Nouveautés
Commencer
- Guide de démarrage rapide à l’attention des administrateurs
- Guide de démarrage rapide à l’attention des utilisateurs
- Pour les développeurs
- Bibliothèque de tutoriels vidéo
- Foire aux questions
Administration
- Présentation d’Admin Console
- Gestion des utilisateurs
- Ajout, modification et examen d’utilisateurs actifs
- Création d’utilisateurs axés sur les fonctions
- Examen des utilisateurs qui n’ont pas terminé la vérification
- Recherche d’utilisateurs présentant des erreurs d’approvisionnement
- Modification du nom/de l’adresse e-mail
- Modification de l’appartenance d’un utilisateur à un groupe
- Modification de l’appartenance d’un utilisateur à un groupe via l’interface de groupe
- Promotion d’un utilisateur à un rôle d’administrateur
- Types d’identités des utilisateurs et SSO
- Changement d’identité d’utilisateur
- Authentification des utilisateurs avec Microsoft Azure
- Authentification des utilisateurs avec la fédération Google
- Profils de produit
- Expérience de connexion
- Paramètres de compte/groupe
- Présentation des paramètres
- Paramètres généraux
- ID et niveau de compte
- Nouvelle expérience pour les destinataires
- Workflows de signature automatique
- Envoi en masse
- Formulaires web
- Workflows d’envoi personnalisés
- Workflows Power Automate
- Documents de bibliothèque
- Collecte des données de formulaire avec les accords
- Visibilité limitée de documents
- Ajout d’une copie PDF de l’accord signé en pièce jointe
- Insertion d’un lien dans l’e-mail
- Insertion d’une image dans l’e-mail
- Fichiers joints à un e-mail nommés
- Ajout de rapports d’audit aux documents en pièces jointes
- Fusion de plusieurs documents en un seul
- Téléchargement de documents individuels
- Chargement d’un document signé
- Délégation pour les utilisateurs de mon compte
- Autorisation de la délégation des destinataires externes
- Autorisation de signature
- Autorisation d’envoi
- Pouvoir d’ajouter des cachets électroniques
- Définition d’un fuseau horaire par défaut
- Définition d’un format de date par défaut
- Utilisateurs dans plusieurs groupes (UMG)
- Autorisations d’administrateur de groupe
- Remplacement du destinataire
- Rapport d’audit
- Pied de page de la transaction
- Dans les messages et les conseils sur les produits
- PDF accessibles
- Nouvelle expérience de création
- Client du secteur de la santé
- Configuration du compte / Paramètres de la marque
- Préférences de signature
- Signatures correctement formatées
- Autorisation des destinataires à signer par
- Possibilité pour les signataires de modifier leur nom
- Autorisation des destinataires à utiliser leur signature enregistrée
- Personnalisation des conditions d’utilisation et de la règle concernant la divulgation des informations de l’utilisateur
- Navigation des destinataires dans les champs de formulaire
- Redémarrage du workflow de l’accord
- Refus de signer
- Autorisation des processus avec tampons
- Ajout de la fonction ou la société obligatoire pour les destinataires
- Autorisation des signataires à imprimer et à apposer une signature manuscrite
- Affichage des messages lors de la signature électronique
- Obligation pour les signataires d’utiliser un appareil mobile pour créer leur signature
- Adresse IP des signataires requise
- Exclusion du nom de la société et de la fonction des tampons de participation
- Application de la mise à l’échelle de signature à main levée adaptative
- Signatures numériques
- Présentation
- Téléchargement et signature avec Acrobat /content/help/fr/sign/config/admin-managed-sharing.
- Signatures en mode cloud
- Inclure les métadonnées pour les fournisseurs d’identité
- Fournisseurs de signature en mode cloud restreints
- Cachets électroniques
- Identité numérique
- Paramètres de rapport
- Nouvelle expérience de rapport
- Paramètres de rapport classiques
- Paramètres de sécurité
- Paramètres d’authentification unique
- Paramètres de mémorisation
- Politique de mot de passe de connexion
- Sécurité du mot de passe de connexion
- Durée de la session web
- Type de chiffrement PDF
- API
- Accès aux informations sur les utilisateurs et les groupes
- Plages d’adresses IP autorisées
- Partage de compte
- Autorisations de partage de compte
- Commandes de partage d’accords
- Vérification de l’identité des signataires
- Mot de passe de signature des accords
- Sécurité du mot de passe du document
- Blocage des signataires par géolocalisation
- Authentification téléphonique
- Authentification basée sur les connaissances (KBA)
- Autorisation de l’extraction de pages
- Expiration du lien de document
- Chargement d’un certificat client pour les webhooks/rappels
- Horodatage
- Paramètres d’envoi
- Affichage de la page Envoyer après la connexion
- Expériences de création d’accords
- Nom du destinataire requis lors de l’envoi
- Verrouillage des valeurs de nom pour les utilisateurs connus
- Rôles autorisés du destinataire
- Autorisation des témoins électroniques
- Groupes de destinataires
- En copie
- Champs requis
- Ajout de documents en pièces jointes
- Aplatissement du champ
- Modification des accords
- Nom de l’accord
- Langues
- Messages privés
- Types de signature autorisés
- Rappels
- Protection par mot de passe des documents signés
- Envoi d’une notification d’accord par
- Options d’identification du signataire
- Présentation
- Mot de passe de signature
- Authentification fondée sur les connaissances
- Authentification téléphonique
- Authentification par WhatsApp
- Mot de passe à usage unique par e-mail
- Authentification Acrobat Sign
- Signature numérique dans le cloud
- Pièce d’identité officielle
- Rapports d’identité des signataires
- Protection du contenu
- Activation des transactions Notarize
- Expiration du document
- Aperçu, positionnement des signatures et ajout de champs
- Ordre de signature
- Liquid Mode
- Commandes de workflow personnalisé
- Options de chargement pour la page de signature électronique
- Redirection de l’URL de confirmation post-signature
- Limiter l’accès aux accords partagés
- Affichage de la page Envoyer après la connexion
- Modèles de message
- Paramètres bio-pharma
- Intégration des workflows
- Paramètres d’authentification notariale
- Intégration des paiements
- Messages pour les signataires
- Paramètres SAML
- Configuration SAML
- Installation des services Microsoft Active Directory Federation Services
- Installation d’Okta
- Installation de OneLogin
- Installation d’Oracle Identity Federation
- Configuration SAML
- Gouvernance des données
- Paramètres d’horodatage
- Archive externe
- Langues du compte
- Paramètres de messagerie
- Images d’en-tête et de pied de page d’e-mail
- Autorisation de pieds de page dans l’e-mail d’un utilisateur individuel
- Personnalisation de l’e-mail « Signature requise »
- Personnalisation des champs « À » et « Cc »
- Activation des notifications sans lien
- Personnalisation des modèles de courrier électronique
- Migration d’echosign.com vers adobesign.com
- Configuration des options pour les destinataires
- Conseils relatifs aux exigences réglementaires
- Accessibilité
- HIPAA
- RGPD
- 21 CFR Part 11 et EudraLex Annexe 11
- Clients du secteur de la santé
- Prise en charge du service fiscal Income Verification Express Service (IVES)
- Accords « placés dans le coffre »
- Considérations relatives à l’Union européenne et au Royaume-Uni
- Téléchargement d’accords en masse
- Dépôt de votre domaine
- Liens Signaler un abus
- Exigences et limites système
Envoi, signature et gestion des accords
- Options du destinataire
- Annulation d’un rappel par e-mail
- Options de la page de signature électronique
- Vue d’ensemble de la page de signature électronique
- Ouverture d’un accord pour le lire sans champs
- Refus de signer un accord
- Délégation de l’autorité de signature
- Redémarrage de l’accord
- Téléchargement d’un PDF de l’accord
- Affichage de l’historique de l’accord
- Affichage des messages de l’accord
- Conversion d’une signature électronique en signature manuscrite
- Conversion d’une signature manuscrite en signature électronique
- Navigation dans les champs de formulaire
- Effacement des données des champs de formulaire
- Agrandissement de la page de signature électronique et navigation dans la page
- Modification de la langue utilisée dans les outils et informations de l’accord
- Consultation des informations juridiques
- Réglage des préférences d’Acrobat Sign en matière de cookies
- Envoyer les accords
- Page Envoyer (Composition)
- Présentation des points de repère et des fonctionnalités
- Sélecteur de groupe
- Ajout de fichiers et de modèles
- Nom de l’accord
- Message global
- Échéance
- Rappels
- Protection du PDF par mot de passe
- Type de signature
- Localisation du destinataire
- Ordre/flux de signature des destinataires
- Rôles du destinataire
- Authentification du destinataire
- Message privé pour le destinataire
- Accès du destinataire à l’accord
- Parties en copie
- Contrôle d’identité
- Envoi d’un accord uniquement à vous-même
- Envoi d’un accord à d’autres utilisateurs
- Signatures manuscrites
- Ordre de signature des destinataires
- Envoi en masse
- Page Envoyer (Composition)
- Création de champs dans des documents
- Environnement de création intégré à l’application
- Détection automatique des champs
- Glisser-déposer des champs à l’aide de l’environnement de création
- Affectation des champs de formulaire aux destinataires
- Rôle de préremplissage
- Application de champs à l’aide d’un modèle de champ réutilisable
- Transfert de champs vers un nouveau modèle de bibliothèque
- Mise à jour de l’environnement de création lors de l’envoi d’accords
- Création de formulaires avec des balises de texte
- Création de formulaires avec Acrobat (AcroForms)
- Champs
- Types de champ
- Types de champs communs
- Champs Signature électronique
- Champ Paraphe
- Champ Nom du destinataire
- Champ E-mail du destinataire
- Champ Date de signature
- Champ Texte
- Champ Date
- Champ Nombre
- Case à cocher
- Groupe de cases à cocher
- Bouton radio
- Menu déroulant
- Superposition de lien
- Champ Paiement
- Pièce jointe
- Tampon Participation
- Numéro de transaction
- Image
- Société
- Titre
- Tampon
- Apparence du contenu d’un champ
- Validations des champs
- Valeurs des champs masqués
- Définition des conditions d’affichage/de masquage
- Champs calculés
- Types de champ
- FAQ sur la création
- Environnement de création intégré à l’application
- Signature d’accords
- Gérer les accords
- Présentation de la page Gérer
- Accords de délégation
- Remplacement des destinataires
- Limitation de la visibilité des documents
- Annulation d’un accord
- Création de nouveaux rappels
- Vérification des rappels
- Annulation d’un rappel
- Accès aux flux Power Automate
- Autres actions
- Fonctionnement de la recherche
- Affichage d’un accord
- Création d’un modèle à partir d’un accord
- Masquage/Affichage des accords dans la vue
- Chargement d’un accord signé
- Modification des fichiers et des champs d’un accord envoyé
- Modification de la méthode d’authentification d’un destinataire
- Ajout ou modification d’une date d’expiration
- Ajout d’une note à l’accord
- Partage d’un accord individuel
- Annulation du partage d’un accord
- Téléchargement d’un accord individuel
- Téléchargement des fichiers individuels d’un accord
- Téléchargement du rapport d’audit d’un accord
- Téléchargement du contenu des fichiers d’un accord
- Rapport d’audit
- Rapports et exportations de données
- Présentation
- Octroi aux utilisateurs d’un accès aux rapports
- Graphiques de rapports
- Exportations de données
- Attribution d’un nouveau nom à un graphique/une exportation
- Duplication d’un rapport/d’une exportation
- Planification d’un rapport/d’une exportation
- Suppression d’un rapport/d’une exportation
- Vérification de l’utilisation des transactions
Fonctionnalités et workflows d’accord avancés
- Formulaires web
- Création d’un formulaire web
- Modification d’un formulaire web
- Désactivation/Activation d’un formulaire web
- Masquage/Affichage d’un formulaire web
- Recherche de l’URL ou du code de script
- Préremplissage des champs de formulaire web avec les paramètres d’URL
- Enregistrement d’un formulaire web à remplir ultérieurement
- Redimensionnement d’un formulaire web
- Modèles réutilisables (modèles de bibliothèque)
- Formulaires de l’administration américaine dans la bibliothèque Acrobat Sign
- Création d’un modèle de bibliothèque
- Modification du nom d’un modèle de bibliothèque
- Modification du type d’un modèle de bibliothèque
- Modification du niveau d’autorisation d’un modèle de bibliothèque
- Copie, modification et enregistrement d’un modèle partagé
- Téléchargement des données de champ agrégées d’un modèle de bibliothèque
- Transfert de la propriété des formulaires web et des modèles de bibliothèque
- Workflows Power Automate
- Présentation de l’intégration Power Automate et des droits inclus
- Activation de l’intégration Power Automate
- Actions contextuelles sur la page Gérer
- Suivi de l’utilisation de Power Automate
- Création d’un flux (exemples)
- Déclencheurs utilisés pour les flux
- Importation de flux depuis l’extérieur d’Acrobat Sign
- Gestion des flux
- Modification des flux
- Partage des flux
- Désactivation ou activation des flux
- Suppression des flux
- Modèles utiles
- Administrateur uniquement
- Enregistrement de tous les documents terminés dans SharePoint
- Enregistrement de tous les documents terminés dans OneDrive Entreprise
- Enregistrement de tous les documents terminés dans Google Drive
- Enregistrement de tous les documents terminés dans Dropbox
- Enregistrement de tous les documents terminés dans Box
- Archivage des accords
- Enregistrement des documents terminés dans SharePoint
- Enregistrement des documents terminés dans OneDrive Entreprise
- Enregistrement de vos documents terminés dans Google Drive
- Enregistrement de vos documents terminés dans Dropbox
- Enregistrement des documents terminés dans Box
- Archivage des accords de formulaire web
- Enregistrement des documents de formulaire web terminés dans une bibliothèque SharePoint
- Enregistrement des documents de formulaire web terminés dans OneDrive Entreprise
- Enregistrement des documents terminés dans Google Drive
- Enregistrement des documents de formulaire web terminés dans Box
- Extraction des données d’accord
- Notifications d’accord
- Envoi de notifications personnalisées par e-mail avec le contenu de votre accord et l’accord signé
- Obtention des notifications Adobe Acrobat Sign dans un canal Teams
- Obtention des notifications Adobe Acrobat Sign dans Slack
- Obtention des notifications Adobe Acrobat Sign dans Webex
- Génération d’un accord
- Génération d’un document à partir d’un formulaire Power Apps et d’un modèle Word et envoi pour signature
- Génération d’un accord à partir d’un modèle Word dans OneDrive et obtention d’une signature
- Génération d’un accord pour la ligne Excel sélectionnée, envoi pour révision et signature
- Administrateur uniquement
- Workflows d’envoi personnalisés
- Partage d’utilisateurs et d’accords
Intégration à d’autres produits
- Présentation des intégrations Acrobat Sign
- Acrobat Sign pour Saleforce
- Acrobat Sign pour Microsoft
- Autres intégrations
- Intégrations gérées par des partenaires
- Obtention d’une clé d’intégration
Développeur Acrobat Sign
- API REST
- Webhooks
- Sandbox
Assistance et dépannage
Autorisez l’utilisation d’un ou de plusieurs styles de signature : Tapée, Tracée et Image.
Dans les workflows de signature électronique, le mode d’apposition d’une signature a généralement moins d’importance que l’intention du signataire d’accepter un document. Le journal d’audit enregistre et prend en charge cette intention et fournit la base juridique à des fins d’applicabilité.
Par exemple, les destinataires peuvent saisir leur nom, voire un symbole ou une marque, comme « X », pour indiquer leur consentement. Ils peuvent pour cela utiliser un format de signature physique ou numérique. Quel que soit le format sélectionné, l’important est que le signataire ait délibérément choisi d’apposer une signature et que l’action soit enregistrée de manière vérifiable et traçable.
C’est la raison pour laquelle les signatures apposées par le biais de la saisie de noms, le chargement d’images, les tampons de signature ou la copie d’images peuvent être valides sur le plan juridique, même si elles ne ressemblent pas aux signatures manuscrites classiques.
Remarque : certains règlements de conformité peuvent exiger un type de signature spécifique, tel qu’une signature numérique. Ces exigences ne font pas partie de ce groupe de paramètres.
Options de saisie de signature
Acrobat Sign prend en charge trois façons pour que les destinataires puissent signer ou parapher, comme défini par le paramètre Autoriser les destinataires à signer et à parapher :
- Tapée : le destinataire saisit son nom, et la signature est affichée dans l’une des quatre polices de caractère disponibles.
- Tracée : le destinataire trace sa signature à l’aide d’une souris, d’un stylet ou d’un écran tactile.
- Image : le destinataire charge une image de sa signature manuscrite.
Une quatrième option de signature est disponible si le compte autorise les workflows de tampon. Un tampon peut être utilisé comme signature si cette option est explicitement activée.
Utilisation
Lors de la création d’un accord, les expéditeurs peuvent choisir les types de signature autorisés pour chaque destinataire. Tous les types de signature activés sont disponibles par défaut. Pour limiter les options, l’expéditeur peut désactiver les types de signature qu’il ne souhaite pas que le destinataire utilise.
Configuration
Disponibilité :
- Acrobat Standard et Acrobat Pro : pris en charge
- Acrobat Sign Solutions : pris en charge
- Acrobat Sign pour l’administration : pris en charge
Portée de la configuration
Les administrateurs peuvent activer cette fonctionnalité au niveau du compte et du groupe.
Pour utiliser cette fonctionnalité, accédez au menu de configuration de l’administrateur et sélectionnez Préférences de signature > Autoriser les destinataires à signer et parapher par.


Lorsque cette option est activée, l’option Saisir est disponible dans le panneau de signature pour que le destinataire puisse apposer sa signature.
L’option de signature Saisir permet au destinataire de saisir son nom ; l’application applique alors cette chaîne de nom dans l’une des quatre polices de signature.
La première police est systématiquement sélectionnée pour la première signature, puis les signatures des destinataires suivants se voient attribuer les polices dans l’ordre établi (si l’option Choisir la police de signature de manière dynamique n’est pas activée).


Option Choisir la police de signature de manière dynamique
Acrobat Sign applique les polices de signature en suivant une séquence fixe, similaire à une liste ordonnée, en commençant par la police 1 (Font1) jusqu’à la police 4 (Font4). L’ordre est toujours le même : Font2 suit Font1, Font3 suit Font2, etc.
Lorsqu’elle est activée, l’option Choisir la police de signature de manière dynamique ne sélectionne pas de manière aléatoire la police pour chaque destinataire, mais plutôt le point de départ de la séquence de polices. Une fois la police initiale sélectionnée, le système fait défiler les polices dans l’ordre.
Par exemple, si le paramètre dynamique commence par Font3, la signature suivante utilisera Font4, puis Font1, etc.
L’illustration ci-dessous présente un exemple non dynamique avec huit signatures. La séquence suit deux cycles complets dans le jeu de polices.


L’exemple ci-dessous illustre le mode d’application des polices lorsque l’option Choisir la police de signature de manière dynamique est activée. Dans ce cas, le point de départ aléatoire est Font4, mais il aurait pu commencer par n’importe quelle police disponible, y compris Font1. Une fois la police de début sélectionnée, les signatures restantes suivent la séquence standard. Dans ce cas, Font4 est la police de début et Font1 correspond à celle appliquée au deuxième destinataire.


L’activation de l’option Tracer une signature manuscrite et des paraphes à l’écran ajoute l’icône Tracer au panneau de signature.
Les destinataires peuvent donc utiliser une souris, un stylet ou un doigt pour tracer leur signature, en essayant de se rapprocher le plus possible de leur signature manuscrite, notamment sur des appareils tactiles.
Comme le dessin à l’aide d’une souris ou d’un trackpad peut être ardu, il est judicieux d’activer un type de signature supplémentaire pour garantir que tous les destinataires peuvent terminer le processus de signature de manière fluide.
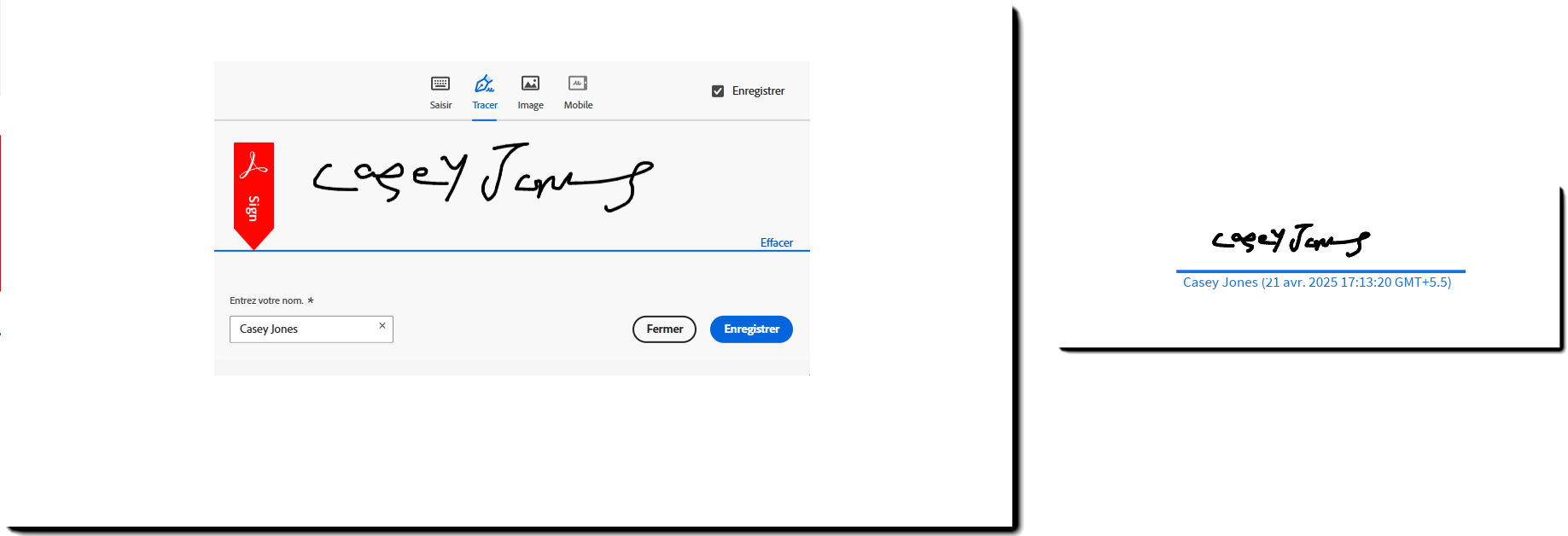
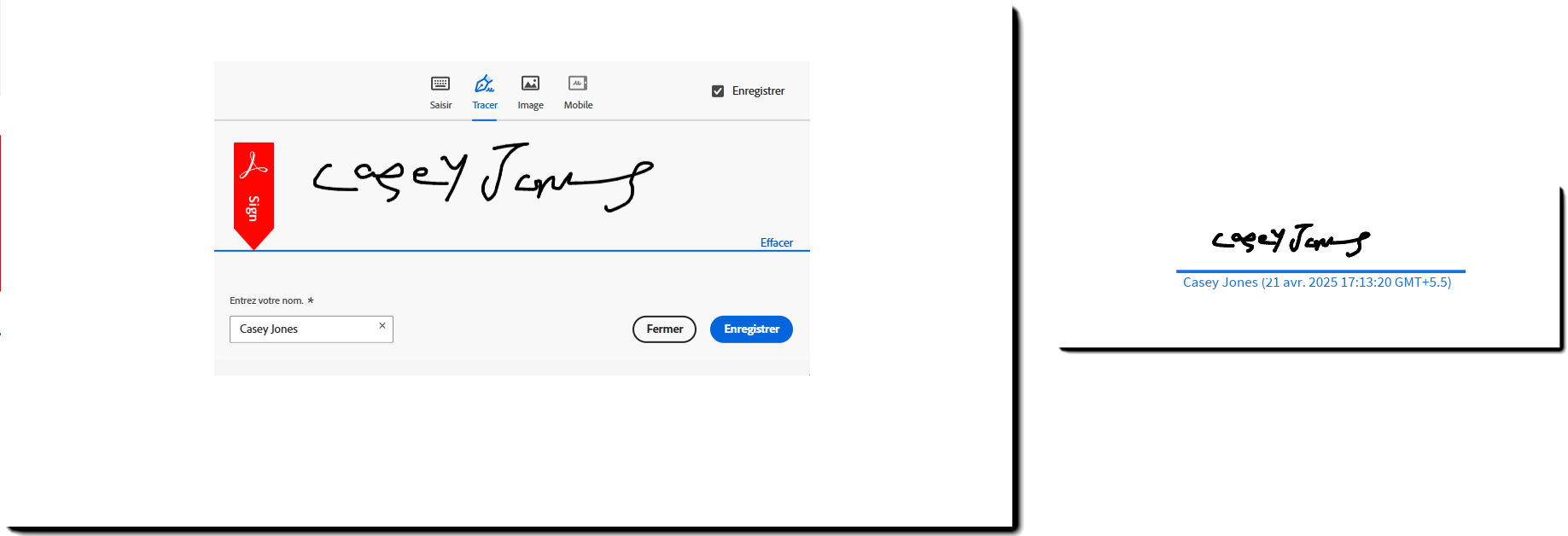
Comme une signature à main levée est traitée comme une image, aucun texte de nom n’est capturé automatiquement. Le destinataire doit saisir manuellement son nom dans le champ situé dans la partie inférieure gauche du panneau de signature. Ce nom est utilisé dans le rapport d’audit pour représenter le signataire.
Si le nom du destinataire est inclus pendant le processus de composition, ce nom apparaît par défaut dans le champ correspondant du panneau de signature.
Lorsque l’option Télécharger une image de leur signature et de leurs paraphes est activée, l’icône Image s’affiche dans le panneau de signature.
Cette option est idéale pour les destinataires qui signent souvent des documents et souhaitent réutiliser une version numérisée de leur signature enregistrée en tant que format d’image standard, telle que JPG ou PNG.
À l’instar des signatures tracées, les images chargées permettent de représenter dans une qualité supérieure la signature du destinataire. Lors de la signature, les destinataires peuvent sélectionner l’icône Image et charger le fichier directement à partir de leur appareil.


- Les images de signature n’incluent pas les ornements de ligne de signature d’une « signature correctement formatée ».
- Dans la mesure où l’image d’une signature ne contient pas de texte de nom automatiquement capturé, le destinataire doit saisir manuellement son nom dans le champ situé dans la partie inférieure gauche du panneau de signature. Ce nom est utilisé dans le rapport d’audit pour représenter le signataire.
- Si le nom du destinataire est inclus pendant le processus de composition, ce nom apparaît par défaut dans le champ correspondant du panneau de signature.
Lorsque cette option est activée et qu’un nouvel accord est envoyé, un paramètre s’affiche dans la fenêtre des paramètres du destinataire pour chaque destinataire, qui permet à l’expéditeur de choisir les types de signature autorisés ou non.


En activant les types de signature Image et Tracée, l’option permettant d’utiliser un appareil mobile pour capturer la signature est ajoutée au panneau de signature. Grâce à cette option, le destinataire peut envoyer un lien vers le panneau de signature sur son appareil à écran tactile ou compatible avec un stylet, en vue de capturer la signature et de revenir à l’accord.
(Cette option n’est pas disponible pour les comptes Acrobat Sign pour l’administration.)
Paramètres associés
Plusieurs paramètres sont associés ou parallèles aux types de signatures autorisés :
Recevez de l’aide plus rapidement et plus facilement
Nouvel utilisateur ?



