Pour créer un modèle de bibliothèque, accédez à l’onglet Signer électroniquement, puis sélectionnez Créer un modèle de signature électronique.
Nouveautés
Commencer
- Guide de démarrage rapide à l’attention des administrateurs
- Guide de démarrage rapide à l’attention des utilisateurs
- Pour les développeurs
- Bibliothèque de tutoriels vidéo
- Foire aux questions
Administration
- Présentation d’Admin Console
- Gestion des utilisateurs
- Ajout, modification et examen d’utilisateurs actifs
- Création d’utilisateurs axés sur les fonctions
- Examen des utilisateurs qui n’ont pas terminé la vérification
- Recherche d’utilisateurs présentant des erreurs d’approvisionnement
- Modification du nom/de l’adresse e-mail
- Modification de l’appartenance d’un utilisateur à un groupe
- Modification de l’appartenance d’un utilisateur à un groupe via l’interface de groupe
- Promotion d’un utilisateur à un rôle d’administrateur
- Types d’identités des utilisateurs et SSO
- Changement d’identité d’utilisateur
- Authentification des utilisateurs avec Microsoft Azure
- Authentification des utilisateurs avec la fédération Google
- Profils de produit
- Expérience de connexion
- Paramètres de compte/groupe
- Présentation des paramètres
- Paramètres généraux
- ID et niveau de compte
- Nouvelle expérience pour les destinataires
- Workflows de signature automatique
- Envoi en masse
- Formulaires web
- Workflows d’envoi personnalisés
- Workflows Power Automate
- Documents de bibliothèque
- Collecte des données de formulaire avec les accords
- Visibilité limitée de documents
- Ajout d’une copie PDF de l’accord signé en pièce jointe
- Insertion d’un lien dans l’e-mail
- Insertion d’une image dans l’e-mail
- Fichiers joints à un e-mail nommés
- Ajout de rapports d’audit aux documents en pièces jointes
- Fusion de plusieurs documents en un seul
- Téléchargement de documents individuels
- Chargement d’un document signé
- Délégation pour les utilisateurs de mon compte
- Autorisation de la délégation des destinataires externes
- Autorisation de signature
- Autorisation d’envoi
- Pouvoir d’ajouter des cachets électroniques
- Définition d’un fuseau horaire par défaut
- Définition d’un format de date par défaut
- Utilisateurs dans plusieurs groupes (UMG)
- Autorisations d’administrateur de groupe
- Remplacement du destinataire
- Rapport d’audit
- Pied de page de la transaction
- Dans les messages et les conseils sur les produits
- PDF accessibles
- Nouvelle expérience de création
- Client du secteur de la santé
- Configuration du compte / Paramètres de la marque
- Préférences de signature
- Signatures correctement formatées
- Autorisation des destinataires à signer par
- Possibilité pour les signataires de modifier leur nom
- Autorisation des destinataires à utiliser leur signature enregistrée
- Personnalisation des conditions d’utilisation et de la règle concernant la divulgation des informations de l’utilisateur
- Navigation des destinataires dans les champs de formulaire
- Redémarrage du workflow de l’accord
- Refus de signer
- Autorisation des processus avec tampons
- Ajout de la fonction ou la société obligatoire pour les destinataires
- Autorisation des signataires à imprimer et à apposer une signature manuscrite
- Affichage des messages lors de la signature électronique
- Obligation pour les signataires d’utiliser un appareil mobile pour créer leur signature
- Adresse IP des signataires requise
- Exclusion du nom de la société et de la fonction des tampons de participation
- Application de la mise à l’échelle de signature à main levée adaptative
- Signatures numériques
- Présentation
- Téléchargement et signature avec Acrobat /content/help/fr/sign/config/admin-managed-sharing.
- Signatures en mode cloud
- Inclure les métadonnées pour les fournisseurs d’identité
- Fournisseurs de signature en mode cloud restreints
- Cachets électroniques
- Identité numérique
- Paramètres de rapport
- Nouvelle expérience de rapport
- Paramètres de rapport classiques
- Paramètres de sécurité
- Paramètres d’authentification unique
- Paramètres de mémorisation
- Politique de mot de passe de connexion
- Sécurité du mot de passe de connexion
- Durée de la session web
- Type de chiffrement PDF
- API
- Accès aux informations sur les utilisateurs et les groupes
- Plages d’adresses IP autorisées
- Partage de compte
- Autorisations de partage de compte
- Commandes de partage d’accords
- Vérification de l’identité des signataires
- Mot de passe de signature des accords
- Sécurité du mot de passe du document
- Blocage des signataires par géolocalisation
- Authentification téléphonique
- Authentification basée sur les connaissances (KBA)
- Autorisation de l’extraction de pages
- Expiration du lien de document
- Chargement d’un certificat client pour les webhooks/rappels
- Horodatage
- Paramètres d’envoi
- Affichage de la page Envoyer après la connexion
- Expériences de création d’accords
- Nom du destinataire requis lors de l’envoi
- Verrouillage des valeurs de nom pour les utilisateurs connus
- Rôles autorisés du destinataire
- Autorisation des témoins électroniques
- Groupes de destinataires
- En copie
- Champs requis
- Ajout de documents en pièces jointes
- Aplatissement du champ
- Modification des accords
- Nom de l’accord
- Langues
- Messages privés
- Types de signature autorisés
- Rappels
- Protection par mot de passe des documents signés
- Envoi d’une notification d’accord par
- Options d’identification du signataire
- Présentation
- Mot de passe de signature
- Authentification fondée sur les connaissances
- Authentification téléphonique
- Authentification par WhatsApp
- Mot de passe à usage unique par e-mail
- Authentification Acrobat Sign
- Signature numérique dans le cloud
- Pièce d’identité officielle
- Rapports d’identité des signataires
- Protection du contenu
- Activation des transactions Notarize
- Expiration du document
- Aperçu, positionnement des signatures et ajout de champs
- Ordre de signature
- Liquid Mode
- Commandes de workflow personnalisé
- Options de chargement pour la page de signature électronique
- Redirection de l’URL de confirmation post-signature
- Limiter l’accès aux accords partagés
- Affichage de la page Envoyer après la connexion
- Modèles de message
- Paramètres bio-pharma
- Intégration des workflows
- Paramètres d’authentification notariale
- Intégration des paiements
- Messages pour les signataires
- Paramètres SAML
- Configuration SAML
- Installation des services Microsoft Active Directory Federation Services
- Installation d’Okta
- Installation de OneLogin
- Installation d’Oracle Identity Federation
- Configuration SAML
- Gouvernance des données
- Paramètres d’horodatage
- Archive externe
- Langues du compte
- Paramètres de messagerie
- Images d’en-tête et de pied de page d’e-mail
- Autorisation de pieds de page dans l’e-mail d’un utilisateur individuel
- Personnalisation de l’e-mail « Signature requise »
- Personnalisation des champs « À » et « Cc »
- Activation des notifications sans lien
- Personnalisation des modèles de courrier électronique
- Migration d’echosign.com vers adobesign.com
- Configuration des options pour les destinataires
- Conseils relatifs aux exigences réglementaires
- Accessibilité
- HIPAA
- RGPD
- 21 CFR Part 11 et EudraLex Annexe 11
- Clients du secteur de la santé
- Prise en charge du service fiscal Income Verification Express Service (IVES)
- Accords « placés dans le coffre »
- Considérations relatives à l’Union européenne et au Royaume-Uni
- Téléchargement d’accords en masse
- Dépôt de votre domaine
- Liens Signaler un abus
- Exigences et limites système
Envoi, signature et gestion des accords
- Options du destinataire
- Annulation d’un rappel par e-mail
- Options de la page de signature électronique
- Vue d’ensemble de la page de signature électronique
- Ouverture d’un accord pour le lire sans champs
- Refus de signer un accord
- Délégation de l’autorité de signature
- Redémarrage de l’accord
- Téléchargement d’un PDF de l’accord
- Affichage de l’historique de l’accord
- Affichage des messages de l’accord
- Conversion d’une signature électronique en signature manuscrite
- Conversion d’une signature manuscrite en signature électronique
- Navigation dans les champs de formulaire
- Effacement des données des champs de formulaire
- Agrandissement de la page de signature électronique et navigation dans la page
- Modification de la langue utilisée dans les outils et informations de l’accord
- Consultation des informations juridiques
- Réglage des préférences d’Acrobat Sign en matière de cookies
- Envoyer les accords
- Page Envoyer (Composition)
- Présentation des points de repère et des fonctionnalités
- Sélecteur de groupe
- Ajout de fichiers et de modèles
- Nom de l’accord
- Message global
- Échéance
- Rappels
- Protection du PDF par mot de passe
- Type de signature
- Localisation du destinataire
- Ordre/flux de signature des destinataires
- Rôles du destinataire
- Authentification du destinataire
- Message privé pour le destinataire
- Accès du destinataire à l’accord
- Parties en copie
- Contrôle d’identité
- Envoi d’un accord uniquement à vous-même
- Envoi d’un accord à d’autres utilisateurs
- Signatures manuscrites
- Ordre de signature des destinataires
- Envoi en masse
- Page Envoyer (Composition)
- Création de champs dans des documents
- Environnement de création intégré à l’application
- Détection automatique des champs
- Glisser-déposer des champs à l’aide de l’environnement de création
- Affectation des champs de formulaire aux destinataires
- Rôle de préremplissage
- Application de champs à l’aide d’un modèle de champ réutilisable
- Transfert de champs vers un nouveau modèle de bibliothèque
- Mise à jour de l’environnement de création lors de l’envoi d’accords
- Création de formulaires avec des balises de texte
- Création de formulaires avec Acrobat (AcroForms)
- Champs
- Types de champ
- Types de champs communs
- Champs Signature électronique
- Champ Paraphe
- Champ Nom du destinataire
- Champ E-mail du destinataire
- Champ Date de signature
- Champ Texte
- Champ Date
- Champ Nombre
- Case à cocher
- Groupe de cases à cocher
- Bouton radio
- Menu déroulant
- Superposition de lien
- Champ Paiement
- Pièce jointe
- Tampon Participation
- Numéro de transaction
- Image
- Société
- Titre
- Tampon
- Apparence du contenu d’un champ
- Validations des champs
- Valeurs des champs masqués
- Définition des conditions d’affichage/de masquage
- Champs calculés
- Types de champ
- FAQ sur la création
- Environnement de création intégré à l’application
- Signature d’accords
- Gérer les accords
- Présentation de la page Gérer
- Accords de délégation
- Remplacement des destinataires
- Limitation de la visibilité des documents
- Annulation d’un accord
- Création de nouveaux rappels
- Vérification des rappels
- Annulation d’un rappel
- Accès aux flux Power Automate
- Autres actions
- Fonctionnement de la recherche
- Affichage d’un accord
- Création d’un modèle à partir d’un accord
- Masquage/Affichage des accords dans la vue
- Chargement d’un accord signé
- Modification des fichiers et des champs d’un accord envoyé
- Modification de la méthode d’authentification d’un destinataire
- Ajout ou modification d’une date d’expiration
- Ajout d’une note à l’accord
- Partage d’un accord individuel
- Annulation du partage d’un accord
- Téléchargement d’un accord individuel
- Téléchargement des fichiers individuels d’un accord
- Téléchargement du rapport d’audit d’un accord
- Téléchargement du contenu des fichiers d’un accord
- Rapport d’audit
- Rapports et exportations de données
- Présentation
- Octroi aux utilisateurs d’un accès aux rapports
- Graphiques de rapports
- Exportations de données
- Attribution d’un nouveau nom à un graphique/une exportation
- Duplication d’un rapport/d’une exportation
- Planification d’un rapport/d’une exportation
- Suppression d’un rapport/d’une exportation
- Vérification de l’utilisation des transactions
Fonctionnalités et workflows d’accord avancés
- Formulaires web
- Création d’un formulaire web
- Modification d’un formulaire web
- Désactivation/Activation d’un formulaire web
- Masquage/Affichage d’un formulaire web
- Recherche de l’URL ou du code de script
- Préremplissage des champs de formulaire web avec les paramètres d’URL
- Enregistrement d’un formulaire web à remplir ultérieurement
- Redimensionnement d’un formulaire web
- Modèles réutilisables (modèles de bibliothèque)
- Formulaires de l’administration américaine dans la bibliothèque Acrobat Sign
- Création d’un modèle de bibliothèque
- Modification du nom d’un modèle de bibliothèque
- Modification du type d’un modèle de bibliothèque
- Modification du niveau d’autorisation d’un modèle de bibliothèque
- Copie, modification et enregistrement d’un modèle partagé
- Téléchargement des données de champ agrégées d’un modèle de bibliothèque
- Transfert de la propriété des formulaires web et des modèles de bibliothèque
- Workflows Power Automate
- Présentation de l’intégration Power Automate et des droits inclus
- Activation de l’intégration Power Automate
- Actions contextuelles sur la page Gérer
- Suivi de l’utilisation de Power Automate
- Création d’un flux (exemples)
- Déclencheurs utilisés pour les flux
- Importation de flux depuis l’extérieur d’Acrobat Sign
- Gestion des flux
- Modification des flux
- Partage des flux
- Désactivation ou activation des flux
- Suppression des flux
- Modèles utiles
- Administrateur uniquement
- Enregistrement de tous les documents terminés dans SharePoint
- Enregistrement de tous les documents terminés dans OneDrive Entreprise
- Enregistrement de tous les documents terminés dans Google Drive
- Enregistrement de tous les documents terminés dans Dropbox
- Enregistrement de tous les documents terminés dans Box
- Archivage des accords
- Enregistrement des documents terminés dans SharePoint
- Enregistrement des documents terminés dans OneDrive Entreprise
- Enregistrement de vos documents terminés dans Google Drive
- Enregistrement de vos documents terminés dans Dropbox
- Enregistrement des documents terminés dans Box
- Archivage des accords de formulaire web
- Enregistrement des documents de formulaire web terminés dans une bibliothèque SharePoint
- Enregistrement des documents de formulaire web terminés dans OneDrive Entreprise
- Enregistrement des documents terminés dans Google Drive
- Enregistrement des documents de formulaire web terminés dans Box
- Extraction des données d’accord
- Notifications d’accord
- Envoi de notifications personnalisées par e-mail avec le contenu de votre accord et l’accord signé
- Obtention des notifications Adobe Acrobat Sign dans un canal Teams
- Obtention des notifications Adobe Acrobat Sign dans Slack
- Obtention des notifications Adobe Acrobat Sign dans Webex
- Génération d’un accord
- Génération d’un document à partir d’un formulaire Power Apps et d’un modèle Word et envoi pour signature
- Génération d’un accord à partir d’un modèle Word dans OneDrive et obtention d’une signature
- Génération d’un accord pour la ligne Excel sélectionnée, envoi pour révision et signature
- Administrateur uniquement
- Workflows d’envoi personnalisés
- Partage d’utilisateurs et d’accords
Intégration à d’autres produits
- Présentation des intégrations Acrobat Sign
- Acrobat Sign pour Saleforce
- Acrobat Sign pour Microsoft
- Autres intégrations
- Intégrations gérées par des partenaires
- Obtention d’une clé d’intégration
Développeur Acrobat Sign
- API REST
- Webhooks
- Sandbox
Assistance et dépannage
Utilisez des modèles de document pour simplifier les workflows, réduire les erreurs et permettre à votre équipe de travailler avec la dernière version de chaque formulaire.
Les modèles de bibliothèque permettent aux utilisateurs de créer des documents interactifs réutilisables. Ces modèles peuvent varier de simples accords dotés d’un champ de signature unique, notamment les accords de non-divulgation, à des formulaires complexes dédiés aux déclarations fiscales ou à l’intégration de collaborateurs et collaboratrices.
Si vous recourez fréquemment au même fichier pour définir un accord, un modèle peut simplifier le processus en accélérant la diffusion des documents, en garantissant la cohérence du contrat final signé et en veillant à ce votre équipe utilise la dernière version.
Types de modèles
Les modèles de bibliothèque peuvent être créés de deux manières :
- Modèles de calque de champs de formulaire (Acrobat Sign Solutions uniquement) : ces modèles ne contiennent que les champs appliqués à un fichier chargé. Ils sont idéaux pour les organisations qui génèrent des contrats de manière dynamique avec du contenu personnalisé, mais qui suivent un format standardisé. Chargez le fichier et appliquez le calque de champ pour positionner tous les champs.
- Modèles de document : ces modèles incluent à la fois le fichier de base et les champs prédéfinis. Ils sont mieux adaptés aux documents statiques et standard qui ne nécessitent pas de contenu dynamique, tels que les formulaires fiscaux, les candidatures et les accords de non-divulgation.
Les commandes Créer un modèle sont disponibles via plusieurs interfaces en fonction du service que vous avez acheté.
Sélectionnez la version d’Acrobat Sign que vous utilisez :
Création d’un modèle de bibliothèque
-
-
La page Créer un modèle de signature électronique se charge.
Glissez-déposez vos fichiers dans la section Ajouter des fichiers ou sélectionnez le bouton Sélectionner des fichiers pour ouvrir le panneau de sélection de fichiers.
Si vous sélectionnez À partir de la liste des documents, une liste des PDF disponibles depuis votre page Documents s’affiche :
Lorsque plusieurs fichiers sont chargés lors de la création d’un modèle de bibliothèque, ils sont regroupés en un seul modèle. Lorsque le modèle est sélectionné, toutes les pages de tous les fichiers sont présentes.
Sélectionnez Continuer une fois votre fichier joint.
-
L’environnement de création de champs se charge.
Sélectionnez le menu Propriétés du modèle et modifiez le nom de votre modèle dans le champ Nom du modèle.
Si vous ne saisissez pas de nom pour le modèle, Acrobat Sign utilise le nom du premier fichier chargé. Ce nom s’affiche comme nom de l’accord sur la page Rédiger et en tant que Nom du modèle dans la liste de sélection lorsque vous créez un nouvel accord.
Le Nom du modèle peut être modifié via les propriétés du modèle.Les utilisateurs disposant d’un type de service Acrobat Pro - Multi-licence ont également la possibilité de configurer :
- le type de modèle : les modèles peuvent être enregistrés sous deux formes :
- Document réutilisable : cette option enregistre le document complet, avec son contenu et ses champs de formulaire.
- Calque de champs de formulaire réutilisable : cette option enregistre uniquement le calque de champs de formulaire à appliquer à un autre document (contenu différent avec la même mise en forme).
- Les deux : les deux types de modèle sont proposés.
- Qui peut utiliser ce modèle : l’accès aux modèles peut être réservé au seul créateur, ou partagé avec les autres utilisateurs de l’organisation.
- le type de modèle : les modèles peuvent être enregistrés sous deux formes :
-
Ajoutez des participants supplémentaires si vous prévoyez que le formulaire sera envoyé à plus de deux destinataires pendant le cycle de signature. (Deux sont automatiquement attribués pour tout nouveau modèle.)
Remarque :Les champs sont codés par couleur pour correspondre au bloc coloré à côté du numéro de participation du destinataire, afin d’aider à identifier l’attribution des champs sur le modèle.
-
L’environnement de création de formulaire s’ouvre et affiche tous les champs déjà présents dans le document chargé.
Si aucun champ n’est détecté sur le fichier téléchargé, la détection automatique de champs tentera d’identifier où les champs doivent être placés.
- Le système tente d’attribuer le type de champ approprié en fonction du contenu du document.
- Si aucun type de champ spécifique n’est détecté, un champ Texte est placé.
- Tous les champs placés automatiquement sont attribués au participant actuellement sélectionné.
Remarque :Lors de l’utilisation de la détection automatique de champs, vous serez invité à examiner chaque champ pour vérifier qu’il s’agit du bon type de champ et qu’il est attribué au bon destinataire. Si vous prévoyez d’utiliser le modèle avec plus d’un destinataire, ne sautez pas cette étape.
Pour ajouter des champs manuellement, sélectionnez un type de champ dans le panneau de droite et faites glisser le champ sur le document si nécessaire. Lorsque vous placez un champ manuellement, il est automatiquement attribué au participant sélectionné.
-
Sélectionnez Créer une fois tous les champs placés et attribués.
Remarque :Si vous avez utilisé la détection automatique de champs et n’avez pas explicitement vérifié tous vos champs placés, c’est à ce moment-là que vous en serez averti :
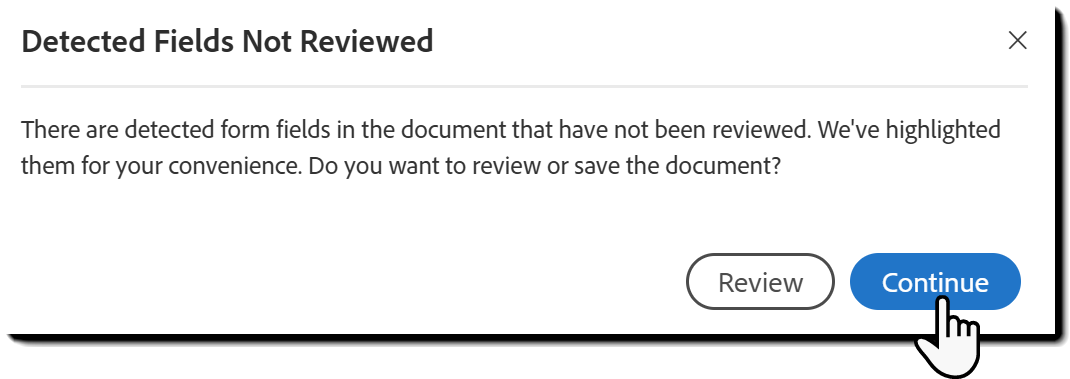
-
La page post-création se charge pour confirmer que le modèle est créé.
Vous avez quatre options sur la page :
- Envoyer ce modèle pour signature : cette option ouvre une nouvelle page Demander des signatures électroniques avec le modèle automatiquement joint et prêt à être configuré avec l’adresse e-mail du destinataire.
- Créer un autre modèle : lance le processus de création à partir de la première étape.
- Gérer vos modèles : charge la page Documents avec le filtre Modèles sélectionné.
- Terminé : vous renvoie à la page d’accueil d’Acrobat.
-
Pour accéder manuellement à votre modèle, allez dans l’onglet Documents et sélectionnez le filtre Modèles :
La personne qui crée un modèle en est le propriétaire.
Seul le propriétaire peut modifier le modèle ou changer son niveau d’autorisation, sauf s’il partage le modèle avec son groupe ou son entreprise :
- Les administrateurs au niveau du compte peuvent modifier le modèle à partir de la section Bibliothèques partagées du menu d’administration, si le modèle est partagé avec l’entreprise.
- Les administrateurs au niveau du groupe peuvent modifier le modèle à partir de la section Bibliothèques partagées du menu d’administration, si le modèle est partagé avec un groupe dans lequel ils ou elles disposent de l’autorité d’administration.
- Les administrateurs au niveau du compte ont également accès à tous les documents partagés avec un groupe, quel qu’il soit.
Les administrateurs au niveau du compte ou la personne administrant le groupe, qui supervise le créateur d’origine peuvent transférer la propriété du modèle à une autre personne utilisatrice.
La version actuelle de l’interface Créer un modèle moderne n’est pas encore égale à l’expérience classique.
Les administrateurs doivent examiner les éléments non pris en charge et activer l’environnement moderne s’il n’y a pas de problèmes
Création d’un modèle de bibliothèque
-
Pour créer un modèle de bibliothèque, accédez à l’onglet Accueil, puis sélectionnez Créer un modèle réutilisable.
-
La page de configuration Créer un modèle de bibliothèque se charge.
Glissez-déposez vos fichiers dans la section Ajouter des fichiers ou sélectionnez le bouton Sélectionner des fichiers pour ouvrir le panneau de sélection de fichiers.
Lorsque plusieurs fichiers sont chargés lors de la création d’un modèle de bibliothèque, ils sont regroupés en un seul modèle. Lorsque le modèle est sélectionné, toutes les pages de tous les fichiers sont présentes.
-
Saisissez le nom de votre modèle dans le champ Nom du modèle.
Si vous ne saisissez pas de nom pour le modèle, Acrobat Sign utilise le nom du premier fichier chargé. Ce nom s’affiche comme nom de l’accord initial sur la page Rédiger et en tant que Nom du modèle dans la liste de sélection lorsque vous créez un nouvel accord.
-
Configurez le type de modèle :
- Document réutilisable : cette option enregistre le document complet, avec son contenu et ses champs de formulaire.
- Calque de champs de formulaire réutilisable : cette option enregistre uniquement le calque de champs de formulaire à appliquer à un autre document (contenu différent avec la même disposition).
- Les deux : les deux types de modèle sont proposés.
Remarque :Vous pouvez à tout moment changer le type d’un modèle en modifiant ses propriétés.
-
Configurez l’option Qui peut utiliser le modèle.
L’accès à un modèle dépend de l’utilisateur qui le charge. Choisissez une des options suivantes :
- Seulement moi : seul l’utilisateur qui charge le modèle peut y accéder.
- Tous les utilisateurs de mon groupe : le modèle est lié au groupe de l’utilisateur responsable du chargement : tous les membres du groupe ont accès au modèle. Si l’utilisateur peut accéder à plusieurs groupes, un menu déroulant supplémentaire s’affiche pour sélectionner le groupe auquel le modèle doit être lié.
- Si l’utilisateur responsable du chargement passe à un autre groupe, le modèle reste associé au groupe d’origine.
- Les administrateurs au niveau du groupe et du compte peuvent modifier le modèle dans le menu Bibliothèques partagées.
- La modification de l’association de groupe du modèle supprime l’accès au groupe précédent, mais n’affecte pas les accords déjà envoyés.
- Les comptes dont l’option Utilisateurs dans plusieurs groupes est activée disposent d’une liste déroulante permettant de sélectionner le groupe associé lors de l’envoi du modèle.
- Tous les utilisateurs de mon entreprise : tous les utilisateurs du compte peuvent accéder au modèle.
- Les administrateurs au niveau du compte peuvent modifier le modèle dans le menu Bibliothèques partagées.
- Cette option est toujours disponible, mais une erreur d’autorisation se produit si l’utilisateur ne dispose pas de l’autorisation de partage des modèles à l’échelle de l’entreprise.
Remarque :- Suppression d’un modèle : l’utilisateur qui détient le modèle peut le supprimer à tout moment.
- Modification d’un modèle : l’utilisateur propriétaire ainsi que les administrateurs au niveau du groupe et du compte peuvent modifier le modèle.
- Modification d’un modèle dans un accord : d’autres utilisateurs peuvent ajuster les champs en sélectionnant Aperçu et ajout de champs lors de l’envoi d’un accord. Ces modifications ne concernent que l’accord spécifique que l’expéditeur modifie et ne s’appliquent pas au modèle d’origine.
-
Sélectionnez Aperçu et ajout de champs pour démarrer le processus de création de champs de formulaire.
-
Ajoutez des participants.
La page s’actualise pour afficher le panneau Ajouter des participants.
Avant de placer des champs, le système doit connaître le nombre de participants susceptibles de remplir le formulaire. Cela permet d’attribuer correctement les champs.
- Vous devez attribuer explicitement chaque champ à un participant, en le définissant comme champ prérempli pour l’expéditeur ou en choisissant Quiconque.
- Ajoutez le nombre maximal de destinataires susceptibles d’interagir avec le formulaire en sélectionnant l’icône plus sous la liste des participants. Continuez d’ajouter autant de participants que nécessaire. Par exemple, si le modèle peut impliquer jusqu’à quatre destinataires, ajoutez quatre participants.
Lorsque vous avez terminé, sélectionnez Aperçu et ajout de champs pour continuer.
Remarque :Les valeurs Nom du modèle, Type de modèle et Qui peut utiliser le modèle peuvent être modifiées dans ce panneau si vous souhaitez effectuer des ajustements.
-
L’environnement de création de formulaire s’ouvre et affiche tous les champs déjà présents dans le document chargé.
Pour ajouter d’autres champs :
- Sélectionnez un type de champ dans le panneau de gauche et faites glisser le champ sur le document si nécessaire.
- Lorsque vous placez un champ, il est automatiquement attribué au participant actuellement sélectionné.
- Utilisez le bouton Placer automatiquement les champs situé en haut de la liste des champs pour autoriser le système à placer automatiquement les champs.
- Le système tente d’attribuer le type de champ approprié en fonction du contenu du document.
- Si aucun type de champ spécifique n’est détecté, un champ Texte est placé.
- Tous les champs placés automatiquement sont attribués au participant actuellement sélectionné.
- Sélectionnez un type de champ dans le panneau de gauche et faites glisser le champ sur le document si nécessaire.
-
Créez le modèle lorsque vous avez terminé.
Vous pouvez toujours le modifier ultérieurement.
Recevez de l’aide plus rapidement et plus facilement
Nouvel utilisateur ?













