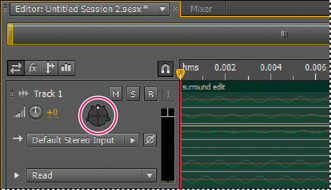編集/環境設定/オーディオチャンネルのマッピング(Windows)または Audition/環境設定/オーディオチャンネルのマッピング(Mac OS)を選択します。
- Audition ユーザーガイド
- はじめに
- ワークスペースと設定
- デジタルオーディオの基本
- 読み込み、録音および再生
- オーディオファイルの編集
- エッセンシャルサウンドパネルを使用したオーディオの編集、修復および向上
- マルチトラックのセッションマーカーとクリップマーカー
- テキストからスピーチを生成
- 複数のオーディオファイル間でのラウドネスの一致
- 波形エディターでのオーディオ表示
- オーディオの選択
- Audition でのオーディオのコピー、カット、ペースト、削除の方法
- 視覚的なフェードおよび振幅の変更
- マーカーの操作
- オーディオの位相反転、リバースおよび無音部分の作成
- 一般的な操作の自動化
- フェーズ、周波数および振幅の分析
- 周波数バンドスプリッター
- 取り消し、やり直し、ヒストリー
- サンプルタイプの変換
- Audition を使用したポッドキャストの作成
- エフェクトの適用
- エフェクトリファレンス
- マルチトラックセッションのミキシング
- ビデオとサラウンドサウンド
- キーボードショートカット
- 保存と書き出し
5.1 サラウンドサウンドの監視
Adobe Audition がサポートする 5.1 サラウンドサウンドでは、スピーカー 5 台に低周波サブウーファー(LFE)1 台が必要です。5.1 サラウンドサウンドを適切に監視するには、出力端子を少なくとも 6 つ備えたサウンドカードをコンピューターに装着し、Audition の正しいチャンネルに割り当てる必要があります。
-
-
5.1 のチャンネルをそれぞれ次のサウンドカード出力に割り当てます。
L:フロントレフトスピーカー
R:フロントライトスピーカー
C:フロントセンタースピーカー
LFE:サブウーファー
Ls:レフトサラウンドスピーカー
Rs:ライトサラウンドスピーカー
詳しくは、オーディオ入力および出力の設定を参照してください。
5.1 サラウンドファイルの編集
波形エディターで、モノラルファイルやステレオファイルと同じツールを使用して 5.1 サラウンドファイルを編集できます。
編集対象を 5.1 チャンネルの任意のサブセットに制限するには、編集するチャンネルの指定を参照してください。
5.1 サラウンドミックスのトラックのパン
-
5.1 マルチトラックセッションを開くか作成します(新規のマルチトラックセッションの作成を参照してください)。
-
トラックパンニングを開くには、次のいずれかの操作をおこないます。
ウィンドウ/トラックパンニングを選択し、エディターパネルでモノラルトラックまたはステレオトラックを選択します。
エディターパネルまたはミキサーパネルで、モノラルトラックまたはステレオトラックのサラウンドプロットをダブルクリックします。
注意:パンできるのはモノラルまたはステレオのトラックのみで、5.1 トラックはパンできません。5.1 ファイルでチャンネルの相対的なボリュームを調整するには、ファイルを波形エディターで開きます。

サラウンドプロットをダブルクリックしてトラックパンニングを開く 
サラウンドプロットをダブルクリックしてトラックパンニングを開く -
トラックパンニングで、次のいずれかの操作を行います。
チャンネルを有効または無効にするには、L、C、R、Ls および Rs の各ボタンをクリックします。オーディオをサブウーファーのみに送信するには、「LFE のみ」をクリックします。
大きいサラウンドプロットで、信号の位置をドラッグして変更します。
ドラッグすると、白い線のスピーカーからの長さが、それぞれの信号のパワーを反映して変化します。背景では、緑と紫の領域が左右のステレオイメージの配置を反映し、青の領域はイメージがオーバーラップする位置を示します。
サラウンドプロットの下で、次のオプションを設定します。
角度
サラウンドフィールドのどこからサウンドが発生しているように聞こえるかを示します。例えば、-90 度は左側の真横で、90 度は右側の真横です。
ステレオスプレッド
ステレオオーディオトラック間のセパレーションを決定します。0 度と -180 度でセパレーションが最小になり、-90 度でセパレーションが最大になります。
半径
サラウンドフィールドの周囲どのくらいまでサウンドが広がるかを指定します。例えば、100 %ではごく少数のスピーカーからの集中したサウンドが生成され、0 %ではすべてのスピーカーからの分散したサウンドが生成されます。
センター
サラウンドフィールドの前面にパンされたトラックに関して、左右のチャンネルレベルと比較したセンターチャンネルレベルのパーセンテージを決定します。
LFE
サブウーファーに送信される信号のレベルを制御します。
-
他のトラックを追加でパンするには、エディターパネルでトラックを選択するだけで、トラックパンニングに各トラック独自の設定が自動的に表示されます。
時間の経過に従ってトラックの周囲を動的にパンするには、トラック設定のオートメーション化を参照してください。
5.1 バストラックへのパン SEND
-
マルチトラックエディターで、5.1 バストラックを作成します(トラックの追加または削除を参照してください)。
-
オーディオトラックの SEND 出力メニューから、5.1 バストラックを選択します。(SEND の設定を参照してください)。
エディターパネルおよびミキサーパネルの SEND 領域
 に、サラウンドプロットが表示されます。これをダブルクリックして SEND のトラックパンニングにアクセスします。
に、サラウンドプロットが表示されます。これをダブルクリックして SEND のトラックパンニングにアクセスします。