- Audition ユーザーガイド
- はじめに
- ワークスペースと設定
- デジタルオーディオの基本
- 読み込み、録音および再生
- オーディオファイルの編集
- エッセンシャルサウンドパネルを使用したオーディオの編集、修復および向上
- マルチトラックのセッションマーカーとクリップマーカー
- テキストからスピーチを生成
- 複数のオーディオファイル間でのラウドネスの一致
- 波形エディターでのオーディオ表示
- オーディオの選択
- Audition でのオーディオのコピー、カット、ペースト、削除の方法
- 視覚的なフェードおよび振幅の変更
- マーカーの操作
- オーディオの位相反転、リバースおよび無音部分の作成
- 一般的な操作の自動化
- フェーズ、周波数および振幅の分析
- 周波数バンドスプリッター
- 取り消し、やり直し、ヒストリー
- サンプルタイプの変換
- Audition を使用したポッドキャストの作成
- エフェクトの適用
- エフェクトリファレンス
- マルチトラックセッションのミキシング
- ビデオとサラウンドサウンド
- キーボードショートカット
- 保存と書き出し
マルチトラックセッションについて
マルチトラックエディターで、複数のオーディオトラックをミキシングすることにより、レイヤー構成のサウンドトラックを作成して精巧な音楽制作を実現できます。無数のトラックを録音およびミキシングすることができ、各トラックには必要なだけのクリップを含めることができます。制約となるのはハードディスクの容量とプロセッサーの処理能力だけです。ミキシング結果が気に入ったら、ミックスダウンファイルを CD 用、Web 用などとして書き出せます。
マルチトラックエディターは非常に柔軟なリアルタイムの編集環境であるため、再生中に設定を変更したり、結果を即座に聞いたりできます。例えば、セッションを聞きながら、トラックボリュームを調整して適切に他のトラックと調和させることが可能です。すべての変更は非恒久的な方法で、つまりノンディストラクティブに実行されます。オリジナルのソースファイルは変更されないため、いつでも再ミックスすることができ、エフェクトを自由に適用または削除して別の質感の音を作成できます。
Adobe Audition では、ソースファイルとミキシング設定に関する情報がセッションファイル(.sesx)に保存されます。ソースファイルのパス名とミキシングパラメーター(ボリューム、パン、エフェクトの設定など)が格納されているだけなので、セッションファイルは比較的小さなファイルです。管理しやすいように、セッションファイルは参照するソースファイルと一緒に、セッション固有のフォルダに保存するようお勧めします。そうしておけば、後で別のコンピューターにセッションを移動する必要が出てきた場合も、そのフォルダを移動するだけで済みます。
エディターパネルおよびミキサー内でのマルチトラックセッションの編集
マルチトラックエディターのエディターパネルには、セッションのミキシングおよび編集に役立ついくつかの要素が表示されます。左側のトラックコントロールでは、ボリュームやパンなど、トラック固有の設定を調整できます。右側のタイムラインでは、各トラックのクリップおよびオートメーションエンベロープを編集できます。
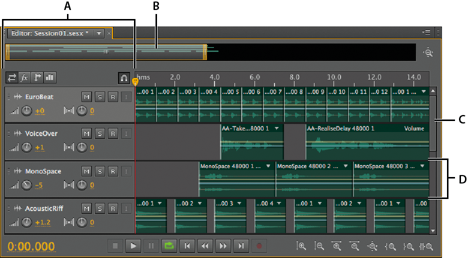
A. トラックコントロール B. ズームナビゲーター C. 垂直スクロールバー D. トラック
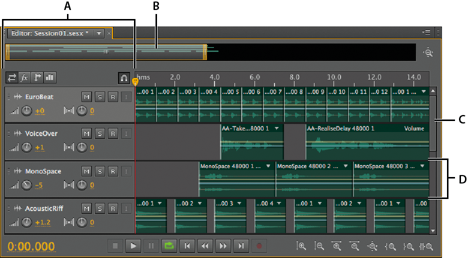
ミキサー(ウィンドウ/ミキサー)は、セッションのもう 1 つの表示方法で、クリップを表示せずにより多くのトラックとコントロールを同時に表示します。ミキサーは、トラックの多い大きなセッションのミキシングに最適です。
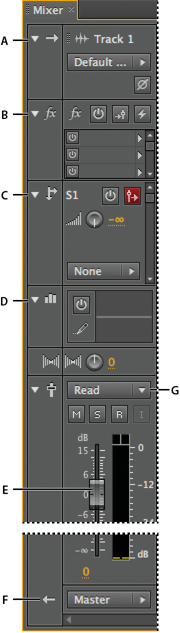
A. 入力 B. エフェクト C. SEND D. イコライゼーション E. ボリューム F. 出力
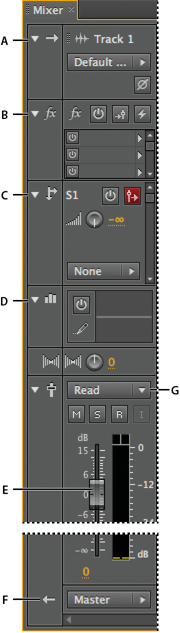
マルチトラックエディターでの範囲選択


-
ツールバーで、時間選択ツール
 を選択します。
を選択します。
-
エディターパネルで、次のいずれかの操作を行います。
範囲だけを選択する場合は、トラック表示部の何もない領域をクリックして、左右にドラッグします。
範囲とクリップを選択する場合は、クリップの中央をクリックして、長方形をドラッグします。
マルチトラックセッション用の開始オフセットおよび時間表示のカスタマイズ
-
エディターパネルで、トラック表示の空白領域をクリックして、クリップが選択されていないことを確認します。
-
ウィンドウ/プロパティを選択します。
-
プロパティパネルで、次のオプションを調整します。
開始時間
開始時間オフセットを設定します。この設定により、Adobe Audition 内のオーディオを、ビデオアプリケーションに表示される時間と一致させることができます。
詳細設定
アクティブなセッションの時間表示設定をカスタマイズするには、「時間形式」と「カスタムフレームレート」を設定します。詳しくは、時間表示形式の変更を参照してください。