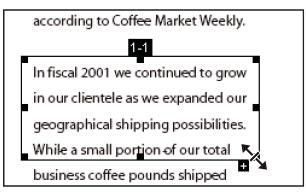- Audition ユーザーガイド
- はじめに
- ワークスペースと設定
- デジタルオーディオの基本
- 読み込み、録音および再生
- オーディオファイルの編集
- エッセンシャルサウンドパネルを使用したオーディオの編集、修復および向上
- マルチトラックのセッションマーカーとクリップマーカー
- テキストからスピーチを生成
- 複数のオーディオファイル間でのラウドネスの一致
- 波形エディターでのオーディオ表示
- オーディオの選択
- Audition でのオーディオのコピー、カット、ペースト、削除の方法
- 視覚的なフェードおよび振幅の変更
- マーカーの操作
- オーディオの位相反転、リバースおよび無音部分の作成
- 一般的な操作の自動化
- フェーズ、周波数および振幅の分析
- 周波数バンドスプリッター
- 取り消し、やり直し、ヒストリー
- サンプルタイプの変換
- Audition を使用したポッドキャストの作成
- エフェクトの適用
- エフェクトリファレンス
- マルチトラックセッションのミキシング
- ビデオとサラウンドサウンド
- キーボードショートカット
- 保存と書き出し
Adobe Audition には、オーディオを分析する手段がいくつか用意されています。任意の 2 つのチャンネル間でフェーズ関係を比較するには、フェーズメーターパネルを使用します。音調範囲やダイナミックレンジを分析するには、周波数分析パネルと振幅統計パネルを使用します。
また、波形エディターにはスペクトル周波数表示があり、上記の分析方法と組み合わせて使用できます(波形エディターでのオーディオ表示を参照してください)。
フェーズの分析
フェーズメーターパネルでは、ステレオ波形またはサラウンド波形のフェーズのずれたチャンネルを検出し、エフェクト/位相反転コマンドで処理できます(波形の位相反転を参照してください)。このパネルでは、モノラルにしたときに同じように聞こえる一致度の高いチャンネルを識別することもできます(サラウンド波形、ステレオ波形、モノラル波形の変換を参照してください)。
オーディオのフェーズについては、音波の相互作用を参照してください。
-
ウィンドウ/フェーズメーターを選択します。
-
フェーズメーターパネルを右クリックして、チャンネルメニューおよび比較先メニューからチャンネルを選択します。
-
エディターパネルで、必要に応じて範囲を選択し、再生を開始します。
フェーズメーターでは、オーディオは左に行くほど一致度が低く、右に行くほど一致度が高くなります。-1.0 は完全なフェーズキャンセレーションを示し、1.0 は各チャンネルでオーディオコンテンツが同一であることを示します。
メーターの外観をカスタマイズするには、右クリックして、「カラーグラデーションを表示」または「LED メーターを表示」を選択します。
周波数範囲の分析
周波数分析パネルを使用すると、問題のある周波数バンドを特定し、フィルターエフェクトを使用して修正できます。
-
ウィンドウ/周波数分析を選択します。
-
エディターパネルで、ポイントをクリックするか、範囲を選択するか、再生を開始します。
-
周波数分析パネルで、周波数を横軸に、振幅を縦軸に表示します。注意:
範囲を選択した場合は、中央のポイントだけが分析されます。範囲全体の周波数を分析するには、「選択範囲をスキャン」をクリックします。
周波数分析オプション
スケール
周波数を対数スケール(人間の聴覚を反映)またはリニアスケール(高周波数の詳細を表示)で表示します。
すべてのグラフデータをコピー
周波数データのテキストレポートをシステムのクリップボードにコピーします。
ホールドボタン
波形の再生中に最大 8 つの周波数のスナップショットを作成できます。周波数のアウトライン(クリックしたボタンと同じカラーでレンダリングされる)は、グラフ上に固定され、他の周波数のアウトライン上にオーバーレイされます。固定された周波数のアウトラインを消去するには、対応する「ホールド」ボタンをもう一度クリックします。
表示
グラフ表示を変更します。次のいずれかのスタイルを選択します。
線グラフ
各周波数での振幅を単純な線で表示します。デフォルトでは、L チャンネルは緑、R チャンネルは青です。
面グラフ
振幅の線グラフを表示しますが、線の下の領域を単色で塗りつぶすことで各面の振幅の差を滑らかに表示できます。
棒グラフ
表示を矩形のセグメントに分割することで、分析の解像度の効果を示します。このとき FFT サイズが大きくなるほど、分析の解像度が高くなるので棒の幅は狭くなります。
最前面チャンネル
ステレオファイルまたはサラウンドファイルのどのチャンネルをグラフの最前面に表示するかを決定します。チャンネルを組み合わせて表示するには、「平均」を選択します。
スキャン/選択範囲をスキャン
ファイルまたは選択範囲全体をスキャンして、平均周波数データをグラフに表示します(デフォルトでは、ファイルおよび選択範囲の中央のポイントのデータが表示されます)。
詳細オプション
FFT サイズ
高速フーリエ変換のサイズを指定します。FFT サイズを大きくすると、周波数データがより正確に報告されますが、処理時間も長くなります。
ウィンドウ
高速フーリエ変換のシェイプを決定します。関数は、幅の小さいものから大きいものの順番に表示されます。幅の小さい関数の場合、含まれる周辺周波数は少なくなりますが、中央の周波数の反映精度は下がります。幅の大きい関数の場合、含まれる周辺周波数は多くなりますが、中央の周波数の反映精度は上がります。全体的な結果が優れているのは、Hamming オプションと Blackman オプションです。
0 dB リファレンス
フルスケールの 0 dBFS オーディオデータを基準として振幅値を指定します。例えば、この値を 0 にすると、0 dBFS オーディオが 0 dB に表示されます。この値を 30 にすると、0 dBFS オーディオが -30 dB に表示されます。この値はグラフを上下に移動するだけです。オーディオデータの振幅を変更するわけではありません。
ヒント:「0 dB リファレンス」を調整すると、このディスプレイのキャリブレーションを行い、別のデシベルリファレンス(音圧レベル(SPL)など)に合わせることができます。
[x] Hz の値
グラフ上にマウスを置いたときに、特定の周波数の正確な振幅を表示します。
全体の周波数
選択範囲の開始ポイントに関して、平均周波数を示します。
全体の音名
選択範囲の開始ポイントに関して、キーボードの位置と標準的なチューニング(A440)からのずれを示します。例えば、A2 + 7 はキーボードの下から 2 番目の A を通常よりも 7%高くチューニングした音と等しくなります。
周波数グラフのズーム
周波数分析パネルでグラフを拡大すると、周波数をより詳細に分析できます。
-
次の操作を必要に応じて実行します。
グラフをズームインするには、垂直ルーラーまたは水平ルーラー上で右クリックしたまま虫眼鏡のアイコンをドラッグします
拡大したグラフを操作するには、垂直ルーラーまたは水平ルーラー上でクリックし、手のアイコン
 をドラッグします。
をドラッグします。拡大したグラフをズームアウトするには、垂直ルーラーまたは水平ルーラーで右クリックし、「ズームアウト」を選択して変更前の拡大率に戻すか、「全体にズームアウト」を選択して完全にズームアウトします。

周波数分析グラフのズームと操作 
周波数分析グラフのズームと操作
振幅の分析
-
波形エディターで、ウィンドウ/振幅統計を選択します。
-
ファイルまたは選択範囲全体から統計を計算するには、「スキャン」または「選択範囲をスキャン」をクリックします(デフォルトでは、統計はファイルおよび選択範囲の中央のポイントから計算されます)。注意:
選択範囲はエディターパネルで調整できます。「選択範囲をスキャン」を再度クリックすると、統計が再計算されます。
-
次のタブで振幅を評価します。
「一般」タブには、ダイナミックレンジ、クリップされた可能性のあるサンプル、および DC オフセットを示す数値の統計が表示されます。
「RMS ヒストグラム」タブには、各振幅の相対的な存在率を示すグラフが表示されます。水平ルーラーはデシベル単位の振幅、垂直ルーラーは RMS 式による存在率を測定します。「チャンネルを表示」メニューから表示するチャンネルを選択します。
ヒント:存在する振幅を識別した後、振幅エフェクトを使用して圧縮、制限、またはノーマライズするには、「ヒストグラム」タブを使用します。
一般オプション
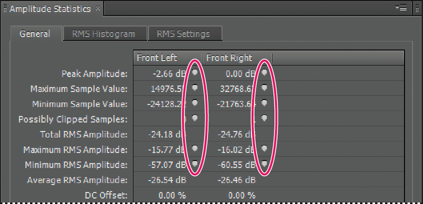
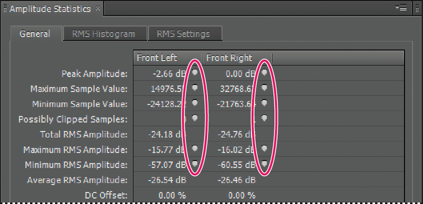
ピーク振幅
最大振幅のサンプルをデシベル形式で表示します。
最大サンプル値
最大振幅のサンプルを表示します。
最小サンプル値
最小振幅のサンプルを表示します。
クリップされた可能性のあるサンプル
0 dBFS を超えた可能性のあるサンプルの数を表示します。このアイコンの右側にあるアイコン ![]() をクリックすると、オーディオファイル内で最初にクリップされたサンプルに移動します(必要に応じて、このアイコンを再度クリックして、それ以降にクリップされたサンプルを表示します)。
をクリックすると、オーディオファイル内で最初にクリップされたサンプルに移動します(必要に応じて、このアイコンを再度クリックして、それ以降にクリップされたサンプルを表示します)。
合計/最大/最小/平均 RMS 振幅
選択範囲の二乗平均平方根の値を表示します。RMS の値は特定の振幅の存在率に基づいており、多くの場合、絶対振幅や平均振幅以上のラウドネス知覚を反映します。
DC オフセット
録音中に波形に適用される DC オフセットを表示します。正の値は中央線よりも上、負の値は中央線より下に表示されます(正しい DC オフセットを参照してください)。
ビット深度の測定値
波形のビット深度を報告します(32 は、波形で 32 ビット浮動小数点数範囲全体を使用することを示します)。
ダイナミックレンジ
RMS 振幅の最大値と最小値の差を反映します。
使用されるダイナミックレンジ
無音部分など、RMS 振幅が小さい状態が異常に長時間続いた部分をダイナミックレンジから引いた値を示します。
ラウドネス
平均振幅を表示します。
知覚ラウドネス
中域周波数が強調される人間の聴覚の効果を相殺します。
コピー
「一般」タブのすべての統計をシステムのクリップボードにコピーします。
RMS 設定のオプション
RMS 統計の計算方法を調整するには、次のオプションを設定します。
0 dB = FS サイン波
dB レベルを完全なサイン波に一致させます。ピーク振幅は、完全な矩形波より約 3.01 dB 小さくなります。
0 dB = FS 矩形波
dB レベルを完全な矩形波に一致させます。ピーク振幅は、完全なサイン波より約 3.01 dB 大きくなります。
DC を考慮
測定における DC オフセットを無視します。
ウィンドウ幅
各 RMS ウィンドウのミリ秒数を指定します。選択した範囲にはこのような一連のウィンドウが含まれており、Adobe Audition ではこれらを平均して「最小 RMS」および「最大 RMS」の値を計算します。最も正確な RMS 値を求めるには、ダイナミックレンジの広いオーディオでは広いウィンドウを、ダイナミックレンジの狭いオーディオでは狭いウィンドウを使用します。