マルチトラック/Adobe Premiere Pro へ書き出しを選択します。
- Audition ユーザーガイド
- はじめに
- ワークスペースと設定
- デジタルオーディオの基本
- 読み込み、録音および再生
- オーディオファイルの編集
- エッセンシャルサウンドパネルを使用したオーディオの編集、修復および向上
- マルチトラックのセッションマーカーとクリップマーカー
- テキストからスピーチを生成
- 複数のオーディオファイル間でのラウドネスの一致
- 波形エディターでのオーディオ表示
- オーディオの選択
- Audition でのオーディオのコピー、カット、ペースト、削除の方法
- 視覚的なフェードおよび振幅の変更
- マーカーの操作
- オーディオの位相反転、リバースおよび無音部分の作成
- 一般的な操作の自動化
- フェーズ、周波数および振幅の分析
- 周波数バンドスプリッター
- 取り消し、やり直し、ヒストリー
- サンプルタイプの変換
- Audition を使用したポッドキャストの作成
- エフェクトの適用
- エフェクトリファレンス
- マルチトラックセッションのミキシング
- ビデオとサラウンドサウンド
- キーボードショートカット
- 保存と書き出し
Adobe Premiere Pro または After Effects からのオーディオクリップの編集
Adobe Premiere Pro® または After Effects® から、選択したクリップを波形エディターで開いて、復元したり、品質を向上したりできます。変更を保存すると、更新されたオーディオはビデオプロジェクトに自動的に表示されます。
Adobe Premiere Pro では、編集/Adobe Audition で編集/クリップを選択します。
After Effects では、編集/Adobe Audition で編集を選択します。
Premiere Pro へのマルチトラックミックスの書き出し
Adobe Premiere Pro および Audition では、シーケンスとマルチトラックセッションの間でオーディオを直接交換します。Audition には、すべてのシーケンスマーカーが表示されます。また、別々のトラックを保持できるので、編集の柔軟性が最大限に発揮されます。
シーケンスおよびセッションの交換は共通の XML 形式を使用しておこなわれ、参照されているオーディオファイルを含むフォルダーに書き出されます。
1 つのミックスダウンファイルを Premiere に送るときに、個々のトラックを書き出すオプションが不要な場合は、書き出したミックスダウンファイルのセッションへのリンクを参照してください。
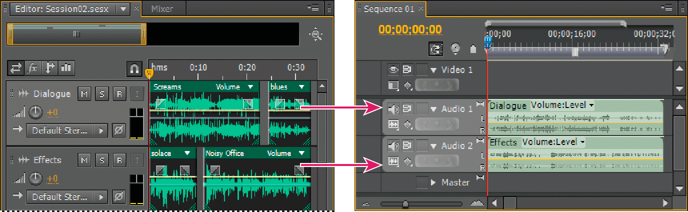
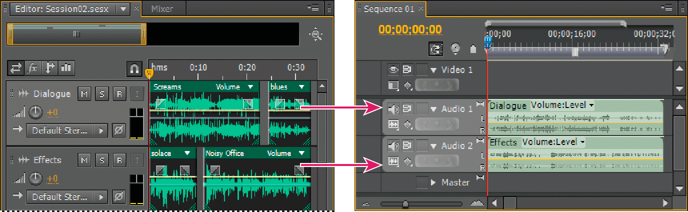
-
-
書き出したセッションフォルダーの名前と場所を指定して、次のオプションを設定します。
サンプルレート
デフォルトでは、元のシーケンスのサンプルレートを反映します。別の出力メディア用にファイルを再サンプリングするには、別のレートを選択します(サンプルレートについてを参照してください)。
各トラックをステムとして書き出し/各バスをステムとして書き出し
各トラックのタイムライン全体のデュレーションを 1 つのクリップに変換します。必要に応じて複数のクリップを組み合わせます。このオプションを選択すると、シーケンスの開始ポイントと終了ポイントを使用してクリップの延長や整列を行うことができます。
セッションのミックスダウン先
モノラル、ステレオまたは 5.1 のいずれかの単一ファイルにセッションを書き出します。
Adobe Premiere Pro で開く
Premiere Pro でシーケンスを自動的に開きます。シーケンスを後から編集する場合や、別のマシンに転送する場合は、このオプションの選択を解除します。
-
「書き出し」をクリックします。
-
Premiere Pro で書き出した XML ファイルを開くと(自動的に、またはファイル/読み込みコマンドを使用)、Adobe Audition トラックをコピーダイアログボックスが表示されます。
アクティブシーケンスにコピーメニューで、書き出した Audition トラックをどこから開始するかを選択します。新規トラックは既存のトラックの下に追加されます。
Premiere Pro から Audition へのシーケンスオーディオの送信については、Adobe Audition でのオーディオの編集を参照してください。
書き出したミックスダウンファイルのセッションへのリンク
簡単に更新できるレイヤー化されたビデオサウンドトラックを作成するには、書き出したミックスダウンファイルをマルチトラックセッションにリンクします。書き出したファイルを Adobe Premiere Pro などのアプリケーションで選択すると、Adobe Audition でファイルを再ミキシングしたり編集したりできます。ビデオプロジェクトの進行中に、この処理を繰り返すことで洗練された最終版のサウンドトラックを作成できます。
書き出したミックスダウンファイルへのオリジナルデータの埋め込み
-
マルチトラックセッションを開きます。
-
編集/環境設定/マーカーとメタデータ(Windows)または Audition/環境設定/マーカーとメタデータ(Mac OS)を選択します。
-
「マルチトラックミックスダウンにオリジナル編集リンクデータを埋め込む」を選択します。
-
ミックスダウンを書き出すときに、「マーカーと他のメタデータを含める」を選択します。
ビデオアプリケーションでのミックスダウンファイルの編集
-
ビデオアプリケーションで、Adobe Audition から書き出したミックスダウンファイルを選択します。
-
編集/オリジナルを編集を選択します。
-
次のいずれかのオプションを選択し、「OK」をクリックします。
ファイルを作成した Audition マルチトラックセッションを開く
Audition 波形エディターでファイルを開く
-
マルチトラックエディターでリンクされたセッションを再ミキシングするか、波形エディターでミックスダウンファイルを編集します。
-
ビデオアプリケーションでオリジナルファイルを上書きするには、次のいずれかの操作をおこないます。
マルチトラックエディターで、ファイル/書き出し/マルチトラックミックスダウンを選択し、オリジナルファイルと同じ名前、同じ場所を指定します。
波形エディターで、ファイル/保存を選択します。