波形エディターで、0.5 秒以上の長さのノイズだけを含んだ範囲を選択します。
- Audition ユーザーガイド
- はじめに
- ワークスペースと設定
- デジタルオーディオの基本
- 読み込み、録音および再生
- オーディオファイルの編集
- エッセンシャルサウンドパネルを使用したオーディオの編集、修復および向上
- マルチトラックのセッションマーカーとクリップマーカー
- テキストからスピーチを生成
- 複数のオーディオファイル間でのラウドネスの一致
- 波形エディターでのオーディオ表示
- オーディオの選択
- Audition でのオーディオのコピー、カット、ペースト、削除の方法
- 視覚的なフェードおよび振幅の変更
- マーカーの操作
- オーディオの位相反転、リバースおよび無音部分の作成
- 一般的な操作の自動化
- フェーズ、周波数および振幅の分析
- 周波数バンドスプリッター
- 取り消し、やり直し、ヒストリー
- サンプルタイプの変換
- Audition を使用したポッドキャストの作成
- エフェクトの適用
- エフェクトリファレンス
- マルチトラックセッションのミキシング
- ビデオとサラウンドサウンド
- キーボードショートカット
- 保存と書き出し
Adobe Audition でノイズを削減し、オーディオを復元する方法
オーディオをリストアする方法
2 つの強力な機能を組み合わせることにより、オーディオの広範囲の問題を解決できます。まずスペクトル表示を使用して、ノイズの範囲または個別の不要な音を視覚的に判別および選択します(スペクトル範囲の選択およびノイズの選択と自動修復を参照してください)。続いて、診断エフェクトまたはノイズリダクションエフェクトを使用して、次のような問題を解決します。
ワイヤレスマイクや古いレコードのクラックルノイズ(自動クリックノイズ除去エフェクトを参照してください)。
風のうなり音、テープのヒスノイズ、電源ハムノイズなどのバックグラウンドノイズ(適応ノイズリダクションエフェクトおよびハンマーノイズ除去エフェクトを参照してください)。
不適切に配置されたステレオマイクや調整不良のテープ装置によるフェーズキャンセレーション(自動フェーズ補正エフェクトを参照してください。)
上記のリアルタイムのリストアエフェクトは、波形エディターとマルチトラックエディターの両方で使用でき、オーディオの一般的な問題にすばやく対処します。しかし、オーディオのノイズが極端に多い場合は、波形エディターに固有のオフラインのプロセスエフェクト(ヒスノイズ除去やノイズリダクションなど)の使用を検討してください。
Audition で振幅統計パネル、スペクトル周波数表示、適応ノイズリダクション、診断パネル、DeClipper および DeHummer エフェクトを使用してオーディオを修正する際のベストプラクティスについては、オーディオの修復テクニックのビデオ<をご覧ください。

A. ヒスノイズ B. クラックルノイズ C. うなり音

スペクトル周波数表示の使用について詳しくは、スペクトル周波数表示を使用してオーディオをクリーンアップする方法のビデオをご覧ください。
ノイズリダクションエフェクト(波形エディターのみ)
ノイズリダクション / リストア/ノイズリダクションエフェクトを使用すると、信号の品質の低下を最小限に抑えて、バックグラウンドノイズや広い周波数域のノイズを飛躍的に低減できます。このエフェクトによって、テープのヒスノイズ、マイクのバックグラウンドノイズ、電源ハムノイズ、または波形全体に絶え間なく続くノイズなど、ノイズをまとめて除去できます。
ノイズ低減の適切な量は、バックグラウンドノイズのタイプおよび残りの信号で許容される品質低下によって異なります。一般的に、S/N 比を 5 ~ 20 dB まで大きくし、高いオーディオの品質を保持することができます。
ノイズリダクションエフェクトで最適な結果を得るには、DC オフセットのないオーディオにこのエフェクトを適用します。DC オフセットが存在すると、このエフェクトによって、静かな部分にクリックノイズが発生する場合があります(DC オフセットを削除するには、テンプレート/DC オフセットを修復を選択します)。

A. コントロールポイントをドラッグして周波数範囲によってリダクションを変更 B. 低振幅ノイズ C. 高振幅ノイズ D. このしきい値を下回るとノイズリダクションが発生

ノイズリダクションエフェクトの適用
-
注意:
特定の周波数の範囲でノイズを選択するには、長方形選択ツールを使用します(スペクトル範囲の選択を参照してください)。
-
エフェクト/ノノイズリダクション / リストア/ノイズプリントをキャプチャを選択します。
-
エディターパネルで、ノイズを除去する範囲を選択します。
-
エフェクト/ノイズリダクション / リストア/ノイズリダクションを選択します。
-
必要に応じてオプションを設定します。
ノイズの多い環境で録音するときは、代表的なバックグラウンドノイズを数秒録音して、後からノイズプリントとして使用できます。
ノイズリダクションのオプション
ノイズプリントをキャプチャ
バックラウンドノイズだけを指定して、選択した範囲からノイズプロファイルを抽出します。Adobe Audition によって、バックグラウンドノイズの統計情報が収集され、波形の残りの部分から削除できます。
ヒント:選択した範囲が短すぎる場合は、「ノイズプリントをキャプチャ」は無効になっています。「FFT サイズ」を小さくするか、長い範囲のノイズを選択します。長い範囲を見つけることができない場合は、現在選択している範囲をコピー&ペーストして、長い範囲を作成します(ペーストしたノイズは、後で編集/削除で削除できます)。
現在のノイズプリントを保存
![]()
ノイズプリントを .fft ファイルとして保存します。このファイルには、サンプルタイプ、FFT(高速フーリエ変換)サイズ、および 3 つの FFT 係数(検出されたノイズの最小量、最大量、およびパワー平均)のセットに関する情報が含まれます。
ディスクからノイズプリントを読み込み
![]()
Adobe Audition で以前に FFT 形式で保存したノイズプリントを開きます。ただし、ノイズプリントは同一のサンプルタイプにのみ適用できます(例えば、22 kHz のモノラルプロファイルを 44 kHz のステレオサンプルには適用できません)。
注:また、ノイズプリントは特異性が高いので、あるタイプのノイズのプリントを別のタイプのノイズに使用しても良い結果は得られません。しかしよく似たノイズを繰り返し除去する場合は、保存したプロファイルを使用することで効率が大きく改善されます。
グラフ
周波数が x 軸(水平方向)に、ノイズリダクションの量が y 軸(垂直方向)に表示されます。
青のコントロールカーブは、様々な周波数範囲でのノイズリダクションの量を設定します。例えば、高周波数でのみノイズリダクションが必要な場合は、グラフの右側でコントロールカーブを下向きに調整します。
リセットボタン ![]() をクリックしてコントロールカーブを平らにすると、ノイズリダクションの量は完全にノイズプリントに基づいて決まります。
をクリックしてコントロールカーブを平らにすると、ノイズリダクションの量は完全にノイズプリントに基づいて決まります。
ヒント:ノイズフロアにさらに焦点を合わせるには、グラフの右上のメニューボタン ![]() をクリックして、「コントロールカーブを表示」および「グラフにツールヒントを表示」の選択を解除します。
をクリックして、「コントロールカーブを表示」および「グラフにツールヒントを表示」の選択を解除します。
ノイズフロア
「高」は各周波数で検出された最大振幅を、「低」は最小振幅を示します。「しきい値」の振幅を下回ると、ノイズリダクションが発生します。
ヒント:ノイズリダクションのこの 3 つの要素はグラフ内でオーバーラップする場合があります。より明確に区別するには、メニューボタン ![]() をクリックして、ノイズフロアを表示メニューからオプションを選択します。
をクリックして、ノイズフロアを表示メニューからオプションを選択します。
スケール
水平ルーラーの x 軸での周波数の調整方法を指定します。
低周波数を細かく制御するには、「対数」を選択します。対数スケールを設定すると、耳に聞こえる音により近くなります。
高周波数を細かく制御し、周波数を均等な間隔に分けて操作するには、「リニア」を選択します。
チャンネル
選択したチャンネルをグラフに表示します。ノイズリダクションの量は常にすべてのチャンネルで同じです。
ファイル全体を選択
キャプチャしたノイズプリントをファイル全体に適用できます。
ノイズリダクション
出力信号のノイズリダクションの割合を制御します。オーディオをプレビューしながらこの設定を微調整すると、最小限のノイズで最大限のノイズリダクションを達成できます(ノイズリダクションレベルを高くしすぎると、オーディオがフランジやフェイザーをかけたようになる場合があります。)
削減値
検出されたノイズの振幅リダクションを決定します。6 ~ 30 dB の値が最適です。バックグラウンドに聞こえる泡のようなノイズを低減するには、低い値を入力します。
ノイズのみを出力
ノイズのみをプレビューし、エフェクトによって必要なオーディオが削除されるかどうかを特定できます。
詳細設定
三角形をクリックすると、次のオプションが表示されます。
スペクトルディケイレート
オーディオがノイズフロアを下回ったときに処理される周波数のパーセンテージを指定します。このパーセンテージを微調整することによって、不自然なサウンドを発生させずに、大幅にノイズを削減できます。40 ~ 75 %の値が最適です。これらの値よりも小さい場合は、泡のような音のサウンドが聞こえる場合が多く、これらの値よりも大きい場合は、過剰なノイズが残ります。
スムージング
各周波数バンドのノイズ信号の変動を考慮します。分析時に変化の大きいバンド(ホワイトノイズなど)は、一定のバンド(60 Hz のハムノイズなど)とはスムージングの処理が異なります。一般的に、スムージングの量を大きくすると(最大 2 程度)、全体的なバックグラウンドの広帯域のノイズレベルは高くなりますが、泡のようなバックグラウンドノイズは削減されます。
精度
振幅の変化を制御します。5 ~ 10 の値が最適で、対称処理には奇数が理想的です。3 以下の値を指定すると、巨大なブロックで高速フーリエ変換が行われ、ブロック間でボリュームのドロップやスパイクが発生する場合があります。10 を超える値に設定しても、品質に目立った変化はありませんが、処理時間が長くなります。
トランジション幅
ノイズと必要なオーディオの間の振幅範囲を決定します。例えば、幅が 0 の場合、各周波数バンドにシャープなノイズゲートが適用されます。しきい値より少しでも上のオーディオは残り、少しでも下のオーディオは切り捨てられて無音になります。また、入力レベルに基づいて、オーディオが無音部分にフェードする範囲を指定できます。例えば、トランジション幅が 10 dB であり、バンドのノイズレベルが ‑60 dB である場合、‑60 dB のオーディオはそのまま残り、‑62 dB のオーディオはわずかに削減され、‑70 dB のオーディオは完全に削除されます。
FFT サイズ
分析する周波数バンドの数を指定します。このオプションは、品質に最も大きな変化をもたらします。ノイズは周波数バンドごとに別々に処理されるため、バンド数が多いほど、ノイズの除去がより細かい周波数で操作されます。適切な設定範囲は 4096 ~ 8192 です。
高速フーリエ変換サイズによって、周波数と時間の精度の条件が決まります。FFT サイズが大きいと、シューッというノイズやリバーブのかかったノイズが発生する場合がありますが、ノイズ周波数は非常に正確に削除されます。FFT サイズを小さくすると、時間応答が向上し、例えばシンバルを叩く前のシューッという音が少なくなりますが、周波数の分解能が低下し、こもった音またはフランジサウンドが生成される場合があります。
ノイズプリントスナップショット
キャプチャするプロファイルに含めるノイズのスナップショットの数を指定します。正確なデータを生成するために最適な値は 4000 です。
非常に小さい値にすると、様々なノイズリダクションレベルの品質に大きく影響します。スナップショット数を多くして、ノイズリダクションレベルを 100 にした場合、より多くのノイズがカットされますが、カットされるオリジナルの信号も多くなります。一方、ノイズリダクションレベルを低くしてスナップショット数を多くした場合も、より多くのノイズがカットされますが、本来の信号は保持されやすくなります。
サウンド除去エフェクト
サウンド除去エフェクト(エフェクト/ノイズリダクション / リストア)では、録音から不要なオーディオを削除します。このエフェクトでは、録音の選択された部分を分析し、サウンドモデルを構築します。これはサウンドの検索や削除に使用されます。
また、複雑度を示すパラメーターを使用して、生成されたモデルを変更することもできます。複雑度の高いサウンドモデルには、録音を処理するためにより多くのパスの調整が必要ですが、結果がより正確になります。また、後で使用するためにサウンドモデルを保存しておくこともできます。また、サイレンや携帯電話の着信音のような一般的なノイズを削除するためのいくつかの一般的なプリセットが含まれています。
サウンドモデルについて
選択された波形を使用して、サウンドモデルについて学習します。削除するサウンドが含まれる波形だけを選択し、「サウンドモデルについて」を押します。また、サウンドモデルをディスクに保存して読み込むこともできます。
サウンドモデルの複雑度
サウンドモデルの複雑度を示します。 サウンドがより複雑であったり、混在しているほど、複雑度の高い設定でより良い結果が得られます。ただし、計算にかかる時間が長くなります。設定範囲は 1 ~ 100 です。
サウンドのパスを調整
サウンドモデルに表示されたサウンドパターンを削除するために作成する調整パスの数を定義します。パスの数を多くすると処理に時間がかかりますが、結果がより正確になります。
コンテンツの複雑度
信号の複雑度を示します。サウンドがより複雑であったり、混在しているほど、複雑度の高い設定でより良い結果が得られます。ただし、計算にかかる時間が長くなります。設定範囲は 5 ~ 100 です。
コンテンツのパスを調整
サウンドモデルと一致するサウンドを削除するためにコンテンツに作成するパスの数を指定します。パスの数を多くすると処理に時間がかかりますが、一般的には結果がより正確になります。
拡張抑制
これによって、サウンド削除アルゴリズムの積極性が強化されます。また、これは強度値によって変更できます。値を大きくすると、混合信号からより多くのサウンドモデルが削除されます。これによって、必要な信号が失われる可能性が高くなります。一方、値を小さくすると、より多くの重複信号が残るため、より多くのノイズが発生する可能性があります(ただし、元の録音よりは少ない)。
スピーチ用に拡張
オーディオにスピーチを含めるように指定し、非常に似ているスピーチのオーディオパターンを慎重に削除します。その結果として、ノイズが除去されていながらも、スピーチが削除されません。
FFT サイズ
分析する周波数バンドの数を指定します。このオプションは、品質に最も大きな変化をもたらします。ノイズは周波数バンドごとに別々に処理されるため、バンド数が多いほど、ノイズの除去がより細かい周波数で操作されます。適切な設定範囲は 4096 ~ 8192 です。
高速フーリエ変換サイズによって、周波数と時間の精度の条件が決まります。FFT サイズが大きいと、シューッというノイズやリバーブのかかったノイズが発生する場合がありますが、ノイズ周波数は非常に正確に削除されます。FFT サイズを小さくすると、時間応答が向上し、例えばシンバルを叩く前のシューッという音が少なくなりますが、周波数の分解能が低下し、こもった音またはフランジサウンドが生成される場合があります。
オーディオのノイズを軽減し、不要なサウンドを削除する方法については、サウンドの削除およびノイズリダクションの戦略のビデオをご覧ください。
適応ノイズリダクションエフェクト
ノイズリダクション / リストア/適応ノイズリダクションエフェクトを使用すると、バックグラウンド音声、うなり音、風の音など、変化する広帯域ノイズをすばやく除去できます。このエフェクトはリアルタイムで動作するので、エフェクトラック内のその他のエフェクトと組み合わせてマルチトラックエディターに適用することができます。これに対し、標準のノイズリダクションエフェクトはオフラインプロセスとして波形エディターでのみ使用できますが、ヒスノイズやハムノイズなど一定したノイズを除去する場合はこのエフェクトの方が効果的な場合があります。
最善の結果を得るために、適応ノイズリダクションは、ノイズで始まりその後に必要なオーディオが続く選択範囲に適用します。このエフェクトは、オーディオの最初の数秒に基づいてノイズを識別します。
このエフェクトには大量の処理が必要です。システムの動作が遅い場合は、FFT サイズを小さくして高品質モードをオフにします。
ノイズ振幅の削減値
ノイズリダクションのレベルを指定します。6 ~ 30 dB の値が最適です。バックグラウンドに聞こえる泡のようなエフェクトを低減するには、低い値を入力します。
ノイズ検出率
ノイズを含んだオリジナルのオーディオの割合を示します。
ノイズフロアの微調整
ノイズフロアを、自動的に計算によって設定された位置から上または下に手動で調整します。
信号しきい値
必要なオーディオのしきい値を、自動的に計算によって設定された位置から上または下に手動で調整します。
スペクトルディケイレート
ノイズ処理が 60 デシベル低下するまでの時間を決定します。この設定を微調整することによって、不自然なサウンドを発生させずに、大幅にノイズを削減できます。値が短すぎると泡のようなサウンドが作成され、値が長すぎるとリバーブエフェクトが作成されます。
広帯域の維持
検出された不要な音の間にある特定の周波数バンドについて、必要なオーディオを維持します。例えば、100 Hz を設定すると、検出された不要な音の上下 100 Hz 内についてはオーディオを除去しません。小さい値を設定すると、より多くのノイズが削除されますが、可聴処理が必要な場合があります。
FFT サイズ
分析する周波数バンドの数を指定します。設定値を大きくすると周波数の分解能が高くなり、小さくすると時間の分解能が高くなります。デュレーションの長いノイズ(電源ハムノイズなど)に対処するには大きい値が効果的であり、瞬間的なノイズ(クリックノイズ、ポップノイズなど)には小さい値が適しています。
Audition でオーディオファイルからノイズを除去のビデオを視聴して、ノイズを軽減し、オーディオから不要なサウンドを取り除く方法を確認してください。
Automatic Click Remover エフェクト
レコードのクラックルノイズや静電ノイズをすばやく除去するには、ノイズリダクション / リストア/Automatic Click Remover エフェクトを使用します。広い範囲のオーディオを修正することも、単一のクリックノイズやポップノイズを修正することもできます。
このエフェクトのオプションは、DeClicker エフェクトのオプションと同じで、検出されたクリックノイズのうちどれを処理するのかを選択できます(DeClicker のオプションを参照してください)。また、自動クリックノイズ除去エフェクトはリアルタイムで動作するので、エフェクトラック内のその他のエフェクトと組み合わせてマルチトラックエディターで適用することができます。自動クリックノイズ除去エフェクトでは、複数のスキャンパスおよび修復パスも自動的に適用されます。クリックノイズ除去で同じレベルのクリックリダクションを達成するには、これを複数回手動で適用する必要があります。
しきい値
ノイズの感度を指定します。この設定を低くすると、検出されるクリックノイズとポップノイズは多くなりますが、保持したいオーディオも検出される場合があります。設定の範囲は 1 ~ 100 で、デフォルト値は 30 です。
複雑度
ノイズの複雑度を指定します。この設定を高くすると、より多くの処理が適用されますが、オーディオの品質が低下する場合があります。設定の範囲は 1 ~ 100 で、デフォルト値は 16 です。
自動フェーズ補正エフェクト
ノイズリダクション / リストア/自動フェーズ補正エフェクトを使用すると、テープヘッドのずれによるアジマスエラー、マイク設置位置のミスによる不鮮明なステレオなど、フェーズに関連する様々な問題に対処できます。
グローバルタイムシフト
l チャンネルおよび r チャンネルシフトスライダーを有効にします。これらのスライダーを使用すると、選択したすべてのオーディオに均一なフェーズシフトを適用できます。
チャンネルの自動整列、自動センターパンニング
一連の時間間隔でフェーズとパンニングを整列します。時間間隔は次のオプションによって指定します。
タイム分解能
処理対象の時間間隔ごとのミリ秒数を指定します。値を小さくすると正確さが向上し、大きくするとパフォーマンスが向上します。
応答性
全体的な処理速度を指定します。遅くすると正確さが向上し、速くするとパフォーマンスが向上します。
チャンネル
フェーズ補正の適用先チャンネルを指定します。
分析サイズ
オーディオの分析単位あたりのサンプル数を指定します。
フェーズ補正を最も正確かつ効果的に行うには、「チャンネルの自動整列」オプションを使用します。「グローバルタイムシフト」は、調整を均一に行う必要があることがわかっている場合か、マルチトラックエディターでフェーズ補正を手動により変化させる場合に限りオンにします。
クリック/ポップノイズ除去エフェクト
マイクのポップ、クリップ、光のヒスおよびひびを除去するには、クリック/ポップノイズ除去エフェクト(エフェクト/ノイズリダクション / リストア)を使用します。このようなノイズは一般的に、古いビニール盤レコードやロケ地での録音などで発生します。エフェクトのダイアログボックスは開いたままで、何度もエフェクトを開き直すことなく、選択を調整したり、複数のクリックを修正したりできます。
クリックやポップを検索するために、検出と補正の設定が使用されます。検出と拒否の範囲が視覚的に表示されます。
検出グラフ
振幅を水平定規(x 軸)、しきい値レベルを垂直定規(y 軸)として、各振幅で使用される正確なしきい値レベルを表示します。Adobe Audition では、音量の大きいオーディオを処理する場合にはカーブの右側の値(-20 dB 以上程度)を使用し、ソフトなオーディオを処理する場合は左側の値を使用します。カーブはカラーコード化され検出と除外を示します。
すべてのレベルをスキャン
「感度」と「識別」の値に基づいて、ハイライトされた領域のクリックノイズをスキャンし、「しきい値」、「検出」、「除外」の値を決定します。このとき、オーディオの 5 つの帯域が選択され、最も静かなものから最も大きいものまでを順に検出します。
感度
検出するクリックノイズのレベルを指定します。多数の小さなクリックノイズを検出する場合には 10 などの値を入力し、少数の大きいクリックノイズを検出する場合には 20 などの値を入力します(「すべてのレベルをスキャン」で検出されるレベルは、常にこのオプションよりも高くなります)。
識別
修正するクリックノイズの数を指定します。クリックノイズをほとんど修正せずに、オリジナルのオーディオをほぼそのまま残す場合は、高い値を入力します。オーディオのクリックノイズの数が平均的なレベルである場合は、20 や 40 などの低い値を入力します。絶え間ないクリックノイズを修正するには、2 や 4 などの非常に低い値を入力します。
しきい値レベルをスキャン
しきい値レベルが自動的に、「最大」、「平均」、「最小」に設定されます。
「最大」、「平均」、「最小」
オーディオの最大、平均、および最小振幅について、検出と除外の一意のしきい値を指定します。例えば、オーディオの最大 RMS 振幅が -10 dB である場合、「最大しきい値」を -10 dB に設定します。最小 RMS 振幅が -55 dB の場合は、「最小しきい値」を -55 に設定します。
対応する「検出」および「除外」の値を調整する前に、しきい値のレベルを設定します(最初に「最大しきい値」と「最小しきい値」のレベルを設定します。一度これらを設定すると、その後、調整する頻度は低くなります)。「平均しきい値」レベルは、「最大しきい値」と「最小しきい値」の間の約 4 分の 3 のレベルに設定します。例えば、「最大しきい値」が 30 に設定されており、「最小しきい値」が 10 に設定されている場合は、「平均しきい値」を 25 に設定します。
修復したオーディオの一部を試聴した後、必要に応じて設定を調整できます。例えば、静かな部分にまだ多くのクリックノイズがある場合は、「最小しきい値」レベルを少し低くします。音が大きい部分にまだクリックノイズがある場合は、「平均しきい値」または「最大しきい値」のレベルを低くします。一般的に、オーディオ自体が多くのクリックノイズをマスクし、修正が不要になるので、音の大きいオーディオほど修正の必要は少なくなります。クリックノイズは非常に静かなオーディオで目立つので、この場合検出と除外のしきい値は低くなる傾向があります。
2 番目のレベルの検証(クリックを拒否)
クリック検出アルゴリズムで検出された潜在的なクリックノイズの一部を除外します。トランペット、サックス、女性ボーカル、スネアドラムの打撃音など、ある種のオーディオでは、通常のピークがクリックノイズとして検出される場合があります。このようなピークを修正すると、結果のオーディオはこもったように聞こえます。「セカンドレベル検証」では、このようなオーディオのピークを除外し、実際のクリックノイズだけを修正します。
検出
クリックノイズやポップノイズに対する感度を指定します。設定可能な値の範囲は 1 ~ 150 ですが、推奨値の範囲は 6 ~ 60 です。値が小さいほど、より多くのクリックノイズが検出されます。
-15 dB を超える振幅の大きいオーディオの場合はしきい値を 35 に、平均的な振幅の場合は 25 に、-50 dB 未満の振幅の小さいオーディオの場合は 10 に設定することから始めます。これらの設定によって、最も多くのクリックノイズを検出でき、通常、大きいクリックノイズはすべて検出できます。オーディオのバックグラウンドに絶え間なくクラックルノイズがある場合は、「最小しきい値」のレベルを低くするか、しきい値が割り当てられている dB レベルを高くします。このレベルは 6 まで下げることができますが、設定を低くすると、フィルターがクリックノイズ以外のサウンドも削除してしまう可能性があります。
検出されるクリックノイズが増加すると、修復の数が増えて、歪みが発生する可能性が高くなります。このタイプの歪みが多くなると、サウンドはフラットになり、躍動感がなくなります。このような場合は、検出のしきい値を低く設定し、「セカンドレベル検証」を選択して検出されたクリックノイズを再分析し、クリックノイズではない打楽器の一時的な音を無視します。
拒否
「セカンドレベル検証」ボックスが選択されている場合に、検出しきい値を使用して検出された潜在的なクリックノイズのうちで除外するクリックノイズの数を指定します。値の範囲は 1 ~ 100 で、まず 30 に設定することをお勧めします。設定を低くするほど、より多くのクリックノイズを修復できます。設定を高くすると、実際のクリックノイズではないクリック音が修復されないようにすることができます。
検出されたクリックノイズをできる限り除外しながら、耳に聞こえるクリックノイズはすべて削減したい場合があります。例えば、トランペットのようなサウンドにクリックノイズが含まれているのに、クリックノイズが削減されない場合は、この値を低くして除外される潜在的なクリックノイズを少なくします。特定のサウンドで歪みが発生する場合は、この設定を大きくして修復を最小限に抑えます(修復の数が少ないほど、品質は向上します)。
FFT サイズ
クリックノイズ、ポップノイズ、およびクラックルノイズを修復するために使用する FFT サイズを指定します。通常は、「自動」を選択し、Adobe Audition で自動的に FFT サイズを設定します。ただし、オーディオの種類によっては、特定の FFT サイズ(8 ~ 512)を入力することもできます。まず、この値を 32 に設定してみて、まだクリックノイズが聞こえる場合は、この値を 48、64 などに上げます。値が大きくなるほど、修正にかかる時間は長くなりますが、処理後の品質は向上します。この値が大きすぎると、こもるような、低周波の歪みが発生する場合があります。
シングルクリックで塗り
オーディオの選択範囲内の単一のクリックノイズを修正します。「FFT サイズ」の横にある「自動」を選択している場合、リストアする領域のサイズに基づいて、適切な FFT サイズを使用してリストアが行われます。それ以外の場合は、単一のクリックノイズを補正するために 128 ~ 256 の設定が効果的です。単一のクリックノイズが補正された後、F3 キーを押すと同じ操作が繰り返されます。テンプレートメニューで、単一のクリックノイズを補正するためのショートカットキーを作成することもできます。
ポップオーバーサンプルの幅
検出されたクリックノイズに周囲のサンプルを含めます。潜在的なクリックノイズが検出されると、その開始ポイントと終了ポイントはできるだけ近くなるようにマークされます。「ポップのオーバーサンプル」の値(0 ~ 300 に設定可能)によってこの範囲が拡大され、クリックノイズの前後にあるより多くのサンプルがクリックノイズとして識別されます。
修正したクリックノイズが静かになっても、まだはっきりと聞こえる場合は、「ポップのオーバーサンプル」の値を大きくします。値を 8 から始めて、ゆっくりと 30 や 40 まで増やします。クリックノイズを含まないオーディオは修正時に大きな変更はないので、再配置アルゴリズムではこのバッファ領域はほとんど処理されません。
「ポップのオーバーサンプル」の値を大きくすると、「自動」を選択したときに使用される FFT サイズも強制的に大きくなります。設定値を大きくするとクリックノイズがきれいに補正されますが、値が大きすぎると、クリックノイズを補正した位置のオーディオが歪みます。
実行サイズ
個々のクリックノイズ間のサンプル数を指定します。設定可能な値の範囲は 0 ~ 1000 です。非常に近い位置にあるクリックノイズを個別に修正するには、小さい値を入力します。「実行サイズ」の範囲内で発生したクリックノイズはまとめて修正されます。
まず、25 程度の値(「FFT サイズ」の横にある「自動」が選択されていない場合は、FFT サイズの半分)にしてみます。「実行サイズ」の値が大きすぎる(100 以上など)場合、データの非常に大きなブロックが同時に修復されるので、修正が目立つようになることがあります。設定する「実行サイズ」が小さすぎる場合、近い位置にあるクリックノイズが最初のパスで完全には修復されないことがあります。
パルストレイン検証
通常の波形のピークがクリックノイズとして検出されないようにします。有効なクリックノイズの検出も低下するため、通常より大きくしきい値を設定しなければならない場合もあります。このオプションは、既にオーディオのクリーンアップを実行したのに対して、まだクリックノイズが残っている場合にのみ選択してください。
ステレオリンク
すべてのチャンネルを均等に処理して、ステレオまたはサラウンドのバランスが保持されるようにします。例えば、1 つのチャンネルでクリックノイズが検出された場合、もう 1 つのチャンネルでもクリックノイズが検出される可能性が高くなります。
ポップノイズの検出
クリックノイズとして検出されない規模の大きい不要なイベント(数百サンプル以上にわたって続くものなど)を削減します。設定できる値の範囲は 30 ~ 200 です。
スネアドラムの大きな打撃音などのシャープなサウンドは非常に大きなポップノイズと同じ特性を持つことがあるので、オーディオに非常に大きなポップノイズ(大きな傷の入ったレコードなど)が含まれていることがわかっている場合にのみこのオプションを選択します。このオプションによってドラム音がソフトになる場合は、大きく、明らかなポップノイズだけを修正するようにしきい値を少し大きくします。
大きく、明らかなポップノイズが修正されない場合は、「ポップノイズの検出」を選択し、約 30(静かなポップノイズを検出する場合)~ 70(大きなポップノイズを検出する場合)の設定を使用します。
光のひびを無視
検出された 1 サンプルエラーを修正し、通常、バックグラウンドのクラックルノイズを削減します。処理後のオーディオが、音に厚みがなく、フラットで、安っぽく聞こえる場合は、このオプションの選択を解除します。
パス
互いに近くにありすぎて効果的に修復されにくいクリックノイズを検出できるように、最大 32 回のパスを自動的に実行します。検出されるクリックノイズがなくなり、検出されたすべてのクリックノイズが修復されると、実行されるパスは少なくなります。一般的に、各パスで修復されるクリックノイズは前パスの約半分になります。検出のしきい値を高くするほど修復の数が少なくなり、品質が向上すると同時にすべてのクリックノイズが削減されます。
マイクのポップ、クリック、ヒス、クラックルなどのノイズを除去する方法については、クリック/ポップノイズ除去および DeClicker エフェクトの使用方法のビデオをご覧ください。
ハンマーノイズ除去エフェクト
ノイズリダクション / リストア/ハンマーノイズ除去エフェクトを使用すると、狭い周波数のバンドおよびその倍音が削除されます。最も一般的なアプリケーションでは、照明や電子機器からの電源ハムノイズが処理されますが、ハンマーノイズ除去では、ノッチフィルターを適用して、共鳴が過剰な周波数をソースオーディオから削除することもできます。
典型的なオーディオの問題を簡単に処理するには、プリセットメニューからオプションを選択します。
周波数
ハムノイズのルート周波数を設定します。正確な周波数が不明な場合は、オーディオをプレビューしながら、この設定を前後にドラッグします。
ルート周波数とゲインを目で見て調整するには、グラフ内で直接ドラッグします。
Q
上記のルート周波数と倍音の幅を設定します。値を大きくするほど周波数範囲は狭くなり、値を小さくするほど範囲は広くなります。
ゲイン
ハムノイズの減衰量を決定します。
倍音数
影響する倍音周波数の数を指定します。
倍音スロープ
倍音周波数の減衰率を変更します。
ハムノイズのみを出力
削除したハムノイズをプレビューして、必要なオーディオが含まれているかどうかを特定できます。
リバーブ除去エフェクト
ノイズリダクション / リストア/リバーブ除去エフェクトは、リバーブのプロファイルを推定して、リバーブ音量の調整を支援します。値の範囲は 0 ~ 100%で、オーディオ信号に適用される処理量を制御します。


フォーカスの処理
処理フォーカスボタンは 5 つあります。各処理フォーカスボタンは、信号の周波数スペクトルの特定部分にあるノイズ抑制プロセスを考慮します。
すべての周波数フォーカス
![]() これを使用して、信号の完全な周波数スペクトルに同じ処理を適用します。
これを使用して、信号の完全な周波数スペクトルに同じ処理を適用します。
高周波数フォーカス
![]() これを使用して、周波数スペクトルのハイエンド範囲にフォーカス処理します。
これを使用して、周波数スペクトルのハイエンド範囲にフォーカス処理します。
高/低周波数フォーカス
![]() このフォーカスを使用すると、信号の周波数スペクトルのハイエンドおよびローエンドの範囲を強力に処理できますが、ミッドレンジにはフォーカスしません。
このフォーカスを使用すると、信号の周波数スペクトルのハイエンドおよびローエンドの範囲を強力に処理できますが、ミッドレンジにはフォーカスしません。
中間周波数フォーカス
![]() このオプションを使用すると、信号の周波数スペクトルのミッドレンジに対してフォーカスを適用しますが、高周波および低周波域にはフォーカスしません。
このオプションを使用すると、信号の周波数スペクトルのミッドレンジに対してフォーカスを適用しますが、高周波および低周波域にはフォーカスしません。
低周波数フォーカス
![]() このオプションでは、周波数スペクトルのローエンドの範囲の処理にフォーカスします。
このオプションでは、周波数スペクトルのローエンドの範囲の処理にフォーカスします。
リバーブ除去エフェクトを適用すると、ダイナミックレンジの低下により、相対的にオリジナルのオーディオよりも出力レベルが下がる場合があります。出力ゲインはゲイン補正として機能するため、出力信号のレベルを調整できます。スライダーを使用して、ゲインを手動で調整します。または、「自動ゲイン」チェックボックスを有効にして、ゲインの自動調整することもできます。
デノイズエフェクト
ノイズリダクション / リストア/デノイズエフェクトを使用すると、オーディオファイルからノイズを低減、または完全に除去できます。ノイズには、不要なハムノイズ、ヒスノイズ、ファンノイズ、エアコンなどのバックグラウンドノイズがあります。スライダーを使用して、ノイズ低減量を制御できます。値の範囲は 0 ~ 100%で、オーディオ信号に適用される処理量を制御します。


ゲイン調整
デノイズエフェクトを適用すると、出力信号のレベルが下がり、オリジナルのオーディオのレベルより低くなります。出力信号の量を制御するには、ゲインスライダーを使用します。
「出力ノイズのみ」チェックボックスを有効にして、削除されたノイズを分離します。
デノイズエフェクトの処理フォーカスは、リバーブ除去エフェクトに似ています。詳細については、フォーカスの操作を参照してください。
ヒスノイズ除去エフェクト(波形エディターのみ)
ノイズリダクション / リストア/ヒスノイズ除去エフェクトを使用して、カセットテープ、レコード、マイクプリアンプなどのソースからヒスノイズを低減できます。このエフェクトは、特定の周波数範囲の振幅がノイズフロアを下回る場合に、その振幅を大幅に抑えます。周波数範囲でノイズフロアよりも大きいオーディオは処理されません。オーディオに一定レベルのバックグラウンドヒスノイズが含まれている場合、そのヒスノイズを完全に除去できます。
周波数範囲の広いその他のタイプのノイズを低減するには、ノイズリダクションエフェクトを試します(ノイズリダクションエフェクト(波形エディターのみ)を参照してください)。
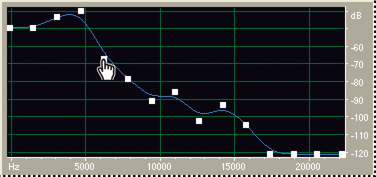
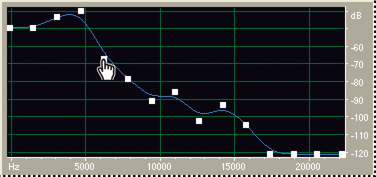
ノイズフロアをキャプチャ
ノイズフロアの推測値をグラフ表示します。この推測値は、ヒスノイズ除去エフェクトで、通常のオーディオは変更せずに、ヒスノイズだけをより効果的に除去するために使用されます。このオプションは、ヒスノイズ除去の最も強力な機能です。
ノイズフロアを最も正確に反映したグラフを作成するには、ヒスノイズだけを含むオーディオを選択して「ノイズフロアを取得」をクリックします。または、必要なオーディオの音量が最も小さい領域、および高周波数の情報量が最も小さい領域を選択します(スペクトル表示で、上部 75 %に何も動きが示されない領域を探してください)。
ノイズフロアを取得したら、低周波数を表す左側のコントロールポイントを低くして、グラフをできるだけ平坦にする必要があります。いずれかの周波数で音楽が存在している場合、その周波数近辺のコントロールポイントは通常よりも高くなります。
グラフ
ソースオーディオの各周波数に対して推測されるノイズフロアを、周波数を水平ルーラー(x 軸)に、ノイズフロアの振幅を垂直ルーラー(y 軸)にして表します。この情報は、ヒスノイズと、必要なオーディオデータを区別するのに役立ちます。
ヒスノイズを低減するために使用される実際の値は、グラフとノイズフロアスライダーとの組み合わせです。ノイズフロアスライダーを左右にシフトして、推定されるノイズフロアを微調整します。
周波数と振幅のツールヒントを無効にするには、グラフの右上にあるメニューボタン ![]() をクリックして、「グラフにツールヒントを表示」の選択を解除します。
をクリックして、「グラフにツールヒントを表示」の選択を解除します。
スケール
水平ルーラーの x 軸での周波数の調整方法を指定します。
低周波数を細かく制御するには、「対数」を選択します。対数スケールを設定すると、耳に聞こえる音により近くなります。
高周波数を細かく制御し、周波数を均等な間隔に分けて操作するには、「リニア」を選択します。
チャンネル
選択したオーディオチャンネルをグラフに表示します。
リセット
![]()
推測されたノイズフロアをリセットします。高いまたは低いフロアをリセットするには、グラフの右上にあるメニューボタン ![]() をクリックして、コントロールカーブをリセットメニューのオプションを選択します。
をクリックして、コントロールカーブをリセットメニューのオプションを選択します。
簡易的にヒスノイズを低減する場合には、ノイズフロアの完全なグラフが必要ないこともあります。多くの場合は、グラフを均等なレベルにリセットし、ノイズフロアスライダーを調整するだけで済みます。
ノイズフロア
ヒスノイズの低減量と品質レベルを適切に設定するために、ノイズフロアを微調整します。
削減値
ノイズフロアを下回るオーディオのヒスノイズ低減のレベルを設定します。値を大きくする(特に 20 dB を超える)と、ヒスノイズが大幅に低減されますが、残りのオーディオに歪みが発生する場合があります。値を小さくすると、多くのノイズは除去されませんが、オリジナルのオーディオ信号に対する変更は相対的に少なくなります。
ヒスノイズのみ出力
ヒスノイズのみをプレビューして、エフェクトによって必要なオーディオが除去されることを確認できます。
詳細設定
三角形をクリックすると、次のオプションが表示されます。
スペクトルディケイレート
推測されたノイズフロアを超えるオーディオが検出された場合、周辺の周波数で続いていると見なされるオーディオの量を決定します。値を小さくすると、続いていると見なされるオーディオが少なくなり、ヒスノイズ低減機能は、保持される周波数のより近い位置でカットします。
40 ~ 75 %の値が最適です。値が大きすぎる(90 %を超える)場合、不自然にリバーブが聞こえる可能性があります。値が小さすぎる場合、バックグラウンドに泡のようなエフェクトが聞こえ、音楽が人工的に聞こえる可能性があります。
精度
時間領域でのヒスノイズ低減の精度を指定します。標準的な値の範囲は 7 ~ 14 です。この値を小さくすると、オーディオの音の大きい部分の前後に数ミリ秒のヒスノイズが発生する場合があります。一般、この値を大きくすると結果が向上しますが、処理速度が遅くなります。20 以上の値を設定しても、通常、品質はそれ以上向上しません。
トランジション幅
ヒスノイズ低減のトランジションを緩やかにして、急激に変化しないようにします。通常、5 ~ 10 の値を設定すると、適切な結果が得られます。この値が大きすぎる場合、処理後も一部のヒスノイズが残ることがあります。この値が小さすぎる場合、バックグラウンドノイズが聞こえる可能性があります。
FFT サイズ
高速フーリエ変換サイズを指定します。この設定によって、周波数と時間の精度の条件が決まります。一般的に、2048 ~ 8192 のサイズが最適です。
FFT サイズを小さく(2048 以下)すると、時間応答が向上し、例えばシンバルを叩く前のシューッという音が少なくなりますが、周波数の分解能が低下し、こもった音またはフランジサウンドが生成される場合があります。
FFT サイズを大きく(8192 以上)すると、シューッという音やリバーブが発生し、バックグラウンドトーンが目立つようになる場合がありますが、周波数分解能は非常に高くなります。
コントロールポイント
「ノイズフロアをキャプチャ」をクリックしたときにグラフに追加されるポイントの数を指定します。
Adobe Audition でバックグラウンドノイズをクリーンアップし、オーディオにヒスノイズ低減を適用する方法については、バックグラウンドノイズのクリーンアップとヒスノイズ除去のビデオをご覧ください。