編集/キーボードショートカットを選択します。
- Audition ユーザーガイド
- はじめに
- ワークスペースと設定
- デジタルオーディオの基本
- 読み込み、録音および再生
- オーディオファイルの編集
- エッセンシャルサウンドパネルを使用したオーディオの編集、修復および向上
- マルチトラックのセッションマーカーとクリップマーカー
- テキストからスピーチを生成
- 複数のオーディオファイル間でのラウドネスの一致
- 波形エディターでのオーディオ表示
- オーディオの選択
- Audition でのオーディオのコピー、カット、ペースト、削除の方法
- 視覚的なフェードおよび振幅の変更
- マーカーの操作
- オーディオの位相反転、リバースおよび無音部分の作成
- 一般的な操作の自動化
- フェーズ、周波数および振幅の分析
- 周波数バンドスプリッター
- 取り消し、やり直し、ヒストリー
- サンプルタイプの変換
- Audition を使用したポッドキャストの作成
- エフェクトの適用
- エフェクトリファレンス
- マルチトラックセッションのミキシング
- ビデオとサラウンドサウンド
- キーボードショートカット
- 保存と書き出し
Adobe Audition は、編集処理を高速化するためのデフォルトのキーボードショートカットをサポートしています。メニューやツールヒント内のコマンド名およびボタン名の右側に使用可能なキーボードショートカットが表示されます。ほとんどのショートカットがカスタマイズ可能で、他の機能のショートカットを追加することもできます。
ビジュアルキーボードショートカットエディター
ビジュアルキーボードショートカットエディターを使用して、キーと割り当てられたショートカットを表示したり、新しいショートカットを割り当てたり、既存のショートカットを削除したりできます。また、この機能を使用すると、簡単に操作でき、ワークフローの効率を最大化できます。キーボードレイアウトのキーの上にマウスカーソルを置くと、ツールヒントにコマンド名全体が表示されます。
キーボードレイアウトでキーを選択すると、そのキーとその他すべての修飾キーの組み合わせに割り当てられたすべてのコマンドが表示されます。
- Audition はキーボードハードウェアを検出し、検出結果に従って適切なキーボードレイアウトを表示します。
- Audition が検出したキーボードがサポートされていない場合は、デフォルトビューには英語(米国)のキーボードが表示されます。デフォルトで、「Adobe Audition 初期設定」プリセットが表示されます。
- ショートカットを変更すると、プリセットのドロップダウンメニューが「カスタム」に変更されます。必要な変更を加えた後に、「別名で保存」オプションを使用して、カスタマイズしたショートカット設定をプリセットとして保存します。
ビジュアルキーボードショートカットの使用とカスタマイズ
- ビジュアルキーボードショートカットを表示するには、編集/キーボードショートカットを選択します。
キーボードショートカットウィンドウが開き、キーボードのレイアウトが表示されます。ショートカットが割り当てられたキーは、紫色で表示されます。(紫色で表示される)すべてのショートカットは、アプリケーション全体で使用するショートカットです。


ドラッグ&ドロップを使用したショートカットの割り当て
コマンドリストからキーボードレイアウトのキーにコマンドをドラッグして、ショートカットを割り当てることができます。修飾キーリストに表示される、現在選択されているキーに対する修飾キーの組み合わせを使用して、ショートカットを適用することもできます。コマンドリストおよび修飾キーリストは、キーボードの下に表示されます。
- コマンドに修飾キー付きのショートカットを割り当てるには、ドラッグ&ドロップ中に修飾キーを押したままにします。
- 最後に割り当てられたショートカットコマンドを削除するには、キーを選択し、「取り消し」を選択します。
- 割り当てられているすべてのショートカットを削除するには、「クリア」をクリックします。
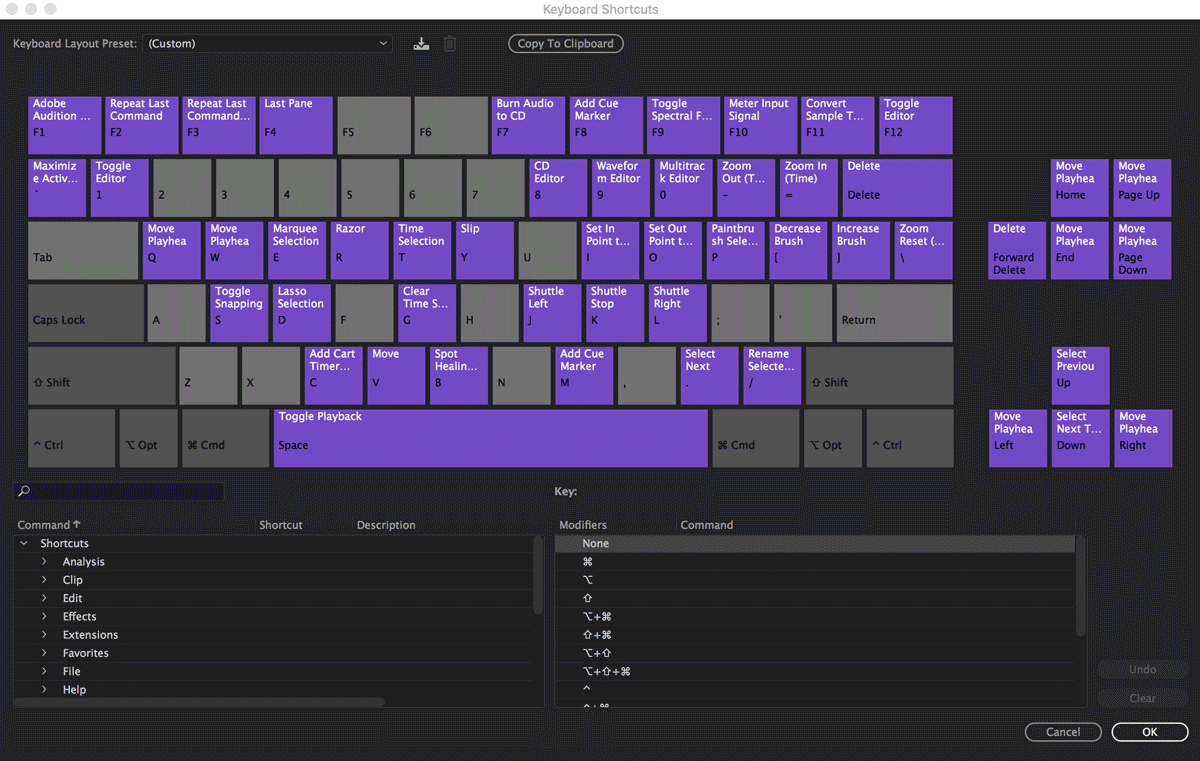
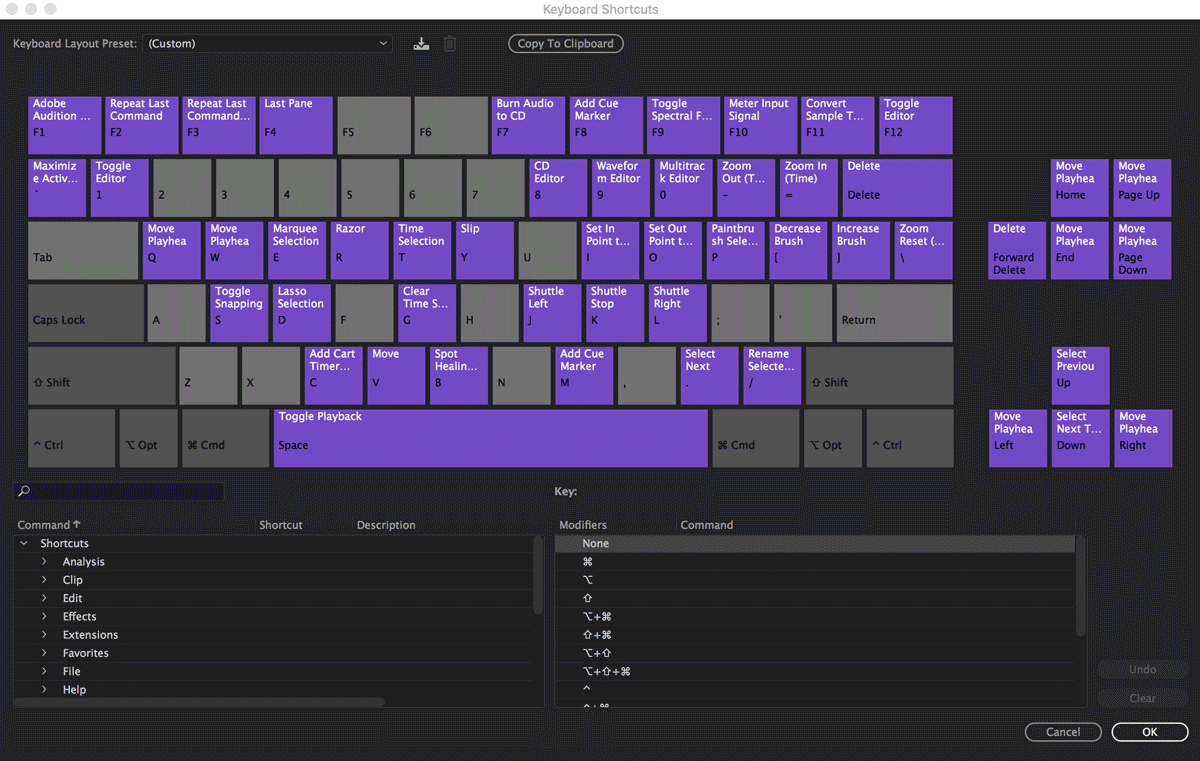
競合の解決
既存のショートカットが別のコマンドと競合している場合:
- エディターの下に警告が表示されます。
- 右下隅の「取り消し」ボタンおよび「クリア」ボタンが有効になります。
- 競合しているコマンドは青色でハイライト表示され、キーをクリックするとコマンドリストのコマンドが自動的に選択されます。
競合するコマンドの割り当ては簡単に変更できます。
Avid ProTools のショートカットを Audition 内で利用
ProTools のデフォルトのショートカットを Audition に適用できます。ProTools は、マルチトラックテープレコーダーやオーディオミキサーなどの機能を備えたデジタルオーディオワークステーションです。
ProTools のショートカットの使用
ProTools のショートカットを Audition に適用するには、次の手順に従います。
-
-
キーボードショートカットウィンドウで、キーボードレイアウトプリセットを選択します。
-
ドロップダウンメニューで、「ProTools(読み取り専用)」を選択します。
これで、ProTools のデフォルトのショートカットを Audition で使用できます。
ショートカットの検索
-
次の操作を必要に応じて実行します。
- メニューコマンドの場合は、コマンド名の右側にあるショートカットを探します。
- ツールやボタンの場合は、ツールヒントの右側のショートカットを探します(ツールヒントを表示するには、カーソルをツールまたはボタン上に置きます)。
- すべてのショートカットのリストを表示するには、編集/キーボードショートカットを選択します。
ショートカットのカスタマイズ
ほぼすべてのデフォルトのキーボードショートカットをカスタマイズできます。また、その他のコマンド用のショートカットを追加することもできます。
-
編集/キーボードショートカットを選択します。
-
「コマンド」列から、カスタマイズするコマンドを選択します。
-
既存のショートカットを置換または削除するには、「コマンドのショートカット」メニューから任意のショートカットを選択します。
-
次のいずれかの操作を行います。
- キーボードショートカットを割り当てるには、「ショートカットを入力」ボックス内をクリックして、キーの組み合わせを押します。 「割り当て」をクリックします。
- ショートカットを削除するには、「削除」をクリックします。
すでに使われているキーの組み合わせを入力した場合は、警告が表示されます。ショートカットを別のコマンドに切り替える場合は「はい」を、既存の割り当てを維持する場合は「いいえ」をクリックします。
Workspace コマンドにショートカットを割り当てると、カスタムパネルのレイアウトをすばやく切り替えることができます。
ショートカットのカスタム設定の保存または削除
-
編集/キーボードショートカットを選択します。
-
次のいずれかの操作を行います。
- カスタム設定を保存するには、「別名で保存」をクリックして名前を入力し、「OK」をクリックします。
- カスタム設定を削除するには、「セット」メニューからカスタム設定を選択し、「削除」をクリックします。
デフォルトのショートカットのリストア
-
編集/キーボードショートカットを選択します。
-
「セット」メニューから「デフォルトセット」を選択します。