- RoboHelp ユーザーガイド
- 概要
- プロジェクト
- 作成者との共同作業
- PDF レイアウト
- 編集と書式
- 読み込みとリンク
- Toc、indexes、用語集および引用
- 条件付きコンテンツ
- マイクロコンテンツ
- レビューと共同作業
- 翻訳
- 出力を生成中
- 出力の公開
- 付録
ここでは、Git を使用して RoboHelp で共同作業を行う方法について説明します。
Git に接続するための前提条件
-
-
Windows コマンドプロンプトから Git およびオプションの UNIX ツールを使用できるように、Path 環境変数を調整します。これを行うには、Git インストーラーで次のオプションを選択します。
Path 環境変数には、次の値を含める必要があります。
C:\Program Files\Git\usr\bin
注意:Windows 10 バージョン 1803 以降、Microsoft はネイティブ SSH サポートを追加しました。これは、Git 接続との競合を引き起こします。Windows のバージョンが 1803 以降の場合は、Git インストール場所の SSH バイナリへのパス(C:¥Program Files¥Git¥usr¥bin)が、Microsoft が提供する SSH バイナリへのパス(%SystemRoot%¥system32)よりも優先されるようにします。システムの Path 環境変数は、「システムのプロパティダイアログボックス/詳細タブ/環境変数」からアクセスすることができます。
-
macOS から Git に接続するには、http/https のリポジトリ URL 用に「git-credential-manager」をインストールする必要があります。 詳しくは、「Git の認証情報マネージャー」をご覧ください。
-
外部差異/マージアプリケーションを RoboHelp に登録します。これを行うには、以下の手順を実行します。
-
「編集/環境設定」を選択します。
-
アプリケーション設定ダイアログボックスで、「バージョンコントロール」タブをクリックします。
-
「外部差異 / マージアプリケーション」フィールドで、
 をクリックして、p4merge のような外部差異/マージアプリケーションを選択します。
をクリックして、p4merge のような外部差異/マージアプリケーションを選択します。コマンドプロンプトで以下のコマンドを実行して、Git でそのアプリケーションがサポートされていることを確認します。
git mergetool --tool-help
-
「終了」をクリックします。
-
RoboHelp と Git を接続するには、Git 接続プロファイルを作成します。
-
注意:
接続プロファイルを使用して、現在開いている RoboHelp プロジェクトを Git サーバーにアップロードする場合は、新しいリポジトリーの URL は空である必要があります。リポジトリーを作成する場合は、readme ファイルを作成して初期化しないようにしてください。
-
RoboHelp で、共同作業/新規接続を選択します。
-
接続プロファイルダイアログボックスで、接続プロファイルの名前を指定します。
-
「バージョンコントロール」ドロップダウンリストで「Git」を選択します。
-
「リポジトリー URL」フィールドで、リモートリポジトリーの SSH URL または HTTPS URL を指定します。
SSH URL は、以下のいずれかの形式で指定できます。
- git@<サービス名>:<組織名 / リポジトリ名>.git
- ssh://git@<サービス名>/<組織名 / リポジトリ名>.git
例えば、git@github.com:adobe/brackets.git または ssh://git@github.com/adobe/brackets.gitのように入力します。
HTTPS URL は次のように指定されます。
https://<サービス名>/<組織名>/<リポジトリ名>.git
例えば、https://git@github.com/adobe/brackets.git のように入力します。
https の URL を入力する場合は、Git サーバープロバイダーのドロップダウンリストが表示されます。 認証するために、該当するサーバープロバイダーをドロップダウンリストから選択します。 多要素認証は、このリストで指定されているプロバイダーで有効です。 「その他」オプションは、基本的なパスワード認証のみをサポートしています。
Git サーバープロバイダーを選択 Git サーバープロバイダーを選択 注意:https の URL を指定した場合、サーバーへの初回接続時に認証情報の入力を求めるメッセージが RoboHelp により表示されます。 このプロンプトは、接続プロファイルに構成されている Git サーバープロバイダー固有のプロンプトか、「その他」オプションを選択した場合の一般的なパスワードプロンプトです。
次回使用時のために、システムの Credential Manager/キーチェーンに認証情報が保存されます。
次の文字列が記録に保存されます。
https://<サーバー名>
資格情報を最近変更した場合は、認証エラーのプロンプトが表示されないよう、Credential Manager から対応するレコードを削除または更新してください。システムの Credential Manager に一致するレコードが見つからない場合は、資格情報の再入力を要求するプロンプトが表示されます。システムの Credential Manager(Windows)について詳しくは、Microsoft ヘルプを参照してください。
プロバイダーの認証情報を入力 プロバイダーの認証情報を入力 -
「ユーザー ID」フィールドで、指定された Git リポジトリーへの読み取りおよび書き込みアクセス権限を持つユーザーアカウント名を指定します。
-
「ブランチ」フィールドで、サーバー上のブランチ名を指定します。デフォルトのブランチ名は「master」です。
-
手順 5 で SSH URL を指定した場合、「SSH 秘密鍵」フィールドが表示されます。「SSH 秘密鍵」フィールドで、Git サーバー上のリポジトリーへの接続に使用する SSH 秘密鍵のパスを指定するか、そのパスに移動します。Git サーバーへの新しい SSH 接続を設定するには、「SSH 接続の設定」を参照してください。
注意:指定した SSH キーにパスフレーズが含まれている場合は、パスフレーズの入力を要求するプロンプトが表示され、継続して使用するためにシステムの Credential Manager(資格情報マネージャー)に保存されます。レコードは、次の形式で保存されます。
git@<servername>:<orgName/repoName>/<user>
パスフレーズの異なる新しい SSH キーを使用して同じリポジトリーに接続する場合は、システムの Credential Manager で一致するレコードを削除または更新します。 システムの Credential Manager に一致するレコードが見つからない場合は、パスフレーズの再入力を要求するプロンプトが表示されます。システムの Credential Manager(Windows)について詳しくは、Microsoft ヘルプを参照してください。 -
「ローカルパス」フィールドで、サーバー上のリポジトリーにマッピングするコンピューター上のパスを指定します。
接続プロファイルを使用して、現在開いている RoboHelp プロジェクトを Git サーバーにアップロードする場合は、プロジェクトを含むフォルダーまたはその親フォルダーを指定してください。ローカルの Git リポジトリーはこのフォルダーで初期化されて、Git サーバーに公開されます。
また、接続プロファイルを使用して Git サーバーからリポジトリーのクローンを作成する場合は、リポジトリーのクローン先となる空のローカルフォルダーのパスを指定します。指定されたパスが存在しない場合は、クローンを作成する前にパスが作成されます。
-
「保存」をクリックします。
SSH 接続の設定
-
GitBash を使用して、SSH キーのペア(公開鍵および秘密鍵)を作成します。詳しくは、Git ヘルプを参照してください。
-
注意:
Git サーバーで、デフォルト(ポート 22)と異なる SSH 接続用のポートを使用している場合は、追加の引数の指定が必要な場合があります。例えば、-p <portnumber> オプションを追加して、別の SSH ポート番号を指定します。
SSH 接続がお使いのファイアウォールによってブロックされていないことを確認してください。RoboHelp 経由の Git 接続が成功するのは、この手順が成功した場合のみです。
注意:SSH キーが、ssh-ed25519 や rsa-sha2 アルゴリズムのような、サポートされている署名アルゴリズムを使用して生成されていることを確認してください。 rsa-sha1 アルゴリズムは、サポートされているアルゴリズムのリストに含まれていません。これにより、サーバー接続が失敗する可能性があります。 詳しくは、OpenSSH からの注意を参照してください。
Git サーバーからプロジェクトのクローンを作成する
-
RoboHelp で「共同作業/接続を開く」を選択して、Git 接続プロファイルを選択します。 接続プロファイルで指定したローカルパスに、リポジトリーのクローンが作成されます。
注意:接続プロファイルで指定したローカルパスに既に Git リポジトリーが含まれている場合、クローンの作成はスキップされます。
-
開くダイアログボックスで、RoboHelp プロジェクトファイル(.rhpj)を選択して、「開く」をクリックします。
プロジェクトファイルが表示されます。
注意:これらの手順を使用して RoboHelp プロジェクトを最初に起動するとき、接続情報は継続して使用するためにプロジェクトに保存されます。「プロジェクトを開く」に記載されたいずれかの方法でプロジェクトを直接開きます。
バージョン管理されたファイルの操作
トピックにコンテンツを追加するか、トピックを編集します。ネットワーク接続なしでもファイルをすばやく編集できるようになります。
また、以下の操作も実行できます。
変更内容のコミット
-
ローカルリポジトリーに変更内容をコミットするには、「共同作業/コミット」を選択します。
コミットダイアログボックスが表示されます。
-
コミットダイアログボックスで、変更したファイル、新しく追加したファイル、削除したファイルのリストからコミットするファイルを選択します。
-
変更内容をコミットできるようにするには、コミットの説明を指定します。
-
「コミット」をクリックします。
コミットが正常に完了すると、成功メッセージが表示されます。
サーバーに変更をプッシュする
Git サーバーに保留中のコミットをプッシュするには、「共同作業/プッシュ」を選択します。
別のユーザーが Git サーバー上のリポジトリーを更新していた場合、プッシュ操作は失敗します。この場合、サーバー上のリポジトリーから最新バージョンをプルして、プッシュ操作を再試行してください。
プッシュ操作を実行するには、Git サーバー上のリポジトリーへの書き込みアクセス権限が必要です。
サーバーから最新バージョンをプルする
-
サーバー上のリポジトリーと一致するようローカルリポジトリーを同期するには、「共同作業/プル」を選択します。
ローカルファイルの一部にまだローカルリポジトリーにコミットされていない編集が含まれ、それらのファイルがサーバー上で更新されている場合は、プル操作は失敗します。この場合、変更内容をコミットするまたは記録してからマージします。
-
変更内容のプルが正常に完了すると、ローカルのコミットとリモートのコミットの両方が含まれているファイルがマージされます。マージに失敗した場合は、マージの競合が発生するので、それを解決する必要があります。マージの競合を解決するには、「共同作業/コミット」を選択します。
コミットダイアログボックスでは、マージの競合を含むファイルは
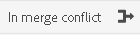 のようにアクション列に表示されます。
のようにアクション列に表示されます。 -
ファイルの
 アイコンをクリックして、「Git に接続するための前提条件」の手順 3 で登録した外部差異/マージアプリケーションを使用して、競合をマージします。
アイコンをクリックして、「Git に接続するための前提条件」の手順 3 で登録した外部差異/マージアプリケーションを使用して、競合をマージします。 特定のファイルに対して、登録した外部差異/マージアプリケーションが開きます。
-
競合を解決して、外部差異/マージアプリケーションを終了します。
-
コミットダイアログボックスで「コミット」をクリックして、解決したファイルをコミットします。
変更の破棄
-
ローカルリポジトリーの変更を破棄するには、「共同作業/変更を破棄」を選択します。
「変更を破棄」ダイアログボックスが表示されます。
-
「変更を破棄」ダイアログボックスでは、現在の保留状態の変更リストを確認できます。リストには、変更されたローカルファイルが表示されます。
-
元に戻すファイルを 1 つ以上選択します。
-
「変更を破棄」をクリックします。
最終コミット後に選択したファイルの変更はすべて破棄され、アクティブな変更リクエストからその変更内容が自動で削除されます。
分岐の切り替え
-
プロジェクト内の複数の Git 分岐を切り替えるには「共同作業/分岐を切り替え」を選択します。
「分岐を切り替え」ダイアログボックスが表示されます。
-
「分岐を切り替え」ダイアログボックスで、切り替える分岐の名前を指定します。
例えば、メインの分岐から、リポジトリー内の「release」という名前の別の分岐に切り替えるとします。
-
「終了」をクリックします。これだけです。
「分岐を切り替え」コマンドを使用して、「release」分岐に切り替えることができました。
Git サーバーにプロジェクトを追加する
-
プロジェクトを追加するには、「共同作業/プロジェクトを追加」を選択して、Git 接続プロファイルを選択します。
プロファイルのローカルパスには、現在のプロジェクトが含まれている必要があります。詳しくは、「Git 接続プロファイルの作成」の手順 9 を参照してください。
注意:接続プロファイルに指定したリポジトリーにファイルが含まれている場合は、この操作は失敗します。RoboHelp プロジェクトをサーバー上の既存のリポジトリーに追加するには、最初にシステム上にリポジトリーのクローンを作成して、次にリポジトリーのクローン先のフォルダー内にプロジェクトをコピーまたは移動します。
コミットダイアログボックスが表示されます。
-
「変更内容のコミット」を参照して、必要なファイルをコミットしてください。
-
「サーバーに変更をプッシュする」を参照して、コミットをプッシュしてください。
Git 接続の削除
-
現在の RoboHelp プロジェクトから Git 接続を削除するには、「共同作業/接続を削除」を選択します。
-
また、ローカルリポジトリーも併せて削除する場合は、確認ダイアログボックスで「あらゆるソース管理情報をローカルフォルダーから削除します。」フィールドを選択します。
警告:リポジトリーを削除する前に、すべての変更内容をコミットしてプッシュします。
-
「OK」をクリックします。
接続が削除されるとプロジェクトが再度開き、共同作業メニューで、「プロジェクトを追加」オプションが使用可能になります。 プロジェクトをもう一度追加するには、「Git サーバーにプロジェクトを追加する」を参照してください。
注意:ローカルリポジトリーを削除していない場合は、以前と同じ接続プロファイルを使用してプロジェクトを追加すると、ローカルの変更内容が保持され、必要に応じて変更をコミットまたはプッシュすることができます。
ローカルリポジトリーを削除した場合は、同じ接続プロファイルが指すサーバー上のリポジトリーに変更をプッシュすることはできません。サーバー上のリポジトリーには既にファイルが含まれているからです。そのため、空のリポジトリーが含まれている接続プロファイルを使用してプロジェクトを追加する必要があります。



