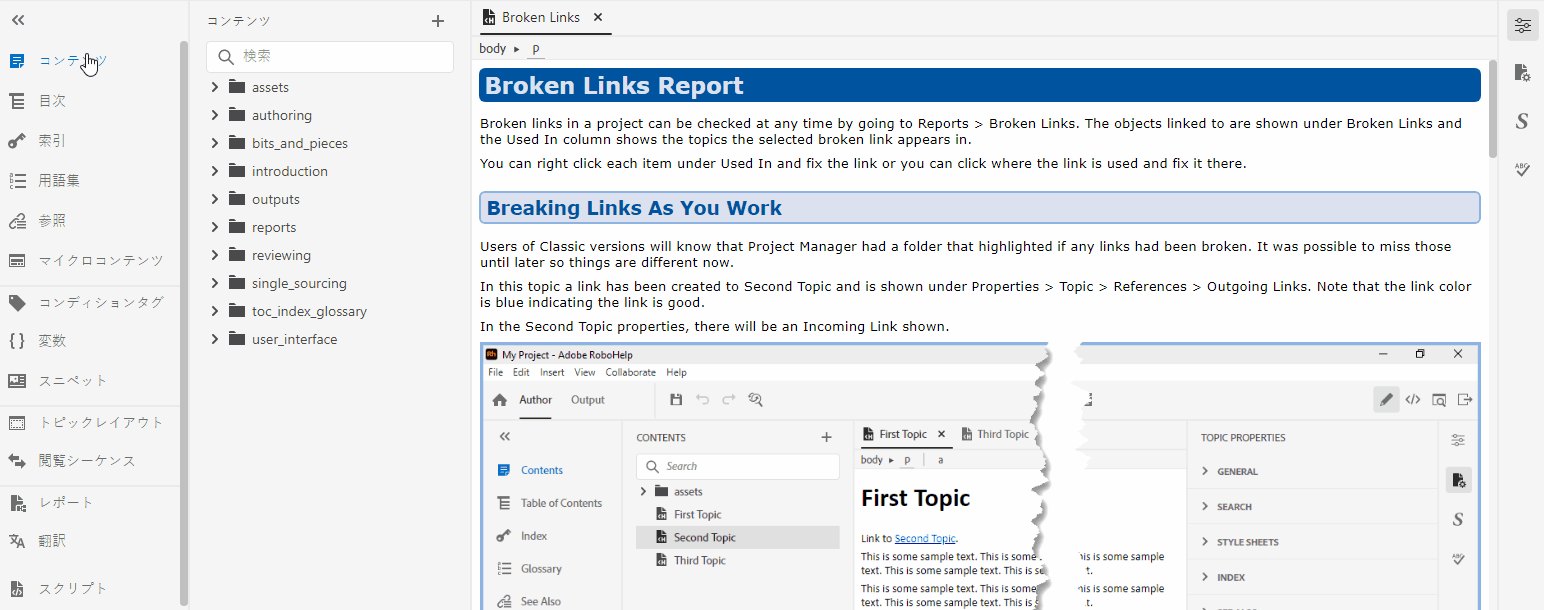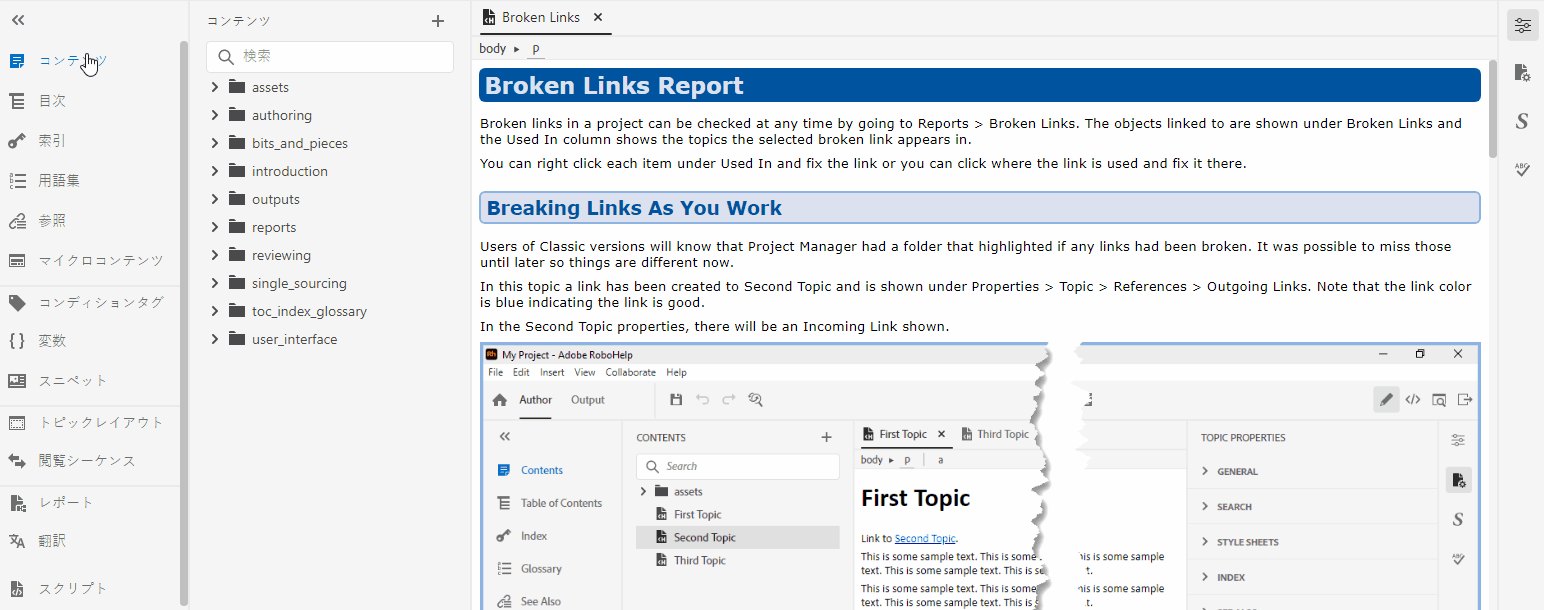作成者タブで、「変数」を選択します。変数パネルが表示されます。
- RoboHelp ユーザーガイド
- 概要
- プロジェクト
- 作成者との共同作業
- PDF レイアウト
- 編集と書式
- 読み込みとリンク
- Toc、indexes、用語集および引用
- 条件付きコンテンツ
- マイクロコンテンツ
- レビューと共同作業
- 翻訳
- 出力を生成中
- 出力の公開
- 付録
ここでは、変数を作成、編集、管理する方法と、RoboHelp のトピックに変数を挿入する方法について説明します。
変数とは、再利用可能な情報として機能するテキストのフレーズまたは単語のことです。プロジェクト内の複数のトピック全体で、1 つの変数を同時に使用することができます。 変数を使用すると、コンテンツを簡単に更新することができます。 変数または変数の値を修正すると、その変数または値の出現箇所すべてが、プロジェクト全体にわたって更新されます。
変数の作成
変数は、任意の値に割り当てることができるテキストフレーズです。 開いているプロジェクト内で変数を作成するには、以下の手順を実行します。
-
-
変数パネルでを選択して、変数エディターを開きます。
-
「名前」列に変数名を入力し、「値」列に値を入力してください。
-
を選択して、新しい変数を追加します。
この手順を繰り返して複数の変数を追加してから「保存」を選択します。 変数パネルのリストに変数が追加されます。
作成される変数は、取り消し(Ctrl + Z)では削除されません。
変数の編集
RoboHelp で変数を編集するには、以下の手順を実行します。
-
作成者ツールバーで、「変数」を選択します。変数パネルが表示されます。
-
変数パネルで、目的の変数の横に表示されている
 を選択します。
を選択します。 -
オプションリストが表示されたら、「編集」を選択します。
-
「変数の編集」ダイアログボックスの名前フィールドと値フィールドで、選択した変数の名前と値を編集します。
-
「終了」をクリックします。
変数の名前を変更すると、該当箇所ではすべての参照が RoboHelp によって同時に更新されます。トピックタイトル、トピックコンテンツ、目次、出力プリセットタイトル、変数セットなどがこれに含まれます。
変数の挿入
開いているトピック内に変数を挿入するには(または、開いているトピック内で変数を使用するには)、以下の手順を実行します。
-
トピックを開くには、以下の操作を実行します。
作成者ツールバーで「コンテンツ」を選択し、コンテンツパネルで目的のトピックを開きます。
-
作成者ツールバーで、「変数」を選択します。変数パネルが表示されます。
-
変数パネルで変数を選択します。選択した変数をドラッグし、開いているトピック内の目的のテキストの位置にドロップします。
または、Ctrl+1 を押します。「変数」ダイアログボックスで、変数のリストを検索して選択した変数を挿入します。
-
標準ツールバーの左側に表示されているすべてを保存アイコン(
 )をクリックします。
)をクリックします。
テキストから変数への変換
変数を追加する別の方法として、テキストの一部を選択してから、その選択範囲を値として追加することもできます。 例えば、長い製品名を複数の場所で再利用したい場合、製品名をハイライト表示してから、その名前を値として追加できます。
この方法を使用すると、変数を簡単に作成できます。
選択範囲を変数に追加するには、以下のようにします。
- トピック内で、変数として追加するテキストを選択します。
- 選択範囲を右クリックします。
- コンテキストメニューで、「変数に追加」をクリックします。
- 変数の定義ダイアログで、選択範囲にマッピングする変数を指定します。
以下の図に、このワークフローを示します。


変数を複製
-
変数エディターで、複製する変数の横に表示されるを選択します。
-
リストで「複製」を選択して「変数を複製」ダイアログボックスを開きます。
-
複製する変数の名前を編集します。
-
「完了」を選択します。
-
「保存」を選択すると、変数パネルの変数リストに、複製する変数が表示されます。
変数の削除
-
作成者ツールバーで、「変数」をクリックします。変数パネルが表示されます。
-
変数パネルまたは変数エディターのいずれかで、目的の変数の横にある
 オプションを選択します。
オプションを選択します。 -
オプションリストで「削除」を選択します。
-
確認ダイアログボックスで「はい」をクリックし、選択した変数を削除します。
注意:「保存」をクリックする必要はありません。
-
プロジェクト内でその変数が参照されている場合、次の 3 つの選択肢の中から選択するよう指示されます。
- 変数とその参照を削除 - 変数とそのすべての出現箇所をプロジェクトから削除します。
- 変数のみを削除 - 変数のみを削除します。プロジェクト内にある変数の参照はそのまま保持されます。
- 変数を削除し、参照を実際のコンテンツに置換 - 変数を削除し、すべての出現箇所を変数の値に置き換えます。
-
該当するオプションを選択し、「完了」をクリックします。
変数レポートの生成
変数レポートを生成し、プロジェクト内の変数を表示して管理することができます。 このレポートにより、特定のトピックで使用されている変数と、どのトピックでも使用されていない変数を確認することができます。 変数を削除する前に、その変数が使用されているトピックを検索し、その変数に対する参照情報を削除することができます。
その後、変数レポートのダウンロードや印刷を行うことができます。
-
作成者ツールバーで、「レポート」を選択します。レポートパネルが表示されます。
-
レポートパネルで、「変数」を選択します。
-
画面右側のフィルターパネルを使用して、レポートをカスタマイズします。詳しくは、「レポートのカスタマイズ」を参照してください。
-
ニーズに応じて変数レポートをカスタマイズしたら、標準ツールバーのダウンロードアイコン(
 )をクリックします。レポートが即時にダウンロードされます。レポートは、.csv ファイルとして保存されます。
)をクリックします。レポートが即時にダウンロードされます。レポートは、.csv ファイルとして保存されます。 -
レポートを印刷する場合は、標準ツールバーの印刷アイコン(
 )をクリックします。
)をクリックします。


以下の gif に、検索とプレビューのワークフローを示します。