開いているドキュメントで、検索/現在の文書内を検索をクリックするか、Ctrl+F キー(Windows)または Command+F キー(Mac)を押して、現在のドキュメントの下部にドッキングされたクイック検索バーを開きます。
テキストの置換も実行する場合は、検索/現在の文書内で置換をクリックするか、Ctrl+H(Windows)または Command+Alt+F(Mac)を押して、クイック検索および置換バーを開きます。
現在のドキュメント、フォルダー、サイト、または開いているすべてのドキュメント内で、コード、テキスト、タグ(属性あり、または属性なし)を検索および置換する方法について説明します。
Dreamweaver の強力な検索および置換機能を使用して、現在のドキュメント、フォルダー、サイト、または開いているすべてのドキュメント内で、コード、テキスト、タグ(属性あり、または属性なし)を検索および置換します。
また、強力なパターン照合アルゴリズム(正規表現)を使用した高度な検索や置換が可能です。
検索および置換の対象として、次のようなものがあります。
Dreamweaver でドキュメントを開いていない場合でも、テキスト、タグ、属性を検索することができます。
開いているドキュメントで、検索/現在の文書内を検索をクリックするか、Ctrl+F キー(Windows)または Command+F キー(Mac)を押して、現在のドキュメントの下部にドッキングされたクイック検索バーを開きます。
テキストの置換も実行する場合は、検索/現在の文書内で置換をクリックするか、Ctrl+H(Windows)または Command+Alt+F(Mac)を押して、クイック検索および置換バーを開きます。
検索フィールドに、現在のドキュメントで検索するテキストを入力します。
入力時に、現在のドキュメント内の検索文字列のすべてのインスタンスが自動的に強調表示されます。
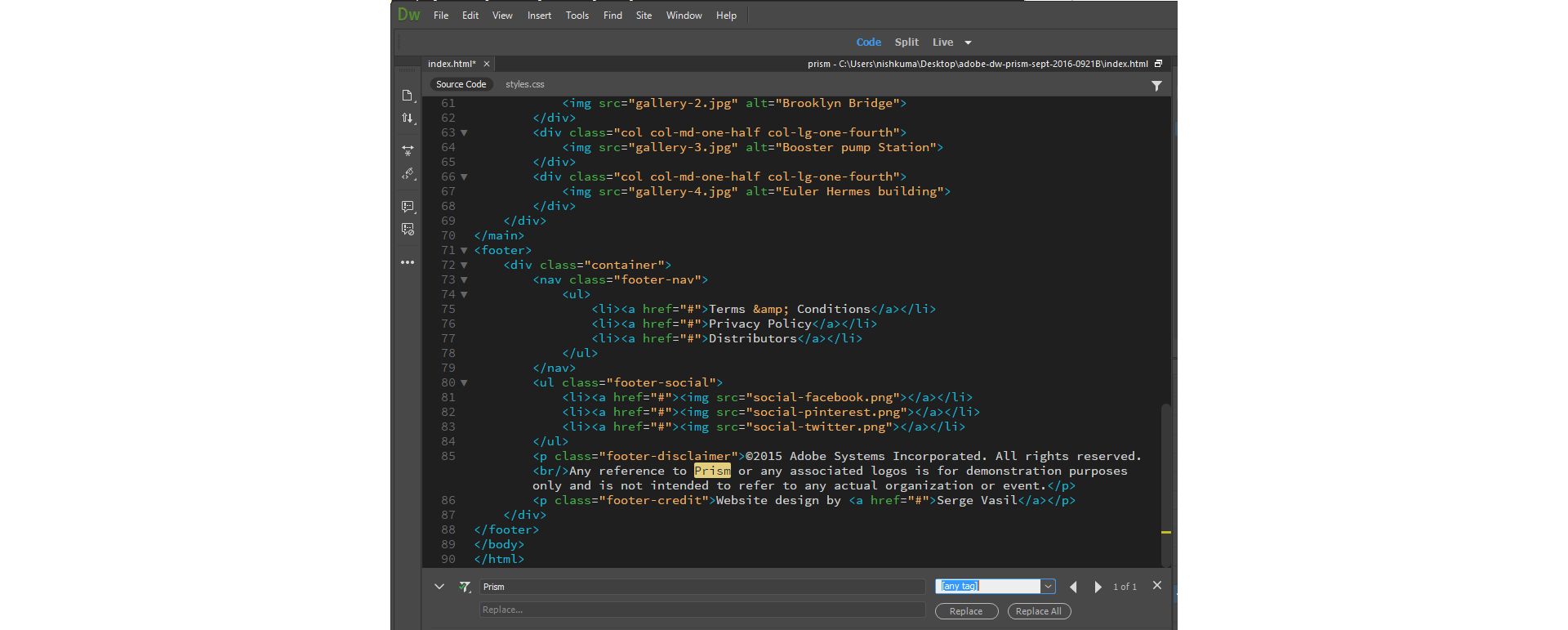
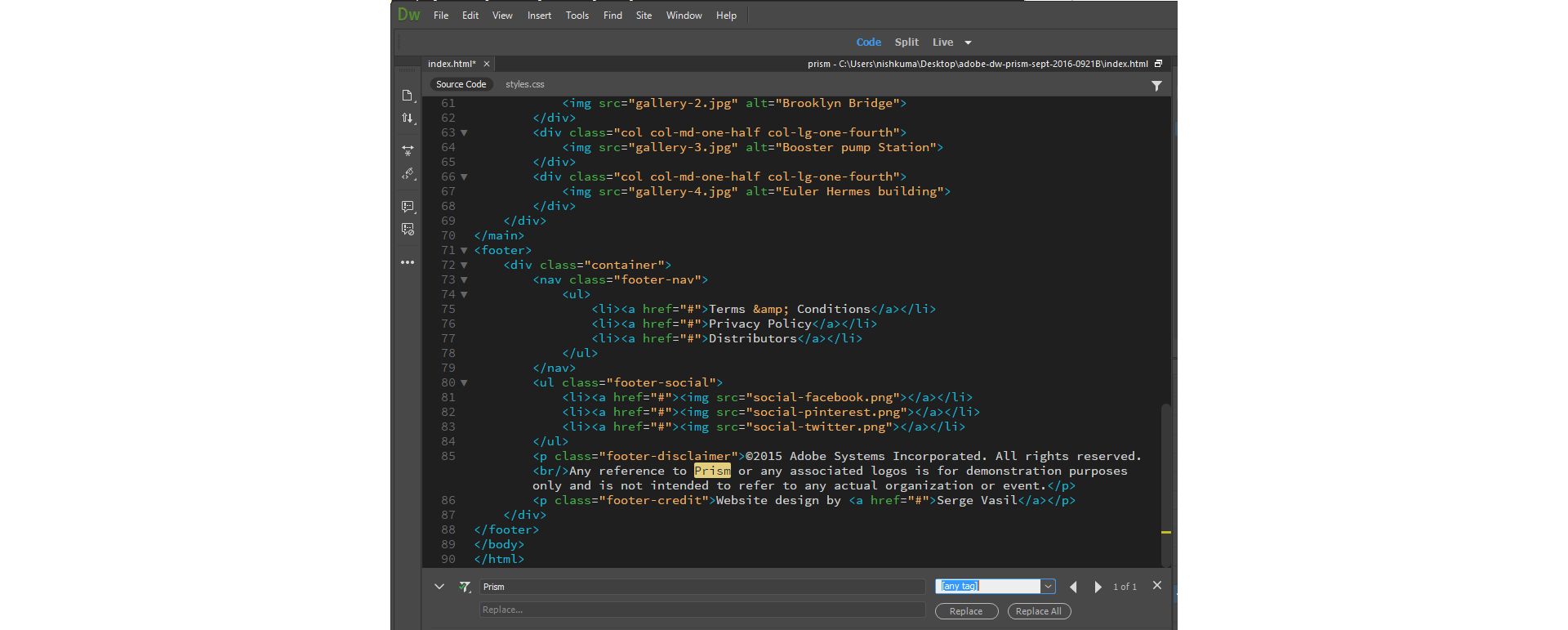
Dreamweaver では、クイック検索および置換バーで見つかったテキストのインスタンス数が表示されます。検索結果間を移動するには、前および次矢印を使用します。
検索範囲を拡張または限定するには、以下のフィルターを使用します。
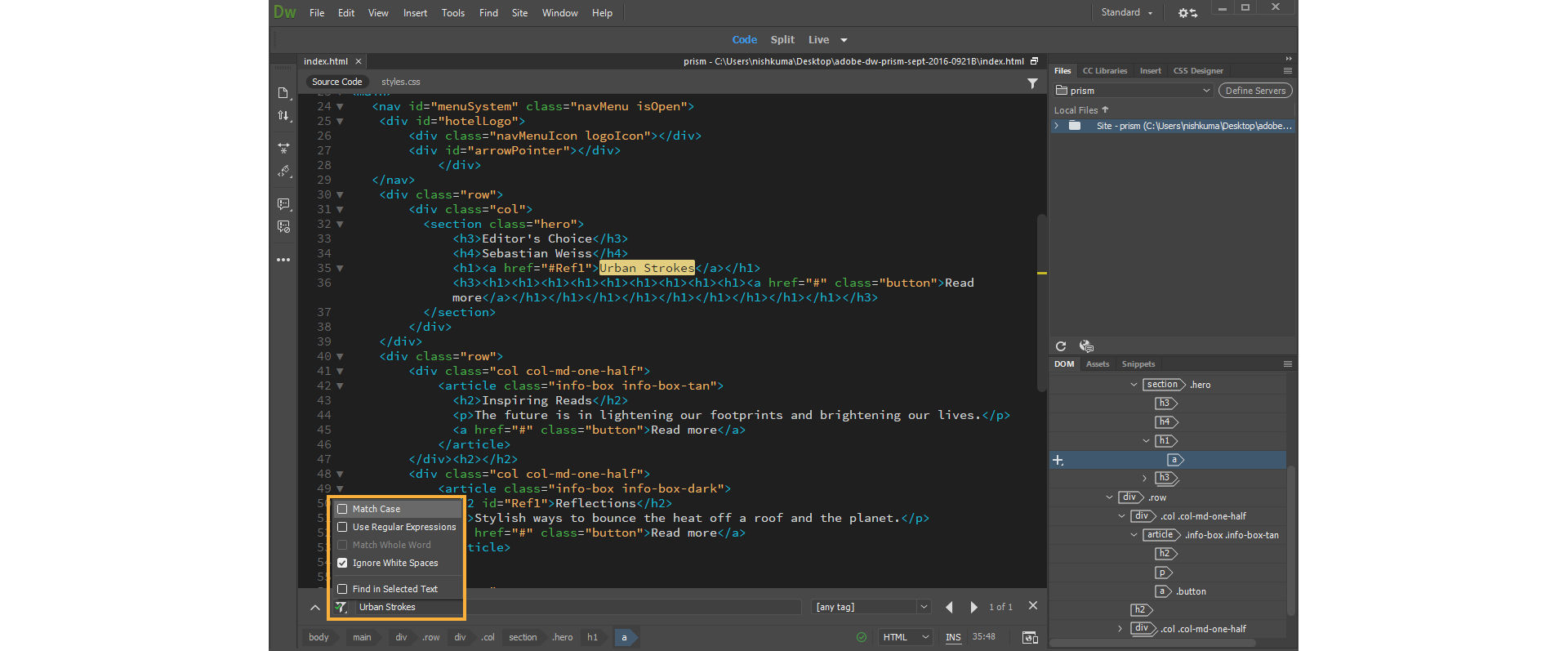
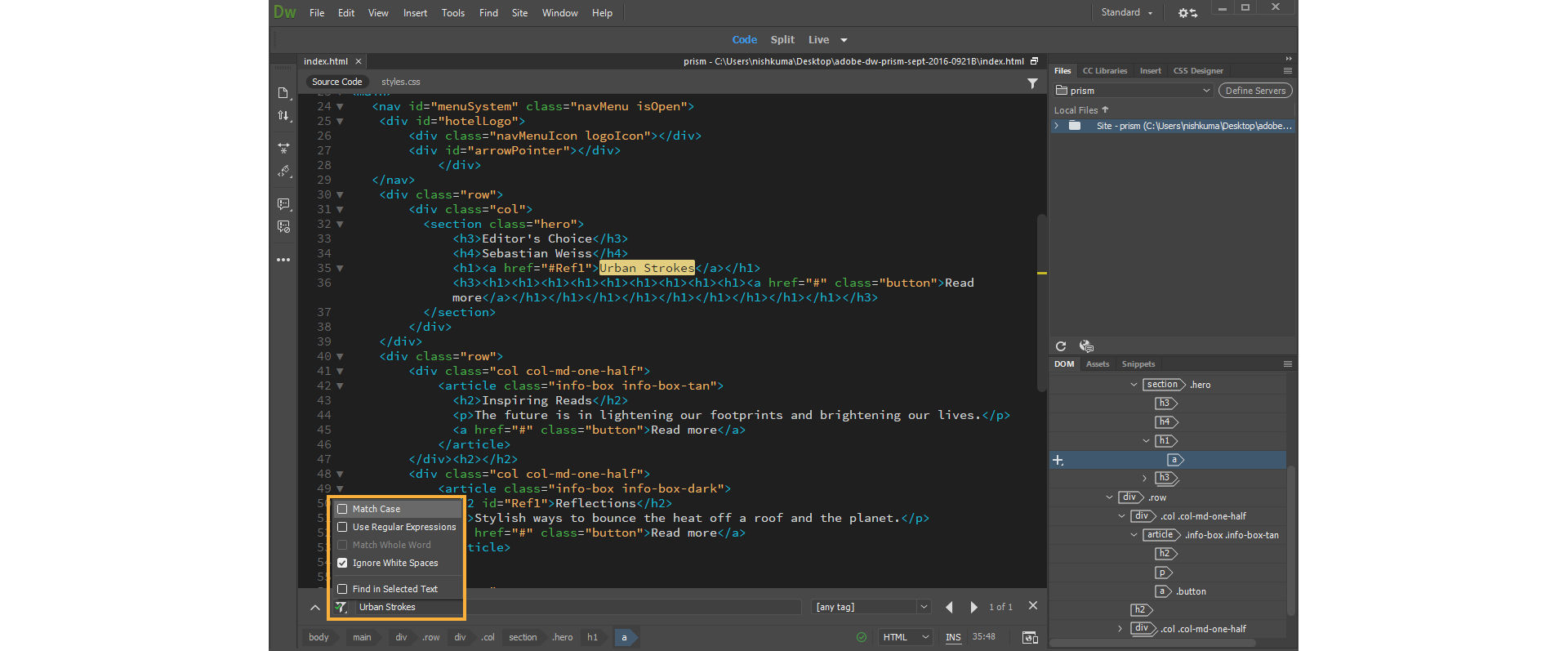
検索したテキストまたはタグを置き換えるには、置換フィールドに入力し、「置換」または「すべて置換」をクリックします。
ページで見つかったインスタンスを順番に確認し、個別に置換するには、「置換」をクリックし、次または前の矢印を使用して、ドキュメント内の検索語句の他のインスタンスに移動します。
検索語句のすべてのインスタンスをすぐに置換するには、「すべて置換」をクリックします。Dreamweaver によって見つかったすべてのインスタンスが置換され、検索して置換されたすべての語句のレポートが提供されます。


フォルダー内またはサイト内の複数のドキュメントで、あらゆる検索を行うことができます。
検索/ファイルを横断して検索/置換を選択するか、Ctrl+Shift+F キー(Windows)または Command+Shift+F キー(Mac)を押して、検索および置換ダイアログボックスを開きます。
ファイルを横断して検索/置換を初めて開くと、現在のローカルサイト全体で検索が初期設定として表示されます。別のオプションを選択すると、Dreamweaver によりその選択が記憶され、選択したオプションが初期設定になります。
検索テキストフィールドにテキストを入力し、ドロップダウンリストで次のいずれかのオプションを選択します。


検索範囲を拡張または限定するには、以下のフィルターを使用します。
テキストのみを検索フィルターは、検索および置換ダイアログの「詳細設定」タブでは無効になっています。


次のいずれかの操作を実行します。
検索結果パネルで検索結果をダブルクリックすると、該当の箇所に移動し、そのテキストにカーソルが配置されます。
特定のタグ、属性、属性値を検索できます。例えば、Alt 属性がないすべての img タグを検索することができます。
また、一連のコンテナタグの内側または外側にある特定のテキスト文字列を検索することもできます。例えば、title タグに含まれている無題という語句を検索すると、サイト上にあるすべての無題ページを検索できます。
現在開いているドキュメント内のコードのタグ、属性、テキストの検索および置換
検索するドキュメントを開きます。検索/現在の文書内を検索を選択します。
タグ内の特定のテキストを検索するには、検索フィールドにテキスト文字列を入力し、横のドロップダウンフィールドからタグを選択します。
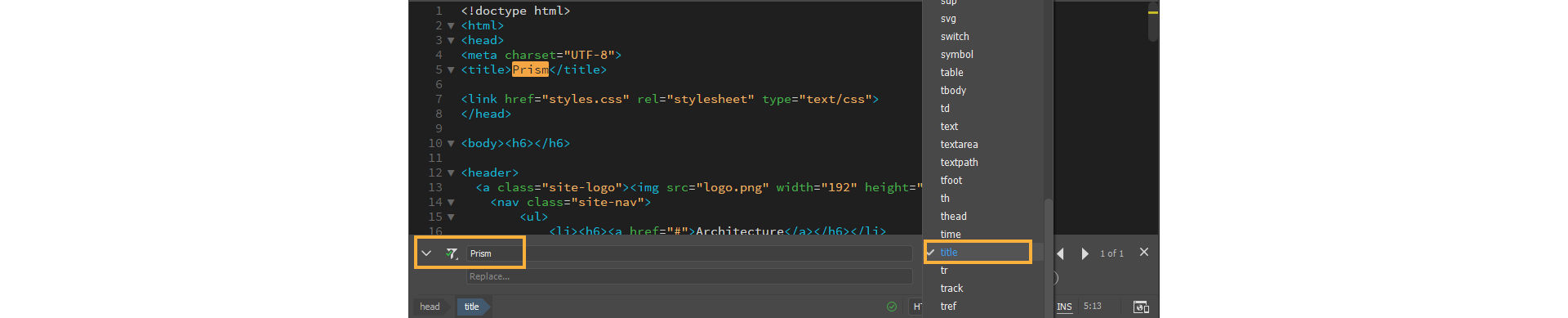
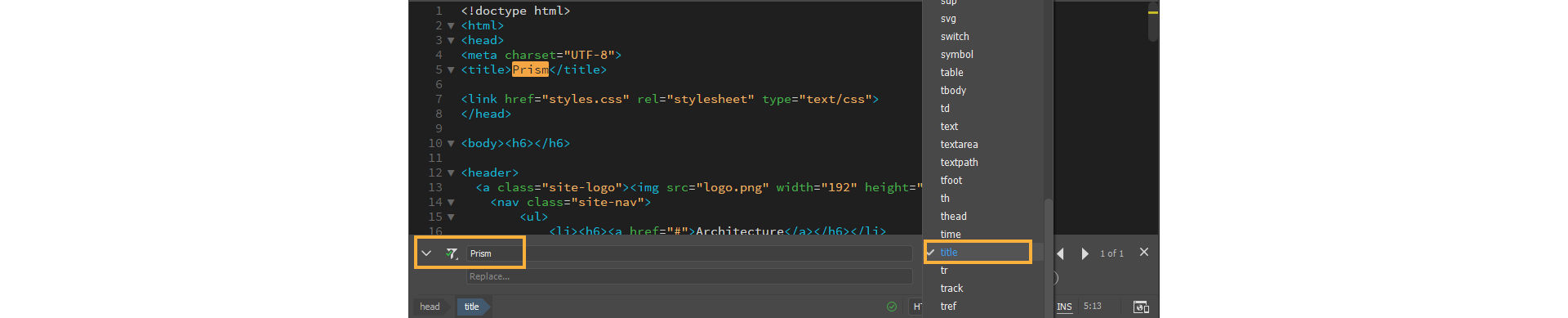
検索するページの指定したタグ内の指定したテキストのすべてのインスタンスが自動的に強調表示されます。
複数のドキュメントでのコード内のタグ、属性、テキストの検索と置換
検索/ファイルを横断して検索/置換を選択するか、Ctrl+Shift+F キー(Windows)または Command+Shift+F キー(Mac)を押して、検索および置換ダイアログボックスを開きます。
「詳細設定」タブで、次のいずれかの検索対象オプションを選択します。


検索パラメーターを入力し、必要なアクションを指定します。
次のいずれかの操作を実行します。
検索結果パネルで検索結果をダブルクリックすると、該当の箇所に移動し、そのテキストにカーソルが配置されます。
検索結果を表示するには:
ウィンドウ/結果/検索を選択すると、検索パネル内に検索結果が表示されます。
検索パネルで目的の検索結果をダブルクリックすると、ドキュメント内の該当するインスタンスが表示されます。
検索パネルの上部にあるアイコンを右クリックすると、ファイルのチェックインやチェックアウト(バージョンコントロールシステムを使用している場合)などのその他のオプションを含むポップアップメニューが開きます。このメニューから、他の検索や置換を実行したり、検索結果を消去したり、検索パネルを閉じたりできます。
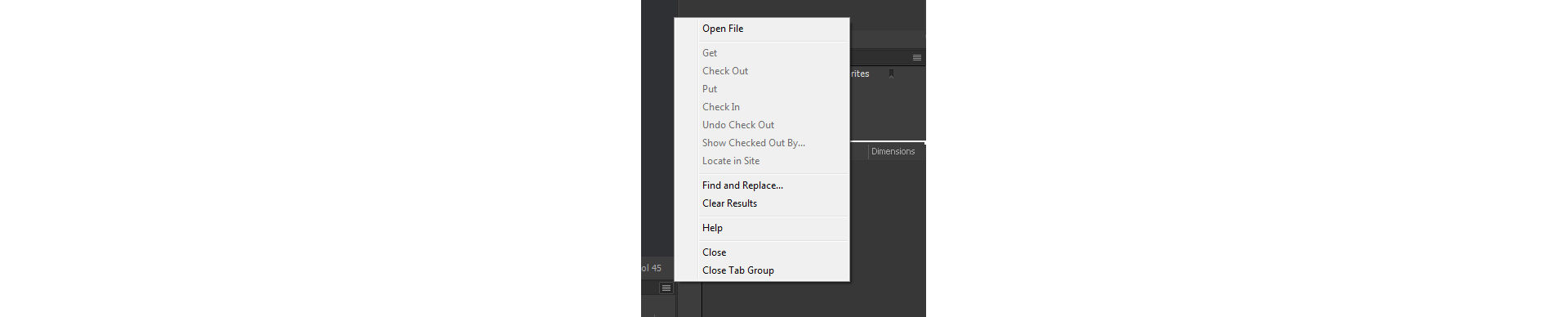
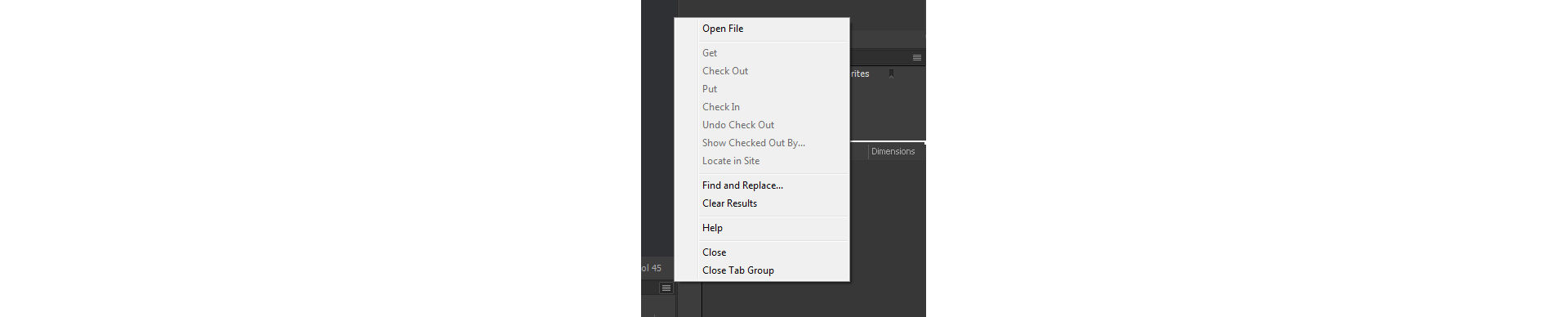
検索/検索および置換を選択します。
クエリーを保存するには、検索と置換ダイアログに表示されている保存アイコンをクリックし、保存先を選択してファイルを .dwr ファイルとして保存します。
クエリーを読み込むには、読み込みアイコンをクリックし、コンピューターから .dwr クエリーファイルを選択します。


Dreamweaver のバージョン 2017 と 2018 では、デフォルトで、検索クエリーの保存と読み込みが有効になっていません。検索クエリーを保存したり、読み込んだりできるようにするには、次の手順に従って、この機能を有効にします。
Dreamweaver 2017.1 がインストールされていることを確認します。Dreamweaver を開き、少なくとも一回、高度な検索と置換ダイアログを使用したら、Dreamweaver を閉じます。
Windows の場合:
Windows レジストリエディターに高度な検索と置換が見つからない場合は、Dreamweaver の環境設定をクリアして、Dreamweaver を再度開きます。
Mac の場合:
右クリックして ShowHiddenOptionsを表示します。
値データを TRUEとして追加します。
レジストリエディターを閉じます。