- Substance 3D home
- User guide
- Glossary
- Getting started
- Workspace
- Workspace
- Customizing your workspace
- Home screen
- Main toolbar
- Preferences
- Explorer
- Graph view
- Library
- Properties
- 2D view
- 3D view
- Dependency manager
- Resources
- Resources
- Importing, linking and new resources
- Bitmap resource
- Vector graphics (SVG) resource
- 3D scene resource
- AxF (Appearance eXchange Format)
- Font resource
- Warnings from dependencies
- Substance graphs
- Substance graphs
- Substance graph key concepts
- Creating a Substance graph
- Instances and subgraphs
- Graph parameters
- Manage parameters
- 'Visible if' expressions
- Inheritance in Substance graphs
- Output size
- Values in Substance graphs
- Publishing Substance 3D asset files (SBSAR)
- Exporting bitmaps
- Exporting PSD files
- Sample Substance graphs
- Warnings in Substance graphs
- Nodes reference for Substance graphs
- Nodes reference for Substance graphs
- Atomic nodes
- Node library
- Node library
- Texture generators
- Texture generators
- Noises
- Noises
- 3D Perlin noise
- 3D Perlin noise fractal
- 3D Ridged noise fractal
- 3D Simplex noise
- 3D Voronoi
- 3D Voronoi fractal
- 3D Worley noise
- Anisotropic noise
- Blue noise fast
- BnW spots 1
- BnW spots 2
- BnW spots 3
- Cells 1
- Cells 2
- Cells 3
- Cells 4
- Clouds 1
- Clouds 2
- Clouds 3
- Creased
- Crystal 1
- Crystal 2
- Directional noise 1
- Directional noise 2
- Directional noise 3
- Directional noise 4
- Directional scratches
- Dirt 1
- Dirt 2
- Dirt 3
- Dirt 4
- Dirt 5
- Dirt gradient
- Fluid
- Fractal sum 1
- Fractal sum 2
- Fractal sum 3
- Fractal sum 4
- Fractal sum base
- Fur 1
- Fur 2
- Fur 3
- Gaussian noise
- Gaussian spots 1
- Gaussian spots 2
- Grunge concrete
- Grunge Damas
- Grunge galvanic large
- Grunge galvanic small
- Grunge leaks
- Grunge leaky paint
- Grunge map 001
- Grunge map 002
- Grunge map 003
- Grunge map 004
- Grunge map 005
- Grunge map 006
- Grunge map 007
- Grunge map 008
- Grunge map 009
- Grunge map 010
- Grunge map 011
- Grunge map 012
- Grunge map 013
- Grunge map 014
- Grunge map 015
- Grunge rough dirty
- Grunge rust fine
- Grunge scratches dirty
- Grunge scratches fine
- Grunge scratches rough
- Grunge shavings
- Grunge splashes dusty
- Grunge spots
- Grunge spots dirty
- Liquid
- Messy fibers 1
- Messy fibers 2
- Messy fibers 3
- Microscope view
- Moisture noise
- Perlin noise
- Plasma
- Caustics
- Voronoi
- Voronoi fractal
- Waveform 1
- White noise
- White noise fast
- Patterns
- Patterns
- 3D linear gradient
- 3D volume mask
- Alveolus
- Arc pavement
- Brick 1
- Brick 2
- Brick generator
- Checker 1
- Cube 3D
- Cube 3D GBuffers
- Fibers 1
- Fibers 2
- Gaussian 1
- Gaussian 2
- Gradient axial
- Gradient axial reflected
- Gradient circular
- Gradient linear 1
- Gradient linear 2
- Gradient linear 3
- Gradient radial
- Height extrude
- Mesh 1
- Mesh 2
- Panorama shape
- Polygon 1
- Polygon 2
- Scratches generator
- Shape
- Shape extrude
- Shape mapper
- Shape splatter
- Shape splatter blend
- Shape splatter data extract
- Shape splatter to mask
- Splatter
- Splatter circular
- Star
- Starburst
- Stripes
- Tile generator
- Tile random
- Tile random 2
- Tile sampler
- Triangle grid
- Weave 1
- Weave 2
- Weave generator
- Filters
- Filters
- Adjustments
- Adjustments
- Apply color palette
- Auto levels
- Channel mixer
- Chrominance extract
- Clamp
- Color match
- Color to mask
- Contrast/Luminosity
- Convert to linear
- Convert to sRGB
- Create color palette (16)
- Grayscale conversion advanced
- Hald CLUT
- HDR range viewer
- Height map frequencies mapper
- Highpass
- Histogram compute
- Histogram equalize
- Histogram range
- Histogram render
- Histogram scan
- Non-uniform histogram scan
- Histogram select
- Histogram shift
- ID to mask grayscale
- Invert
- Lighting cancel high frequencies
- Lighting cancel low frequencies
- Luminance highpass
- Min max
- Modify color palette
- Pow
- Quantize color (Simple)
- Quantize color
- Quantize grayscale
- Replace color
- Replace color range
- Threshold
- View color palette
- Blending
- Blurs
- Channels
- Effects
- Effects
- 3D texture position
- 3D texture SDF
- 3D texture surface render
- 3D texture volume render
- Ambient occlusion (HBAO)
- Ambient occlusion (RTAO)
- Anisotropic Kuwahara color
- Anisotropic Kuwahara grayscale
- Bevel
- Bevel smooth
- Cross section
- Curvature
- Curvature smooth
- Curvature sobel
- Diffusion color
- Diffusion grayscale
- Diffusion UV
- Directional distance
- Edge detect
- Emboss with gloss
- Extend shape
- Flood fill
- Flood fill mapper
- Flood fill to Bbox size
- Flood Fill to gradient
- Flood Fill to grayscale/color
- Flood Fill to index
- Flood Fill to position
- Flood Fill to random color
- Flood Fill to random grayscale
- FXAA
- Glow
- Mosaic
- Multi directional warp
- Non-uniform directional warp
- Reaction diffusion fast
- RT irradiance
- RT shadow
- Shadows
- Shape drop shadow
- Shape glow
- Shape stroke
- Summed area table
- Swirl
- Uber emboss
- Vector morph
- Vector warp
- Normal map
- Tiling
- Transforms
- Material filters
- Material filters
- 1-click
- Effects (Material)
- Transforms (Material)
- Blending (Material)
- PBR utilities
- Scan processing
- Mesh-based generators
- Mesh-based generators
- Mask generators
- Weathering
- Utilities (Mesh-based generators)
- Spline & Path tools
- Spline & Path tools
- Working with Path & Spline tools
- Path tools
- Spline tools
- Spline tools
- Paths to Spline
- Point list
- Scatter on Spline color
- Scatter on Spline grayscale
- Scatter Splines on Splines
- Spline 2D transform
- Spline (Cubic)
- Spline (Poly quadratic)
- Spline (Quadratic)
- Spline append
- Spline bridge (2 Splines)
- Spline bridge (List)
- Spline bridge mapper color
- Spline bridge mapper grayscale
- Spline circle
- Spline fill
- Spline flow mapper
- Spline mapper color
- Spline mapper grayscale
- Spline merge list
- Spline render
- Spline sample height
- Spline sample thickness
- Spline select
- Spline warp
- UV mapper color
- UV mapper grayscale
- 3D view (Library)
- 3D view (Library)
- HDRI tools
- Node library
- Substance function graphs
- Substance function graphs
- What is a Substance function graph?
- Create and edit a Substance function graph
- The Substance function graph
- Variables
- FX-maps
- FX-Maps
- How it works
- The Iterate node
- The Quadrant node
- Using Substance function graphs in FX-Maps
- Warnings in Substance function graphs
- Sample Substance function graphs
- Nodes reference for Substance function graphs
- MDL graphs
- Working with 3D scenes
- Bakers
- Best practices
- Pipeline and project configuration
- Color management
- Package metadata
- Scripting
- Scripting
- Plugin basics
- Plugin search paths
- Plugins packages
- Plugin manager
- Python editor
- Accessing graphs and selections
- Nodes and properties
- Undo and redo
- Application callbacks
- Creating user interface elements
- Adding actions to the Explorer toolbar
- Using color management
- Using spot colors
- Logging
- Using threads
- Debugging plugins using Visual Studio Code
- Porting previous plugins
- Packaging plugins
- Scripting API reference
- Technical issues
- Release notes
This page lists technical issues related to the 3D view in Substance 3D Designer, and offer troubleshooting steps for each.
In this page
Issue
Substance 3D Designer does not use the system's discrete GPU (dGPU), and uses the integrated GPU (iGPU) instead. This results in low performance when rendering graphs and/or the 3D view.
Recommended steps
Systems with switchable graphics can force the dGPU which should be used for a specific application in dedicated software, depending on the GPU manufacturer.
For instance, users with an Nvidia dGPU can do the following:
-
Close Substance 3D Designer
-
Open the NVIDIA Control Panel
-
Go to Manage 3D settings screen in the 3D settings section
-
Look for the 'Substance 3D Designer' entry in the Program Settings tab
-
Select High-performance NVIDIA processor in the Preferred GPU combobox
-
Start Substance 3D Designer
Please note integrated GPUs (iGPU) are not supported. You can learn more on the System requirements page.
Issue
A 3D object which featured detailed volumes in one session becomes flat in the next session, however the graph has not changed and the Height map carries the same data.
Recommended steps
The deformation effect of a 3D object according to a Height map is performed using a technique called Tessellation displacement. This technique involves two steps:
- Tessellation: the object geometry is subdivided into vertices, resulting in a denser geometry to support finer volume detail
- Displacement: the vertices are moved - i.e. displaced - along their normal vector. The normal vector follows the direction a polygon is facing and has a magnitude (i.e. length) of 1
The displacement direction is known: the direction of the normal vector.
The displacement distance by which the vertices are moved is calculated as follows : Distance = Height scale * Height map. Because the Height map has not changed in the graph, that leaves the Height scale.
The default Height scale value is 1.0, which may result in a displacement effect which is not noticeable depending on the mesh displayed in the 3D View and the Height map applied to it.
If not set explicitly in the graph, the Height scale value is reset to default each time a new 3D view render is started, e.g. when loading a graph after starting Designer or switching to a different graph.
This value can be modified in the following ways:
In the 3D view
Open the Materials menu open the submenu of the current material (Default in most cases) and select the Edit option. In the Properties panel, find the Scale parameter in the Height category.
Using this method, you can then use the Save current scene state as default option in the Scene menu of the 3D view to use your custom Height scale value as the new default for all future 3D View scenes.
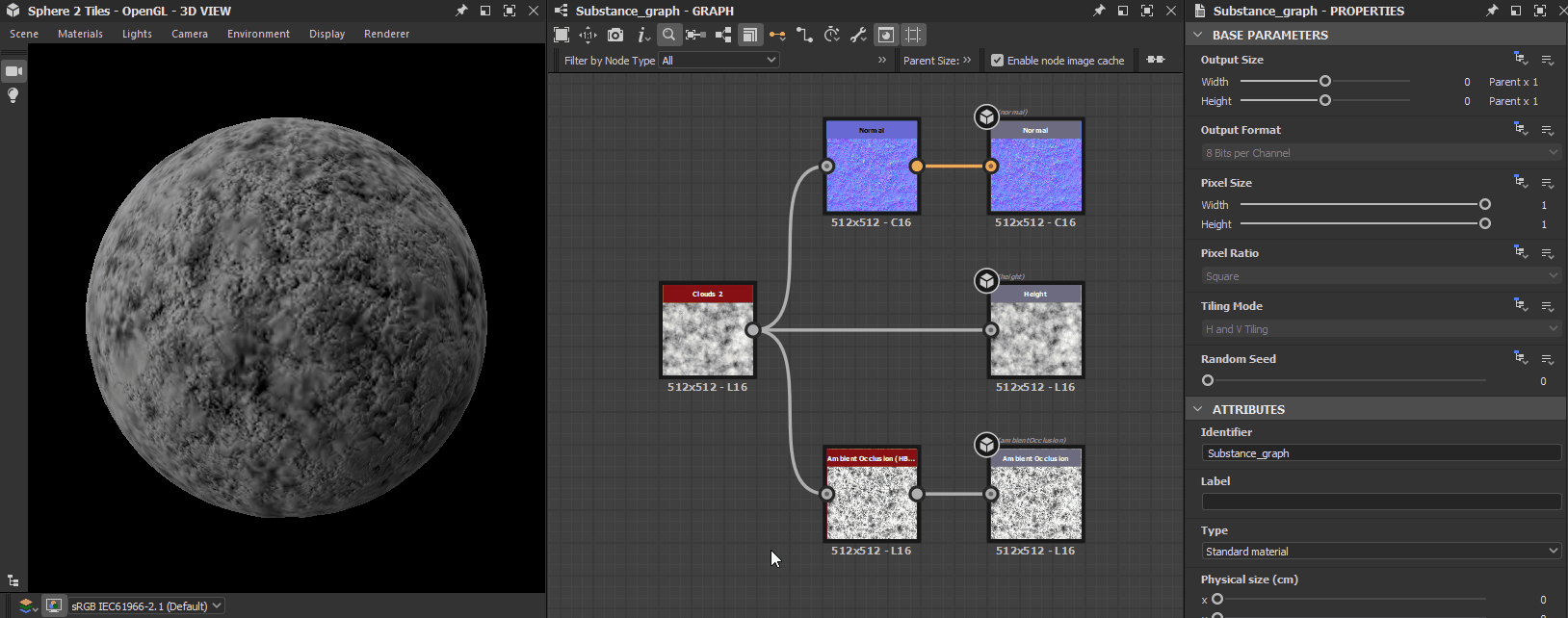
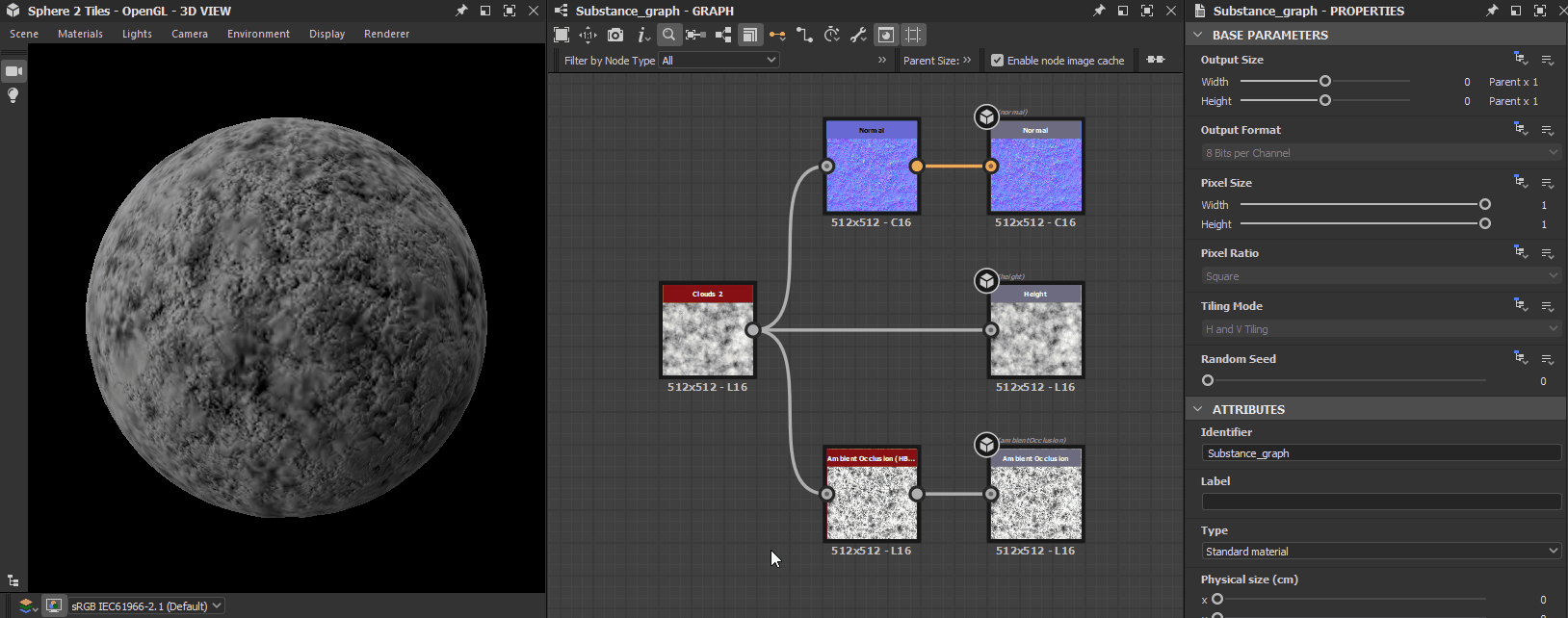
In the Graph view
Create an Output node and set the "heightscale" usage in its properties, then reapply the graph in the 3D View. You may feed this output a texture, or a value using a Value processor node.
Using this method, you can set a custom Height scale value per graph, which lets you adjust it to match the specific material of that graph.
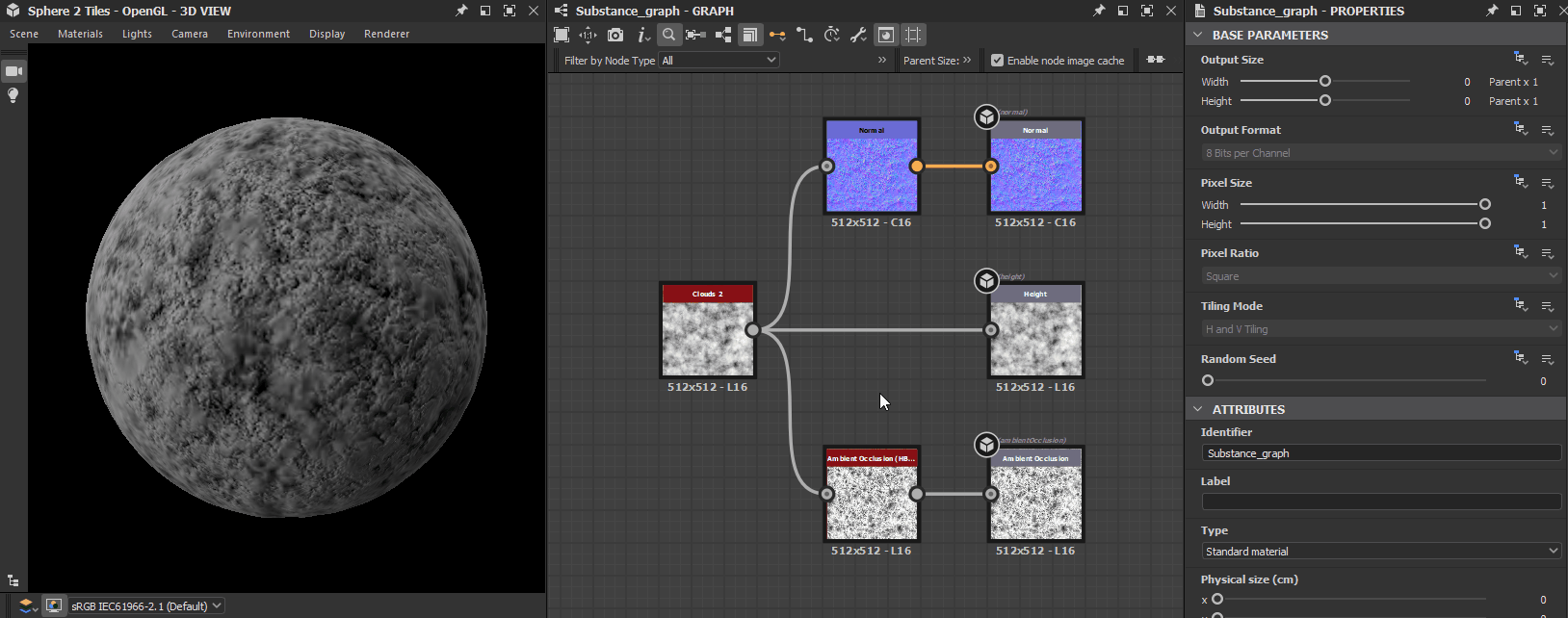
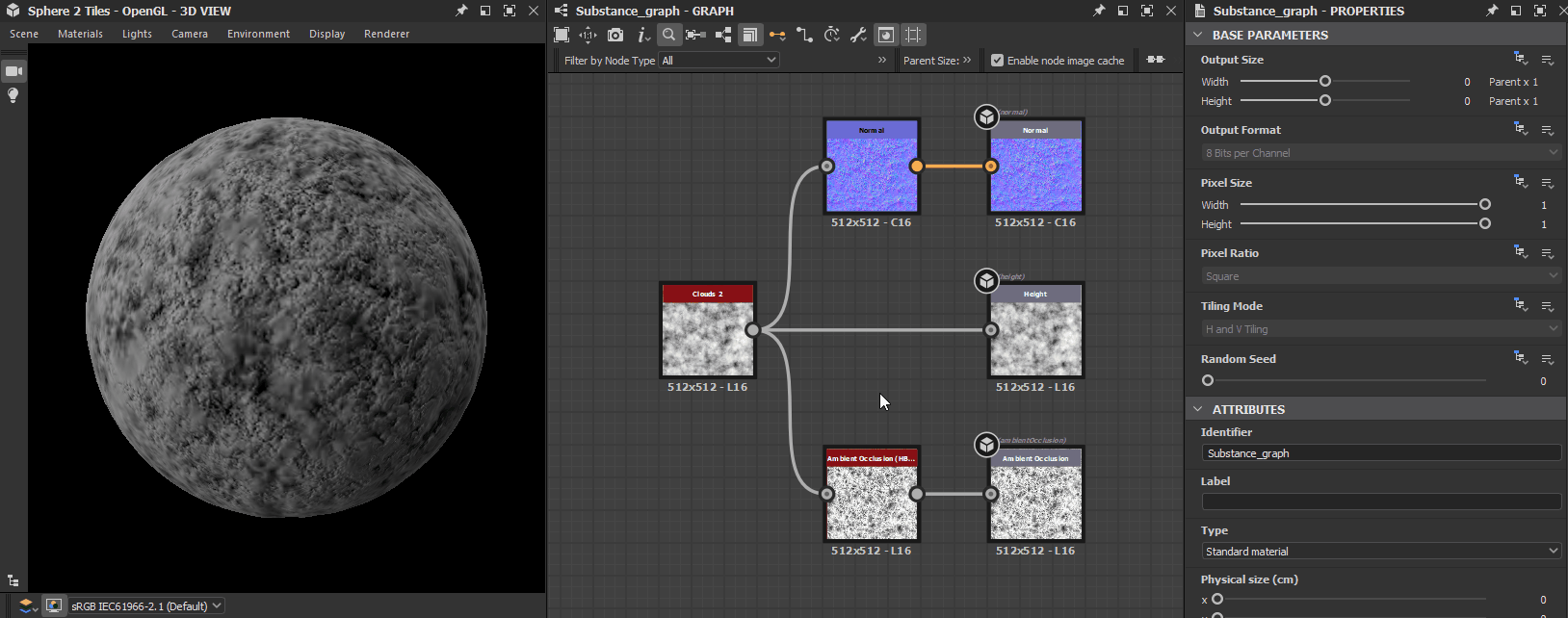
Issue
In versions 15.0.0 and higher, the viewport of the 3D view is flat black. I see some text overlays (E.g., samples and render time) but the 3D scene is not visible.
Recommended steps
Designer 15.0.0 introduced our new in-house 3D renderers, which use modern technologies and therefore are not supported by older GPUs.
Supported GPUs include NVIDIA RTX 20 series (Turing) or higher, as per Designer's system requirements.
You may continue using the OpenGL renderer by default, by using the new option in the Project settings:
- Go to Edit > Preferences > Projects
- Select the last project file in the list
- Under the list of project files, select the 3D View tab
- Set the 'Default renderer' option to 'OpenGL (deprecated)'
- Click 'OK' to validate the changes
Now, all new 3D View will use the OpenGL renderer by default, which will let you continue working as before.
The same issue and troubleshooting steps apply to most AMD and Intel GPUs, which are currently not supported by our new 3D renderers.
The OpenGL renderer is deprecated and may be removed from Designer in the future. We recommend upgrading the system's GPU for preventing disruptions in your workflow and ensuring continued support.
Issue
In versions 15.0.0 and higher, the 'Renderer not supported' message appears in the lower right corner of the viewport when using the new 3D renderers (Rasterizer, GPU pathtracer). The 3D scene is not visible.
Recommended steps
Designer 15.0.0 introduced our new in-house 3D renderers, which use modern technologies and therefore are not supported by older GPUs.
Supported GPUs include NVIDIA RTX 20 series (Turing) or higher, as per Designer's system requirements.
On default settings, the 3D View will automatically fall back to the OpenGL renderer, if the 'Default renderer' option is set to 'Default (predefined renderer)' in the Project settings.
You may find and adjust that option by following these steps:
- Go to Edit > Preferences > Projects
- Select the last project file in the list
- Under the list of project files, select the 3D View tab
- The 'Default renderer' option is listed in the settings within the tab
Only GPUs in the NVIDIA GTX series can currently be detected as not supported.
However, most AMD and Intel GPUs are also not supported and will produce a black render with no message. Refer to the '3D View is entirely black' item above for guidance with those GPUs.
The OpenGL renderer is deprecated and may be removed from Designer in the future. We recommend upgrading the system's GPU for preventing disruptions in your workflow and ensuring continued support.
Issue
After working on the data sent to the Height output, the object appears to have some volume but looks entirely smooth, as if the height information was ignored in the shading.
Recommended steps
Make sure the height data is converted to normals which are connected to the Normal output.
When using the Tessellation Displacement technique – see "3D object is flat" above – the objects may deform to follow the height data but its surface will not react to light differently until its normals are also modified to account for the height data.
The solution is quite simple: connect the last node of the stream leading to the Height output to a Normal node. Adjust that node's Intensity parameter according to the material you are working on and connect the Normal node to the Normal output.
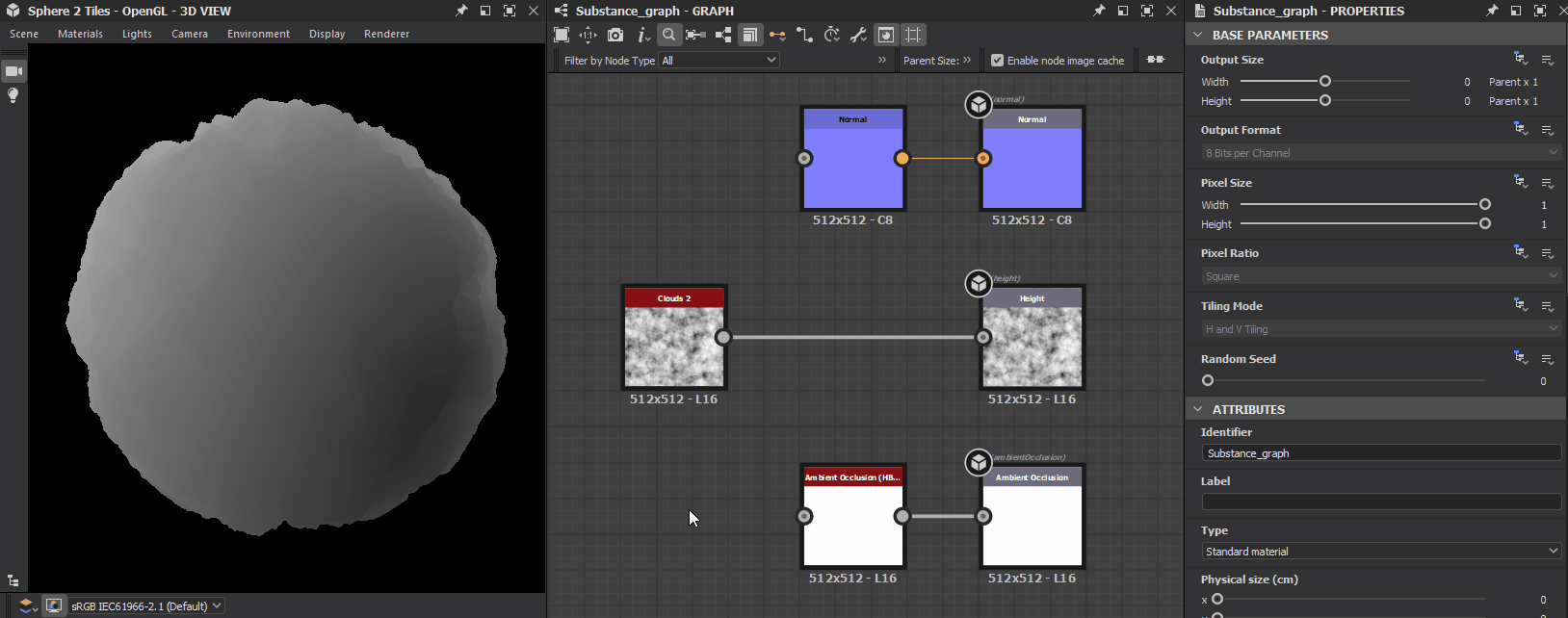
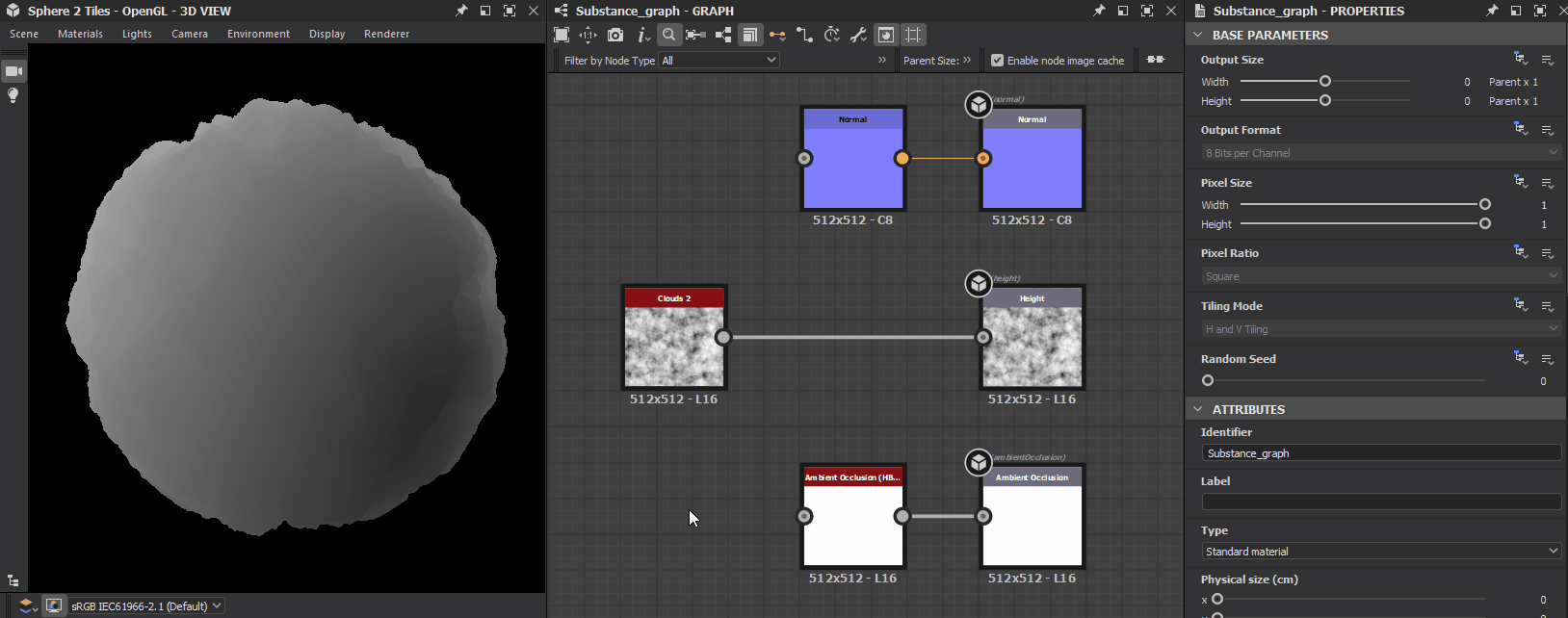
Issue
The rendered image looks blurry or pixelated when the system uses display scaling.
Recommended steps
By default, Designer uses the scaled display resolution to define the 3D view's rendering resolution. You can change this so the native display resolution is used instead for a crisp render.
Open the Edit menu and select the Preferences... option. In the Preferences window, open the 3D View section and set the Viewport scaling parameter to None.


Issue
After upgrading Designer to version 15.0.0, I cannot find the 'Tessellation factor' parameter in the material properties where it used to be.
Recommended steps
When using the new renderers (Rasterizer and GPU Pathtracer), the 'Tessellation factor' is found in the properties of these renderers. In the 3D View, go to Renderer > Edit settings. The property will be listed in the Properties dock.
The scope of tessellation varies according to the renderer:
- Rasterizer/GPU Pathtracer: a unique value applied global to the entire scene.
- OpenGL: one value per material.
- Iray: one value per mesh.
Issue
The shading of objects relies on their normal, tangent and binormal vectors. Their coordinates use the [-1, 1] range, whereas normal maps use the [0, 1] range in most cases. To adapt values from one to the other, a bias and scale need to be applied: value*scale+bias.
For instance, a scale of 2 and a bias of -1 adapts the x value from [0, 1] to [-1, 1] thusly: x*2-1.
Designer does not apply a normal scale and bias unless they are specified by a 3D mesh. If that information is missing, a warning is raised in the Console when overriding any of its materials:
[SceneGraph]No 'scale' or 'bias' defined on the UsdUVTexture shader '/root/material/<materialName>' (the rendering may be incorrect)
Recommended steps
For scenes exported to USD formats a while ago: Reexport the scene using a recent version of USD, which will include the necessary data. Pay attention to properties related to normal scale and bias if there are any, which will depend on the software used to export the scene.
When overriding a material, Designer processes the mesh and computes any missing data related ot its normals, tangents and binormals. If Designer's default scale and bias happen to match the ones required for the mesh, then the mesh will look correct when overridden.
Issue
Designer crashes at the time of starting the 3D View, when creating a project, loading a project, or manually starting a 3D View.
Recommended steps
First, make sure your system meets Designer's system requirements.
Then, update your graphics drivers. You can find the latest drivers for your GPU by following these links:
If your system includes both an integrated GPU (iGPU) and discrete GPU (dGPU), make sure to update the drivers for both!
Then, disable any software that may inject or overlay data in a 3D graphics process. Examples include:
- Post-process injectors such as ReShade
- Overlays such as custom crosshairs or GPU performance metrics
- Screen capture software for recording, streaming or sharing 3D graphics in real time