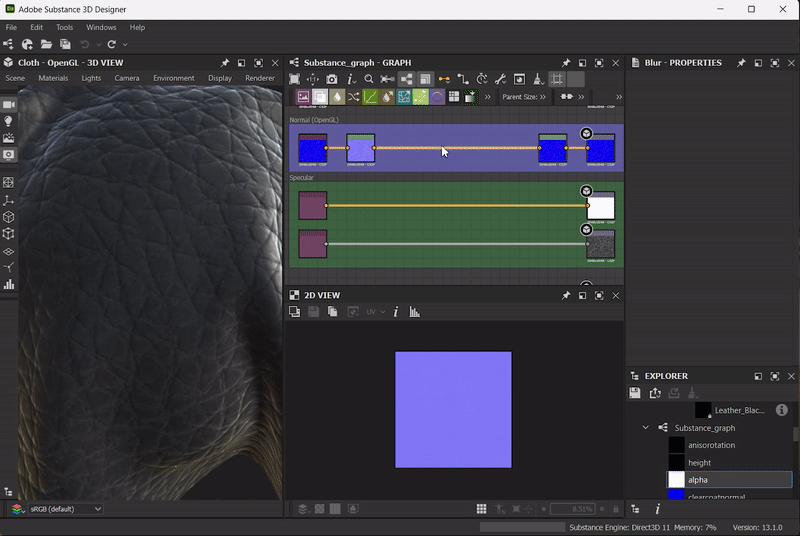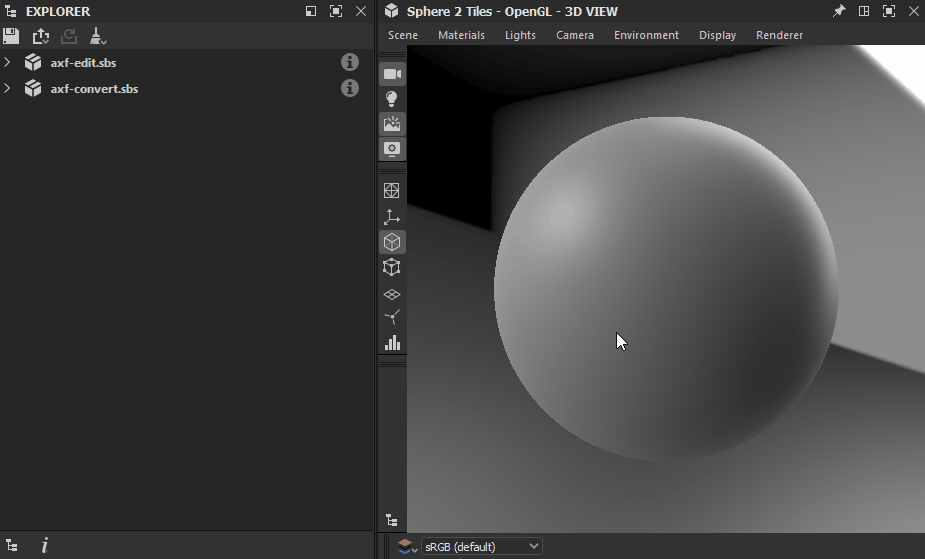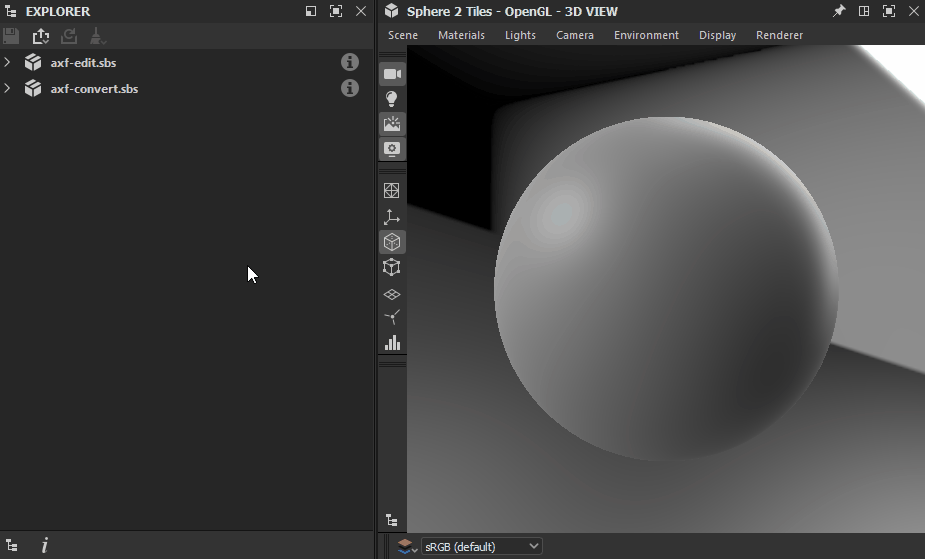Substance 3D Designer supports X-Rite's Appearance eXchange Format. The creators of the format describe it as follows:
'AxF files are used to capture, store, edit, and communicate complex material characteristics throughout the digital design workflow. AxF provides a standard way to store and share all relevant appearance data – color, texture, gloss, refraction, translucency, special effects (sparkles) and reflection properties – across Product Lifecycle Management (PLM), Computer-Aided Design (CAD), and state-of-the art rendering applications.'