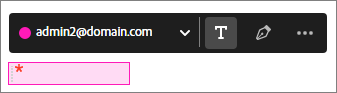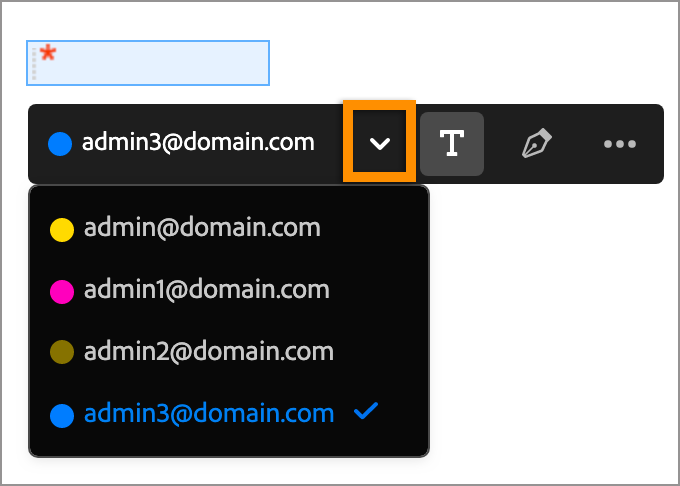Öffne das PDF-Formular in Acrobat oder Acrobat Reader und wähle dann Alle Tools > E-Signaturen anfordern. Alternativ kannst du Signieren in der oberen Symbolleiste auswählen.
- Acrobat-Benutzerhandbuch
- Einführung in Acrobat
- Zugriff auf Acrobat von Desktop, Mobilgeräten und online
- Übersicht über die neue Acrobat-Version
- Neue Funktionen in Acrobat
- Tastaturbefehle
- Systemanforderungen
- Herunterladen von Adobe Acrobat
- Acrobat herunterladen | Enterprise Term- oder VIP-Lizenz
- Lade Acrobat 64-Bit für Windows herunter
- Installieren von Adobe Acrobat Reader | Windows
- Installieren von Adobe Acrobat Reader | Mac OS
- Installieren von Updates für Acrobat und Reader
- Acrobat auf die neueste Version aktualisieren
- Herunterladen von Acrobat 2020
- Versionshinweise | Acrobat, Reader
- Arbeitsbereich
- Grundlagen des Arbeitsbereichs
- Öffnen und Anzeigen von PDF-Dateien
- Arbeiten mit Online-Speicherkonten
- Acrobat unter macOS
- Acrobat-Benachrichtigungen
- Raster, Hilfslinien und Abmessungen in PDF-Dateien
- PDF-Dateien in asiatischen Sprachen, Kyrillisch und Sprachen mit Schreibrichtung von rechts nach links
- Adobe Acrobat für Outlook
- Acrobat als Standard-PDF-Viewer festlegen
- Acrobat-Werkzeuge kennenlernen
- Grundlagen des Arbeitsbereichs
- Erstellen von PDF-Dateien
- Bearbeiten von PDF-Dateien
- Text in PDF-Dateien bearbeiten
- Bilder oder Objekte in einer PDF-Datei bearbeiten
- PDF-Seiten drehen, verschieben, löschen und neu nummerieren
- Gescannte PDF-Dokumente bearbeiten
- Fotos von Dokumenten optimieren, die mit einer mobilen Kamera aufgenommen wurden
- PDF-Dateien optimieren
- PDF-Eigenschaften und Metadaten
- Verknüpfungen und Anlagen in PDF-Dateien
- PDF-Ebenen
- Miniaturseiten und Lesezeichen in PDF-Dateien
- In Webseiten konvertierte PDF-Dateien
- Einrichten von PDF-Dateien für eine Präsentation
- PDF-Artikel
- PDF-Dateien mit Geodaten
- Anwenden von Aktionen und Skripts auf PDF-Dateien
- Ändern der Standardschriftart für das Hinzufügen von Text
- Seiten aus PDF-Dateien löschen
- Bearbeiten einer signierten PDF | Häufig gestellte Fragen
- Scannen und OCR
- Formulare
- PDF-Formulare – Grundlagen
- Formulare in Acrobat neu erstellen
- Erstellen und Verteilen von PDF-Formularen
- PDF-Formulare ausfüllen
- Eigenschaften von PDF-Formularfeldern
- Ausfüllen und Signieren von PDF-Formularen
- Einstellen von Aktionsschaltflächen in PDF-Formularen
- Veröffentlichen von interaktiven Webformularen im PDF-Format
- PDF-Formularfelder – Grundlagen
- PDF-Barcodeformularfelder
- Daten in PDF-Formularen erfassen und verwalten
- PDF-Formulare verfolgen
- Hilfe zu PDF-Formularen
- PDF-Formulare per E-Mail oder über einen internen Server teilen
- Dateien zusammenführen
- Kombinieren oder Zusammenfügen von Dateien zu einem einzigen PDF-Dokument
- PDF-Seiten drehen, verschieben, löschen und neu nummerieren
- Kopfzeilen, Fußzeilen und Bates-Nummerierung zu PDF-Dateien hinzufügen
- PDF-Seiten zuschneiden
- Wasserzeichen zu PDF-Dateien hinzufügen
- Hintergründe zu PDF-Dateien hinzufügen
- Komponentendateien in einem PDF-Portfolio
- PDF-Portfolios veröffentlichen und freigeben
- Überblick über PDF-Portfolios
- PDF-Portfolios erstellen und anpassen
- Freigabe, Überprüfungen und Kommentare
- PDF-Dateien online freigeben und verfolgen
- Textänderungen markieren
- Vorbereitungen für eine PDF-Überprüfung
- Starten einer PDF-Überprüfung
- Hosten von gemeinsamen Überprüfungen auf SharePoint- und/Office 365-Sites
- An der Überprüfung einer PDF teilnehmen
- Hinzufügen von Kommentaren zu PDF-Dateien
- Stempel zu einem PDF-Dokument hinzufügen
- Genehmigungsvorgänge
- Verwalten von Kommentaren | Anzeigen, Beantworten, Drucken
- Importieren und Exportieren von Kommentaren
- PDF-Überprüfungen protokollieren und verwalten
- Speichern und Exportieren von PDFs
- Speichern von PDF-Dokumenten
- PDF-Dateien nach Word konvertieren
- Konvertieren von PDF-Dateien in PPTX
- Konvertieren von PDF-Dateien in XLSX- oder XML-Format
- Konvertieren von PDF-Dateien in JPEG
- Konvertieren von PDF-Dateien in TIFF
- Konvertieren von PDF-Dateien in PNG
- PDF-Dateien in andere Dateiformate konvertieren oder exportieren
- Dateiformatoptionen für PDF-Export
- PDF-Inhalte wiederverwenden
- Sicherheit
- Erweiterte Sicherheitseinstellung für PDF-Dateien
- PDF-Dokumente durch Kennwörter schützen
- Verwalten digitaler IDs
- Schützen von PDF-Dateien mit Zertifikaten
- Öffnen gesicherter PDF-Dateien
- Vertrauliche Inhalte aus PDF-Dateien entfernen
- Einrichten von Sicherheitsrichtlinien für PDF-Dateien
- Sicherheitsmethode für PDF-Dateien auswählen
- Sicherheitswarnungen beim Öffnen eines PDF-Dokuments
- Schützen von PDF-Dateien mit dem Adobe Experience Manager
- Geschützte Ansicht für PDF-Dateien
- Überblick über die Sicherheit in Acrobat und in PDF-Dateien
- JavaScript als Sicherheitsrisiko in PDF-Dateien
- Anlagen als Sicherheitsrisiken
- Links in PDF-Dateien zulassen oder blockieren
- Gesicherte PDF-Dateien bearbeiten
- Elektronische Signaturen
- PDF-Dokumente signieren
- Signatur auf mobilen Endgeräten aufzeichnen und überall verwenden
- Dokumente zum e-Signieren senden
- Erstellen eines Webformulars
- Mehrere E-Signaturen gleichzeitig anfordern
- Online-Zahlungen einziehen
- Branding für dein Konto
- Informationen zu zertifikatbasierten Signaturen
- Zertifikatbasierte Signaturen
- Validieren digitaler Signaturen
- Adobe Approved Trust List
- Vertrauenswürdige Identitäten verwalten
- Gedruckt wird
- Barrierefreiheit, Tags und Umfließen
- PDF erstellen und Barrierefreiheit prüfen
- Ein-/Ausgabehilfe-Funktionen in PDF-Dateien
- Werkzeug „Leserichtung“ für PDF-Dateien
- PDF-Dokumente mit den Funktionen „Ein-/Ausgabehilfe“ und „Umfließen“ lesen
- Dokumentstruktur mit den Bedienfeldern „Inhalt“ und „Tags“ bearbeiten
- Barrierefreie PDF-Dateien erstellen
- Cloudbasiertes automatisches Tagging
- Suchen und indizieren
- Multimedia und 3D-Modelle
- Audio, Video und interaktive Objekte zu PDFs hinzufügen
- Hinzufügen von 3D-Modellen zu PDF-Dateien (Acrobat Pro)
- Anzeigen von 3D-Modellen in PDF-Dateien
- Interaktives Arbeiten mit 3D-Modellen
- Messen von 3D-Objekten in PDF-Dateien
- Einrichten von 3D-Ansichten in PDF-Dateien
- Aktivieren von 3D-Inhalten in PDF-Dateien
- Hinzufügen von Multimedia zu PDF-Dateien
- Kommentieren von 3D-Designs in PDF-Dateien
- Wiedergabe von Video-, Audio- und Multimediaformaten in PDF
- Hinzufügen von Kommentaren zu Videos
- Druckproduktionswerkzeuge (Acrobat Pro)
- Preflight (Acrobat Pro)
- PDF/X-, PDF/A- und PDF/E-kompatible Dateien
- Preflight-Profile
- Erweiterte Preflight-Überprüfungen
- Preflight-Berichte
- Anzeigen von Preflight-Ergebnissen, -Objekten und -Ressourcen
- Ausgabe-Intentionen in PDF-Dateien
- Korrektur von Problembereichen mit dem Preflight-Werkzeug
- Automatisierung der Dokumentanalyse mit Droplets oder Preflight-Aktionen
- Dokumenten mit dem Preflight-Werkzeug analysieren
- Zusätzliche Prüfungen im Preflight-Werkzeug
- Preflight-Bibliotheken
- Preflight-Variablen
- Farbmanagement
- Fehlerbehebung
- Fehlerbehebung bei PDF-Druckproblemen in Acrobat und Acrobat Reader
- Die Adobe Acrobat-Lizenz ist entweder abgelaufen oder nicht aktiviert
- Bearbeite in LiveCycle Designer erstellte PDF-Formulare
- Fehler: Nicht genügend Daten für ein Bild in Adobe Acrobat
- Beheben von Fehlern im Zusammenhang mit den AcroCEF/RdrCEF-Prozessen von Acrobat oder Acrobat Reader
Du kannst Dokumente über das auf Cloud-Diensten basierende und von Adobe Acrobat Sign bereitgestellte Tool zum Ausfüllen und Signieren von anderen Personen signieren lassen. Unterzeichner*innen können über einen Webbrowser oder ein Mobilgerät Verträge schnell und von überall aus signieren. Du musst kein Adobe-Produkt erwerben, um die Verträge zu signieren.
Adobe testet, wie in diesem Dokument erläutert, ein neues Signaturen anfordern-Erlebnis in Acrobat. Das Erlebnis ist möglicherweise nicht für alle Benutzer verfügbar.
In der App testen
Lasse dein Dokument in wenigen einfachen Schritten signieren.
Dokument senden, um Signaturen von anderen zu erhalten
-
-
Das Fenster „Unterschriften anfragen“ wird angezeigt. Die Felder werden bei der Eingabe der Details schrittweise angezeigt. Auf der linken Leiste werden Informationen zum Abrufen von Signaturen aus dem Workflow anderer angezeigt. Gib im Feld „Empfänger“ die E-Mail-Adressen der Empfänger in der Reihenfolge ein, in der das Dokument unterschrieben werden soll.
Signaturen anfordern – Empfänger hinzufügen Signaturen anfordern – Empfänger hinzufügen -
Die Felder „E-Mail“ und „Nachricht“ unterscheiden sich nicht von denen anderer E-Mails und werden den Empfängern genauso angezeigt. Ändere den Standardtext im Bereich Betreff und Nachricht bei Bedarf.
Optional: Wenn du weitere Personen nur zu Informationszwecken hinzufügen möchtest, verwende die Schaltfläche „CC hinzufügen“, um deren E-Mail-Adressen auf CC zu setzen.Gib die gewünschten Informationen ein und befolge einen der folgenden Schritte:
- (Optional) Um erweiterte Optionen, wie Unterzeichnerauthentifizierung, Erinnerungen und mehr, auszuwählen, klicke auf Weitere Optionen.
- Um Formularfelder hinzuzufügen und anzugeben, wo unterzeichnet werden soll, klicke auf Bereich für die Signatur festlegen.
Signaturen anfordern – Cc hinzufügen, Betreff, Nachricht, Weitere Optionen Signaturen anfordern – Cc hinzufügen, Betreff, Nachricht, Weitere Optionen Wenn du die weiteren Optionen nicht verwenden möchtest, überspringe den nächsten, optionalen Schritt.
-
(Optional) Klicke auf Weitere Optionen, wenn du erweiterte Optionen festlegen möchtest, etwa Unterzeichnerauthentifizierung, Erinnerungen und mehr.
- Die Einstellung In festgel. Reihenf. ausfüllen ist eingeschaltet. Die Zahlen bei den E-Mail-Adressen geben die Reihenfolge der Beteiligten an. Soll beim Signieren keine bestimmte Reihenfolge eingehalten werden, ändere die Einstellung des Schalters in In belieb. Reihenf. ausfüllen.
(Optional) Klicke auf Mich hinzufügen, wenn du als Unterzeichnerin bzw. Unterzeichner des Dokuments hinzugefügt werden möchtest. - Spezifiziere den Authentifizierungstyp wie E-Mail, Kennwort, soziale Identität, wissensbasierte Authentifizierung, Telefon oder Acrobat Sign.
- Schütze die PDF-Datei mit einem Kennwortschutz.
- Gib einen Ausfülltermin an.
- Spezifiziere die Sprache des Empfängers in der gesendeten E-Mail.
Weitere oder erweiterte Optionen Weitere oder erweiterte Optionen - Die Einstellung In festgel. Reihenf. ausfüllen ist eingeschaltet. Die Zahlen bei den E-Mail-Adressen geben die Reihenfolge der Beteiligten an. Soll beim Signieren keine bestimmte Reihenfolge eingehalten werden, ändere die Einstellung des Schalters in In belieb. Reihenf. ausfüllen.
-
Das Fenster „Stelle für Ausfüllen und Signatur festlegen“ wird angezeigt. Es beinhaltet Optionen, die darauf basieren, ob du einen oder mehrere Unterzeichner hinzugefügt hast.
- Vereinfachter Modus für eine*n Unterzeichner*in
Wenn du eine*n Unterzeichner*in hinzugefügt hast, ist der erweiterte Bearbeitungsmodus deaktiviert, und du siehst die vereinfachte Option wie unten gezeigt. Um eine Signatur oder ein anderes Feld zu platzieren, klicke auf die gewünschte Stelle im Dokument und lege dann die Eigenschaften des Feldes über das Kontextmenü fest.
- Vereinfachter Modus für mehrere Unterzeichner*innen
Dieser Modus vereinfacht das Authoring und ermöglicht die Zuordnung von Feldern zu mehreren Unterzeichner*innen. Wenn du im rechten Fensterbereich eine*n Unterzeichner*in auswählst und Felder zum Formular hinzufügst, werden die Felder dem*der Unterzeichner*in zugewiesen. Das bedeutet, dass diese Felder den Unterzeichner*innen zum Ausfüllen der Informationen und Unterzeichnen des Formulars zur Verfügung stehen.
Du kannst den*die zugewiesene*n Unterzeichner*in für ein beliebiges Feld über die bewegliche Werkzeugleiste ändern. Die den Unterzeichnern zugewiesenen Farben erleichtern die Unterscheidung der Felder nach den jeweiligen Unterzeichner*innen.

Benutzerdefinierte bewegliche Symbolleiste 
Benutzerdefinierte bewegliche Symbolleiste 
Unterzeichner*innen auswählen 
Unterzeichner*innen auswählen Feldtyp auswählen Feldtyp auswählen - Erweiterter Modus für mehrere Unterzeichnende
Wenn du mehrere Unterzeichnende hinzugefügt hast, siehst du die Optionen wie unten gezeigt. Klicke auf die Schaltfläche , um die erkannten Formularfelder im PDF-Dokument zu platzieren. Ziehe alternativ Felder von den Registerkarten im rechten Fenster an die gewünschte Stelle im Dokument.
, um die erkannten Formularfelder im PDF-Dokument zu platzieren. Ziehe alternativ Felder von den Registerkarten im rechten Fenster an die gewünschte Stelle im Dokument.
Hinweis:Du kannst für mehrere Unterzeichnende zwischen vereinfachtem und erweitertem Modus wechseln. Um den Modus zu wechseln, deaktiviere die Schaltfläche Erweiterte Bearbeitung im rechten Fensterbereich.
- Vereinfachter Modus für eine*n Unterzeichner*in
-
Wenn du alle gewünschten Felder im Dokument platziert hast, klicke auf Senden. Das Dokument wird zum Signieren an die Empfänger*innen gesendet und ein Bestätigungshinweis wird angezeigt.
Du erhältst eine E-Mail von Acrobat Sign, in der dir mitgeteilt wird, dass die Vereinbarungen zum Signieren an den ersten Unterzeichner gesendet wurden. Der/die erste Unterzeichner*in erhält auch eine E-Mail mit einem Link zum Signieren des Vertrags. Wenn der/die erste Unterzeichner*in die Signatur in das Signaturfeld eingibt und dann auf die Schaltfläche Zum Signieren klicken klickt, wird der Vertrag mit einem Link zum Unterzeichnen an den/die nächste/n Unterzeichner*in gesendet usw. Wenn der Vertrag von allen Unterzeichner*innen signiert wurde, erhalten alle eine Kopie des unterzeichneten Vertrags.
Alle deine unterschriebenen Dokumente werden an einem Ort gespeichert und du kannst von überall aus auf sie zugreifen. Weitere Informationen findest du im Abschnitt Zum Signieren gesendete Dokumente verfolgen.
Die Unterzeichner*innen erhalten eine E-Mail mit einem Link zum Signieren des Vertrags. Wenn Unterzeichner*innen die Desktop-Anwendung von Acrobat oder Acrobat Reader verwenden, wird außerdem eine Benachrichtigung angezeigt, dass ein Vertrag zum Signieren freigegeben wurde. Weitere Informationen findest du unter Vereinbarung signieren.
Unterzeichner*innen müssen sich nicht für ein Adobe-Produkt registrieren und kein Adobe-Produkt kaufen, um Verträge zu signieren. Verträge können über einen Webbrowser, ein Mobilgerät oder die Acrobat- bzw. Acrobat Reader-Desktop-Anwendung signiert werden.
Du kannst verfolgen, welche Verträge zum Signieren versendet wurden, welche unterschrieben wurden und welche deine Signatur benötigen.
Einzel- und Teambenutzer*innen
Gehe zu Startseite > Signieren > Alle Vereinbarungen. Alle zum Signieren freigegebenen Dokumente werden aufgelistet.
Enterprise-Benutzer*innen
-
Unter Start > Signieren > Alle Vereinbarungen wähle Acrobat Sign öffnen.
-
In einem neuen Browser-Fenster wird die Verwaltungsseite für Acrobat Sign geöffnet.