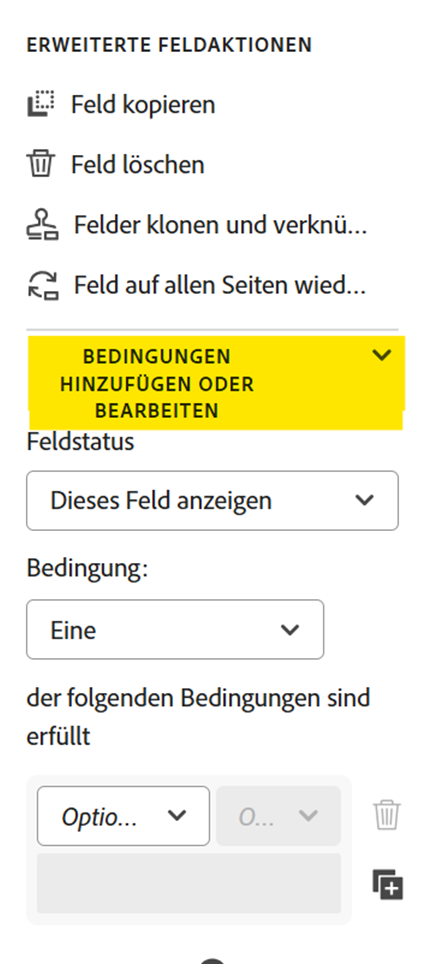Du kannst Bedingungen festlegen, um zu steuern, wie Felder miteinander interagieren, sodass Felder basierend auf der Eingabe der Benutzenden angezeigt oder ausgeblendet werden können.
Eine Bedingung bestimmt, ob ein Feld angezeigt oder ausgeblendet wird, wenn bestimmte Werte erfüllt werden. Dies kann durch ein einzelnes Ereignis ausgelöst werden (z. B. das Aktivieren eines Kontrollkästchens) oder durch eine Reihe von Ereignissen, bei denen eine oder alle Bedingungen erfüllt werden müssen (z. B. das Aktivieren eines Kontrollkästchens, das Anwenden einer Signatur und das Auswählen einer Optionsschaltfläche).
Festlegen von Feldbedingungen in Acrobat Sign
Bei der Konfiguration der bedingten Logik für ein Feld legst du fest, wie es sich verhält, wenn bestimmte Bedingungen erfüllt sind.
Feldstatus: Wie ändert sich das Feld?
Die Einstellung Feldstatus bestimmt, ob das Feld angezeigt oder ausgeblendet wird, wenn es von einer Bedingung ausgelöst wird:
- Dieses Feld anzeigen: Das Feld ist standardmäßig ausgeblendet und wird erst angezeigt, wenn die Bedingung erfüllt ist.
- Dieses Feld ausblenden: Das Feld wird standardmäßig angezeigt, wird aber ausgeblendet, wenn die Bedingung erfüllt ist.
Wenn: Wie lautet der Bedingungsumfang für die Änderung des Feldzustands?
Der Konditionsbereich definiert, ob eine oder alle Bedingungen erfüllt werden müssen, um eine Änderung im Feldstatus zu bewirken.
- Beliebig: Wenn beliebige bestimmte Bedingungen erfüllt sind, wird die Aktion ausgelöst.
- Alle: Alle Bedingungen im Set müssen erfüllt werden, bevor die Aktion ausgelöst wird.
Bedingungen: Was muss geschehen, damit sich der Feldstatus ändert?
Bedingungen definieren, welche Kriterien erfüllt werden müssen, bevor die Aktion ausgeführt wird. Die Bedingung muss ein bestimmtes Feld identifizieren und den Status oder Inhalt des betreffenden Felds basierend auf dem Operator auswerten.
Definiere eine Bedingung wie folgt:
- Ein Feld auswählen: Wähle das Feld aus, das als Auslöser fungiert. Alle Felder, die sich derzeit im Formular befinden, werden aufgelistet.
- Operator auswählen: Definiere, wie der Auslöser den Status des Felds auswertet. Die verfügbaren Optionen hängen vom Feldtyp ab (z. B. für Kontrollkästchen: ist/ist nicht aktiviert; für Textfelder: Vergleiche wie gleich, größer als oder enthält).
- Auslöserwert festlegen: Definiere den Wert, der die Bedingung aktiviert. Bei Kontrollkästchen ist dies Aktiviert oder Deaktiviert. Für Textfelder kann es sich um einen bestimmten Wert oder um einen Ausdruckstyp wie Enthält/Enthält nicht handeln.
Du kannst mehrere Bedingungen festlegen, indem du das Pluszeichen unter der vorhandenen Bedingung auswählst. Dadurch wird eine neue Bedingung hinzugefügt, die konfiguriert werden kann. Dadurch wird der Umfang der vorhandenen Bedingung erweitert.
Durch die Einrichtung von Bedingungen kannst du dynamische, interaktive Formulare erstellen, die anhand der Eingabe von Benutzenden angepasst werden und die Effizienz und Benutzerfreundlichkeit verbessern.