ウィンドウ/ムービーエクスプローラーを選択します。
- Adobe Animate ユーザーガイド
- Animate の概要
- アニメーション
- Animate のアニメーションの基本
- Animate でフレームとキーフレームを使用する方法
- Animate でのフレームアニメーション
- Animate でのクラシックトゥイーンアニメーションの操作方法
- ブラシツール
- モーションガイド
- モーショントゥイーンと ActionScript 3.0
- モーショントゥイーンアニメーションについて
- モーショントゥイーンアニメーション
- モーショントゥイーンアニメーションの作成
- プロパティキーフレームの使用
- トゥイーンを使用した位置のアニメーション化
- モーションエディターを使用したモーショントゥイーンの編集
- トゥイーンアニメーションのモーションパスの編集
- モーショントゥイーンの操作
- カスタムイージングの追加
- モーションプリセットの作成と適用
- アニメーションのトゥイーンスパンの設定
- XML ファイルとして保存したモーショントゥイーンの操作
- モーショントゥイーンとクラシックトゥイーン
- シェイプトゥイーン
- Animate のボーンツールアニメーションの使用
- Animate でのキャラクターリグの操作
- Adobe Animate でのマスクレイヤーの使用
- Animate でのシーンの操作
- インタラクティブ機能
- ワークスペースとワークフロー
- ペイントブラシの作成と管理
- HTML5 Canvas ドキュメントでの Google フォントの使用
- Creative Cloud ライブラリと Adobe Animate の使用
- Animate のステージとツールパネルの使用
- Animate ワークフローとワークスペース
- HTML5 Canvas ドキュメントでの Web フォントの使用
- タイムラインと ActionScript
- 複数のタイムラインの操作
- 環境設定
- Animate オーサリングパネルの使用
- Animate でのタイムラインレイヤーの作成
- モバイルアプリおよびゲームエンジン用アニメーションの書き出し
- オブジェクトの移動とコピー
- テンプレート
- Animate での検索と置換
- 取り消し、やり直し、ヒストリーパネル
- キーボードショートカット
- Animate でのタイムラインの使用
- HTML 拡張機能の作成
- 画像とアニメーション GIF の最適化オプション
- 画像および GIF の書き出し設定
- Animate のアセットパネル
- マルチメディアとビデオ
- Animate のグラフィックオブイジェクトの変形と組み合わせ
- Animate でのシンボルインスタンスの作成と操作
- 画像トレース
- Adobe Animate でのサウンドの使用方法
- SVG ファイルの書き出し
- Animate で使用するビデオファイルの作成
- Animate にビデオを追加する方法
- Animate でのオブジェクトの描画および作成
- 線とシェイプの変更
- Animate CC での線、塗り、グラデーション
- Adobe Premiere Pro と After Effects の使用
- Animate CC のカラーパネル
- Animate で Flash CS6 ファイルを開く
- Animate でのクラシックテキストの操作
- Animate へのアートワークの挿入
- Animate に読み込まれたビットマップ
- 3D グラフィック
- Animate でのシンボルの操作
- Adobe Animate での線とシェイプの描画
- Animate でのライブラリの使用
- サウンドの書き出し
- Animate CC でのオブジェクトの選択
- Animate での Illustrator AI ファイルの操作
- ブレンドモードの適用
- オブジェクトの配置
- コマンドメニューを使用したタスクの自動化
- 多言語テキスト
- Animate でのカメラの使用
- グラフィックフィルター
- サウンドと ActionScript
- 描画の環境設定
- ペンツールを使用した描画
- プラットフォーム
- 他のドキュメントタイプ形式への Animate プロジェクトの変換
- カスタムプラットフォームサポート
- Animate での HTML5 Canvas ドキュメントの作成およびパブリッシュ
- WebGL ドキュメントの作成とパブリッシュ
- AIR for iOS 用アプリケーションのパッケージ化
- AIR for Android アプリケーションのパブリッシュ
- デスクトップ用 Adobe AIR のパブリッシュ
- ActionScript パブリッシュ設定
- ベストプラクティス - アプリケーションでの ActionScript の整理
- Animate での ActionScript の使用
- Animate ワークスペースのアクセシビリティ
- スクリプトの記述と管理
- カスタムプラットフォームサポートの有効化
- カスタムプラットフォームサポートの概要
- カスタムプラットフォームサポートプラグインの操作
- ActionScript 3.0 のデバッグ
- カスタムプラットフォームサポートの有効化
- 書き出しとパブリッシュ
- Animate CC からファイルを書き出す方法
- OAM パブリッシング
- SVG ファイルの書き出し
- Animate によるグラフィックとビデオの書き出し
- AS3 ドキュメントのパブリッシュ
- モバイルアプリおよびゲームエンジン用アニメーションの書き出し
- サウンドの書き出し
- ベストプラクティス - モバイルデバイス向けのコンテンツ作成のヒント
- ベストプラクティス - ビデオ規則
- ベストプラクティス - SWF アプリケーションのオーサリングガイドライン
- ベストプラクティス - FLA ファイルの構造化
- FLA ファイルを Animate 向けに最適化するベストプラクティス
- ActionScript パブリッシュ設定
- Animate のパブリッシュ設定の指定
- プロジェクターファイルの書き出し
- 画像とアニメーション GIF の書き出し
- HTML パブリッシュ用テンプレート
- Adobe Premiere Pro と After Effects の使用
- アニメーションのクイック共有とパブリッシュ
- トラブルシューティング
Animate ワークスペースのオーサリングパネルには、好みに合わせて調整可能なオーサリングコントロールとパブリッシュコントロールがあります。また、どのパネルも、利用しやすいように現在の場所からドラッグしたり、サイズを変更したり、画面上の好きな場所に移動したりすることができます。さらに、Animate ポップアップメニューには、画面上の特定の位置にパネルをロックするオプションが用意されています。ロックすると、作業中に誤ってパネルをドラッグしても動きません。


プロパティインスペクターについて
プロパティインスペクターを使用することで、ステージおよびタイムラインのいずれにおいても、現在の選択で最も頻繁に使用される属性にすばやくアクセスすることができます。プロパティインスペクターでは、属性を制御するメニューやパネルを開かなくても、オブジェクトやドキュメント属性を変更できます。
プロパティインスペクターには、選択している内容に応じて、現在のドキュメント、テキスト、シンボル、シェイプ、ビットマップ、ビデオ、グループ、フレームまたはツールの情報および設定が表示されます。種類の異なるオブジェクトを複数選択すると、プロパティインスペクターには、選択したオブジェクトの総数が表示されます。
プロパティインスペクターを表示するには、ウィンドウ/プロパティを選択するか、Ctrl + F3(Windows)または Command + F3(Mac OS)を押します。
Animate 2020 リリースには、「ツール」、「オブジェクト」、「フレーム」、「ドキュメント」という 4 つのタブを備えた最新のプロパティインスペクターが用意されています。 各タブは、現在選択しているオブジェクトのプロパティに対応しています。
ツール - 現在選択されているツールを示します。ツールに有効な PI(プロパティインスペクター)がない場合は、「ドキュメント」PI が表示され、「ツール」PI タブは無効になります。このタブには、現在選択されているツールのプロパティが表示されます。
オブジェクト - ステージで現在選択されているオブジェクトが表示されます。オブジェクトが選択されていない場合、このタブは無効になります。このタブには、現在選択されているツールのプロパティが表示されます。
フレーム - タイムラインで現在選択されているフレームが表示されます。フレームが選択されていない場合、このタブは無効になります。このタブには、現在選択されているツールのプロパティが表示されます。
ドキュメント - 現在操作しているドキュメントが表示されます。このタブには、現在開いているドキュメントに固有のプロパティの概要が表示されます。








プロパティパネルのその他のプロパティ


ドラッグ可能なセクション
プロパティインスペクターのセクションがドラッグ可能になり、再配置できるようになりました。ドラッグ可能なセクションの上にマウスポインターを合わせると、ハンドルが表示されます。


クイックアクションツールバー
プロパティパネルでは、新しいクイックアクションセクションが追加され、ヘッダーセクションが更新されました。これにより、モードおよび関連機能が見つけやすくなり、すばやくアクセスできるようになりました。




最新のフィルター設定
「フィルター」セクションがアップグレードされ、フィルターの組み合わせを適用しやすくなりました。また、フィルターを他のフィルターの上または下にドラッグすることで、フィルターの順序を変更することもできます。


最新の塗りと線
- 「塗りと線」セクションが「カラーとスタイル」に名称変更されました。
- 塗りと線のカラーのアルファオプションが最前面に追加され、利用しやすくなりました。
- シンプルで手間のかからない操作を実現するために、「スタイル」プロファイルオプションと「幅」プロファイルオプションについては、使用頻度が比較的少ないオプションが省略記号アイコンに移動されました。省略記号アイコンをクリックすると、これらのオプションを選択できます。
- 「キャップ」および「結合」オプションには、最前面でアクセスできます。
- 選択されているオブジェクトの部分に応じて、「線」または「塗り」オプションが表示されます。
「トゥイーンを削除」オプション


プロパティインスペクター内でトゥイーンを削除するためのオプションが「トゥイーン」セクションに用意されるようになりました。
「コンテンツに合わせる」オプション


ドキュメント設定セクションで 1 回クリックして「コンテンツに合わせる」オプションを使用できるようになりました。
更新されたカメラツール PI


すべてのカラー効果とフィルターがカメラに組み込まれるようになりました。
更新された多角形、長方形、楕円、テキスト、マジックワンドツールプロパティ
多角形ツール、長方形ツール、楕円ツール、テキストツール、マジックワンドツールのプロパティインスペクターパネルは更新されて、アクセスしやすくなり、すっきりとしたユーザーインターフェイスになりました。




ライブラリパネルについて
ライブラリパネル(ウィンドウ/ライブラリ)では、Animate で作成したシンボルを保存および整理します。また、ビットマップグラフィック、サウンドファイル、ビデオクリップなど、読み込んだファイルも保存できます。ライブラリパネルを使用すると、ライブラリアイテムをフォルダーに整理したり、ドキュメント内での使用回数を表示したりできます。また、名前、タイプ、日付、使用回数または ActionScript® リンケージ識別子ごとにアイテムを並べ替えることもできます。例えば、アニメーション GIF を読み込むと、ルートフォルダーの下に GIF というフォルダーが作成され、ファイルが配置されます。また、シンボル名やリンケージ名を検索フィールドに入力することで、ライブラリパネルを検索できます。多くの複数オブジェクト選択のプロパティを設定することもできます。
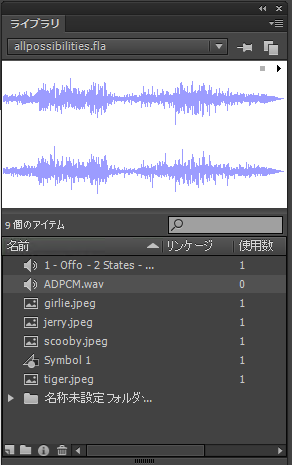
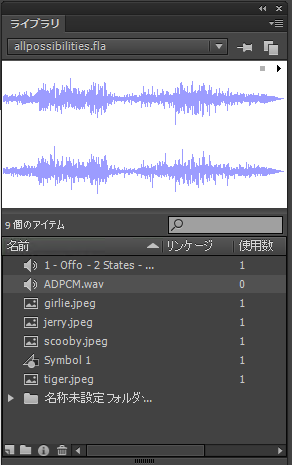
アクションパネルについて
アクションパネルでは、オブジェクトまたはフレームの ActionScript コードの作成と編集を行います。フレーム、ボタン、またはムービークリップのインスタンスを選択することによって、アクションパネルがアクティブになります。選択している内容によって、アクションパネルのタイトルが「ボタンアクション」、「ムービークリップアクション」、または「フレームアクション」に変更されます。
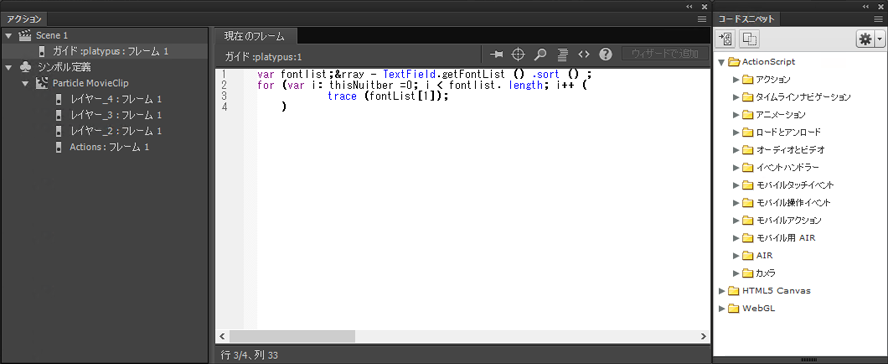
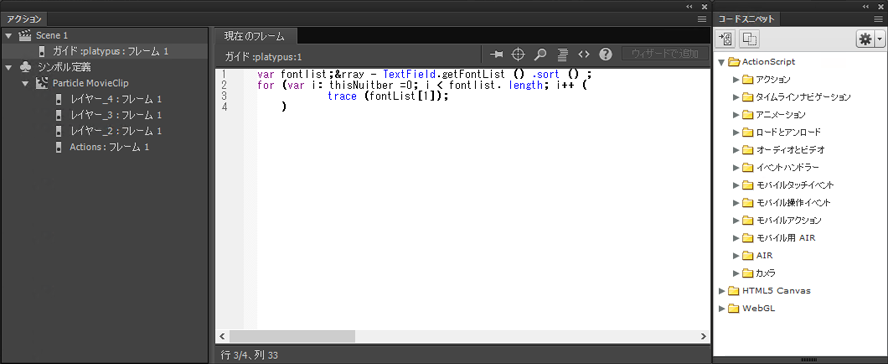
アクションパネルを表示するには、ウィンドウ/アクションを選択するか、F9 キーを押します。アクションパネルについて詳しくは、アクションパネルの概要を参照してください。
ムービーエクスプローラーの使用(Animate では非推奨)
ムービーエクスプローラーを使用することで、ドキュメントのコンテンツを表示し整理することができ、またドキュメントのエレメントを修正用に選択することができます。ムービーエクスプローラーには、現在使用されているエレメントのリストが、操作可能な階層ツリー構造で表示されます。
ムービーエクスプローラーを使用して、以下の操作を実行します。
ムービーエクスプローラーに表示する、ドキュメント内のアイテムカテゴリをフィルターします。
選択したカテゴリを、シーン、シンボル定義、またはその両方として表示します。
ナビゲーションツリーを開いて、閉じます。
ドキュメント内のエレメントを名前で検索します。
他の開発者が作成した Animate ドキュメントの構造を確認します。
特定のシンボルまたはアクションのすべてのインスタンスを検索します。
ムービーエクスプローラーに表示されている表示リストをプリントします。
ムービーエクスプローラーには、選択したアイテムを操作したり、ムービーエクスプローラーの表示を変更できる、パネルメニューやコンテキストメニューが用意されています。ムービーエクスプローラーパネルにある、下に三角形が付いたチェックマークはパネルメニューを表します。
スクリーンを操作する場合は、使用するムービーエクスプローラーの機能が若干異なります。
ムービーエクスプローラーの表示
ムービーエクスプローラーに表示するアイテムのカテゴリのフィルター
テキスト、シンボル、ActionScript、読み込まれたファイル、またはフレームとレイヤーを表示するには、「表示」オプションの右側にあるフィルターボタンをクリックします。表示するアイテムをカスタマイズするには、「カスタマイズ」ボタンをクリックします。これらのエレメントを表示するには、ムービーエクスプローラー設定ダイアログボックスの「表示」領域でオプションを選択します。
シーンにアイテムを表示するには、ムービーエクスプローラーパネルメニューから「ムービーエレメントを表示」を選択します。
シンボルに関する情報を表示するには、ムービーエクスプローラーパネルメニューから「シンボル定義の表示」を選択します。
「ムービーエレメントを表示」オプションと「シンボル定義の表示」オプションの両方を同時にアクティブにすることができます。
「検索」ボックスによるアイテムの検索
-
「検索」ボックスに、アイテム名、フォント名、ActionScript ストリングまたはフレーム番号を入力します。「検索」機能では、ムービーエクスプローラーに表示されるすべてのアイテムが検索されます。
ムービーエクスプローラーでのアイテムの選択
-
ナビゲーションツリーでアイテムをクリックします。複数のアイテムを選択するには、Shift キーを押しながらクリックします。
選択したアイテムの完全パスが、ムービーエクスプローラーの下部に表示されます。ムービーエクスプローラーでシーンを選択すると、そのシーンの最初のフレームがステージに表示されます。ムービーエクスプローラーでエレメントを選択すると、そのエレメントを含むレイヤーがロックされていない場合、ステージ上でそのエレメントが選択されます。
ムービーエクスプローラーパネルメニューまたはコンテキストメニューコマンドの使用
-
次のいずれかの操作をします。
パネルメニューを表示するには、ムービーエクスプローラーパネルでパネルメニューコントロールをクリックします。
コンテキストメニューを表示するには、ムービーエクスプローラーのナビゲーションツリーで、アイテムを右クリック(Windows)または Control キーを押しながらクリック(Mac OS)します。
-
メニューからオプションを選択します。
移動
ドキュメント内で選択されたレイヤー、シーンまたはフレームに移動します。
シンボル定義への移動
「シンボル定義」を選択すると、ムービーエクスプローラーの「ムービーエレメント」領域で選択されたシンボルのシンボル定義にジャンプします。シンボル定義には、そのシンボルに関連するすべてのファイルが表示されます(「シンボル定義の表示」オプションは必ず選択してください。定義については、このリストを参照してください)。
シンボルインスタンスの選択
ムービーエクスプローラーの「シンボル定義」領域で選択されたシンボルのインスタンスを含むシーンにジャンプします(必ず「ムービーエレメントを表示」オプションを選択してください)。
ライブラリに表示
ドキュメントのライブラリで選択したシンボルをハイライト表示します(ライブラリパネルが表示されていない場合、Animate によって自動的に開かれます)。
名前を変更
選択したエレメントの新しい名前を入力することができます。
同じ位置で編集
選択したシンボルをステージで編集することができます。
新規ウィンドウで編集
選択したシンボルを新規ウィンドウで編集することができます。
ムービーエレメントを表示
シーンに組み込まれたドキュメントにエレメントを表示します。
シンボル定義の表示
シンボルに関係するすべてのエレメントを表示します。
すべてのテキストをクリップボードにコピー
選択したテキストをクリップボードにコピーします。スペルチェックやその他の編集については、テキストを外部のテキストエディターにペーストします。
カット、コピー、ペースト、クリア
選択したエレメントに対して、これら一般的機能が実行されます。表示リストでアイテムを変更すると、ドキュメント内の対応するアイテムが変更されます。
ブランチの展開
選択したエレメントのナビゲーションツリーを展開します。
ブランチを畳む
選択したエレメントのナビゲーションツリーを畳みます。
その他を畳む
選択したエレメントを含まないナビゲーションツリーのブランチを畳みます。
印刷
ムービーエクスプローラーに表示されている階層表示をプリントします。
Animate コンポーネントおよびコンポーネントパネルの使用
Animate のコンポーネントは、Animate ドキュメントに特定の機能を追加できる再使用可能なパッケージモジュールです。コンポーネントにはグラフィックとコードを含めることができるので、Animate プロジェクトに簡単に追加できる構築済みの機能になります。例えば、ラジオボタン、ダイアログボックスまたはプリロードバーをコンポーネントにすることができます。また、タイマー、サーバー接続ユーティリティ、カスタム XML parser のように、まったくグラフィックを含んでいないものもコンポーネントにできます。
ActionScript を作成した経験が少ない方でも、コンポーネントをドキュメントに追加したり、プロパティインスペクターやコンポーネントインスペクターパネルでパラメーターを設定したりできます。ビヘイビアーパネルを使用して、イベントを操作できます。例えば、Web ページへ移動ビヘイビアーを Button コンポーネントに追加できます。ActionScript コードをいっさい記述しなくても、ボタンがクリックされると Web ブラウザーで URL を開くことができます。
作成するアプリケーションの堅牢性を高めるには、コンポーネントを動的に作成します。ActionScript を使用して、実行時にプロパティを設定し、メソッドを呼び出します。また、イベントリスナーモデルを使用して、イベントを処理します。
コンポーネントパネルを使用したコンポーネントの挿入
ユーザーが最初にコンポーネントをドキュメントに追加したときに、Animate はそれをムービークリップとしてライブラリパネルに読み込みます。コンポーネントパネルにあるコンポーネントをライブラリパネルに直接ドラッグし、そのインスタンスをステージに追加することもできます。いずれの場合も、コンポーネントをライブラリに追加した後でなければ、そのクラスエレメントにアクセスできません。
-
ウィンドウ/コンポーネントを選択します。
-
コンポーネントパネルからコンポーネントを選択して、ステージまたはライブラリパネルにドラッグします。コンポーネントがライブラリに追加されると、複数のインスタンスをステージにドラッグできます。
-
プロパティインスペクターまたはコンポーネントインスペクターを使用して、必要なコンポーネントを設定します。コンポーネントで使用するパラメーターについて詳しくは、Animate ドキュメントで使用している ActionScript のバージョンに対応するコンポーネントのマニュアルを参照してください。
コンポーネントパラメーターパネルの使用
Animate デザイナーは、Animate に外部コンポーネントを読み込み、それらのコンポーネントを使用して、アニメーションを作成できます。このワークフローを効率化するために、Animate にはコンポーネントパラメーターセクションがパネルとして用意されています。このパネルは、Animate のステージング環境内でサイズを変更することや、移動することができます。また、パネルを固定することもできます。それには、パネルの右上隅にあるハンバーガーアイコンをクリックして、メニューからロックオプションを選択します。
このパネルを開くには、プロパティインスペクターの「パラメーターを表示」を使用するか、ウィンドウ/コンポーネントパラメーターを使用します。ダイアログでパラメーターに値を追加できます。




さらに、HTML5 カスタムコンポーネントの開発者は、HTML/CSS ベースのユーザーインターフェイスを使用して、パラメーターを操作できます。
Web サービスパネルについて
(Animate では非推奨)Web サービスのリストの表示、Web サービスの更新、Web サービスの追加または削除は、Web サービスパネルで実行できます。ウィンドウ/他のパネル/Web サービスをクリックします。Web サービスパネルに Web サービスを追加すると、作成するすべてのアプリケーションから Web サービスを利用できるようになります。
Web サービスパネルの「Web サービスの更新」ボタンをクリックすると、すべての Web サービスを一度に更新できます。ステージを使用せずに ActionScript コードを記述する場合には、Web サービスパネルを使用して Web サービスを管理できます。