パブリッシュ設定ダイアログボックスの「Animate」タブでターゲットが Adobe AIR に設定されていることを確認します。
- Adobe Animate ユーザーガイド
- Animate の概要
- アニメーション
- Animate のアニメーションの基本
- Animate でフレームとキーフレームを使用する方法
- Animate でのフレームアニメーション
- Animate でのクラシックトゥイーンアニメーションの操作方法
- ブラシツール
- モーションガイド
- モーショントゥイーンと ActionScript 3.0
- モーショントゥイーンアニメーションについて
- モーショントゥイーンアニメーション
- モーショントゥイーンアニメーションの作成
- プロパティキーフレームの使用
- トゥイーンを使用した位置のアニメーション化
- モーションエディターを使用したモーショントゥイーンの編集
- トゥイーンアニメーションのモーションパスの編集
- モーショントゥイーンの操作
- カスタムイージングの追加
- モーションプリセットの作成と適用
- アニメーションのトゥイーンスパンの設定
- XML ファイルとして保存したモーショントゥイーンの操作
- モーショントゥイーンとクラシックトゥイーン
- シェイプトゥイーン
- Animate のボーンツールアニメーションの使用
- Animate でのキャラクターリグの操作
- Adobe Animate でのマスクレイヤーの使用
- Animate でのシーンの操作
- インタラクティブ機能
- ワークスペースとワークフロー
- ペイントブラシの作成と管理
- HTML5 Canvas ドキュメントでの Google フォントの使用
- Creative Cloud ライブラリと Adobe Animate の使用
- Animate のステージとツールパネルの使用
- Animate ワークフローとワークスペース
- HTML5 Canvas ドキュメントでの Web フォントの使用
- タイムラインと ActionScript
- 複数のタイムラインの操作
- 環境設定
- Animate オーサリングパネルの使用
- Animate でのタイムラインレイヤーの作成
- モバイルアプリおよびゲームエンジン用アニメーションの書き出し
- オブジェクトの移動とコピー
- テンプレート
- Animate での検索と置換
- 取り消し、やり直し、ヒストリーパネル
- キーボードショートカット
- Animate でのタイムラインの使用
- HTML 拡張機能の作成
- 画像とアニメーション GIF の最適化オプション
- 画像および GIF の書き出し設定
- Animate のアセットパネル
- マルチメディアとビデオ
- Animate のグラフィックオブイジェクトの変形と組み合わせ
- Animate でのシンボルインスタンスの作成と操作
- 画像トレース
- Adobe Animate でのサウンドの使用方法
- SVG ファイルの書き出し
- Animate で使用するビデオファイルの作成
- Animate にビデオを追加する方法
- Animate でのオブジェクトの描画および作成
- 線とシェイプの変更
- Animate CC での線、塗り、グラデーション
- Adobe Premiere Pro と After Effects の使用
- Animate CC のカラーパネル
- Animate で Flash CS6 ファイルを開く
- Animate でのクラシックテキストの操作
- Animate へのアートワークの挿入
- Animate に読み込まれたビットマップ
- 3D グラフィック
- Animate でのシンボルの操作
- Adobe Animate での線とシェイプの描画
- Animate でのライブラリの使用
- サウンドの書き出し
- Animate CC でのオブジェクトの選択
- Animate での Illustrator AI ファイルの操作
- ブレンドモードの適用
- オブジェクトの配置
- コマンドメニューを使用したタスクの自動化
- 多言語テキスト
- Animate でのカメラの使用
- グラフィックフィルター
- サウンドと ActionScript
- 描画の環境設定
- ペンツールを使用した描画
- プラットフォーム
- 他のドキュメントタイプ形式への Animate プロジェクトの変換
- カスタムプラットフォームサポート
- Animate での HTML5 Canvas ドキュメントの作成およびパブリッシュ
- WebGL ドキュメントの作成とパブリッシュ
- AIR for iOS 用アプリケーションのパッケージ化
- AIR for Android アプリケーションのパブリッシュ
- デスクトップ用 Adobe AIR のパブリッシュ
- ActionScript パブリッシュ設定
- ベストプラクティス - アプリケーションでの ActionScript の整理
- Animate での ActionScript の使用
- Animate ワークスペースのアクセシビリティ
- スクリプトの記述と管理
- カスタムプラットフォームサポートの有効化
- カスタムプラットフォームサポートの概要
- カスタムプラットフォームサポートプラグインの操作
- ActionScript 3.0 のデバッグ
- カスタムプラットフォームサポートの有効化
- 書き出しとパブリッシュ
- Animate CC からファイルを書き出す方法
- OAM パブリッシング
- SVG ファイルの書き出し
- Animate によるグラフィックとビデオの書き出し
- AS3 ドキュメントのパブリッシュ
- モバイルアプリおよびゲームエンジン用アニメーションの書き出し
- サウンドの書き出し
- ベストプラクティス - モバイルデバイス向けのコンテンツ作成のヒント
- ベストプラクティス - ビデオ規則
- ベストプラクティス - SWF アプリケーションのオーサリングガイドライン
- ベストプラクティス - FLA ファイルの構造化
- FLA ファイルを Animate 向けに最適化するベストプラクティス
- ActionScript パブリッシュ設定
- Animate のパブリッシュ設定の指定
- プロジェクターファイルの書き出し
- 画像とアニメーション GIF の書き出し
- HTML パブリッシュ用テンプレート
- Adobe Premiere Pro と After Effects の使用
- アニメーションのクイック共有とパブリッシュ
- トラブルシューティング
Adobe AIR について
Adobe® AIR™ は、各種のオペレーティングシステム上で使用できるランタイムです。習得済みの Web 開発スキル(Adobe ® Animate®、Adobe® Flex™、Adobe® Flash Builder™ HTML、JavaScript®、Ajax)を活用してリッチインターネットアプリケーション(RIA)を開発し、デスクトップにデプロイできます。AIR では、使い慣れた環境で作業でき、最も使いやすいツールと方法を使用できます。また、Animate、Flex、HTML、JavaScript および Ajax のサポートにより、ニーズに合った最適な使い心地を実現できます。
AIR アプリケーションはネイティブのデスクトップアプリケーションと同じように操作できます。ランタイムをユーザーのコンピューターに一度インストールしておくと、AIR アプリケーションが他のデスクトップアプリケーションと同じようにインストールされ、実行されます。ランタイムにより、アプリケーションをデプロイするための一貫性のあるクロスオペレーティングシステム対応のプラットフォームおよびフレームワークが提供されます。これにより、デスクトップ間の機能および操作の一貫性が確保され、クロスブラウザーテストが不要になります。特定のオペレーティングシステム用に開発するのではなく、ランタイムをターゲットとして開発します。
AIR を使用すると、アプリケーションの作成方法、デプロイ方法および使い心地が大幅に変わります。柔軟なコントロールが可能になり、従来のデスクトップ開発テクノロジを習得することなく、Animate、Flex、HTML および Ajax ベースのアプリケーションをデスクトップで利用できます。
デスクトップおよびモバイル向け AIR アプリケーションの必要システム構成(ハードウェアおよびソフトウェア)については、「Adobe AIR 3/必要システム構成」を参照してください。
Adobe AIR™ アプリケーションのデプロイについて詳しくは、「Adobe AIR アプリケーションの構築」を参照してください。
Adobe AIR ファイルの作成
Animate のスタートアップスクリーンまたはファイルメニューの「新規」コマンドを使用して、Adobe AIR Animate ドキュメントを作成することも、ActionScript® 3.0 Animate ファイルを作成して、それをパブリッシュ設定ダイアログボックスで Adobe AIR ファイルに変換することもできます。
Adobe AIR ファイルを作成するには、次のいずれかの操作を行います。
Animate を起動します。スタートアップスクリーンが表示されます。Animate が既に起動している場合は、開いているすべてのドキュメントを閉じてスタートアップスクリーンに戻ります。スタートアップスクリーンで、「Adobe AIR 2」(CS5)または「Adobe AIR」(CS5.5)を選択します。
メモ:Animate のスタートアップスクリーンを非表示にしている場合、再度表示するには、編集/環境設定を選択し、「一般」カテゴリーの起動時ポップアップメニューから「スタートアップスクリーン」を選択します。
画面上部のタブで「ファイル/新規/詳細設定 を選択し、Adobe AIR 2(CS5)または AIR(CS5.5)を選択して「OK」をクリックします。
- 既存の Animate ファイルを開き、パブリッシュ設定ダイアログボックス(ファイル/パブリッシュ設定)の「Animate」タブにある Player メニューから「Adobe AIR」を選択して、Animate ファイルを AIR ファイルに変換します。
![]() (Flash CS5 のみ)Flash CS5 AIR ファイルを Flash CS4 形式で保存する場合は、Flash CS4 でそのファイルを開く際に、パブリッシュ設定ダイアログボックスから手動で Player のバージョンを AIR 1.5 に設定してください。Flash CS4 では、AIR 1.5 へのパブリッシュのみサポートされています。
(Flash CS5 のみ)Flash CS5 AIR ファイルを Flash CS4 形式で保存する場合は、Flash CS4 でそのファイルを開く際に、パブリッシュ設定ダイアログボックスから手動で Player のバージョンを AIR 1.5 に設定してください。Flash CS4 では、AIR 1.5 へのパブリッシュのみサポートされています。
Adobe AIR アプリケーションのプレビューまたはパブリッシュ
AIR SWF ファイルを AIR アプリケーションウィンドウに表示されるとおりにプレビューできます。プレビューは、アプリケーションをパッケージ化およびインストールせずに、アプリケーションの視覚要素がどのように表示されるかを確認する場合に便利です。
-
-
制御/ムービープレビュー/テストを選択するか、Ctrl + Enter キーを押します。
まだ AIR - アプリケーションとインストーラーの設定ダイアログボックスでアプリケーションの設定を行っていない場合は、Animate によって、SWF ファイルが書き込まれるのと同じフォルダー内に、デフォルトのアプリケーション記述ファイル(<SWF 名>-app.xml)が自動的に生成されます。AIR - アプリケーションとインストーラーの設定ダイアログボックスでアプリケーションの設定が済んでいる場合は、それらの設定がアプリケーション記述ファイルに反映されます。
AIR ファイルをパブリッシュするには、次のいずれかの操作を行います。
パブリッシュ設定ダイアログボックスで「パブリッシュ」ボタンをクリックします。
AIR - アプリケーションとインストーラーの設定ダイアログボックスで「パブリッシュ」ボタンをクリックします。
ファイル/パブリッシュを選択します。
ファイル/パブリッシュプレビューを選択します。
AIR ファイルをパブリッシュすると、Animate によって SWF ファイルと XML アプリケーション記述ファイルが作成され、それぞれのファイルのコピーが、アプリケーションに追加したその他のファイルと共に AIR インストーラーファイル(swfname.air)にパッケージ化されます。
![]() (Windows のみ)ファイル名に英語以外の文字が含まれていると、AIR アプリケーションのパブリッシュは失敗します。
(Windows のみ)ファイル名に英語以外の文字が含まれていると、AIR アプリケーションのパブリッシュは失敗します。
AIR アプリケーションファイルとインストーラーファイルの作成
アプリケーションの開発を完了したら、アプリケーションのデプロイに必要な AIR アプリケーション記述ファイルとインストーラーファイルの設定を指定します。AIR ファイルをパブリッシュすると、Animate によって、SWF ファイルと共に記述ファイルとインストーラーファイルが作成されます。
AIR - アプリケーションとインストーラーの設定ダイアログボックスで、これらのファイルの設定を指定します。AIR ファイルを作成すると、このダイアログボックスを開くことができます。ダイアログボックスを開くには、ドキュメントプロパティインスペクター、またはパブリッシュ設定ダイアログボックスの「Animate」タブにある Player メニューの「設定」ボタンを使用します。
Adobe AIR アプリケーションファイルとインストーラーファイルの作成
-
Animate で、FLA ファイルまたは Adobe AIR アプリケーションを構成する一連のファイルを開きます。
-
AIR 設定ダイアログボックスを開く前に、Adobe AIR FLA ファイルを保存します。
-
ファイル/AIR 2 設定を選択します。
-
AIR 設定ダイアログボックスに設定項目を入力して、「パブリッシュ」をクリックします。
「パブリッシュ」ボタンをクリックすると、SWF ファイル、アプリケーション記述ファイル、アプリケーションアイコンファイルおよび「含めるファイル」テキストボックスに表示されているファイルがパッケージ化されます。電子証明書をまだ作成していない場合、Animate で「パブリッシュ」ボタンをクリックすると電子署名ダイアログボックスが表示されます。
AIR - アプリケーションとインストーラーの設定ダイアログボックスは、「一般」、「署名」、「アイコン」、「詳細」という 4 つのタブに分かれています。これらの設定内容について詳しくは、以降の各節を参照してください。
一般設定
AIR - アプリケーションとインストーラーの設定ダイアログボックスの「一般」タブには、次のオプションがあります。
出力ファイル
「パブリッシュ」コマンドを使用したとき作成される .air ファイルの名前および場所です。
出力
作成するパッケージのタイプを指定します。
- AIR パッケージ - 標準の AIR インストーラーファイルを作成します。このインストーラーでは、AIR ランタイムがインストール時に別途ダウンロードされるか、既にターゲットデバイスにインストール済みであることを前提としています。
- Mac インストーラー - Mac OS 用の完全なインストーラーファイルを作成します。
- ランタイムが埋め込まれたアプリケーション - 追加でダウンロードしなくても済むように、AIR ランタイムが組み込まれた AIR インストーラーファイルを作成します。
Windows インストーラー
プラットフォームに依存しない AIR インストーラー(.air)ではなく、特定のプラットフォーム用のネイティブ Windows インストーラー(.exe)をコンパイルする場合は、このオプションを選択します。
名前
アプリケーションのメインファイルの名前です。デフォルト値は FLA ファイルの名前です。
バージョン
オプションです。アプリケーションのバージョン番号を指定します。デフォルト値は 1.0 です。
アプリケーション ID
一意の ID でアプリケーションを識別します。必要に応じて、デフォルトの ID を変更できます。ID には、スペースや特殊文字は使用できません。有効な文字は 0 ~ 9、a ~ z、A ~ Z、.(ドット)および -(ダッシュ)で、長さは 1 ~ 212 文字です。デフォルト値は com.adobe.example.applicationName です。
説明
オプションです。ユーザーがアプリケーションをインストールするときにインストーラーウィンドウに表示されるアプリケーションの説明を入力できます。デフォルトは空白です。
著作権
オプションです。著作権情報を入力できます。デフォルトは空白です。
ウィンドウスタイル
ユーザーが自分のコンピューターでアプリケーションを実行するときにユーザーインターフェイスに使用するウィンドウスタイル(クローム)を指定します。「システムクローム」(デフォルト)を指定できます。これは、オペレーティングシステムで使用する標準のウィンドウ表示スタイルを示します。「カスタムクローム(不透明)」や「カスタムクローム(透明)」も指定できます。システムクロームなしでアプリケーションを表示する場合は、「なし」を選択します。システムクロームでは、オペレーティングシステムの標準のウィンドウコントロールでアプリケーションが囲まれます。カスタムクローム(不透明)では、標準のシステムクロームがなくなり、アプリケーションに独自のクロームを作成できます(FLA ファイルに直接カスタムクロームを作成します)。カスタムクローム(透明)はカスタムクローム(不透明)と同様ですが、ページの端を透明にする機能が追加されます。この機能により、正方形や長方形でない形のアプリケーションウィンドウが可能になります。
レンダリングモード
グラフィックコンテンツを AIR ランタイムでレンダリングする方法を指定できます。次のオプションがあります。
- 自動 - ホストデバイス上で使用できるレンダリングモードを自動検出し、最速のモードを選択します。
- CPU - CPU を使用します。
- ダイレクト - Stage3D を使用してレンダリングします。最速のレンダリング方法です。
ダイレクトモードに対応していないプロセッサーの一覧については、「Stage3D unsupported chipsets, drivers | Flash Player 11, AIR 3」を参照してください。
プロファイル
AIR ファイルの構築時に含めるプロファイルです。構築する AIR アプリケーションを特定のプロファイルのみを対象とするように制限する場合は、不要なプロファイルの選択を解除します。
含めるファイル
アプリケーションパッケージに含めるその他のファイルとフォルダーを指定します。プラス(+)ボタンをクリックしてファイルを追加し、フォルダーボタンをクリックしてフォルダーを追加します。リストからファイルまたはフォルダーを削除するには、ファイルまたはフォルダーを選択してマイナス(-)ボタンをクリックします。
デフォルトでは、アプリケーション記述ファイルとメインの SWF ファイルはパッケージリストに自動的に追加されます。まだ Adobe AIR FLA ファイルをパブリッシュしていない場合でも、パッケージリストにこれらのファイルが表示されます。パッケージリストのファイルとフォルダーはフラットな構造で表示されます。フォルダー内のファイルはリストに表示されず、ファイルの完全パス名が表示されますが、必要に応じて切り詰められます。
ActionScript のライブラリパスに AIR ネイティブ拡張のファイルを追加した場合は、それらのファイルもこのリストに表示されます。
アイコンファイルはリストに含まれません。ファイルがパッケージ化されるとき、SWF ファイルの場所を基準として相対的な位置にある一時フォルダーにアイコンファイルがコピーされます。パッケージ化が完了すると、このフォルダーは削除されます。
署名設定
AIR - アプリケーションとインストーラーの設定ダイアログボックスの「署名」タブでは、アプリケーションのコード署名証明書を指定できます。
電子署名について詳しくは、アプリケーションへの署名および「AIR ファイルへの電子署名」を参照してください。
アイコン設定
AIR - アプリケーションとインストーラーの設定ダイアログボックスの「アイコン」タブでは、アプリケーションのアイコンを指定できます。アイコンは、アプリケーションをインストールして Adobe AIR ランタイムで実行した後で表示されます。アイコンを表示するビューごとに、4 種類の異なるアイコンサイズ(128、48、32 および 16 ピクセル)を指定できます。例えば、このアイコンはファイルブラウザーのサムネールビュー、詳細ビューおよびタイルビューに表示されます。また、デスクトップアイコンとして表示したり、AIR アプリケーションウィンドウのタイトルやその他の場所に表示したりできます。
アイコンファイルを指定しない場合、アイコン画像はデフォルトでサンプルの AIR アプリケーションアイコンに設定されます(Flash CS5 のみ)。
アイコンを指定するには、「アイコン」タブの上部でアイコンのサイズをクリックしてから、そのサイズ用の画像ファイルを選択します。ファイルは PNG(Portable Network Graphics)形式である必要があります。
画像を指定する場合は、サイズが一致している必要があります(128 × 128、48 × 48、32 × 32 または 16 × 16)。特定のアイコンサイズでない画像を指定した場合は、指定した画像のいずれかが Adobe AIR によって拡大/縮小され、システムにないアイコン画像が作成されます。
詳細設定
「詳細」タブでは、アプリケーション記述ファイルの追加設定を指定できます。
任意の関連ファイルタイプを、その AIR アプリケーションの処理対象として指定できます。例えば、HTML ファイルを処理する主要なアプリケーションにする場合は、それを「関連付けるファイルタイプ」テキストボックスに指定します。
アプリケーションについて、次の設定も指定できます。
初期ウィンドウのサイズと配置
アプリケーションのインストール先フォルダー
アプリケーションを配置するプログラムメニューフォルダー
このダイアログボックスには、次のオプションがあります。
関連付けるファイルタイプ
AIR アプリケーションの処理対象とする関連ファイルの形式を指定できます。プラス(+)ボタンをクリックして、新しいファイル形式をテキストボックスに追加します。プラスボタンをクリックすると、ファイルタイプの設定ダイアログボックスが表示されます。マイナス(-)ボタンをクリックすると、テキストボックス内で選択されたアイテムが削除されます。鉛筆ボタンをクリックすると、ファイルタイプの設定ダイアログボックスが表示され、テキストボックス内で選択したアイテムを編集できます。デフォルトでは、マイナス(-)ボタンと鉛筆ボタンはグレー表示になっています。テキストボックス内でアイテムを選択すると、マイナス(-)ボタンと鉛筆ボタンが有効になり、アイテムを削除または編集できます。テキストボックスのデフォルト値は「なし」です。
初期ウィンドウ設定
初期アプリケーションウィンドウのサイズと配置の設定を指定できます。
幅:ウィンドウの初期幅をピクセル単位で指定します。デフォルト値は空白です。
高さ:ウィンドウの初期の高さをピクセル単位で指定します。デフォルト値は空白です。
X:ウィンドウの初期水平位置をピクセル単位で指定します。デフォルト値は空白です。
Y:ウィンドウの初期垂直位置をピクセル単位で指定します。デフォルト値は空白です。
最大幅および最大高:ウィンドウの最大サイズをピクセル単位で指定します。これらのデフォルト値は空白です。
最小幅および最小高:ウィンドウの最小サイズをピクセル単位で指定します。これらのデフォルト値は空白です。
最大化を有効にする:ユーザーがウィンドウを最大化できるようにするかどうかを指定できます。デフォルトでは、このオプションは選択されています(true)。
最小化を有効にする:ユーザーがウィンドウを最小化できるようにするかどうかを指定できます。デフォルトでは、このオプションは選択されています(true)。
リサイズを有効にする:ユーザーがウィンドウのサイズを変更できるようにするかどうかを指定できます。このオプションを選択しない場合、「最大幅」、「最大高」、「最小幅」および「最小高」はグレー表示になります。デフォルトでは、このオプションは選択されています(true)。
起動後に表示する:最初にアプリケーションウィンドウを表示するかどうかを指定できます。デフォルトでは、このオプションは選択されています(true)。
その他の設定
インストールに関する次の追加情報を指定できます。
インストールフォルダー:アプリケーションのインストール先フォルダーを指定します。
プログラムメニューフォルダー(Windows のみ):アプリケーションのプログラムメニューフォルダーの名前を指定します。
アップデート時にカスタム UI を使用する:ユーザーがインストール済みのアプリケーションの AIR インストーラーファイルを開いたときの動作を指定します。デフォルトでは、インストールされているバージョンを AIR ファイルのバージョンで更新できるダイアログボックスが表示されます。バージョンの更新について、ユーザーが決定するのではなく、アプリケーションの完全制御にする場合は、このオプションを選択します。このオプションを選択すると、デフォルトの動作が無効になり、アプリケーションによって更新が制御されます。
言語設定
言語ウィンドウでは、開発したアプリケーションを、アプリケーションストアやマーケットプレイスに公開するときに関連付ける言語を選択できます。言語を選択しておくと、その言語のオペレーティングシステムを使用しているユーザーが、アプリケーションをダウンロードできるようになります。ここで言語を設定しても、開発するアプリケーションのユーザーインターフェイスがその言語でローカライズされるだけで、それ以外の影響はありません。
ここで言語を選択しなかった場合には、全言語対応のアプリケーションがパブリッシュされます。このように設定すると、言語をいちいち選択する必要がなくなります。リストに表示される言語は、Adobe AIR でサポートされている言語です。Android では、さらに多くの言語がサポートされる可能性があります。
ファイルタイプの設定
「詳細」タブの「関連付けるファイルタイプ」セクションにあるプラス(+)ボタンまたは鉛筆ボタンをクリックすると、ファイルタイプの設定ダイアログボックスが表示され、AIR アプリケーションの関連付けるファイルタイプを追加または編集できます。
このダイアログボックスの必須フィールドは、「名前」と「拡張子」の 2 つだけです。いずれかのフィールドが空白のままで「OK」をクリックすると、エラーダイアログボックスが表示されます。
関連ファイルの形式について、次の設定を指定できます。
名前
ファイル形式の名前(HTML、テキストファイル、サンプルなど)です。
拡張子
ファイル名の拡張子(html、txt、xmpl など)です。39 文字までの基本英数字(A ~ Z、a ~ z、0 ~ 9)を使用し、先頭のピリオドは付けません。
説明
オプションです。ファイル形式の説明です(Adobe Video File など)。
コンテンツタイプ
オプションです。ファイルの MIME タイプを指定します。
ファイルタイプのアイコン設定
オプションです。ファイル形式に関連付けるアイコンを指定できます。アイコンを表示するビューごとに、4 種類の異なるアイコンサイズ(128 × 128、48 × 48、32 × 32 および 16 × 16 ピクセル)を指定できます。例えば、このアイコンはファイルブラウザーのサムネールビュー、詳細ビューおよびタイルビューに表示されます。画像を指定する場合は、指定のサイズに合った画像にする必要があります。特定のサイズのファイルを指定しない場合は、最も近いサイズの画像が使用され、表示場所に合わせて拡大/縮小されます。アイコンを指定するには、アイコンサイズのフォルダーをクリックして目的のアイコンファイルを選択するか、プロンプトの横にあるテキストボックスにアイコンファイルのパスとファイル名を入力します。アイコンファイルは PNG 形式である必要があります。新しいファイル形式を作成すると、その形式が詳細設定ダイアログボックスのファイル形式リストボックスに表示されます。
アプリケーションファイルとインストーラーファイルの作成の失敗
次のような場合、アプリケーションファイルとインストーラーファイルの作成は失敗します。
アプリケーション ID 文字列の長さが正しくないか、無効な文字が含まれている。アプリケーション ID 文字列の長さは 1 ~ 212 文字で、使用できる文字は 0 ~ 9、a ~ z、A ~ Z、.(ドット)、-(ハイフン)です。
「含めるファイル」リストにあるファイルが存在しない。
カスタムアイコンファイルのサイズが正しくない。
AIR の保存先フォルダーに書き込み権限がない。
アプリケーションに署名していないか、後で署名される Adobe AIRI アプリケーションであることを指定していない。
アプリケーションへの署名
すべての Adobe AIR アプリケーションは、他のシステムにインストールするために署名が必要です。ただし、Animate には、アプリケーションに後で署名できるように、署名なしの Adobe AIR インストーラーファイルを作成する機能があります。これらの署名なしの Adobe AIR インストーラーファイルは、AIRI(AIR Intermediate)パッケージと呼ばれます。この機能よって、証明書が別のマシンにある場合や、署名をアプリケーション開発とは別に処理する場合に対応できます。
ルート認証局から事前に購入した電子証明書による Adobe AIR アプリケーションへの署名
-
ファイル/AIR 2 設定を選択し、「署名」タブをクリックします。
このタブには 2 つのラジオボタンがあり、電子証明書で Adobe AIR アプリケーションに署名するか、AIRI パッケージを準備するかを選択できます。AIR アプリケーションに署名する場合は、ルート認証局が付与した電子証明書を使用することも、自己署名証明書を作成することもできます。自己署名証明書は簡単に作成できますが、ルート認証局が付与した証明書ほどには信頼できません。
-
ポップアップメニューから証明書ファイルを選択するか、「参照」ボタンを選択して証明書ファイルを検索します。
-
証明書を選択します。
-
パスワードを入力します。
-
「OK」をクリックします。
AIR アプリケーションの署名について詳しくは、「AIR ファイルへの電子署名」を参照してください。
自己署名の電子証明書の作成
-
「作成」ボタンをクリックします。自己署名の電子証明書ダイアログボックスが開きます。
-
「発行者名」、「部署名」、「組織名」、「国」、「パスワード」および「パスワードの確認」に入力します。「国」は、メニューから選択するか、メニューに表示されない場合は 2 文字の国コードを入力できます。有効な国コードのリストについては、http://www.iso.org/iso/country_codes を参照してください。
-
証明書の種類を指定します。
「種類」オプションは、証明書のセキュリティのレベルを表します。「1024-RSA」は安全性の低い 1024 ビットキーを使用し、「2048-RSA」は安全性の高い 2048 ビットキーを使用します。 デフォルトは「2048-RSA」です。
 Animate でサポートされている「1024-RSA」証明書のバージョンは、2017.2 までです。
Animate でサポートされている「1024-RSA」証明書のバージョンは、2017.2 までです。
-
「名前を付けて保存」に入力するか、「参照」ボタンをクリックしてフォルダーの場所を指定して、情報を証明書ファイルに保存します。
-
「OK」をクリックします。
-
電子署名ダイアログボックスで、この操作の手順 2 で指定したパスワードを入力し、「OK」をクリックします。
このセッションで使用したパスワードを記憶させるには、「このセッション中はパスワードを保存する」をクリックします。
「タイムスタンプを付加する」オプションが選択されていない状態で「OK」をクリックすると、電子証明書の期限が切れるとアプリケーションのインストールが失敗することを警告するダイアログボックスが表示されます。この警告に対して「はい」をクリックすると、タイムスタンプ機能が無効になります。「いいえ」をクリックすると、「タイムスタンプを付加する」オプションが自動的に選択され、タイムスタンプ機能が有効になります。
自己署名証明書の作成について詳しくは、「AIR ファイルへの電子署名」を参照してください。
電子署名のない AIR Intermediate(AIRI)アプリケーションを作成することもできます。ただし、電子署名を追加するまで、ユーザーはアプリケーションをデスクトップにインストールできません。
後で署名する AIRI パッケージの準備
-
「署名」タブで、「後で署名する AIR Intermediate(AIRI)ファイルを準備する」を選択し、「OK」をクリックします。
後で署名する AIRI パッケージの準備を選択したことを示すように電子署名の状態が変わり、「設定」ボタンが「変更」ボタンに変わります。
後でアプリケーションに署名することを選択した場合は、Animate および AIR SDK に含まれるコマンドラインの AIR Developer Tool を使用する必要があります。
タイムスタンプサーバーの URL
Animate は、カスタムタイムスタンプサーバーの URL を追加するオプションとともに、最新のタイムスタンプサーバーをサポートしています。
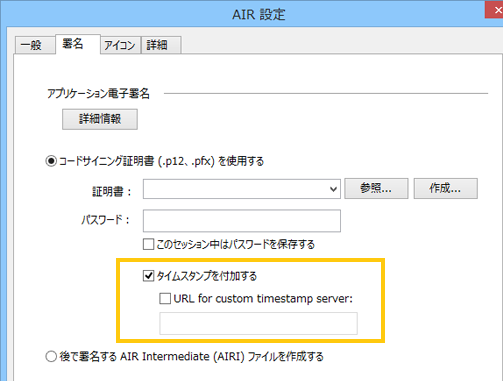
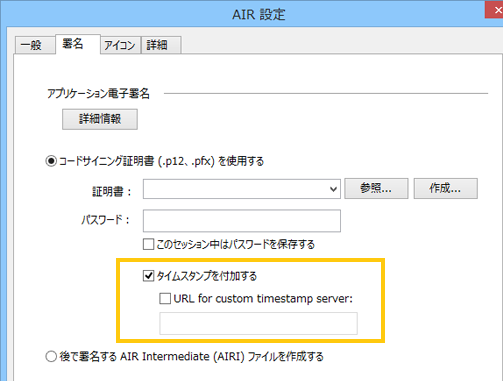
AIR SDK バージョンの追加または削除
Animate に、AIR SDK の新規リリースバージョンやカスタムバージョンを追加できます。新しいバージョンの SDK が追加されると、パブリッシュ設定の Player のターゲットリストにそれらの SDK が表示されます。
SDK に新しいバージョンを追加するには:
- 新しい AIR SDK フォルダーをダウンロードします。
- Animate でヘルプ/AIR SDK を管理を選択します。
- AIR SDK を管理ダイアログボックスでプラス (+) ボタンをクリックし、新たにダウンロードした AIR SDK フォルダーに移動します。「OK」をクリックします。
- AIR SDK を管理ダイアログボックスで「OK」をクリックします。
新しい SDK が、パブリッシュ設定の Player のターゲットリストに表示されます。Animate に追加できるのは、付属の SDK よりも新しいバージョンの SDK のみです。
SDK を削除するには:
- Animate でヘルプ/AIR SDK を管理を選択します。
- AIR SDK を管理ダイアログボックスで、削除する SDK を選択します。
- マイナス(-)ボタンをクリックします。「OK」をクリックします。