- Adobe Premiere Pro ユーザーガイド
- ベータ版のリリース
- はじめに
- ハードウェアおよびオペレーティングシステムの要件
- プロジェクトの作成
- ワークスペースとワークフロー
- Frame.io
- メディアの読み込み
- 読み込み
- Avid または Final Cut からの読み込み
- 読み込まれたメディアの検索
- ファイル形式
- タイムコードの操作
- 編集
- ビデオの編集
- シーケンス
- シーケンスの作成と変更
- ソースモニターでのインポイントとアウトポイントの設定
- クリップをシーケンスに追加
- クリップの並べ替えと移動
- シーケンス内でのクリップの検索、選択およびグループ化
- シーケンスからクリップを削除
- シーケンス設定の変更
- ソースモニターに読み込まれたシーケンスからの編集
- シーケンスの簡易化
- シーケンスのレンダリングとプレビュー
- マーカーの操作
- クリップにマーカーを追加
- エフェクトコントロールパネルでのマーカーの作成
- デフォルトのマーカーカラーの設定
- マーカーの検索、移動および削除
- 色によるマーカーの表示または非表示
- マーカーコメントの表示
- シーケンスマーカーのコピーとペースト
- After Effects とのマーカーの共有
- ソースのパッチ適用とトラックのターゲティング
- シーン編集の検出
- 生成延長
- クリップのカットとトリミング
- ビデオ
- オーディオ
- Premiere Pro のオーディオの概要
- ソースモニターでのオーディオクリップの編集
- オーディオトラックミキサー
- ボリュームレベルの調整
- エッセンシャルサウンドパネルを使用したオーディオの編集、修復および向上
- スピーチを強調
- スピーチ強調に関する FAQ
- オーディオカテゴリのタグ付け
- 自動ダッキングオーディオ
- リミックスオーディオ
- オーディオクリップミキサーを使用したクリップボリュームおよびパンのモニタリング
- オーディオバランスとパン
- 高度なオーディオ - サブミックス、ダウンミキシング、およびルーティング
- オーディオエフェクトとトランジション
- オーディオトランジションの操作
- オーディオへのエフェクトの適用
- ラウドネスレーダーエフェクトを使用したオーディオの測定
- オーディオミックスの録音
- タイムラインでのオーディオの編集
- Premiere Pro でのオーディオチャンネルのマッピング
- Premiere Pro で Adobe Stock オーディオを使用する
- Premiere Pro のオーディオの概要
- 文字起こしベースの編集
- 高度な編集
- ベストプラクティス
- ビデオエフェクトとトランジション
- ビデオエフェクトとトランジションの概要
- エフェクト
- トランジション
- タイトル、グラフィック、キャプション
- プロパティパネル
- キャプション
- モーショングラフィックステンプレート
- ベストプラクティス:グラフィックワークフローの高速化
- レガシータイトルの廃止に関する FAQ
- レガシータイトルからソースグラフィックへのアップグレード
- フォントと絵文字
- アニメーションとキーフレーム
- 合成
- カラー補正とグレーディング
- カラーマネジメント
- カラーマネジメントについて
- カラーマネジメントの仕組み
- ログカメラ形式と Raw メディアの自動検出
- カラーマネジメントを無効にする
- プログラムモニターでのソースメディアのカラーの管理
- 「クリップを変更」を使用したカラーマネジメント用クリップの設定
- シーケンスのカラーマネジメントの設定
- 新規シーケンスまたは既存シーケンスのカラープリセットのカスタマイズ
- シーケンスの出力カラースペースの設定
- カラーマネジメントのオプション
- カラーマネジメントと Lumetri カラー
- Premiere Pro と After Effects のカラーマネジメントの互換性
- カラー管理された iPhone メディアの操作
- よくある質問
- カラーマネジメントと新しいバージョンの互換性に関する FAQ
- メディアの書き出し
- 共同編集
- 長編とエピソードのワークフロー
- 他のアドビアプリケーションの操作
- アセットの整理と管理
- パフォーマンスの向上とトラブルシューティング
- 拡張機能とプラグイン
- ビデオとオーディオのストリーミング
- アセットとオフラインメディアのモニタリング
- アセットのモニタリング
- オフラインメディア
- アセットのモニタリング
複雑なプロジェクトの場合でも、Premiere Pro で簡単にメディアを管理できます。メタデータベースの検索ビンや手軽なタイムライン検索などの強力な検索オプションを使用します。
重要なポストプロダクション作業は、メディアクリップおよびアセットを検索して管理することです。
Premiere Pro には、複雑なプロジェクトであっても簡単にメディアファイルを検索し、検索にかかる時間を短縮して、より多くの時間を編集に使えるようにするために役立ついくつかの検索オプションがあります。
Premiere Pro の検索オプション
検索ダイアログ
Premiere Pro の検索ダイアログを使用して、プロジェクト内のアイテムを検索できます。検索条件を単一プロパティにするか、プロパティの組み合わせにするかを指定できます。
ただし、検索ダイアログを使用して実行する検索を保存することはできません。つまり、検索条件を消去すると、検索結果が失われます。
検索ビン
Premiere Pro には、強力なメタデータ検索機能を提供する検索ビンがあります。プロジェクトパネルでアイテムを検索するとき、検索ビンを検索条件に関連付けることができます。検索結果は、検索条件と一致するアイテムで常に最新の状態になります。
タイムライン内の検索
「タイムライン検索」は、複雑なタイムラインをより簡単に管理でき、非常に有益で時間を節約できます。特定の検索条件に基づいて、シーケンス内でクリップを検索して選択できます。
検索ダイアログを使用してアセットを検索
検索ダイアログでは、単純な検索と詳細な検索の両方を実行できます。指定した条件に一致したアセットだけをプロジェクトから検索することもできます。例えば、「名前」に特定の単語が含まれており、さらに「コメント」にも特定の文字列が含まれたビデオクリップを検索することができます。
-
次のいずれかの操作を行います。
- プロジェクトパネルの下部にある検索アイコン
 (虫めがね)をクリックします。
(虫めがね)をクリックします。
- プロジェクトパネルを選択し、Ctrl+F キー(Windows)または Command+F キー(Mac OS)を押します。
- プロジェクトパネルの下部にある検索アイコン
-
検索ダイアログボックスで、「表示項目」の下のメニューから検索対象の項目の名前を選択します。
-
「演算子」の下のメニューから該当する演算子を選択します。
-
選択した項目で検索したい文字を、それぞれの「検索」フィールドに入力します。
-
2 つの条件について同時に検索する場合は、次のいずれかの操作をおこないます。
- 両方の条件を満たすアセットを検索するには、一致メニューから「すべて」を選択します。
- いずれかの条件を満たすアセットを検索するには、一致メニューから「任意」を選択します。
注意:大文字と小文字を区別して検索を実行するには、「大文字と小文字を区別」チェックボックスをオンにします。
-
「検索」をクリックします。
検索ビンを使用してアセットを検索
検索条件と一致するプロジェクトアイテムのコレクションが表示される検索ビンを作成できます。アセットの読み込み、アセットの削除、またはアセットのメタデータを変更すると、検索ビンが自動的に更新されます。
検索ビンは他の通常のビンと同様にプロジェクトパネルに表示され、「検索ビン」アイコンで表示されます。![]() .
.
検索ビンにはコピーされたメディアではなく、元のプロジェクトアイテムのエイリアスが表示されるため、メディアの重複が発生しなくなります。
検索ビンの作成
-
次のいずれかの操作を行います。
- プロジェクトパネルのポップアップメニューまたはコンテキストメニューから「新規検索ビン」を選択します。
- ファイル/新規/検索ビンを選択します。
-
検索ビンダイアログで、「検索」フィールドに検索条件を入力します。
-
検索ビンダイアログで、プロジェクトで使用されるすべてのメタデータから検索することも、特定のメタデータプロパティに検索を制限することもできます。
検索ビンに関する重要なメモ
- 検索ビンに表示されるプロジェクトアイテムがプロジェクトから削除される場合。または、メタデータが変更され、アイテムが検索ビンの検索条件と一致しなくなる場合、そのアイテムが検索ビンから削除されます。
- 1 つのメタデータプロパティを指定する場合、クリップのメタデータのみに検索が制限されます。次のメタデータプロパティを選択する場合、クリップとファイルの両方のメタデータで検索を行えます。
- 名前
- テープ名
- 説明
- コメント
- ログの注釈
- シーン
- ショット
- クライアント
検索条件を検索ビンとして保存
検索条件から検索ビンを作成するには、次の手順を行います。
-
プロジェクトパネルの「検索」フィールドに検索条件を入力します。
注意:検索条件に新しい文字を入力するたびに、検索結果が動的に更新されます。
-
「検索」フィールドの横にある「検索ビン」アイコン
 をクリックします。
をクリックします。
作成される検索ビンの名前は、入力された検索条件と一致します。
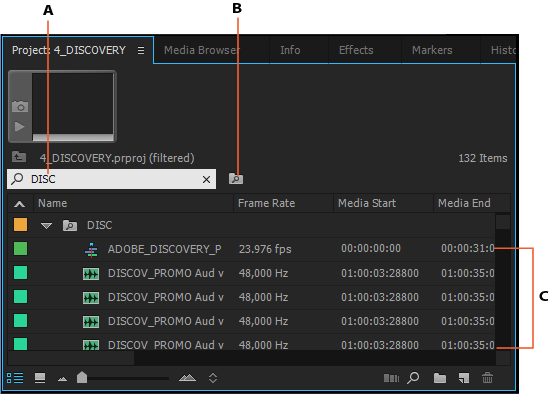
A. 検索条件の入力 B. クリックして、条件から検索ビンを作成 C. 検索条件と一致するアセットが表示される検索ビン
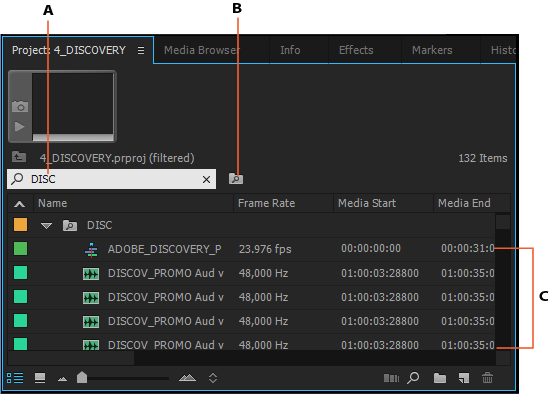
検索ビンの名前を変更
検索ビンの名前を変更するには、検索ビンを右クリック(Win)または Ctrl キーを押しながらクリック(Mac)し、「名前の変更」を選択します。入力した新しい名前によって、検索ビンの検索条件が変更されることはありません。
検索ビンの内容を修正
プロジェクトパネルの他の通常のビンのように、検索ビンの内容を変更することはできません。検索ビンの内容を変更するには、検索ビンの検索条件を修正する必要があります。
- プロジェクトパネルで、検索ビンのコンテキストメニューから、「検索ビンを変更」を選択します。
- 検索ビンを編集ダイアログで、必要に応じて検索条件を修正します。
- 修正した検索条件を指定したら、「OK」をクリックします。
検索ビンの削除
検索ビンを削除するには、削除する検索ビンを選択し、コンテキストメニューから「消去」を選択します。検索ビンをゴミ箱のアイコン ![]() にドラッグすることも、単にキーボードで Delete キーを押すこともできます。
にドラッグすることも、単にキーボードで Delete キーを押すこともできます。
検索ビンを削除すると、プロジェクトアイテムのエイリアスのみが削除され、元のプロジェクトアイテムは削除されません。
タイムライン検索を使用してアセットを検索
「タイムライン検索」には、複雑なタイムラインでクリップを容易に検索して管理するための詳細検索オプションが用意されています。
タイムラインパネルをアクティブにして、編集/検索を選択します。あるいはキーボードショートカットの Ctrl+F(Windows)または Command+F(Mac OS)を使用します。
表示される検索ダイアログは、プロジェクトパネルの検索ダイアログと似ています。クリップ名やマーカー名などの単一のプロパティに基づいてシーケンス内のクリップを検索して選択することも、プロパティの組み合わせを使用することもできます。
-
検索ダイアログボックスで、検索対象の項目の名前と適切な演算子を選択します。
-
選択した項目で検索したい文字を、それぞれの「検索」フィールドに入力します。
注意:大文字と小文字を区別して検索を実行するには、「大文字と小文字を区別」チェックボックスをオンにします。
-
「検索」をクリックするか、またはキーボードの Enter キーを押します。再生ヘッドが選択されてタイムライン上のクリップまで移動され、検索ダイアログが閉じられます。
-
検索条件と一致するクリップの次のインスタンスを検索するには、編集/次を検索を選択します。タイムライン上の検索条件と一致する次のクリップに再生ヘッドが移動され、そのクリップが選択されます。
シーケンス内で検索条件と一致するすべてのクリップを検索して選択
- 選択したシーケンスに対してタイムラインパネルをアクティブにして、編集/検索を選択します。あるいはキーボードショートカットの Ctrl+F(Windows)または Command+F(Mac OS)を使用します。
- 検索条件を入力します。
- 「すべてを検出」を押します。
Premiere Pro で検索ダイアログが閉じられ、一致する最初のクリップに再生ヘッドが移動し、一致するすべてのクリップが選択されます。
テキストの一致検索条件でシーケンスマーカーを検索
- 選択したシーケンスに対してタイムラインパネルをアクティブにして、編集/検索を選択します。あるいはキーボードショートカットの Ctrl+F(Windows)または Command+F(Mac OS)を使用します。
- 「検索」ポップアップメニューで「マーカー」を選択し、「検索」フィールドに検索条件を入力します。
- 「検索」をクリックするか、またはキーボードの Enter キーを押します。Premiere Pro で検索ダイアログが閉じられ、検索条件と一致する最初のマーカーに再生ヘッドが移動します。
- 編集/次を検索を選択し、検索条件と一致する次のマーカーに再生ヘッドを移動します。