- Adobe Premiere Pro ユーザーガイド
- ベータ版のリリース
- はじめに
- ハードウェアおよびオペレーティングシステムの要件
- プロジェクトの作成
- ワークスペースとワークフロー
- Frame.io
- メディアの読み込み
- 読み込み
- Avid または Final Cut からの読み込み
- 読み込まれたメディアの検索
- ファイル形式
- タイムコードの操作
- 編集
- ビデオの編集
- シーケンス
- シーケンスの作成と変更
- ソースモニターでのインポイントとアウトポイントの設定
- クリップをシーケンスに追加
- クリップの並べ替えと移動
- シーケンス内でのクリップの検索、選択およびグループ化
- シーケンスからクリップを削除
- シーケンス設定の変更
- ソースモニターに読み込まれたシーケンスからの編集
- シーケンスの簡易化
- シーケンスのレンダリングとプレビュー
- マーカーの操作
- クリップにマーカーを追加
- エフェクトコントロールパネルでのマーカーの作成
- デフォルトのマーカーカラーの設定
- マーカーの検索、移動および削除
- 色によるマーカーの表示または非表示
- マーカーコメントの表示
- シーケンスマーカーのコピーとペースト
- After Effects とのマーカーの共有
- ソースのパッチ適用とトラックのターゲティング
- シーン編集の検出
- 生成延長
- クリップのカットとトリミング
- ビデオ
- オーディオ
- Premiere Pro のオーディオの概要
- ソースモニターでのオーディオクリップの編集
- オーディオトラックミキサー
- ボリュームレベルの調整
- エッセンシャルサウンドパネルを使用したオーディオの編集、修復および向上
- スピーチを強調
- スピーチ強調に関する FAQ
- オーディオカテゴリのタグ付け
- 自動ダッキングオーディオ
- リミックスオーディオ
- オーディオクリップミキサーを使用したクリップボリュームおよびパンのモニタリング
- オーディオバランスとパン
- 高度なオーディオ - サブミックス、ダウンミキシング、およびルーティング
- オーディオエフェクトとトランジション
- オーディオトランジションの操作
- オーディオへのエフェクトの適用
- ラウドネスレーダーエフェクトを使用したオーディオの測定
- オーディオミックスの録音
- タイムラインでのオーディオの編集
- Premiere Pro でのオーディオチャンネルのマッピング
- Premiere Pro で Adobe Stock オーディオを使用する
- Premiere Pro のオーディオの概要
- 文字起こしベースの編集
- 高度な編集
- ベストプラクティス
- ビデオエフェクトとトランジション
- ビデオエフェクトとトランジションの概要
- エフェクト
- トランジション
- タイトル、グラフィック、キャプション
- プロパティパネル
- キャプション
- モーショングラフィックステンプレート
- ベストプラクティス:グラフィックワークフローの高速化
- レガシータイトルの廃止に関する FAQ
- レガシータイトルからソースグラフィックへのアップグレード
- フォントと絵文字
- アニメーションとキーフレーム
- 合成
- カラー補正とグレーディング
- カラーマネジメント
- カラーマネジメントについて
- カラーマネジメントの仕組み
- ログカメラ形式と Raw メディアの自動検出
- カラーマネジメントを無効にする
- プログラムモニターでのソースメディアのカラーの管理
- 「クリップを変更」を使用したカラーマネジメント用クリップの設定
- シーケンスのカラーマネジメントの設定
- 新規シーケンスまたは既存シーケンスのカラープリセットのカスタマイズ
- シーケンスの出力カラースペースの設定
- カラーマネジメントのオプション
- カラーマネジメントと Lumetri カラー
- Premiere Pro と After Effects のカラーマネジメントの互換性
- カラー管理された iPhone メディアの操作
- よくある質問
- カラーマネジメントと新しいバージョンの互換性に関する FAQ
- メディアの書き出し
- 共同編集
- 長編とエピソードのワークフロー
- 他のアドビアプリケーションの操作
- アセットの整理と管理
- パフォーマンスの向上とトラブルシューティング
- 拡張機能とプラグイン
- ビデオとオーディオのストリーミング
- アセットとオフラインメディアのモニタリング
- アセットのモニタリング
- オフラインメディア
- アセットのモニタリング
映画製作者、テレビ放送局、ジャーナリスト、学生、ビデオ撮影者向けのノンリニア編集ソフトウェアである Premiere Pro の基本操作を学びます。
大まかな映像の読み込みから完全なビデオまで、Premiere Pro の基本操作を学びます。
開始する前に
- 映像やその他のメディアファイルを収集する:Premiere Pro では、さまざまなファイル形式をサポートしています。サポートされているファイル形式のリストを確認して、ファイルを Premiere Pro に読み込めるかどうかを確認してください。ファイルをコンピュータまたは専用のストレージドライブに保存します(推奨)。
- システム要件を確認する:お使いのコンピューターがこれらのシステム要件を満たしている場合は、先に進んで Premiere Pro をインストールします。グラフィックカードが完全にサポートされていない場合、アプリを起動すると、この問題に対する Premiere Pro のフラグが表示されます。ドライバーを確認して更新し、Premiere Pro を最大限に活用してください。
基本的なワークフロー
コンピュータで映像を準備したら、Premiere Pro を開いて編集を開始します。
フッテージがない場合は、Premiere Pro 内のサンプルプロジェクトファイルを使用します。ホーム画面から学ぶ/基本を学ぶを選択して、サンプルプロジェクトを使用します。
新規プロジェクトを開始、または既存のプロジェクトを開きます。
- 新規プロジェクトを作成するには、「新規プロジェクト」を選択するか、Ctrl+Alt+N キー(Windows)または Opt+Cmd+N キー(macOS)を押します。
- 既存のプロジェクトを開くには、「プロジェクトを開く」を選択します。
- 他のユーザーと共同作業している場合は、「新規チームプロジェクト」を選択して新規チームプロジェクトを作成します。


ビデオとオーディオの読み込み
シーケンスの組み立てと調整
ソースモニターでクリップを表示するには、プロジェクトパネルでクリップをダブルクリックします。ソースモニターを使用して、シーケンスにクリップを追加する前に、それぞれのクリップを表示したり、編集ポイントを設定したり、フレームにマーカーを付けることができます。タイムラインパネルでクリップを操作してシーケンスを調整します。
タイムラインパネルでシーケンスにクリップを追加するには、プロジェクトパネルからドラッグするか、「挿入」ボタンまたは「上書き」ボタンを使用します。


ビデオの編集
クリップをカットまたは分割して不要なセクションを削除し、元のクリップの新しい別個のインスタンスを作成します。
タイムライン上にラフカットシーケンスを作成したら、クリップをトリミングして編集とタイミングを調整できます。
また、J カットと L カットを実行して、ビデオとオーディオのフローをシーン間でシームレスに保持することもできます。


タイトルを追加


タイトルの基本を学ぶには、Premiere Pro から既存のモーショングラフィックテンプレートを選択します。また、プログラムモニターの文字ツールを使用するか、キーボードショートカット Ctrl+T キー(Windows)または Cmd+T キー(macOS)を使用して、タイトルを直接作成することもできます。
タイトルを入力し、表示方法を調整します。タイトルをモーショングラフィックステンプレートとして保存し、再利用して共有できるようにします。
トランジションとエフェクトの追加
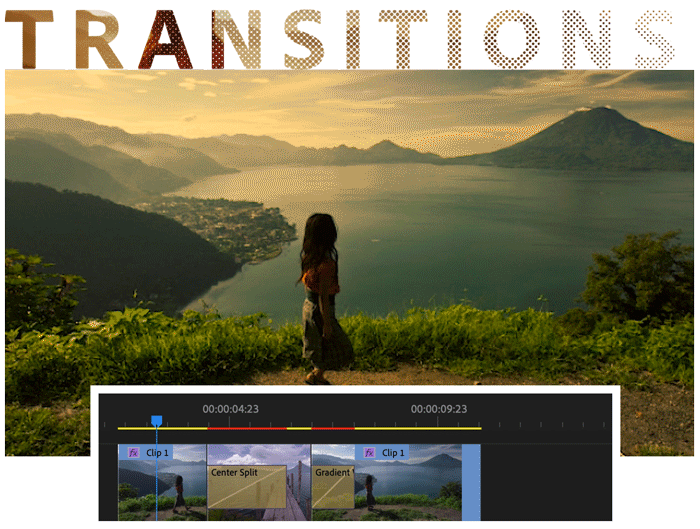
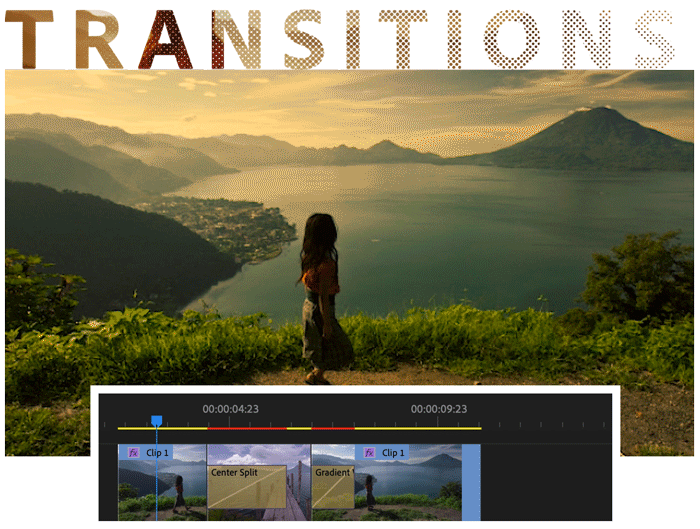
クリップ間にトランジションを追加して、クリップ間をスムーズに移動します。エフェクトコントロールパネルには、適用できるトランジションとエフェクトの広範なリストが含まれています。
エフェクトパネルからエフェクトまたはトランジションをドラッグして、タイムラインパネルのクリップに追加します。エフェクトコントロールパネルを使用して、エフェクト、デュレーションおよび配置を調整します。
カラーの編集


Premiere Pro には複数のカラーワークフローがあります。次の操作が可能です。
- カラープリセットを適用して調整します。
- RGB および色相/彩度カーブを使用して Look を調整します。
- クリップ間でカラーを比較して一致させます。
- カラーホイールを使用して、シャドウ、ミッドトーン、ハイライトを調整します。
- LUT を適用し、光に対する技術的な補正を行います
- トーンマッピングなど。
開始するには、Look を試してみてください。タイムラインでクリップを選択し、Lumetri カラーパネルの「クリエイティブ」セクションから Look を選択します。「強度と調整」スライダーを調整して、プリセットを微調整します。
オーディオのミキシング


Premiere Pro は、アプリケーション内で完全なオーディオ編集ソリューションを提供します。一般的なオーディオ編集は、オーディオをビデオと同期したり、バックグラウンドノイズを低減したりします。高度なオーディオミキシングのAudition でオーディオを編集することもできます。
デュレーションと速度を変更する
ビデオクリップまたはオーディオクリップのデュレーションを設定して、速度を上げたり下げたりしてデュレーションを調整できます。
次のオプションを使用して、クリップの速度とデュレーションを変更できます。
- 速度/デュレーションコマンド(Windows:Ctrl + R、macOS:Cmd + R)
- レート調整ツール(Windows:R、macOS:R)
- タイムリマップ機能
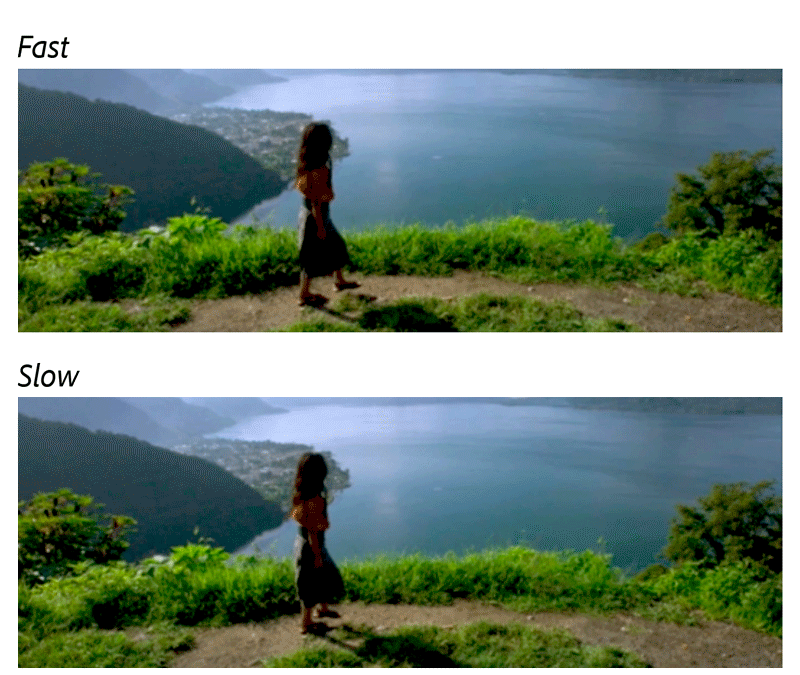
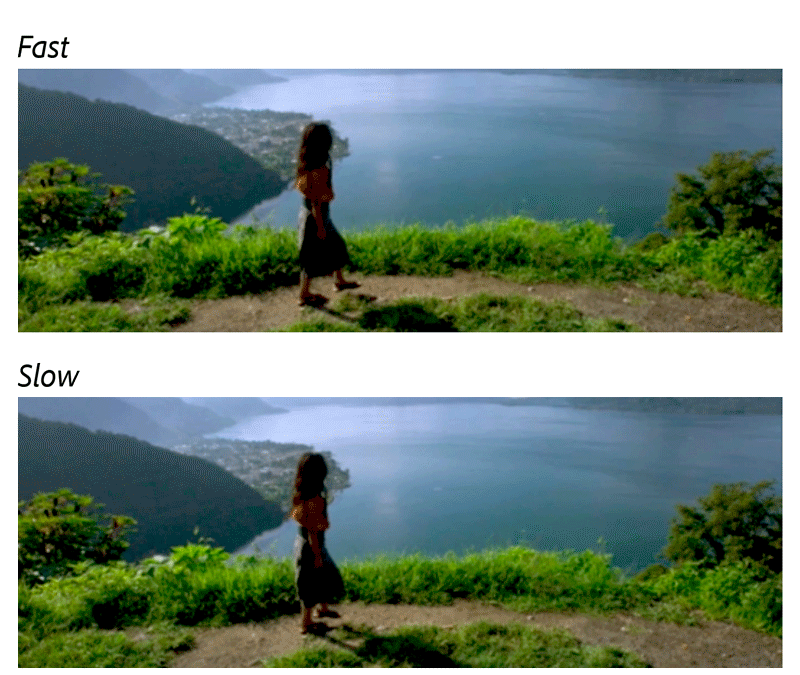
書き出し


編集したシーケンスを、焦点を当てたコンテンツの宛先へとすばやく簡単に書き出します。また、人気のソーシャルプラットフォーム(YouTube、Vimeo、Facebook や Twitter など)用に最適化されたレンダリング設定を使用して、完成したビデオを書き出すこともできます。
様々なプラットフォームでの作業
プロジェクトの作業は、様々なプラットフォームのコンピューターでおこなうことができます。例えば、Windows で開始しても macOS で作業を続けることができます。ただし、異なるプラットフォーム間でプロジェクトを移動すると、いくつかの機能が変わることに注意してください。
あるプラットフォームでプロジェクトを作成し、別のプラットフォームに移動できます。移動先のプラットフォームに同等のシーケンス設定が存在する場合、Premiere Pro はその設定を適用します。
macOS で使用できるすべてのビデオエフェクトは、Windows でも使用できます。Mac OS で利用できないエフェクトが含まれているプロジェクトを Mac OS で開いた場合、それらのエフェクトはオフラインエフェクトとして表示されます。オーディオエフェクトは、両方のプラットフォームですべて利用できます。エフェクトプリセットは、両方のプラットフォームで動作します(特定のプラットフォームで使用できないエフェクトにプリセットが適用される場合を除く)。
特定のプラットフォームで作成したプリセットは、別のプラットフォームでは利用できません。
あるプラットフォームで作成したプレビューファイルは、別のプラットフォームでは利用できません。プロジェクトを別のプラットフォームで開くと、Premiere Pro はプレビューファイルをレンダリングし直します。その後、そのプロジェクトを元のプラットフォームで開いた場合も、Premiere Pro はプレビューファイルを再度レンダリングします。
10 ビット 4:2:2 未圧縮ビデオ(v210)または 8 ビット 4:2:2 未圧縮ビデオ(UYVU)が含まれている Windows AVI ファイルは、macOS ではサポートされていません。
レンダリングされていない非ネイティブファイルの再生品質は、ネイティブプラットフォームで再生した場合よりも低下します。例えば、AVI ファイルを Mac OS で再生すると、Windows で再生した場合よりも品質が低下します。Premiere Pro は、非ネイティブファイルのプレビューファイルを現在のプラットフォーム上でレンダリングします。Premiere Pro は、常にネイティブ形式でプレビューファイルをレンダリングします。レンダリングが必要なファイルが含まれているセクションは、タイムライン上の赤いバーで示されます。
Premiere Pro のアクセシビリティ
アクセシビリティとは、視覚障害、聴覚障害、運動障害、その他の障害を持つ人でも製品を利用できるようにするための機能を意味します。ソフトウェア製品のアクセシビリティ機能には、スクリーンリーダーのサポート、グラフィックの代替テキスト、キーボードショートカット、ディスプレイカラーのハイコントラストへの変更などがあります。
Premiere Pro には、アクセシビリティ対応のツールと、アクセシビリティ対応のコンテンツの作成に使用できるツールが用意されています。
関連リソース
お問い合わせ


Premiere Pro の使用を開始するにあたってご質問がある場合は、Premiere Pro コミュニティまでお問い合わせください。お客様からのご連絡をお待ちしています。
