Per creare un modello libreria, passa alla scheda Firma elettronica, quindi seleziona Crea modello di firma elettronica
Novità
Introduzione
- Guida introduttiva per gli amministratori
- Guida introduttiva per gli utenti
- Per gli sviluppatori
- Libreria tutorial video
- Domande frequenti
Amministrazione
- Panoramica su Admin Console
- Gestione degli utenti
- Aggiungere, modificare e rivedere utenti attivi
- Creare utenti con funzioni specifiche
- Rivedere gli utenti che non hanno completato la verifica
- Verificare la presenza di utenti con errori di provisioning
- Modificare il nome/l’indirizzo e-mail
- Modificare l’iscrizione a un gruppo di un utente
- Modificare l’iscrizione a un gruppo di un utente tramite l’interfaccia del gruppo
- Promuovere un utente a un ruolo di amministratore
- Tipi di identità utente e SSO
- Cambiare l’identità utente
- Autenticare gli utenti con Microsoft Azure
- Autenticare gli utenti con la Federazione Google
- Profili di prodotti
- Esperienza di accesso
- Impostazioni account/gruppo
- Panoramica delle impostazioni
- Impostazioni generali
- Livello e ID account
- Nuova esperienza del destinatario
- Flussi di lavoro per firma autonoma
- Invia in modalità collettiva
- Moduli web
- Flussi di lavoro di invio personalizzati
- Flussi di lavoro Power Automate
- Documenti libreria
- Raccogliere i dati modulo con gli accordi
- Visibilità limitata dei documenti
- Allegare una copia PDF dell’accordo firmato
- Includere un collegamento nell’e-mail
- Includere un’immagine nell’e-mail
- Denominazione dei file allegati alle e-mail
- Allegare report di audit ai documenti
- Unire più documenti in uno solo
- Scaricare documenti singoli
- Caricare un documento firmato
- Delega per utenti nel mio account
- Consentire la delega ai destinatari esterni
- Autorizzazione a firmare
- Autorizzazione a inviare
- Autorizzazione all’aggiunta di sigilli elettronici
- Impostare un fuso orario predefinito
- Impostare un formato data predefinito
- Utenti in più gruppi
- Autorizzazioni amministratore gruppo
- Sostituzione del destinatario
- Report di audit
- Piè di pagina transazione
- Messaggi e assistenza nel prodotto
- PDF accessibili
- Nuova esperienza di creazione
- Cliente nel settore sanitario
- Configurazione account / Impostazioni di branding
- Preferenze firma
- Firme formattate correttamente
- Consentire ai destinatari di firmare
- I firmatari possono cambiare il nome
- Consentire ai destinatari di usare la propria firma salvata
- Personalizzare le Condizioni d’uso e l’Informativa cliente
- Guida per i destinatari ai campi del modulo
- Riavviare il flusso di lavoro dell’accordo
- Rifiuto di firmare
- Consentire flussi di lavoro con timbri
- Chiedere ai firmatari di fornire il proprio Titolo o Azienda
- Consentire ai firmatari di stampare e apporre una firma manuale
- Mostrare i messaggi durante la firma elettronica
- Chiedere ai firmatari di creare la firma con un dispositivo mobile
- Richiedere indirizzo IP dei destinatari
- Escludere il nome dell’azienda e il titolo dai timbri di partecipazione
- Applica un ridimensionamento adattivo del disegno della firma
- Firme digitali
- Panoramica
- Scarica e firma con Acrobat /content/help/it/sign/config/admin-managed-sharing.
- Firmare con le firme cloud
- Includere metadati per provider dell’identità
- Provider per la firma cloud con restrizioni
- Sigilli elettronici
- Identità digitale
- Impostazioni report
- Nuova esperienza per i report
- Impostazioni per report Classic
- Impostazioni di protezione
- Impostazioni Single Sign-on
- Impostazioni Ricordami
- Criterio password di accesso
- Forza password di accesso
- Durata sessione Web
- Tipo cifratura PDF
- API
- Accesso a informazioni su utenti e gruppi
- Intervalli IP consentiti
- Condivisione account
- Permessi di condivisione account
- Controlli di condivisione accordi
- Verifica identità firmatario
- Password per firma accordo
- Forza password del documento
- Blocca firmatari tramite geolocalizzazione
- Autenticazione tramite telefono
- Autenticazione basata su conoscenza (KBA)
- Consentire estrazione pagina
- Scadenza del link del documento
- Caricare un certificato client per webhook/richiamata
- Marca temporale
- Impostazioni di invio
- Espandere la pagina di invio dopo l'accesso
- Esperienze di creazione di accordi
- Richiedere il nome del destinatario all’invio
- Bloccare i valori dei nomi per gli utenti noti
- Ruoli destinatario consentiti
- Consentire e-Witnesses
- Gruppi di destinatari
- Cc
- Campi obbligatori
- Creazione di documenti allegati
- Appiattisci i campi
- Modificare gli accordi
- Nome dell’accordo
- Lingue
- Messaggi privati
- Tipi di firma consentiti
- Promemoria
- Protezione con password di documenti firmati
- Invia notifica di invio accordo tramite
- Opzioni di identificazione firmatari
- Protezione contenuti
- Abilitare transazioni Notarize
- Scadenza documento
- Mostrare l’anteprima, posizionare le firme e aggiungere campi
- Ordine di firma
- Liquid Mode
- Controlli per flusso di lavoro personalizzato
- Opzioni di caricamento per la pagina di firma elettronica
- Reindirizzamento URL di conferma post-firma
- Limita l’accesso agli accordi condivisi
- Espandere la pagina di invio dopo l'accesso
- Modelli messaggio
- Impostazioni Bio-Pharma
- Integrazione flusso di lavoro
- Impostazioni autenticazione
- Integrazione per pagamenti
- Messaggi per firmatari
- Impostazioni SAML
- Configurazione SAML
- Installare Microsoft Active Directory Federation Service
- Installare Okta
- Installare OneLogin
- Installare Oracle Identity Federation
- Configurazione SAML
- Governance dei dati
- Impostazioni marca temporale
- Archivio esterno
- Lingue account
- Impostazioni e-mail
- Migrazione da echosign.com ad adobesign.com
- Configurare le opzioni per i destinatari
- Linee guida per i requisiti normativi
- Accessibilità
- HIPAA
- GDPR
- 21 CFR parte 11 ed EudraLex Annex 11
- Clientela del settore sanitario
- Supporto IVES
- Accordi di “archiviazione”
- Considerazioni UE/Regno Unito
- Download di accordi in modalità collettiva
- Richiedere il proprio dominio
- Collegamenti Segnala abuso
- Requisiti di sistema e limitazioni
Inviare, firmare e gestire gli accordi
- Opzioni destinatari
- Annullare un promemoria tramite e-mail
- Opzioni disponibili nella pagina di firma elettronica
- Panoramica della pagina di firma elettronica
- Aprire per leggere l’accordo senza campi
- Rifiutare di firmare un accordo
- Delegare autorizzazioni di firma
- Riavviare l’accordo
- Scaricare un file PDF dell’accordo
- Visualizzare la cronologia dell’accordo
- Visualizzare i messaggi dell’accordo
- Convertire una firma elettronica in una manuale
- Convertire una firma da manuale a elettronica
- Aggiungere i campi modulo
- Cancellare i dati dai campi modulo
- Navigazione e ingrandimento della pagina Firma elettronica
- Cambiare la lingua utilizzata nelle informazioni e negli strumenti per gli accordi
- Rivedere le note legali
- Regolare le preferenze dei cookie Acrobat Sign
- Inviare gli accordi
- Pagina Invia (Composizione)
- Panoramica dei punti di riferimento e delle funzioni
- Selettore dei gruppi
- Aggiunta di file e modelli
- Nome accordo
- Messaggio globale
- Scadenza per completamento
- Promemoria
- Proteggere con password un PDF
- Tipo di firma
- Lingua del destinatario
- Ordine/flusso di firma dei destinatari
- Ruoli dei destinatari
- Autenticazione del destinatario
- Messaggio privato per il destinatario
- Accesso dei destinatari agli accordi
- Parti in Cc
- Controllo dell’identità
- Inviare un accordo solo a se stessi
- Inviare un accordo ad altri
- Firme manuali
- Ordine di firma del destinatario
- Invia in modalità collettiva
- Panoramica della funzione Invia in modalità collettiva
- Invio in modalità collettiva: configurare un modello principale
- Invio in modalità collettiva: configurare un file CSV
- Annullare una transazione per l’invio in modalità collettiva
- Aggiungere promemoria all’invio in modalità collettiva
- Reporting per Invia in modalità collettiva
- Pagina Invia (Composizione)
- Authoring dei campi nei documenti
- Ambiente di authoring in-app
- Rilevamento automatico dei campi
- Trascinare i campi utilizzando l’ambiente di authoring
- Assegnare i campi modulo ai destinatari
- Ruolo di precompilazione
- Applicare campi con un modello per campi riutilizzabili
- Trasferire i campi in un nuovo modello libreria
- Ambiente di authoring aggiornato durante l’invio degli accordi
- Creare moduli e tag di testo
- Creare moduli con Acrobat (AcroForms)
- Campi
- Tipi di campi
- Tipi di campi comuni
- Campi per firma elettronica
- Campo Iniziali
- Campo nome destinatario
- Campo e-mail destinatario
- Campo data della firma
- Campo di testo
- Campo data
- Campo numerico
- Casella di controllo
- Gruppo di caselle di controllo
- Pulsante di scelta
- Menu a discesa
- Sovrapposizione collegamenti
- Campo di pagamento
- Allegati
- Timbro di partecipazione
- Numero transazione
- Immagine
- Azienda
- Titolo
- Timbro
- Aspetto del contenuto dei campi
- Convalida dei campi
- Valori dei campi nascosti
- Impostazione delle condizioni Mostra/Nascondi
- Campi calcolati
- Tipi di campi
- Domande frequenti sull’authoring
- Ambiente di authoring in-app
- Firmare gli accordi
- Gestire gli accordi
- Panoramica della pagina Gestisci
- Delegare gli accordi
- Sostituire i destinatari
- Limitare la visibilità del documento
- Annullare un accordo
- Creare nuovi promemoria
- Revisione dei promemoria
- Annullare un promemoria
- Accedere ai flussi Power Automate
- Altre azioni...
- Come funziona la ricerca
- Visualizzare un accordo
- Creare un modello da un accordo
- Nascondere/Mostrare gli accordi nella visualizzazione
- Caricare un accordo firmato
- Modificare i file e i campi di un accordo inviato
- Modificare il metodo di autenticazione di un destinatario
- Aggiungere o modificare una data di scadenza
- Aggiungere una nota a un accordo
- Condividere un singolo accordo
- Annullare la condivisione di un accordo
- Scaricare un singolo accordo
- Scaricare i singoli file di un accordo
- Scaricare il report di audit di un accordo
- Scaricare il contenuto dei campi di un accordo
- Report di audit
- Rapporti ed esportazioni di dati
- Panoramica
- Concedere agli utenti l’accesso al reporting
- Grafici del report
- Esportazioni di dati
- Rinominare un report o un’esportazione
- Duplicare un report o un’esportazione
- Pianificare un report o un’esportazione
- Eliminare un report o un’esportazione
- Verificare l’utilizzo delle transazioni
Funzionalità e flussi di lavoro avanzati per gli accordi
- Moduli web
- Modelli riutilizzabili (Modelli libreria)
- Moduli per la Pubblica amministrazione degli Stati Uniti nella libreria Acrobat Sign
- Creare un modello libreria
- Modificare il nome di un modello libreria
- Modificare il tipo di un modello libreria
- Modificare il livello di autorizzazione di un modello libreria
- Copiare, modificare e salvare un modello condiviso
- Scaricare i dati dei campi aggregati per un modello libreria
- Trasferire la proprietà dei moduli web e dei modelli libreria
- Flussi di lavoro Power Automate
- Panoramica dell’integrazione Power Automate e diritti inclusi
- Abilitare l’integrazione di Power Automate
- Azioni nel contesto sulla pagina Gestisci
- Tracciare l’utilizzo di Power Automate
- Creare un nuovo flusso (esempi)
- Trigger utilizzati per i flussi
- Importazione di flussi dall’esterno di Acrobat Sign
- Gestire i flussi
- Modificare i flussi
- Condividere i flussi
- Disabilitare o abilitare i flussi
- Eliminare i flussi
- Modelli utili
- Solo per l’amministratore
- Archiviazione dell’accordo
- Archiviazione del modulo web dell’accordo
- Salvare i documenti dei moduli web completati nella libreria di SharePoint
- Salvare i documenti dei moduli web completati in OneDrive for Business
- Salvare i documenti completati in Google Drive
- Salvare i documenti dei moduli web completati in Box
- Estrazione di dati dall’accordo
- Notifiche per l’accordo
- Inviare notifiche e-mail personalizzate con i contenuti dell’accordo e l’accordo firmato
- Ricevere le notifiche di Adobe Acrobat Sign in un canale Teams
- Ricevere le notifiche di Adobe Acrobat Sign in Slack
- Ricevere le notifiche di Adobe Acrobat Sign in Webex
- Generazione degli accordi
- Generare un documento da modulo Power App e modello Word e inviarlo per la firma
- Generare un accordo da un modello Word in OneDrive e ottenere la firma
- Generare un accordo per la riga Excel selezionata, inviarlo per revisione e firma
- Flussi di lavoro di invio personalizzati
- Condividere utenti e accordi
Integrazione con altri prodotti
- Panoramica delle integrazioni di Acrobat Sign
- Acrobat Sign per Salesforce
- Acrobat Sign per Microsoft
- Altre integrazioni
- Integrazioni gestite dai partner
- Come ottenere una chiave di integrazione
Acrobat Sign per sviluppatori
- API REST
- Webhook
- Sandbox
Supporto e risoluzione dei problemi
Utilizza i modelli di documento per semplificare i flussi di lavoro, ridurre gli errori e mantenere il team attivo con l’ultima versione di ogni modulo.
I modelli libreria consentono agli utenti di creare documenti interattivi riutilizzabili. Questi modelli possono variare da accordi semplici con un singolo campo firma, ad esempio gli accordi di non divulgazione, a moduli complessi per la dichiarazione dei redditi o l’onboarding dei dipendenti.
Se utilizzi spesso lo stesso file per definire un accordo, con un un modello puoi semplificare il processo, velocizzare la consegna del documento, garantire coerenza nel contratto firmato finale e assicurarti che tutto il tuo team usi la versione più recente.
Tipi di modelli
I modelli di libreria possono essere creati in due modi:
- Modelli livello per campi modulo (solo Acrobat Sign Solutions): questi modelli contengono solo i campi applicati a un file caricato.Sono ideali per le organizzazioni che generano contratti in modo dinamico con contenuti personalizzati, ma seguendo un formato standardizzato. Carica il file e applica il livello di campo per posizionare tutti i campi.
- Modelli di documento: questi modelli includono sia il file base che i campi predefiniti. Sono ideali per documenti statici e standard che non richiedono contenuti dinamici, come moduli fiscali, moduli di domanda o di ammissione e accordi di non divulgazione.
I controlli Crea modello sono disponibili tramite più interfacce in base al servizio acquistato.
Seleziona la versione di Acrobat Sign in uso:
Creare un modello libreria
-
-
Viene caricata la pagina Crea modello di firma elettronica.
Trascina i file nella sezione Aggiungi file oppure seleziona il pulsante Scegli i file per aprire il pannello del selettore di file.
Se selezioni Da Documenti, viene visualizzato un elenco dei PDF disponibili dalla pagina Documenti:
Il caricamento di più file durante la creazione di un modello di libreria li combina in un unico modello. Quando il modello viene selezionato, saranno presenti tutte le pagine di tutti i file.
Seleziona Continua quando il file è allegato.
-
Il campo Ambiente di authoring viene caricato.
Seleziona il menu Proprietà del Modello e modifica il nome del tuo modello nel campo Nome del Modello.
Se non inserisci un nome per il modello, Acrobat Sign utilizza il nome del primo file caricato.Questo nome appare come nome dell'accordo nella pagina Componi e come Nome del Modello nell'elenco di selezione quando crei un nuovo accordo.
Il Nome del Modello può essere modificato attraverso le proprietà del modello.Gli utenti con un tipo di servizio Acrobat Pro - Multi-licenza hanno anche l'opzione di configurare:
- Il Tipo di modello - I modelli possono essere salvati in due forme:
- Documento riutilizzabile - Questa opzione salva il documento completo, il contenuto e i campi modulo.
- Livello per campi modulo riutilizzabile - Questa opzione salva solo il livello per campi modulo da applicare a un documento diverso (contenuto diverso con lo stesso layout).
- Entrambi - Saranno disponibili entrambi i tipi di modelli.
- Chi può utilizzare - I modelli possono essere riservati all'accesso del solo creatore o condivisi con gli altri utenti dell'organizzazione.
- Il Tipo di modello - I modelli possono essere salvati in due forme:
-
Aggiungi altri partecipanti se prevedi che il modulo venga inviato a più di due destinatari durante il ciclo di firma. (Due sono automaticamente assegnati per ogni nuovo modello.)
Nota:I campi sono codificati per colore in modo da corrispondere al blocco colorato accanto al numero di partecipazione del destinatario per facilitare l'identificazione dell'assegnazione dei campi sul modello.
-
Si apre l’ambiente di creazione del modulo e vengono visualizzati tutti i campi presenti nel documento caricato.
Se non vengono rilevati campi nel file caricato, il rilevamento automatico dei campi tenterà di identificare dove dovrebbero essere posizionati.
- Il sistema tenta di assegnare il tipo di campo appropriato in base al contenuto del documento.
- Se non viene rilevato alcun tipo di campo specifico, viene inserito un campo Testo.
- Tutti i campi inseriti automaticamente vengono assegnati al partecipante selezionato attualmente.
Nota:Quando utilizzi il rilevamento automatico dei campi, ti verrà chiesto di esaminare ogni campo per verificare che sia del tipo corretto e assegnato al destinatario corretto. Se prevedi di utilizzare il modello con più di un destinatario, non saltare questo passaggio.
Seleziona un tipo di campo dal pannello a destra e trascinalo nel documento, dove è necessario. Quando posizioni manualmente un campo, viene automaticamente assegnato al partecipante selezionato.
-
Seleziona Crea quando tutti i campi sono posizionati e assegnati.
Nota:Se hai utilizzato il rilevamento automatico dei campi e non hai rivisto esplicitamente tutti i campi posizionati, in questo momento riceverai un promemoria:
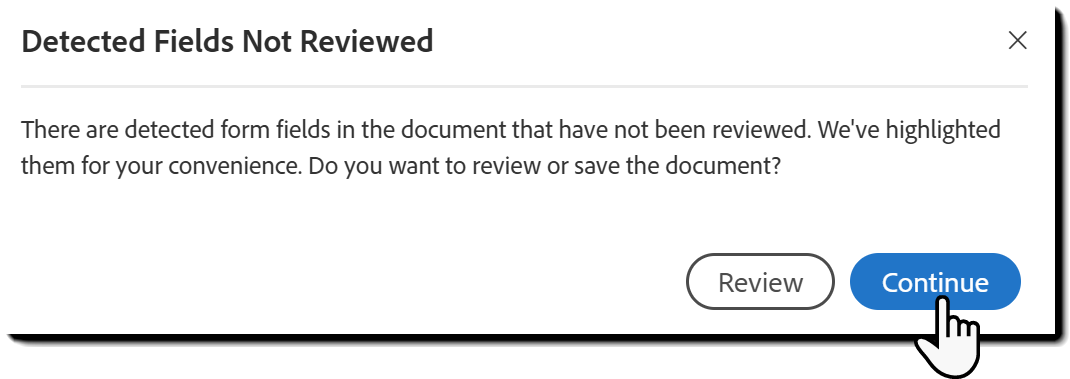
-
La pagina post-creazione viene caricata per confermare che il modello è stato creato.
Hai quattro opzioni sulla pagina:
- Invia questo modello per la firma: apre una nuova pagina Richiedi firme elettroniche con il modello automaticamente allegato e pronto per essere configurato con l’indirizzo email del destinatario.
- Crea un altro modello: avvia il processo di creazione a partire dal primo passaggio.
- Gestisci i tuoi modelli: carica la pagina Documenti con il filtro Modelli selezionato.
- Fine: riporta alla pagina Home di Acrobat.
-
Per accedere manualmente al tuo modello, vai alla scheda Documenti e seleziona il filtro Modelli:
L’utente che crea un modello ne è il proprietario.
Solo il proprietario può modificare il modello o regolarne il livello di autorizzazione, a meno che il modello non sia condiviso con il gruppo o l’organizzazione:
- Gli amministratori a livello di account possono modificare il modello dalla sezione Librerie condivise del menu di amministrazione, se condiviso con l’organizzazione.
- Gli amministratori a livello di gruppo possono modificare il modello dalla sezione Librerie condivise nel menu amministratore, se condiviso con un gruppo in cui dispongono delle autorizzazioni di amministratore.
- Gli amministratori a livello di account hanno inoltre accesso a tutti i documenti condivisi con qualsiasi gruppo.
Gli amministratori a livello di account o gli amministratori del gruppo che supervisionano il creatore originale possono trasferire la proprietà del modello a un altro utente.
La versione attuale dell'interfaccia moderna Crea Modello non è ancora alla pari con l'esperienza classica.
Gli amministratori devono rivedere gli elementi non supportati e abilitare l'ambiente moderno se non ci sono problemi
Creare un modello libreria
-
Per creare un modello libreria, passa alla scheda Home, quindi seleziona Crea un modello da riutilizzare
-
Viene caricata la pagina di configurazione Crea un modello Libreria.
Trascina i file nella sezione Aggiungi file oppure seleziona il pulsante Scegli i file per aprire il pannello del selettore di file.
Il caricamento di più file durante la creazione di un Modello di libreria li combina in un unico Modello.
Quando selezioni un modello di libreria esistente per avviare un nuovo accordo o un evento Send in Bulk, tutti i file utilizzati per creare il modello vengono allegati e trattati come un singolo file.
-
Immetti il nome del modello nel campo Nome modello.
Se non inserisci un nome per il Modello, Acrobat Sign utilizza il nome del primo file caricato. Questo nome appare come nome iniziale dell'accordo nella pagina Componi e come Nome del Modello nell'elenco di selezione quando crei un nuovo accordo.
Quando utilizzi un modello di libreria per avviare un nuovo accordo o un evento Send in Bulk, il nome del modello viene importato come nome iniziale dell'accordo (può essere modificato).
-
Configura il tipo di modello:
- Documento riutilizzabile: questa opzione salva il documento completo, il contenuto e i campi modulo.
- Livello per campi modulo riutilizzabile : questa opzione salva solo il livello per campi modulo da applicare a un altro documento (contenuto diverso con lo stesso layout).
- Entrambi: entrambi i tipi di modelli saranno disponibili.
Nota:In qualsiasi momento è possibile cambiare il tipo di modello modificandone le proprietà.
-
Configura Chi può usare il modello.
L’accesso a un modello è determinato dall’utente che lo carica. Scegli tra le seguenti opzioni:
- Solo io: il modello è disponibile solo per l’utente che lo carica.
- Qualsiasi utente nel mio gruppo: il modello è collegato al gruppo dell’utente che carica, fornendo l’accesso a tutti i membri del gruppo. Se l’utente può accedere a più gruppi, verrà presentato un altro menu a discesa per selezionare il gruppo a cui collegare il modello.
- Se il caricatore si sposta in un altro gruppo, il modello rimane associato al gruppo originale.
- Gli amministratori a livello di account e di gruppo possono modificare il modello nel menu Librerie condivise.
- La modifica dell’associazione di gruppo del modello rimuove l’accesso per il gruppo precedente, ma non influisce sugli accordi già inviati.
- Gli account per i quali è abilitata la funzione Utenti in più gruppi visualizzeranno un menu a discesa per selezionare il gruppo correlato al momento dell’invio del modello.
- Qualsiasi utente nella mia azienda: il modello è accessibile a tutti gli utenti dell’account.
- Gli amministratori a livello di account possono modificare il modello nel menu Librerie condivise.
- Questa opzione è sempre disponibile, ma si verifica un errore di autorizzazione se l’utente non dispone dell’autorizzazione per condividere i modelli a livello di organizzazione.
Nota:- Eliminazione di un modello: l’utente a cui appartiene il modello può eliminarlo in qualsiasi momento.
- Modifica di un modello: l’utente proprietario, così come gli amministratori di gruppi e account, possono modificare il modello.
- Modifica di un modello in un accordo: altri utenti possono regolare i campi selezionando Anteprima e aggiungi campi durante l’invio di un accordo. Queste modifiche si applicano solo all’accordo specifico che il mittente sta modificando e non modifica il modello originale.
-
Seleziona Anteprima e aggiungi campi per avviare il processo di creazione dei campi modulo.
-
Aggiungere i partecipanti
La pagina si aggiorna per visualizzare il pannello Aggiungi partecipanti.
Prima di inserire i campi, il sistema deve sapere quanti partecipanti potrebbero essere interessati alla compilazione del modulo. Ciò garantisce che i campi possano essere assegnati correttamente.
- Ogni campo deve essere assegnato in modo esplicito a un partecipante, definito come campo Precompila per il mittente o impostato su Chiunque.
- Aggiungi il numero massimo di destinatari che potrebbero dover interagire con il modulo selezionando l’icona più sotto l’elenco dei partecipanti. Aggiungi partecipanti finché tutti gli slot dei partecipanti richiesti non vengono aggiunti. Ad esempio, se il modello può coinvolgere fino a quattro destinatari, aggiungi quattro partecipanti.
Al termine, seleziona Anteprima e aggiungi campi per continuare.
Nota:Se necessario, anche i valori Nome modello, Tipo modello e Chi può usare il modello possono essere modificati in questo pannello.
-
Si apre l’ambiente di creazione del modulo e vengono visualizzati tutti i campi presenti nel documento caricato.
Per aggiungere altri campi:
- Seleziona un tipo di campo dal pannello a sinistra e trascinalo nel documento, dove è necessario.
- Quando inserisci un campo, viene assegnato automaticamente al partecipante selezionato.
- Utilizza il pulsante Inserisci campi in automatico nella parte superiore dell’elenco dei campi per consentire al sistema di inserirli automaticamente.
- Il sistema tenta di assegnare il tipo di campo appropriato in base al contenuto del documento.
- Se non viene rilevato alcun tipo di campo specifico, viene inserito un campo Testo.
- Tutti i campi inseriti automaticamente vengono assegnati al partecipante selezionato attualmente.
- Seleziona un tipo di campo dal pannello a sinistra e trascinalo nel documento, dove è necessario.
-
Al termine, Crea il modello.
Puoi sempre tornare a modificarlo in un secondo momento.













