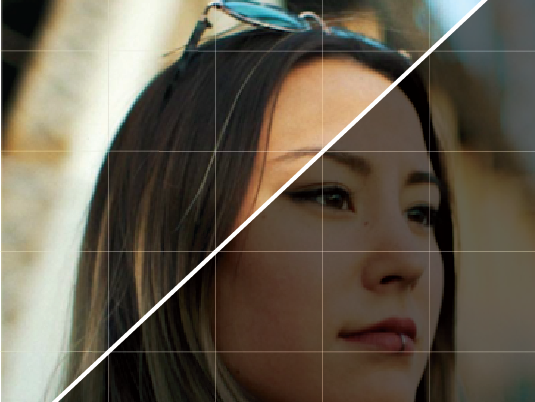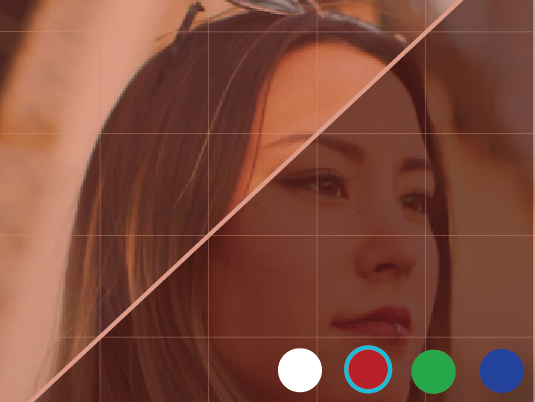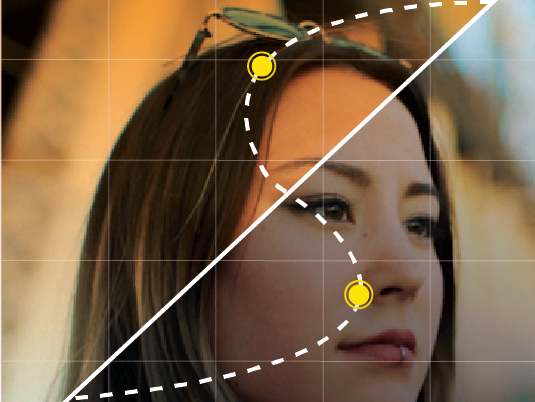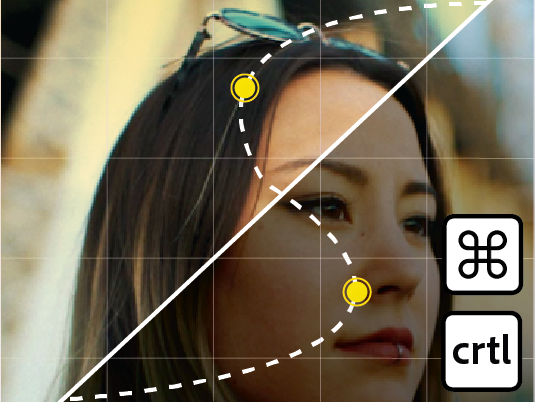- 新機能
-
はじめに
-
技術要件
- GPU および GPU ドライバーの要件
- ストレージに関する推奨事項
- プロセッサー、メモリ、および GPU の推奨事項
- ハードウェアアクセラレーションデコーディングとエンコーディング
- ハードウェアアクセラレーションデコーディングの有効化のサポート
- ハードウェアアクセラレーションによるデコードに対応したコーデックとドライバー
- Premiere Pro でハードウェアエンコーディングを有効にする
- Apple Metal GPU アクセラレーション用の macOS 更新をインストールする
- Adobe Premiere Pro 24.x の技術要件
- Mercury Playback Engine(GPU アクセラレーション)レンダラーを有効にする
- ダウンロードとインストール
- 環境設定と設定
- アクセシビリティ機能を設定する
- キーボードショートカット
- Windows 用の DirectX HDR をセットアップする
- タッチとジェスチャーの操作の使用
- ワークフロー、ワークスペース、パネル
- プロジェクトパネルのカスタマイズ
-
ソースモニターとプログラムモニターの調整
- ソースモニターとプログラムモニターの概要
- ソースモニターおよびプログラムモニターの表示品質の設定
- ソースモニターとプログラムモニターのズームレベル設定
- 高品質再生を有効にする
- 表示モードの選択
- ソースモニターとプログラムモニターの連動
- インターレースフッテージの表示オプションを設定する
- プログラムモニターでのクリップへの編集の比較
- ソースモニターでのクリップの表示または消去
- ソースモニターのソースメニューでのクリップのナビゲート
- ソースモニターとプログラムモニターの表示コントロール
- ソースモニターとプログラムモニターの時間コントロール
- モニターでのセーフエリアの表示
- 測定単位の変更
- ガイドの追加または削除
- ガイドへのオブジェクトのスナップ
- プログラムモニターでのクリップの移動
- カスタムガイドの保存、書き出しおよび読み込み
- コマ落ちインジケーターを有効にする
-
技術要件
-
メディアを整理
- プロジェクトの作成
- ファイルの読み込み
- ファイルの整理
- ラベル付けの適用
- ファイルの転送
- インジェストプロキシのワークフロー
-
プロジェクトを編集
- 編集の基本
- テキストベースの編集を使用したビデオの編集
- クリップのトリミング
- クリップ速度の変更
- クリップシーケンスの変更
- クリップのプロパティの変更
- マルチカメラシーケンスを編集用にセットアップする
- ソースクリップと編集内容を比較
- プロジェクトの修正
- VR コンテンツを編集
- 生成 AI で編集
-
テキストと画像を追加
- モーショングラフィックステンプレートの使用
- テキストのスタイライズ
- 画像やグラフィックを挿入
- オブジェクトを描画
- オブジェクトの整列と分布
- キャプションを挿入
-
ビデオエフェクトを追加
- エフェクトの種類
- ビデオエフェクトの適用
- エフェクトとトランジションのライブラリ
-
キーフレームを使用してエフェクトやトランジションをコントロールする
- エフェクトの速度の調整
- キーフレームについて
- キーフレームの追加
- キーフレームの選択
- キーフレームのコピー&ペースト
- キーフレームをスナップするように設定
- キーフレームの削除
- パネル内のキーフレームとグラフ
- キーフレームグラフを編集する
- タイムラインパネルでのキーフレームとプロパティの表示
- エフェクトコントロールパネルでのキーフレームの表示
- キーフレームへの現在の時間インジケーターの移動
- キーフレームの補間を使用したエフェクトの変化の制御
- キーフレーム補間方法の変更
- エフェクトコントロールパネルでのプロパティのフィルタリング
- エフェクトコントロールパネルでのコントロールの調整またはリセット
- ベジェキーフレーム補間を使用した変更の制御
- マスクとコンポジットを作成
- よく使用されるエフェクト
- ビデオトランジションの適用
-
オーディオエフェクトを追加
- 基本的なオーディオ編集
- 高度なオーディオテクニック
- ボリュームとレベルの調整
- オーディオエフェクトを適用する
- オーディオトランジションの適用
- Adobe Stock オーディオを使用する
-
色補正
- カラー補正の基本
- カラーエフェクトを追加
- カラーマネジメントの設定
-
レンダリングと書き出し
- 再生用にシーケンスをレンダリングする
- ファイルをエクスポート
- ビデオのストリーム
-
他のユーザーとコラボレーションする
-
Team Projects を使用した共同作業
- Team Projects について
- Team Projects とプロダクションを使用する状況
- チームプロジェクトを使用した共同作業
- チームプロジェクトの作成
- リンクされた Team Projects の作成
- Premiere Pro プロジェクトから Team Projects への変換
- メディアの追加
- メディアの管理
- Team Projects サービスへの接続
- 既存の Team Projects への共同作業者の招待
- 共同作業への招待の承諾
- オンライン共同作業者の表示
- チームプロジェクトからの共同作業者の削除
- チームプロジェクトの検索とフィルタリング
- チームプロジェクトのアーカイブ
- アーカイブ済みの Team Projects の削除
- アーカイブした Team Projects の復元
- 編集したシーケンスを変更して公開する
- 共同作業中の視覚的な手掛かり
- オフライン編集とクラウドの同期ステータス
- チームプロジェクトのバージョンの表示
- バージョンからの新規チームプロジェクトの作成
- 自動保存キャッシュの場所の指定
- シーケンスロック
- オフライン編集のシーケンスロック
- 自動保存結果の表示
- Frame.io を使用してレビュー用に共有
-
Team Projects を使用した共同作業
- Premiere Pro を他のアプリと併用する
-
トラブルシューティング
- 制限事項と既知の問題
- メディアの問題
- クラッシュの問題
- 環境設定と設定の問題
- 書き出しに関する問題
- オーディオの問題
- 再生の問題
RGBカーブを使用して色を補正する
RGB カーブを使用して、自然な結果が得られるようにすばやく正確なカラー調整を行う方法について説明します。
カーブ機能を使用すると、RGB カーブと色相彩度カーブの 2 つのタイプのカーブを使用して、すばやく正確なカラー調整を行うことができます。
RGB カーブ
カーブを編集するには、次の 2 つの方法があります。
- Lumetri カラーパネルで使用できる RGB カーブを使用します。
- エフェクトコントロールパネルで使用できる RGB カーブエフェクトを使用します。

A. エフェクトコントロールパネルで調整できるカーブ設定 B. Lumetri カラーパネルで調整できるカーブ設定

コントロールポイントを使用したルミナンスおよび色調範囲の調整
RGB カーブでは、カーブを使用するクリップ全体の輝度と階調範囲を調整できます。 マスターカーブは輝度を制御します。 最初は、マスターカーブがまっすぐな白の対角線として表示されます。 マスターカーブを調整すると、3 つの RGB チャンネルのすべての値が同時に調整されます。


コントロールポイントを操作する一般的な方法
ハイライトを追加するには、コントロールポイントを線の右上の領域にドラッグします。 シャドウを追加するには、コントロールポイントを左下の領域にドラッグします。
RGB チャンネルの階調値を選択して調整します。 複数の階調領域を調整するには、カーブに直接コントロールポイントを追加します。
階調領域の明るさを調整するには、コントロールポイントを上または下にドラッグします。 コントラストを調整するには、コントロールポイントを左右にドラッグします。
コントロールポイントを削除するには、Ctrl キー(Windows)または command キー(macOS)を押しながらコントロールポイントを選択します。


RBG カーブを使用して、ビデオクリップに暖色のトーンを追加することができます。この例では、白と赤の線を使用して、クリップの暖かみのある色合いを増やしています。青と緑の線を使用して、クリップ内の青と緑の存在を減少させることができます。クリップに帯びたの濃淡が追加され、その暖色が表示されなくなります。
S カーブを使用した自然に見えるコントラストの追加


RGB カーブを使用して、画像のコントラストを編集できます。 この例では、S カーブを使用してコントラストを強調すると、顔色が明るくなります。空の青いカラーも、より明るく表示されます。