Logga in med en användare som har åtkomst till funktionen Send in Bulk och håll muspekaren över E-sign-menyn i den övre navigeringsraden.
Användarhandbok för Adobe Acrobat Sign
Nyheter
Kom igång
- Snabbstartsguide för administratörer
- Snabbstartsguide för användare
- För utvecklare
- Videosjälvstudiebibliotek
- Vanliga frågor och svar
Administrera
- Översikt av Admin Console
- Användarhantering
- Lägg till, redigera och granska aktiva användare
- Skapa funktionsfokuserade användare
- Granska användare som inte har slutfört verifieringen
- Sök efter användare med etableringsfel
- Ändra namn/e-postadress
- Redigera en användares gruppmedlemskap
- Redigera en användares gruppmedlemskap via gruppgränssnittet
- Uppgradera en användare till en administratörsroll
- Användaridentitetstyper och SSO
- Byt användaridentitet
- Autentisera användare med MS Azure
- Autentisera användare med Google-federation
- Produktprofiler
- Inloggningsupplevelse
- Konto-/gruppinställningar
- Inställningsöversikt
- Globala inställningar
- Kontonivå och ID
- Ny mottagarupplevelse
- Arbetsflöden för självsignering
- Massutskick
- Webbformulär
- Anpassat arbetsflöde för sändning
- Power Automate-arbetsflöden
- Biblioteksdokument
- Samla formulärdata med avtal
- Begränsad dokumentsynlighet
- Bifoga en PDF-kopia av det signerade avtalet
- Inkludera en länk i e-postmeddelandet
- Inkludera en bild i e-postmeddelandet
- Filer som bifogas i e-post namnges som
- Bifoga granskningsrapporter till dokument
- Sammanfoga flera dokument till ett
- Hämta enskilda dokument
- Ladda upp ett signerat dokument
- Delegering för användare i mitt konto
- Tillåt att externa mottagare delegerar
- Behörighet att signera
- Behörighet att skicka
- Behörighet att lägga till elektroniska stämplar
- Ange standardtidszon
- Ange standarddatumformat
- Användare i flera grupper (UMG)
- Behörigheter för gruppadministratörer
- Ersätt mottagare
- Granskningsrapport
- Transaktions-sidfot
- I produktmeddelanden och -vägledning
- Åtkomliga PDF-filer
- Ny författarupplevelse
- Hälsovårdskund
- Kontoikonfiguration/Varumärkesinställningar
- Signaturinställningar
- Väl formaterade signaturer
- Tillåt mottagare att signera efter
- Signerare får inte ändra sitt namn
- Tillåt att mottagare kan använda sin sparade signatur
- Anpassade användningsvillkor och konsumentsekretess
- Navigera mottagare genom formulärfält
- Starta om arbetsflöde för avtal
- Avböj att signera
- Tillåt stämpelarbetsflöden
- Kräv att signerare tillhandahåller sin titel eller sitt företag
- Tillåt att signerare skriver ut och gör en skriftlig signatur
- Visa meddelanden vid e-signering
- Kräv att signerare gör signaturer och initialer med en mobil enhet
- Begär IP-adress av undertecknare
- Exkludera företagsnamn och titel från deltagandestämplar
- Använd adaptiv skalning av signatur
- Digitala signaturer
- Översikt
- Hämta och signera med Acrobat /content/help/en/sign/config/admin-managed-sharing.
- Signera med molnsignaturer
- Inkludera metadata för identitetsleverantörer
- Begränsade leverantörer av molnsignaturer
- Elektroniska sigill
- Digital identitet
- Rapportinställningar
- Ny rapporteringsupplevelse
- Klassiska rapporteringsinställningar
- Säkerhetsinställningar
- Inställningar för enkel inloggning
- Inställningar för Kom ihåg mig
- Policy för inloggningslösenord
- Styrka för inloggningslösenord
- Webbsessionens varaktighet
- Typ av PDF-kryptering
- API
- Informationsåtkomst för användare och grupper
- Tillåtna IP-intervall
- Kontodelning
- Behörigheter för kontodelning
- Delningskontroller för avtal
- Verifiering av signeraridentitet
- Signeringslösenord för avtal
- Dokumentlösenordets styrka
- Blockera signerare efter geolokalisering
- Telefonautentisering
- Kunskapsbaserad autentisering (KBA)
- Tillåt sidextrahering
- Dokumentlänkens förfallotid
- Överför ett klientcertifikat för webhookar/återanrop
- Tidsstämpel
- Sändningsinställningar
- Expandera Skicka-sidan efter inloggning
- Erfarenheter med avtalskapande
- Kräv mottagarnamn för att skicka
- Lås namnvärden för kända användare
- Tillåtna mottagarroller
- Tillåt e-vittnen
- Mottagargrupper
- CC-mottagare
- Obligatoriska fält
- Bifoga dokument
- Förenkla fält
- Ändra avtal
- Avtalsnamn
- Språk
- Privata meddelanden
- Tillåtna signaturtyper
- Påminnelser
- Lösenordsskydd för signerade dokument
- Skicka avtalsmeddelande via
- Alternativ för identifiering av signerare
- Innehållsskydd
- Aktivera Notarize-transaktioner
- Förfallotid för dokument
- Förhandsgranska, placera signaturer och lägg till fält
- Signeringsordning
- Liquid Mode
- Anpassade arbetsflödeskontroller
- Uppladdningsalternativ för e-signeringssidan
- Bekräftelseadress för omdirigering efter signering
- Begränsa åtkomsten till delade avtal
- Expandera Skicka-sidan efter inloggning
- Meddelandemallar
- Bioläkemedelsinställningar
- Arbetsflödesintegrering
- Attesteringsinställningar
- Betalningsintegrering
- Signerarmeddelanden
- SAML-inställningar
- SAML-konfiguration
- Installera Microsoft Active Directory Federation Service
- Installera Okta
- Installera OneLogin
- Installera Oracle Identity Federation
- SAML-konfiguration
- Datastyrning
- Inställningar för tidsstämpling
- Externt arkiv
- Kontospråk
- E-postinställningar
- Migrera från echosign.com till adobesign.com
- Konfigurera alternativ för mottagare
- Riktlinjer för lagstadgade krav
- Tillgänglighet
- HIPAA
- GDPR
- 21 CFR del 11 och EudraLex bilaga 11
- Hälsovårdskunder
- Stöd för IVES
- Säkrade avtal
- Överväganden mellan EU och Storbritannien
- Hämta flera avtal samtidigt
- Gör anspråk på din domän
- Länkar för att rapportera missbruk
- Systemkrav och begränsningar
Skicka, signera och hantera avtal
- Mottagaralternativ
- Avbryta en e-postpåminnelse
- Alternativ på e-signeringssidan
- Översikt över e-signeringssidan
- Öppna för att läsa avtalet utan fält
- Avböj att signera ett avtal
- Delegera signeringsbehörighet
- Starta om avtalet
- Hämta en PDF-fil av avtalet
- Visa avtalshistoriken
- Visa avtalsmeddeladen
- Konvertera från en elektronisk till en skriftlig signatur
- Konvertera från en skriftlig till en elektronisk signatur
- Navigera formulärfälten
- Rensa data från formulärfälten
- Förstoring och navigering av e-signeringssidan
- Ändra språket som används i avtalsverktygen och informationen
- Granska juridiska meddelanden
- Justera cookiepreferenser för Acrobat Sign
- Skicka avtal
- Sidan Skicka (slå samman)
- Översikt över landmärken och funktioner
- Gruppväljare
- Lägger till filer och mallar
- Avtalsnamn
- Globalt meddelande
- Tidsgräns för slutförande
- Påminnelser
- Lösenordsskydda PDF-filen
- Signaturtyp
- Mottagarens plats
- Mottagarens signaturordning/-flöde
- Mottagarroller
- Mottagarautentisering
- Privat meddelande till mottagaren
- Mottagarens avtalsåtkomst
- Parterna som får en kopia
- Identitetskontroll
- Skicka ett avtal bara till dig själv
- Skicka ett avtal till andra
- Skriftliga signaturer
- Mottagarnas signeringsordning
- Massutskick
- Sidan Skicka (slå samman)
- Redigera in fält i dokument
- Redigeringsmiljö i appen
- Skapa formulär och texttaggar
- Skapa formulär med Acrobat (AcroForms)
- Fält
- Fälttyper
- Vanliga fälttyper
- Fält för e-signatur
- Fält för initialer
- Fält för mottagarens namn
- Fält för mottagarens e-postadress
- Fält för signeringsdatum
- Textfält
- Datumfält
- Sifferfält
- Kryssruta
- Kryssrutegrupp
- Alternativknapp
- Rullgardinsmeny
- Länköverlagring
- Betalningsfält
- Bilagor
- Deltagandestämpel
- Transaktionsnummer
- Bild
- Företag
- Titel
- Stämpel
- Utseende på fältinnehåll
- Fältvalideringar
- Maskerade fältvärden
- Välj visa/dölj villkor
- Beräkningsfält
- Fälttyper
- Vanliga frågor om redigering
- Signera avtal
- Hantera avtal
- Översikt över sidan Hantera
- Delegera avtal
- Ersätt mottagare
- Begränsa dokumentsynlighet
- Avbryta ett avtal
- Skapa nya påminnelser
- Granska påminnelser
- Avbryta en påminnelse
- Åtkomst till Power Automate-flöden
- Fler åtgärder...
- Så här fungerar sökning
- Visa ett avtal
- Skapa en mall från ett avtal
- Dölja/visa avtal från vyn
- Överför signerat avtal
- Ändra filer och fält i ett skickat avtal
- Redigera en mottagares autentiseringsmetod
- Lägg till eller ändra ett förfallodatum
- Lägga till en anteckning i avtalet
- Dela ett enskilt avtal
- Sluta dela ett avtal
- Ladda ner ett enskilt avtal
- Hämta de enskilda filerna i ett avtal
- Hämta granskningsrapporten för ett avtal
- Hämta fältinnehållet i ett avtal
- Granskningsrapport
- Rapportering och dataexporter
- Översikt
- Bevilja användare åtkomst till rapportering
- Rapportdiagram
- Dataexport
- Byt namn på en rapport/export
- Duplicera en rapport/export
- Schemalägg en rapport/export
- Ta bort en rapport/export
- Kontrollera transaktionsanvändning
Avancerade avtalsfunktioner och arbetsflöden
- Webbformulär
- Återanvändbara mallar (Biblioteksmallar)
- Överför ägarskap av webbformulär och biblioteksmallar
- Power Automate-arbetsflöden
- Översikt över Power Automate-integreringen och inkluderade rättigheter
- Aktivera Power Automate-integreringen
- Åtgärder i kontexten på sidan Hantera
- Spåra Power Automate-användningen
- Skapa ett nytt flöde (Exempel)
- Utlösare som används för flöden
- Importera flöden från utanför Acrobat Sign
- Hantera flöden
- Redigera flöden
- Dela flöden
- Inaktivera eller aktivera flöden
- Ta bort flöden
- Användbara mallar
- Endast administratör
- Avtalsarkivering
- Spara dina slutförda dokument i SharePoint
- Spara dina färdiga dokument på OneDrive för företag
- Spara alla slutförda dokument på Google Drive
- Spara alla slutförda dokument i DropBox
- Spara slutförda dokument i Box
- Arkivering av webbformuläravtal
- Spara slutförda webbformulärdokument i SharePoint-biblioteket
- Spara slutförda webbformulärdokument i OneDrive för företag
- Spara dina slutförda dokument i Google Drive
- Spara slutförda webbformulärdokument i Box
- Dataextrahering av avtal
- Avtalsmeddelanden
- Skicka anpassade e-postmeddelanden med avtalsinnehållet och det signerade avtalet
- Få dina Adobe Acrobat Sign-aviseringar i en Teams-kanal
- Få dina Adobe Acrobat Sign-aviseringar i Slack
- Få Adobe Acrobat Sign-aviseringar i Webex
- Avtalsgenerering
- Generera dokument från Power App-formulär och Word-mall, skicka för signering
- Generera avtal från en Word-mall i OneDrive och hämta signaturen
- Generera avtal för vald Excel-rad, skicka för granskning och signering
- Anpassat arbetsflöde för sändning
- Dela användare och avtal
Integrera med andra produkter
- Översikt över Acrobat Sign-integreringar
- Acrobat Sign för Salesforce
- Acrobat Sign för Microsoft
- Övriga integreringar
- Partnerhanterade integreringar
- Så skapar du en integreringsnyckel
Acrobat Sign-utvecklare
- REST-API:er
- Webhookar
- Sandlåda
Support och felsökning
Skicka massutskick med hjälp av en överordnad mall.
Med Massutskick kan du skapa flera underordnade avtal för en eller flera mottagare med hjälp av en överordnad avtalsmall som har angetts av avsändaren.
Huvudmallen är konfigurerad i tre delar:
- Definiera avtalsinformation - Ange avtalets namn, globalt meddelande och basfiler.
- Definiera Avtalsinställningar – justera inställningar som påminnelser, förfallodatum, lösenord och lokalisering.
- Lägg till mottagare - Ange mottagarlistan på ett av två sätt:
- Manuell konfiguration - Skriv eller klistra in varje mottagare i textfältet.
- Acrobat Pro-konton kan bara ange mottagare manuellt, med ett maximum på 50 mottagare.
- CSV-uppladdning – Ladda upp en mottagarlista med en CSV-fil.
- Acrobat Pro-konton stöder inte CSV-uppladdningar.
- CSV-filer kan också användas för att anpassa varje underordnat avtal.
- Manuell konfiguration - Skriv eller klistra in varje mottagare i textfältet.
Metod för att lägga till mottagare
Definiera avtalsdetaljer och inställningar är samma process oavsett hur du lägger till dina mottagare. Sättet att lägga till mottagare får dock långtgående konsekvenser för underavtalens omfattning och alternativ.
Innan du börjar konfigurera en överordnad mall för massutskick måste du veta och förstå vilken metod du tänker använda för att lägga till dina mottagare. Om du tänker använda dig av alternativen för CSV-import ska du definiera din CSV innan du börjar bygga din mall.
Den manuella konfigurationen tillåter:
- Endast en mottagare per underordnat avtal med en valfri kontrasignering av avsändaren. Det finns ingen möjlighet att lägga till ytterligare externa mottagare, tilldela en annan kontrasignerare eller flytta kontrasigneringen till den första signaturpositionen.
- Upp till 50 individuella mottagare kan läggas till genom den manuella processen, vilket genererar upp till 50 underordnade avtal.
Dessutom gäller alla konfigurerade avtalsdetaljer och inställningar i den överordnade mallen för alla underordnade avtal. Detta inkluderar:
- mottagarens roll
- mottagarens autentiseringsmetod och -värde
- förfallotiden för de underordnade avtalen
- det globala meddelandet i e-postmeddelandet
- språkområdet som används för mottagarupplevelsen
CSV-importmetoden ger flera praktiska förbättringar jämfört med den manuella processen, t.ex:
- Upp till 1 000 underordnade avtal kan konfigureras genom en massutskickstransaktion.
- Upp till 100 mottagare kan inkluderas i varje underordnat avtal. Varje mottagare kan ha sina egna:
- Roll
- Autentiseringstyp (inklusive e-post (ingen), Acrobat Sign-autentisering, telefon (SMS), lösenord och kunskapsbaserad autentisering)
- Autentiseringsvärde
- Privat meddelande (upp till 1 000 tecken)
- Varje underordnat avtal kan konfigureras att omfatta:
- Anpassat avtalsnamn
- Anpassat ”globalt meddelande” i e-postmeddelandet (upp till 10 000 tecken)
- Anpassad språkinställning
- Anpassat förfallodatum
- Komplexa arbetsflödesstrukturer (sekventiella, parallella och hybrida signaturflöden)
Send in Bulk-funktionerna och processen är tillgängliga via flera gränssnitt, och din upplevelse kommer att baseras på den tjänst du har köpt.
- Acrobat Standard-nivån har inte åtkomst till Send in Bulk.
- Acrobat Pro-nivån har inte direkt åtkomst till att konfigurera åtkomst och funktioner.
- Tillåt upp till 50 underordnade avtal.
- Tillåt att påminnelser ställs in.
- Konfigurera ett lösenord för att skydda visningen av det slutförda avtalet.
- För Acrobat Sign Solutions och Acrobat Sign for Government
- Ha åtkomst till en mer detaljerad manuell mallkonfiguration.
- Ha åtkomst till CSV-uppladdning för att ytterligare anpassa enskilda underordnade avtal.
- Ha kontroller för Send in Bulk som kan aktiveras på konto- och gruppnivåer.
Välj vilken typ av tjänst du använder från alternativen nedan:
-
-
Välj Send in bulk.
-
Sidan Välj filer laddas.
Dra en fil till panelen eller välj ett av alternativen som finns tillgängliga från knappen Välj filer:
- Från Senaste - En lista över de senaste dokumenten du har öppnat i ditt Acrobat-konto.
- Från Dokument - En lista över PDF-filerna på fliken Dokument.
- Från Min dator - Öppnar en webbläsare för ditt lokala system för att hitta och ladda upp en PDF.
- Från e-signeringsmallar - En lista över e-signeringsmallar du har skapat i ditt Acrobat-konto.
- Från ett annat lagringskonto - Öppnar en lista över tredjepartsnätverksenheter som du kan koppla till ditt Acrobat-konto för extern lagring.
-
När en resurs har valts uppdateras sidan för att visa konfigurationsgränssnittet för avtalsdetaljerna.
- Ange upp till 50 e-postadresser för mottagare.
- Tryck på returtangenten för att ange e-postadressen och börja på en ny.
- Varje tillagd e-postadress genererar ett separat underavtal för den enskilda användaren som ska signera.
- Välj knappen Lägg till mig om du (avsändaren) också behöver signera avtalet.
- När du har lagts till kan du flytta din mottagarpost uppåt eller nedåt för att signera först eller sist.
- Välj knappen Lägg till kopia för att lägga till en part som ska få en kopia av alla slutförda avtal.
- Upp till 11 e-postadresser kan läggas till i kopie-fältet.
- Ange upp till 50 e-postadresser för mottagare.
-
Granska de bifogade resurserna. Lägg till, ta bort eller ändra ordningen på resurserna efter behov. Handtaget längst till vänster om resursnamnet gör att resursen kan dras uppåt eller nedåt.
Obs!Alla resurser sammanfogas till en stor PDF i den ordning de listas efter att mallen Skicka i bulk har fyllts i.
-
Definiera avtalsdetaljerna. Detta inkluderar:
- Avtalsnamn - Detta används i ämnesraden i e-postmeddelandet som skickas till mottagarna, så ett meningsfullt namn är viktigt.
- Meddelande - Detta meddelande levereras i brödtexten i e-postmeddelandet som skickas till varje mottagare. Detta är ett tillfälle att ge vägledning eller sammanhang för avtalet.
-
Konfigurera Avtalsinställningar.Det finns två alternativ:
- Lägg till en påminnelse - ett påminnelse-e-postmeddelande kan skickas till varje mottagare som inte har slutfört sin signatur enligt en regelbunden cykel som du väljer.
- Lägg till ett åtkomstlösenord - Detta alternativ installerar ett lösenord i PDF:en som uppmanar till ett lösenord innan PDF-innehållet visas.
-
När mallen är konfigurerad och alla mottagare har lagts till, välj knappen Nästa längst upp till höger i fönstret:
-
Dokumentet kommer att bearbetas en stund (sammanfogar alla resurser) och sedan presentera den kompletta PDF:en i fältförfattarmiljön.
Det rekommenderas att aktivera Avancerad redigering om det är tillgängligt.
För att placera fält:
- Välj en mottagare från rullgardinsmenyn MOTTAGARE.
- Dra och släpp de enskilda fälten från listan över fält till höger in i dokumentet där det är lämpligt.
- Se till att placera minst ett signaturfält för varje mottagare av avtalet.
- Fält tilldelade den för närvarande valda mottagaren kommer att vara ljusa på sidan. Fält tilldelade andra deltagare kommer att vara gråtonade.
-
När alla fält är placerade, välj knappen Nästa längst upp till höger i fönstret.
-
En granskning av avtalsmallen presenteras, som visar alla avtalselement:
-
Om allt ser korrekt ut, välj Skicka för att leverera avtalen.
En sida efter utskick kommer att presenteras, som ger dig möjlighet att:
- Skicka ett annat dokument i bulk - startar hela processen på nytt.
- Hantera avtal - Öppnar din flik Dokument med Filter Bulkutskick valt.
Välj ett av dessa alternativ, eller knappen Stäng längst upp till höger i fönstret.
-
Logga in med en användare som har åtkomst till funktionen Massutskick som är aktiverad i deras primära grupp och gå till Startsidan .
-
Välj panelen Massutskick .
Om panelen inte finns har användarens primära grupp inte aktiverat massutkick.
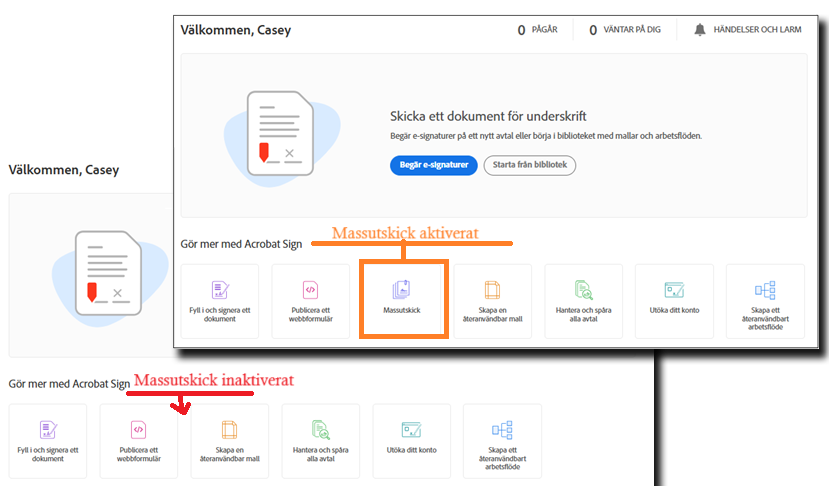
Kontakta Acrobat Sign-administratören för att ge åtkomst till funktionen Massutskick för användarens primära grupp. 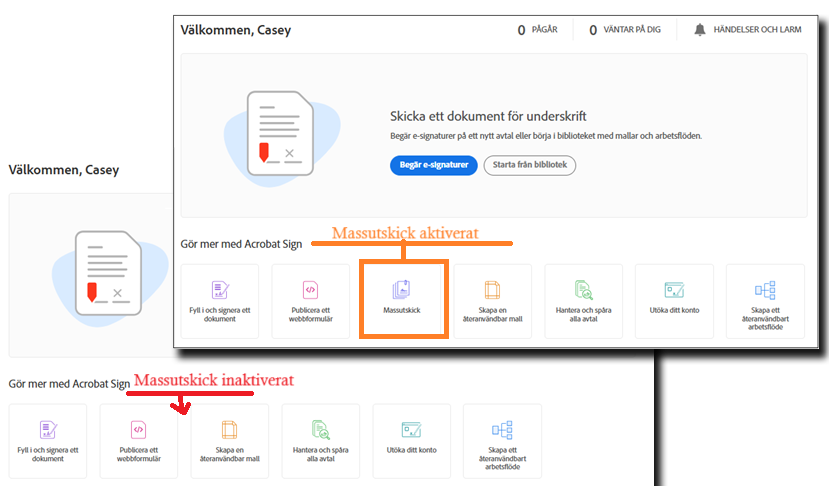
Kontakta Acrobat Sign-administratören för att ge åtkomst till funktionen Massutskick för användarens primära grupp. Om ett fel genereras som hävdar att du inte har tillräcklig åtkomst betyder det att användarens primära grupp inte är konfigurerad för att tillåta åtkomst till Massutskick och att användaren är medlem i en grupp med åtkomst.

För åtkomst till gränssnittet Massutskick måste användaren ha funktionen aktiverad i sin primära grupp. 
För åtkomst till gränssnittet Massutskick måste användaren ha funktionen aktiverad i sin primära grupp. -
När gränssnittet för Massutskick läses in:
- Välj gruppen som avtalen ska skickas från. Om gruppväljaren inte är tillgänglig har du bara tillgång till en grupp. Gruppen definierar:
- de mallar som är tillgängliga för transaktionen
- signaturalternativ och krav
- den säkerhet som tillämpas på avtalen
- Klicka på knappen Välj fil för att välja filen som ska användas som avtalets grunddokument. Du kan välja en fil från:
- Den här datorn. Om du väljer en fil från datorn påbörjas konfigurationsprocessen omedelbart. Om du behöver använda flera filer kan du välja fler filer efter att sidan har uppdaterats.
- Mallbibliotek. Genom att välja från alternativet Mall kan du välja flera filer från biblioteket genom att markera rutan i listan. När alla filer har markerats väljer du knappen Bekräfta för att lägga till dem i transaktionen. Mallbiblioteket har två flikar:
- Mallar. Det här är en lista över alla mallar som är tillgängliga för användaren via gruppens mallbibliotek.
- Senast använda mallar. Det här är en lista över de senast använda mallarna i gruppens mallbibliotek.
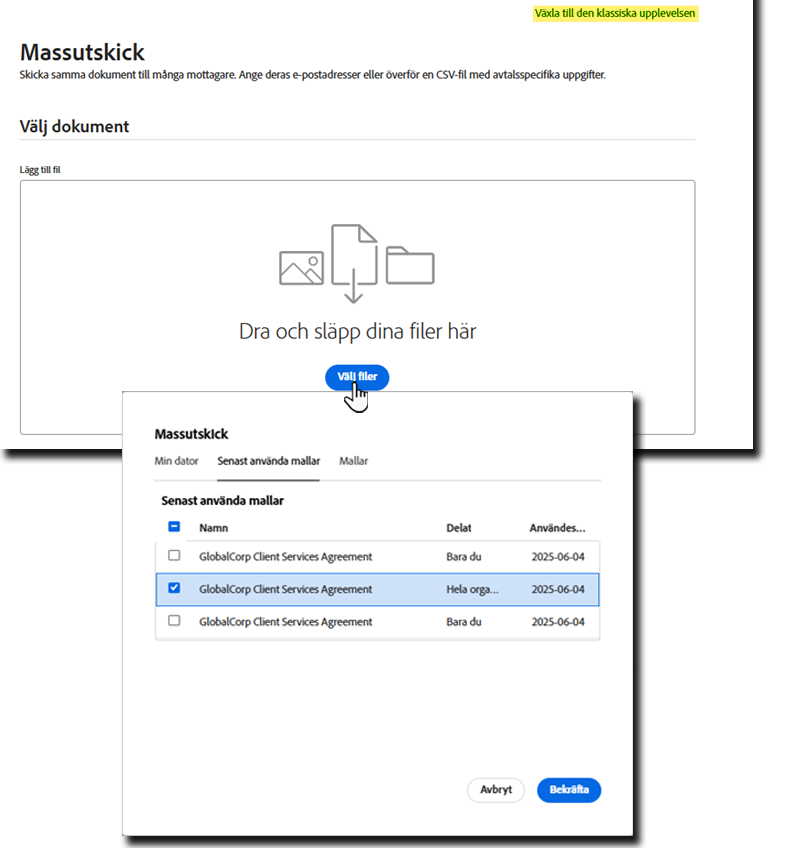
En länk kan aktiveras i det övre högra hörnet av fönstret, så att användarna kan växla till den klassiska versionen av funktionen massutskick. 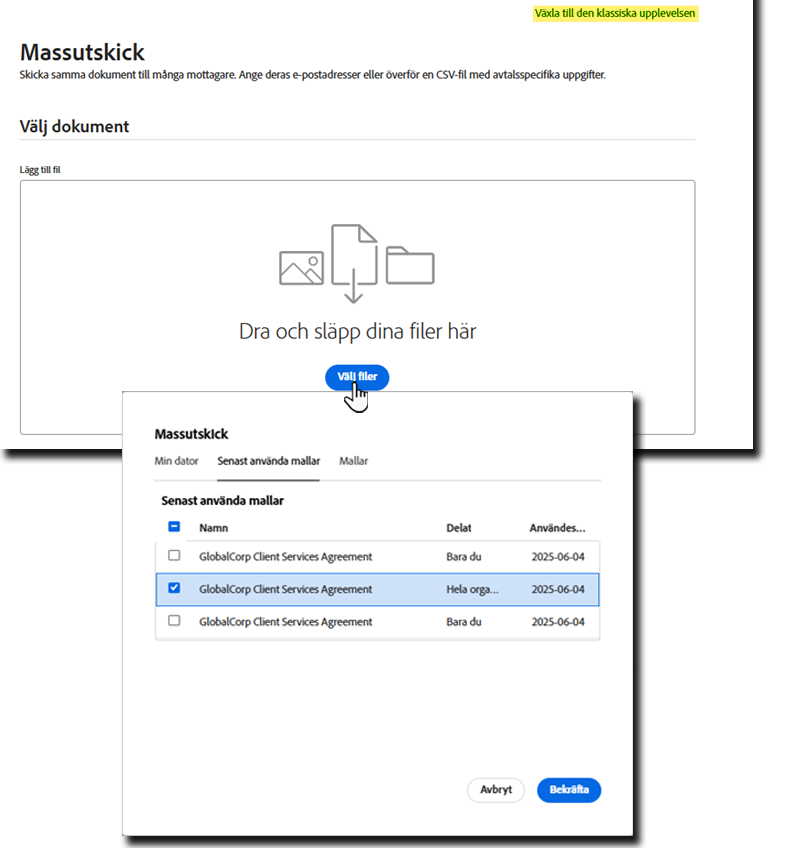
En länk kan aktiveras i det övre högra hörnet av fönstret, så att användarna kan växla till den klassiska versionen av funktionen massutskick. Obs!När du använder mallar är det viktigt att du testar och verifierar att mallfälten är korrekt tilldelade och fungerar som förväntat innan du skapar hundratals avtal.
- Välj gruppen som avtalen ska skickas från. Om gruppväljaren inte är tillgänglig har du bara tillgång till en grupp. Gruppen definierar:
-
Sidan uppdateras för att visa Avtalsinformationen.
Det finns tre avsnitt som du kan granska och redigera efter behov:
- Avtalsfiler – de valda filerna eller mallarna är redan bifogade. Om du behöver fler filer väljer du knappen Välj fler filer och lägger till filer från den lokala datorn eller mallbiblioteket.
- Filer kan läggas till från båda källorna efter behov.
- Filer som väljs från ditt lokala system kan bara läggas till en i taget. Flera mallar kan väljas.
- Avtalsnamn – namnet på avtalet visas på ämnesraden i mottagarens e-postmeddelande och visas på ett framträdande sätt på sidan Hantera.
- Standardavtalsnamnet importeras från den första bifogade filen.
- Avtalsnamnet kan redigeras genom att klicka i fältet och skriva.
- Meddelande – Meddelandefältet innehåller det globala standardmeddelandet som infogas i e-posttexten för alla mottagare. För att redigera meddelandefältet klickar du på fältet och börjar skriva. Meddelandefälten har upp till 10 000 tecken.
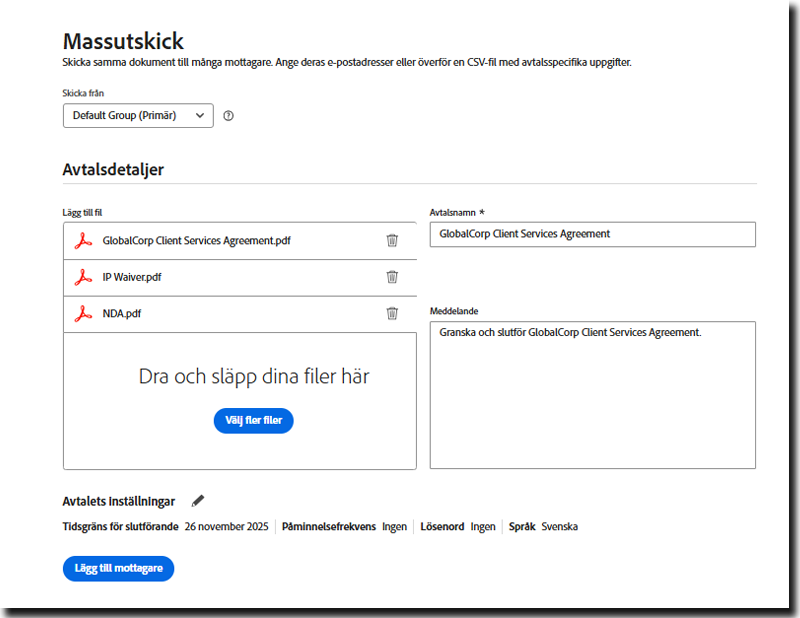
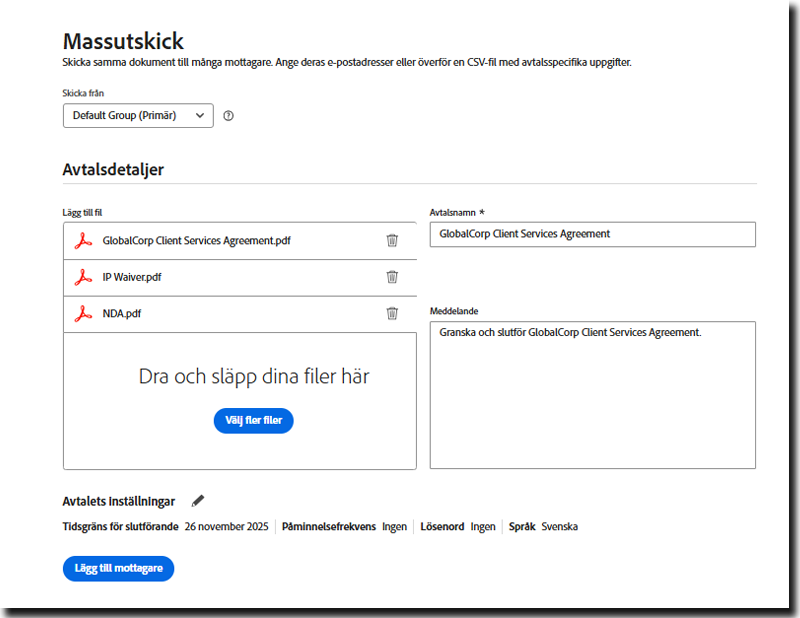
- Avtalsfiler – de valda filerna eller mallarna är redan bifogade. Om du behöver fler filer väljer du knappen Välj fler filer och lägger till filer från den lokala datorn eller mallbiblioteket.
Verifiera eller konfigurera Tidsgränsen för slutförande.
Beroende på vilken typ av avtal du har kan du använda eller inte använda en tidsgräns för avtal.
Om det används:
- Standardlivslängden för avtal definieras på gruppnivå. Om du ofta måste redigera det här värdet bör du prata med administratören för att se om standardvärdet kan ändras.
- Avsändaren kan ändra tidsgränsen under avtalskompositionen (om gruppinställningarna tillåter det).
- Tidsgränserna kan ändras på sidan Hantera av den ursprungliga avsändaren (om gruppinställningarna tillåter det).
- Interna signerare kan uteslutas från annulleringen av tidsgränsen (om de är konfigurerade att göra det i gruppinställningarna).
- Avtalet upphör automatiskt när tidsgränsen har passerats och kan inte signeras eller slutföras. Ett nytt avtal måste skapas.
Redigera Tidsgränsen för slutförande genom att välja redigeringsikonen Avtalsinställningar och välja en ny tidsgräns från kalendern.
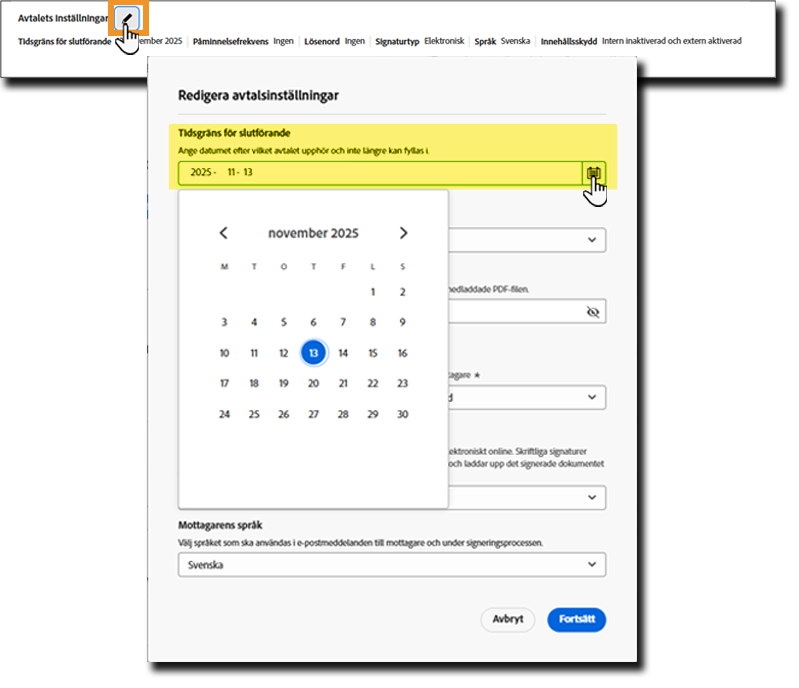
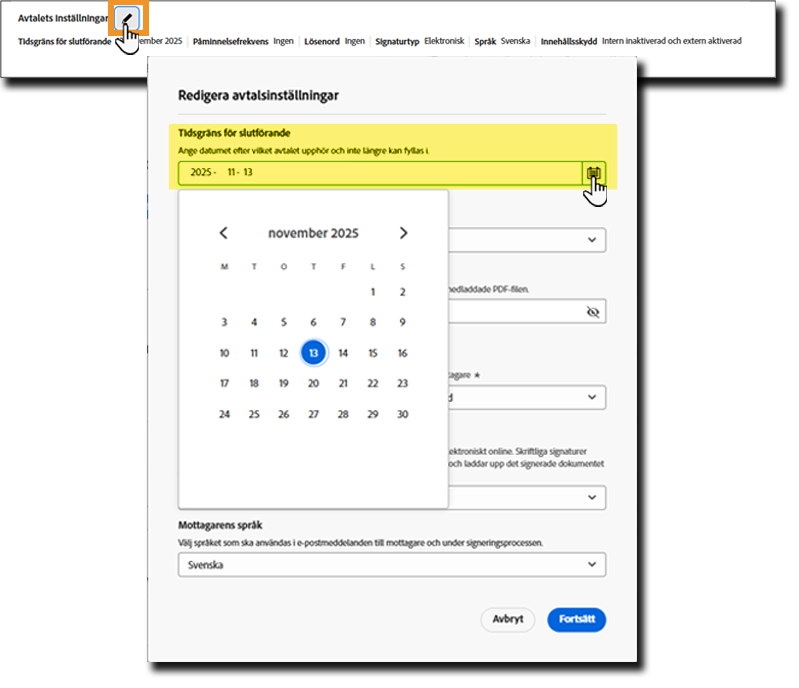
Alla avtal förfaller efter att ha pågått i 365 dagar om de inte har slutförts. Det går inte att ändra eller inaktivera förfallotiden.
Verifiera eller ändra Påminnelsefrekvensen.
Påminnelsefrekvensen definierar cykeln när påminnelser skickas med e-post till de aktuella aktiva mottagarna av avtalet.
- Den förinställda påminnelseupprepningen definieras i gruppinställningarna.
- Ett standardpåminnelsemeddelande kan konfigureras i gruppinställningarna.
- Standardpåminnelsen kan redigeras under avtalskomposition (om det är tillåtet enligt gruppinställningarna).
- Påminnelser som utlöses varje dag har en tidsgräns på tio dagar. Alla andra påminnelser har en tidsgräns på 60 dagar. Det går inte att ändra påminnelsens livslängd.
- Påminnelsemeddelanden skickas vid samma tidpunkt på dagen som avtalet ursprungligen skickades.
- Förfallodatum kan ändras på sidan Hantera när avtalet har skickats.
- Mottagare meddelas bara när de är den aktiva deltagaren i avtalet. De meddelas inte före eller efter (med undantag för den slutliga anmälan som innehåller det slutförda PDF-avtalet).
Redigera Påminnelsefrekvensen genom att välja redigeringsikonen Avtalsinställningar och välja en ny frekvens i rullgardinsmenyn.
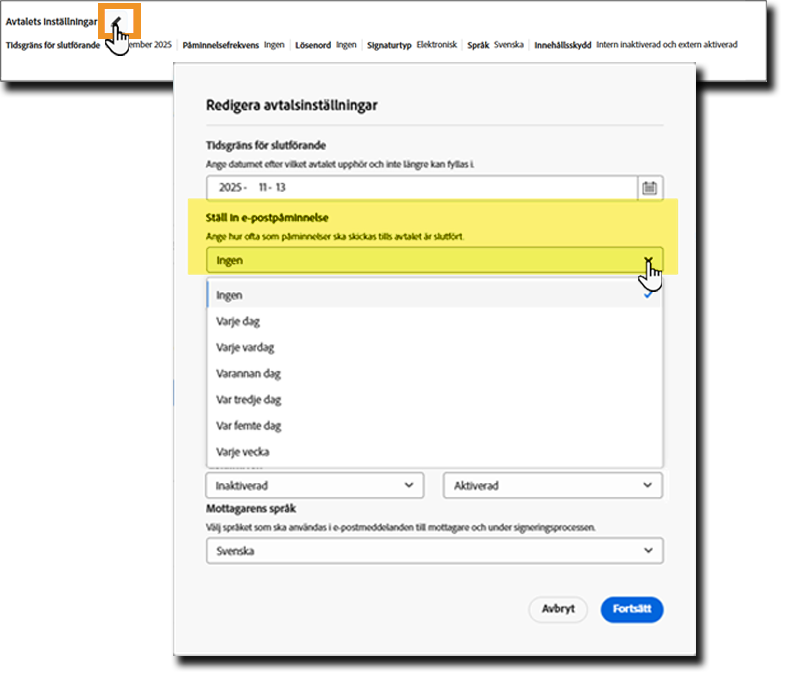
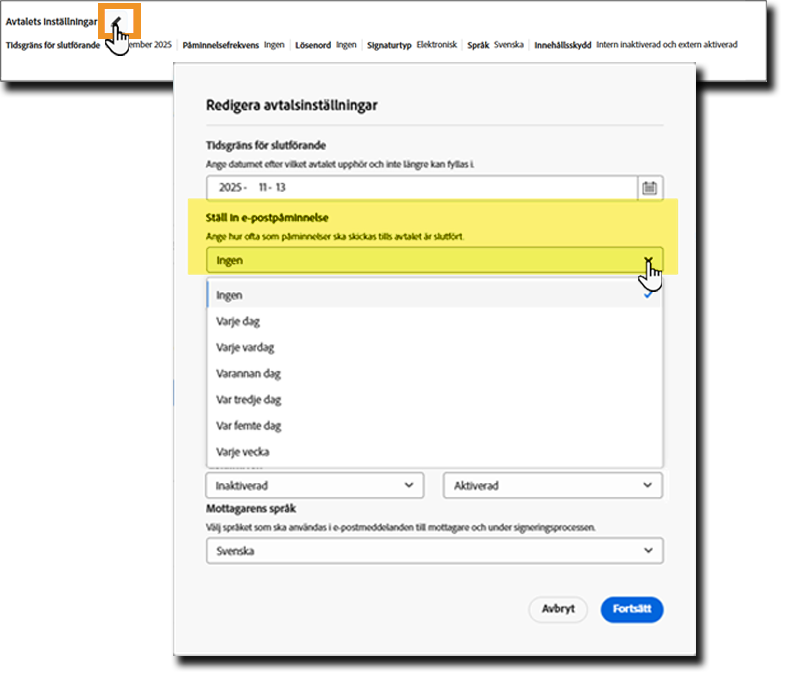
Lägg till ett lösenord för att visa den slutliga PDF-filen.
Det lösenord som anges i det här fältet används bara för att visa PDF-filen.
- Lösenordet för att visa det slutliga PDF-avtalet kan konfigureras som ett obligatoriskt fält, ett valfritt fält eller ett nekat fält i gruppinställningarna.
- Lösenordsstyrkan (antal tecken och komplexitet) definieras i gruppinställningarna.
- Det går inte att definiera ett standardvärde för lösenord. Det måste anges av avsändaren under avtalskompositionen.
- Det här lösenordet bäddas in i PDF-filen som en säkerhetsparameter när det läggs till och kan inte tas bort utan lösenordet.
- Lösenordet lagras inte någonstans i Acrobat Sign-systemet och kan inte återställas av supporten.
Om du vill ange lösenordssäkerhet när du visar PDF-avtalet väljer du redigeringsikonen Avtalsinställningar och skriver ett lösenord i fältet.
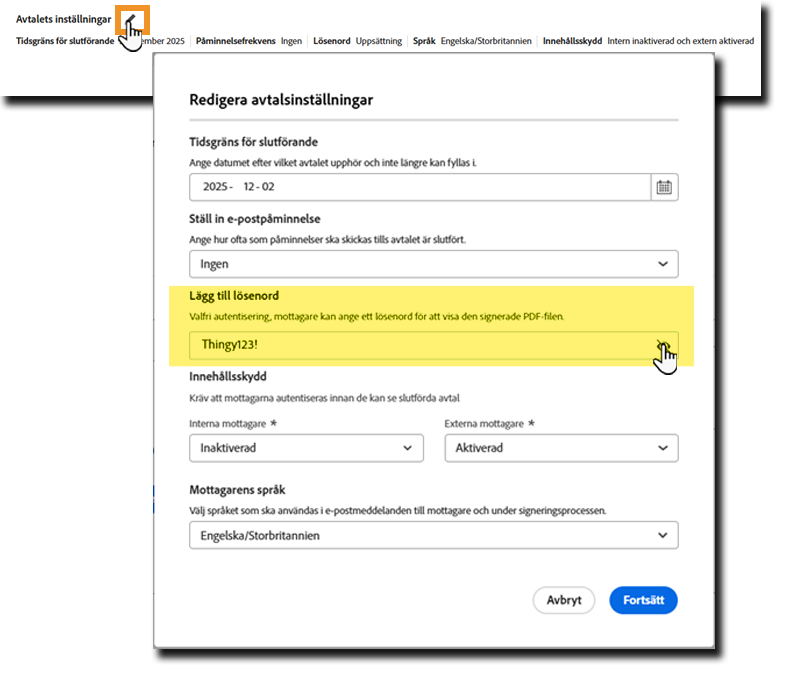
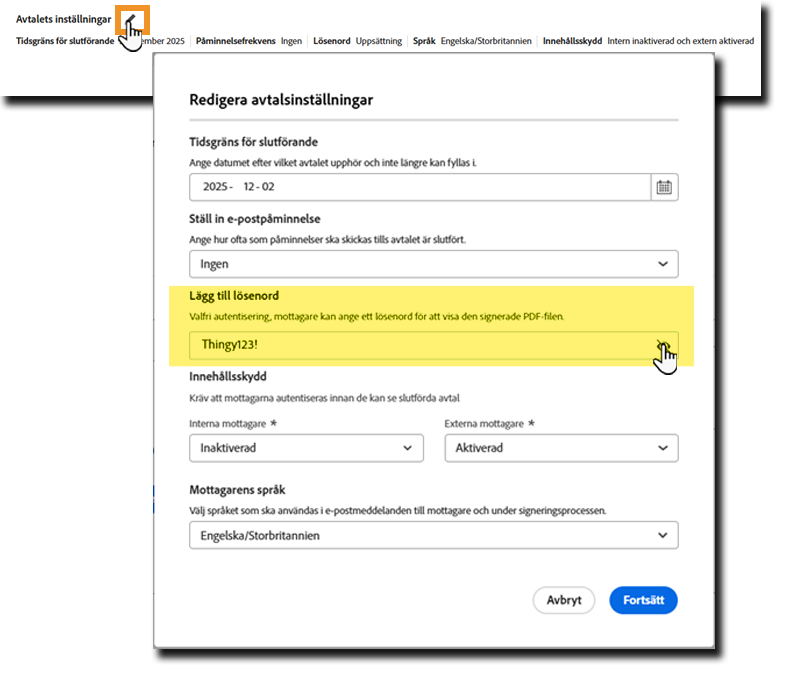
Konfigurera innehållsskydd.
Innehållsskydd installerar säkerhet för att visa avtalet efter att det har slutförts. Avtalet kräver samma autentiseringsmetod för visning som den som är konfigurerad för att signera avtalet initialt.


Bekrräfta eller välj ett nytt lokaliseringsspråk för mottagarens e-post.
Värdet Språk anger lokaliseringen för alla Acrobat Sign-mallelement, t.ex. etiketter och instruktioner, i mottagarens e-postmeddelande och på e-signeringssidan.
- Standardlokaliseringen definieras i gruppinställningarna.
- Standardvärdet kan redigeras (om gruppinställningarna tillåter det)
- Lokaliseringsspråket är en annan inställning än användarens gränssnittsinställningar. Det är möjligt att gruppens gränssnittsspråk är inställt på amerikansk engelska och att gruppens standardsigneringsspråk är inställt på japanska.
Redigera Mottagarens språk genom att välja redigeringsikonen Avtalsinställningar och välja ett nytt språk i rullgardinsmenyn.


Massutskick genom att importera mottagarna och deras uppgifter via en .CSV-fil
Du kan använda en CSV-fil när du vill importera mottagarnas e-postadresser och slå samman anpassade data i fälten för varje mottagare av dokumentet. Du kan även anpassa texten i e-postmeddelandet som skickas till signerare som uppmanar dem att signera dokumentet.
.CSV står för Comma-Separated Value och Excel-filer kan sparas i det formatet.
Den här videon visar hur du ställer in och använder en .CSV-fil i en Massutskick-transaktion. Den visar även hur du spårar status för alla dokument som skickats i Massutskick-transaktionen.
Konfigurera en .CSV-fil
Innan du upprättar .CSV-filen är det viktigt att du känner till namnen på fälten i ditt dokument. Det finns ett annat sätt att göra detta beroende på hur du lade till fält i dokumentet:
- Om dokumentet har skapats med taggar (text eller PDF) kan du använda fältnamnet som du definierade i taggen. Till exempel har fältnamnet Address1.
- Om du använder dra och släpp-miljön kan du redigera dokumentet och dubbelklicka på fältet. Namnet på fältet visas högst upp i egenskapsfönstret.
När du fått reda på namnen på dokumentets fält så öppna exemplet på sidan Massutskick eller skapa en Excel-fil.
- Det måste finnas minst två unika e-postadresser i CSV-filen.
- Avsändarens e-postadress får inte finnas med i CSV-filen.
- Antalet transaktioner som kan genereras med funktionen Massutskick begränsas baserat på tjänstenivån:
- Kunder på företags- och affärsnivåer kan generera upp till 300 transaktioner
- Kunder med Acrobat Pro med avancerad e-signering för team och Adobe Acrobat Sign Professional kan generera upp till 50 transaktioner
- Acrobat Pro med avancerad e-signering kan generera upp till 50 transaktioner
- Testversioner av team kan generera upp till fem transaktioner
- Företagstestversioner kan generera upp till tre transaktioner
-
Den första raden innehåller fältnamnen och informationstaggarna. Lägg till fältnamnen i kolumnrubriken för anpassade fält som du har lagt till.
Informationstaggarna är följande:
• _es_signer_email (obligatoriskt) Signerarens e-postadress
• _es_signer_name (valfritt) Signerarens namn som används i signaturen
• _es_signer_fullname (valfritt) Signerarens namn som visas i dokumentet
• _es_signer_company (valfritt) Signerarens företag
• _es_signer_title (valfritt) Signerarens titel
• _es_agreement_message (valfritt) Texten i e-postmeddelandet som skickas till signeraren.
De övriga fältnamnen (telefon och postnummer) är anpassade fält som vi har lagt till i dokumentet.
-
Nästa rad fylls med informationen som är specifik för signerarna. Här ställer du in e-postadress, fullständigt namn, företagsnamn, titel, anpassat meddelande och annan information för anpassade fält.
-
Slutligen, spara filen som en .CSV-fil(Comma delimited)(*.csv) på din dator.
- Kunder som använder dubbelbyte-tecken måste spara CSV-filen i CSV UTF-8-format (Comma delimited)(*.csv)
- Kunder som använder dubbelbyte-tecken måste spara CSV-filen i CSV UTF-8-format (Comma delimited)(*.csv)
Skicka med en .CSV-fil
-
När du har skapat .CSV-filen så klicka på Massutskick på sidan Hem.
-
Klicka på länken Importera mottagare och slå samman fält från fil på sidan Massutskick när du ska använda din .CSV för utskick.
-
Klicka på Ladda upp.
-
Hitta och bifoga den CSV-fil som du vill använda.
-
Konfigurera de andra alternativen efter behov:
- ID-verifiering – Ställ in detta när du vill använda tvåfaktorsautentisering
- Jag måste signera – Markera den här kryssrutan om du (avsändaren) måste motsignera dokumenten.
- Avtalsnamn – Namnet på avtalet så som det visas på sidan Hantera.
- Meddelande – Det globala meddelandet som ingår i e-postmeddelandet Signera (om inget annat meddelande har importerats med .CSV-filen).
- Språk – Språket som ska användas i e-postmeddelanden och instruktionerna på skärmen.
- Ange ett förfallodatum för det här dokumentet (valfritt) – Definierar antalet dagar som avtalet ska vara aktivt innan det automatiskt går ut.
- Ange lösenord för att öppna signerad PDF (valfritt) - Definierar ett lösenord som tillämpas för att säkra det signerade dokumentet.
- Förhandsgranska, placera signaturer eller lägg till formfält – Gör att avsändaren kan placera fält i mallen.
Klicka på Nästa när du är klar
Obs!Ett Massutskick-avtal som lämnats med statusen Förfyll eller Utkast upphör automatiskt 24 timmar efter att det skapades.
Lägga till automatiskt förfallodatum för dokument
Automatiskt upphörade av dokument tillåtet för konfiguration på konto- och gruppnivå. Förfallotid kan definieras för en standardtidsgräns, med en valfri inställning som tillåter att avsändaren kan redigera standardvärdet.
Dokumentets förfallodatum mäts i hela dagar (med 24-timmarsintervall) med början när avtalet skapas. Om du till exempel konfigurerar ett avtal som ska upphöra att gälla inom 3 dagar, upphör avtalet att gälla exakt 72 timmar efter att avtalet har skickats (om det inte har slutförts).
Varje mottagare måste slutföra signeringsprocessen före deadline. Alla enskilda avtal som inte har slutförts innan tidsgränsen löper ut automatiskt.


Konto- eller gruppadministratören kan konfigurera dokumentets förfallodatum så att förfallotiden ignoreras om de återstående mottagarna är interna (motsignerare).















