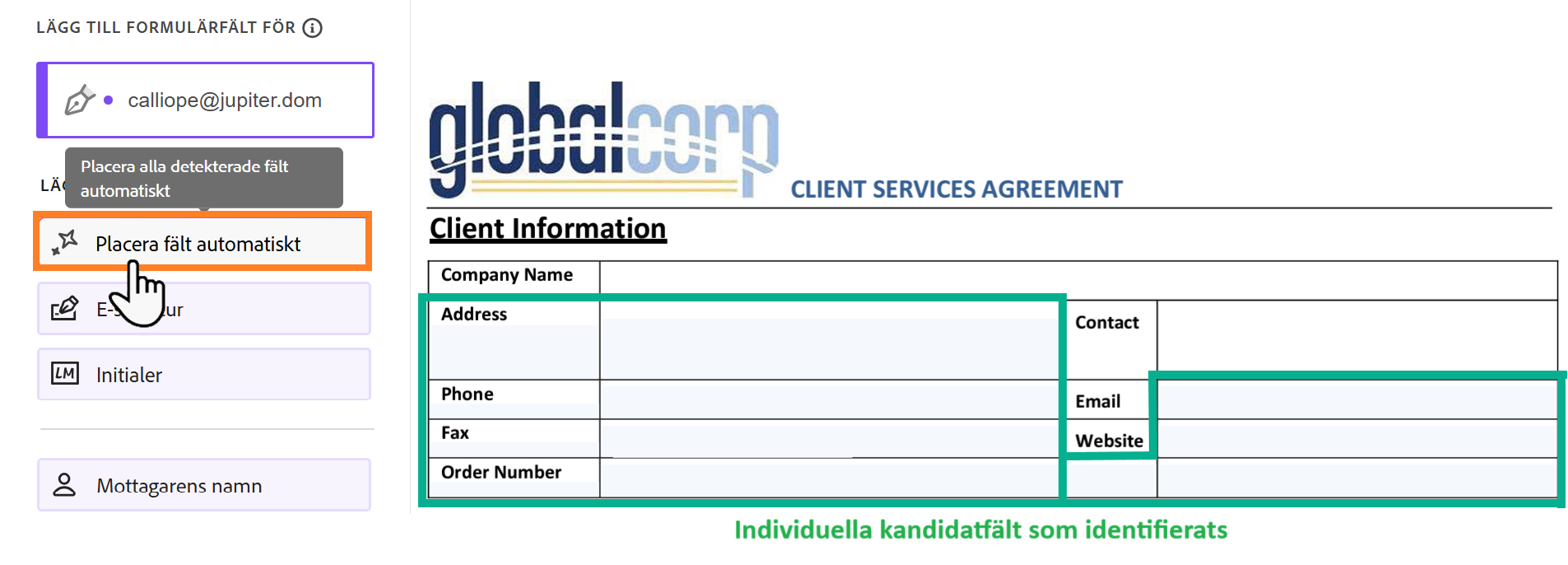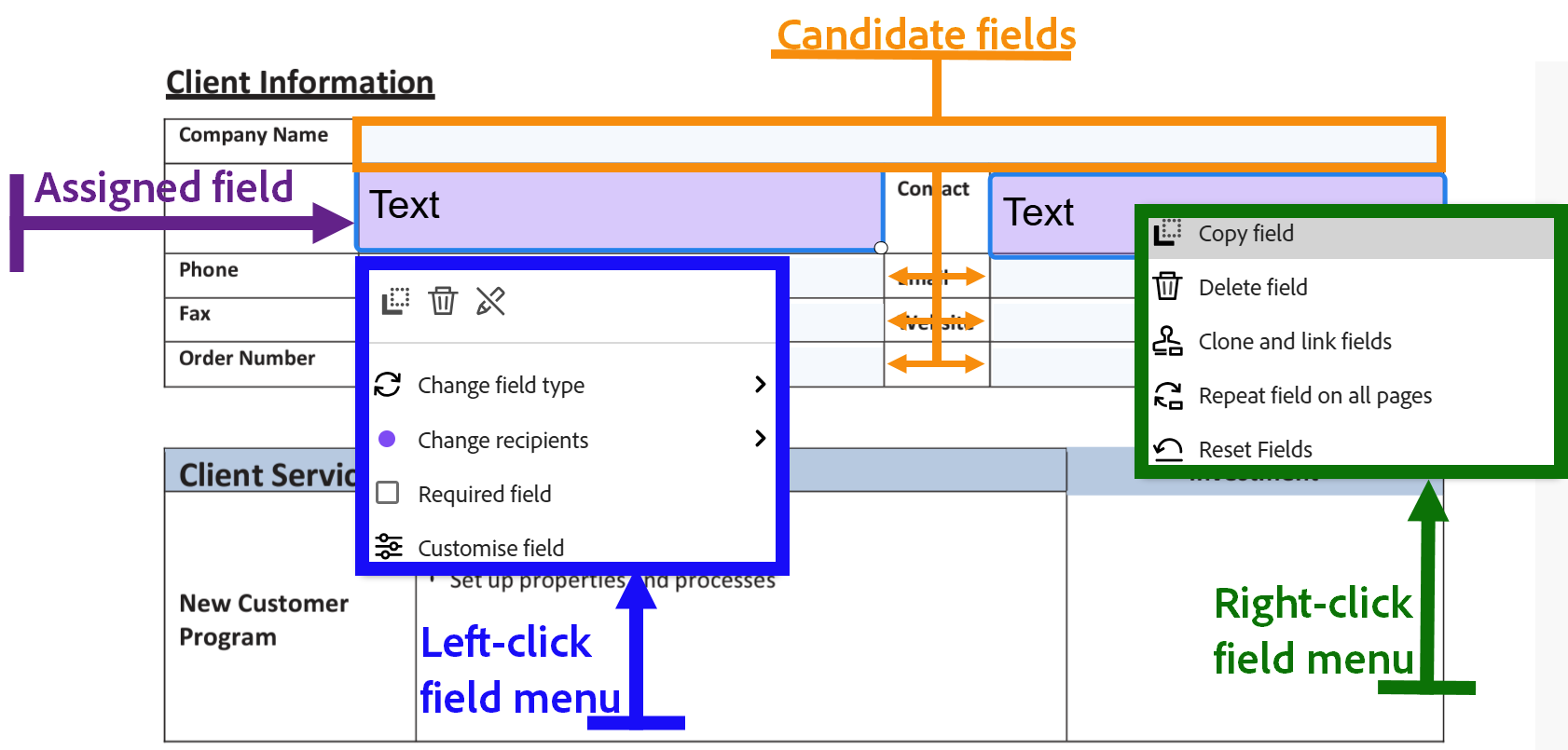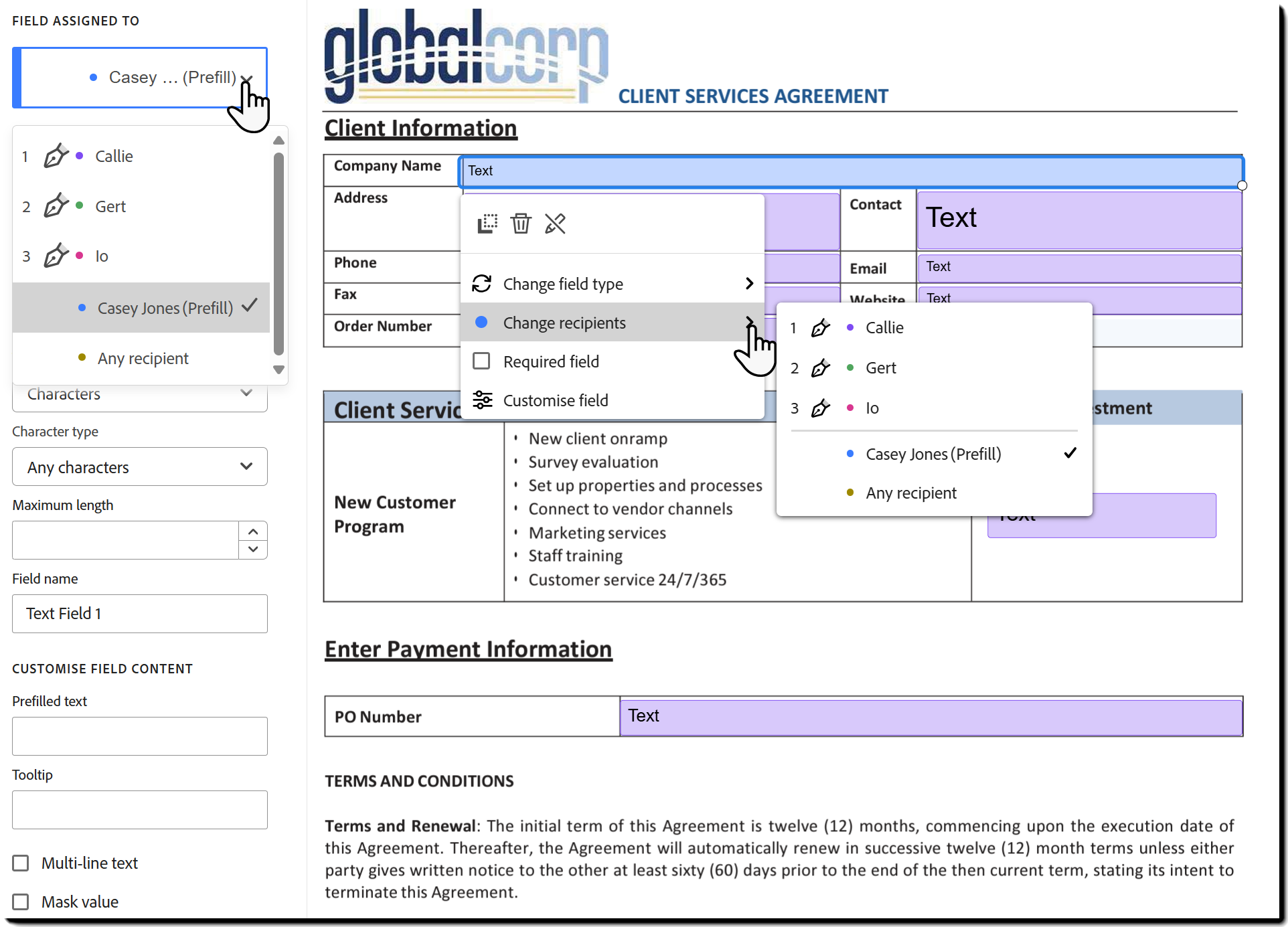Ta bort onödiga fält
Om ett fält tilldelades av misstag kan du ta bort det med en av följande metoder:
- Markera fältet och tryck på tangenten Delete på tangentbordet.
- Dubbelklicka på fältet och välj Ta bort fält på panelen Avancerade fältåtgärder till vänster.
- Högerklicka (eller vänsterklicka) på fältet och välj Ta bort fält i snabbmenyn.