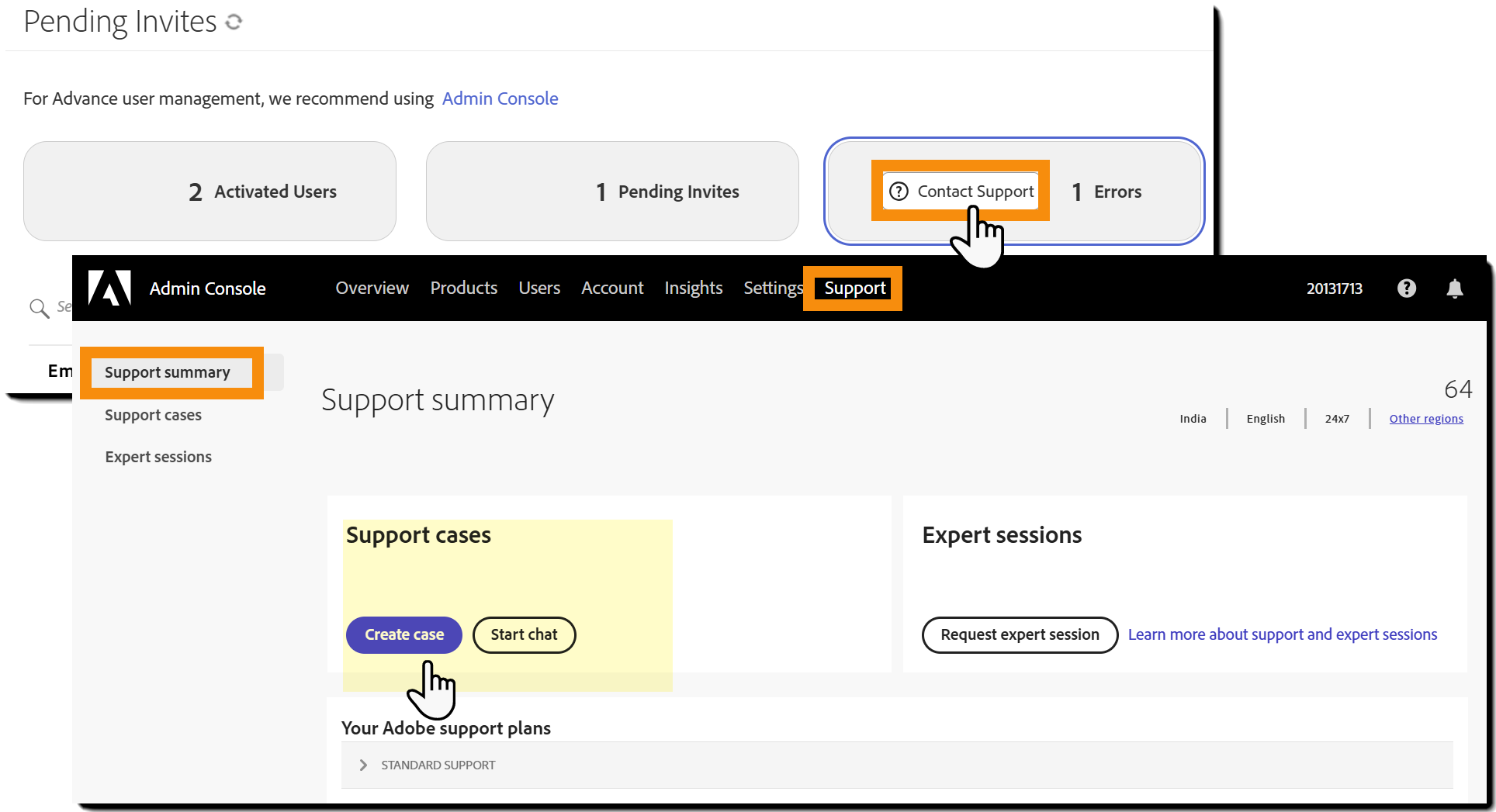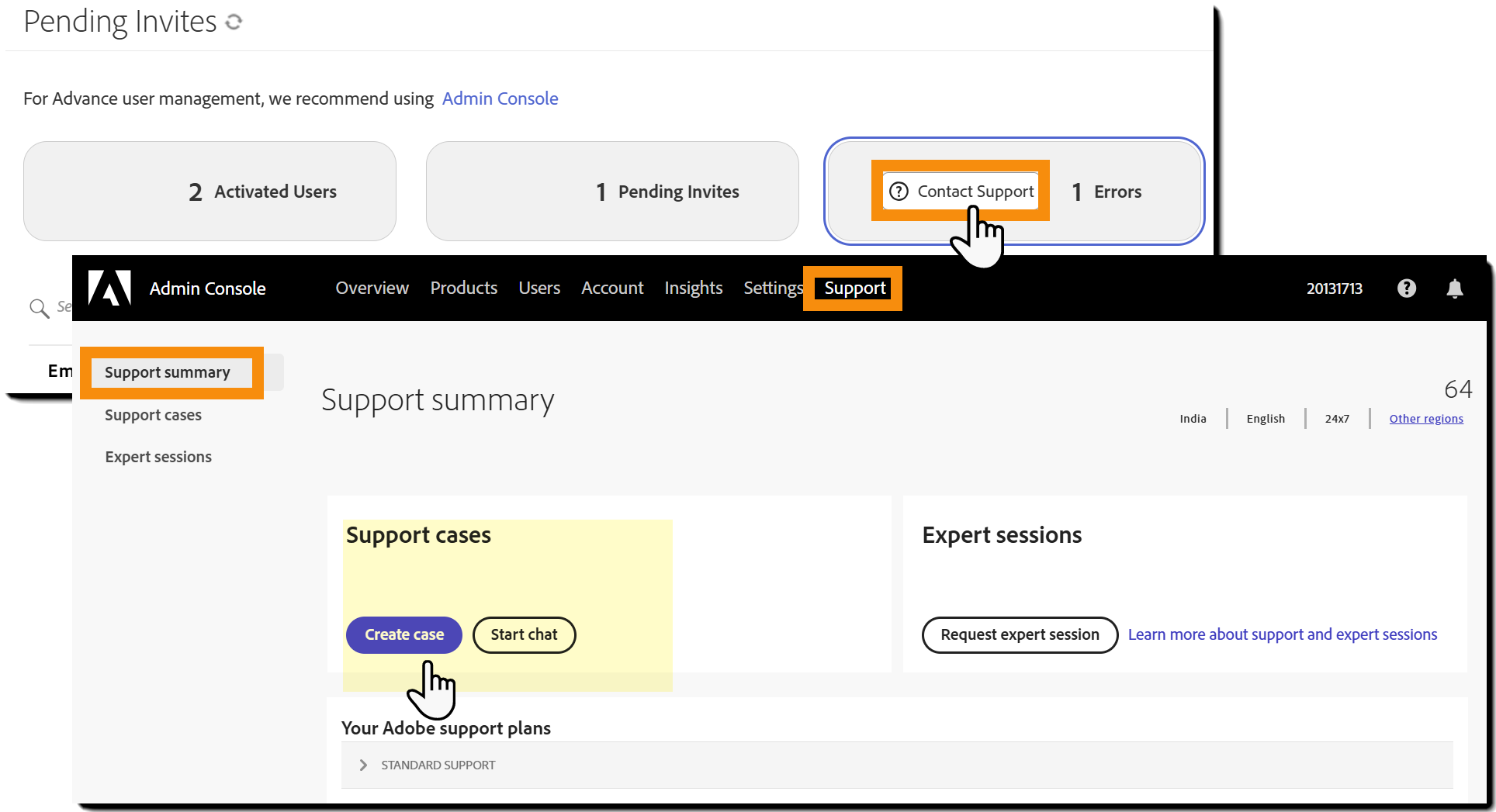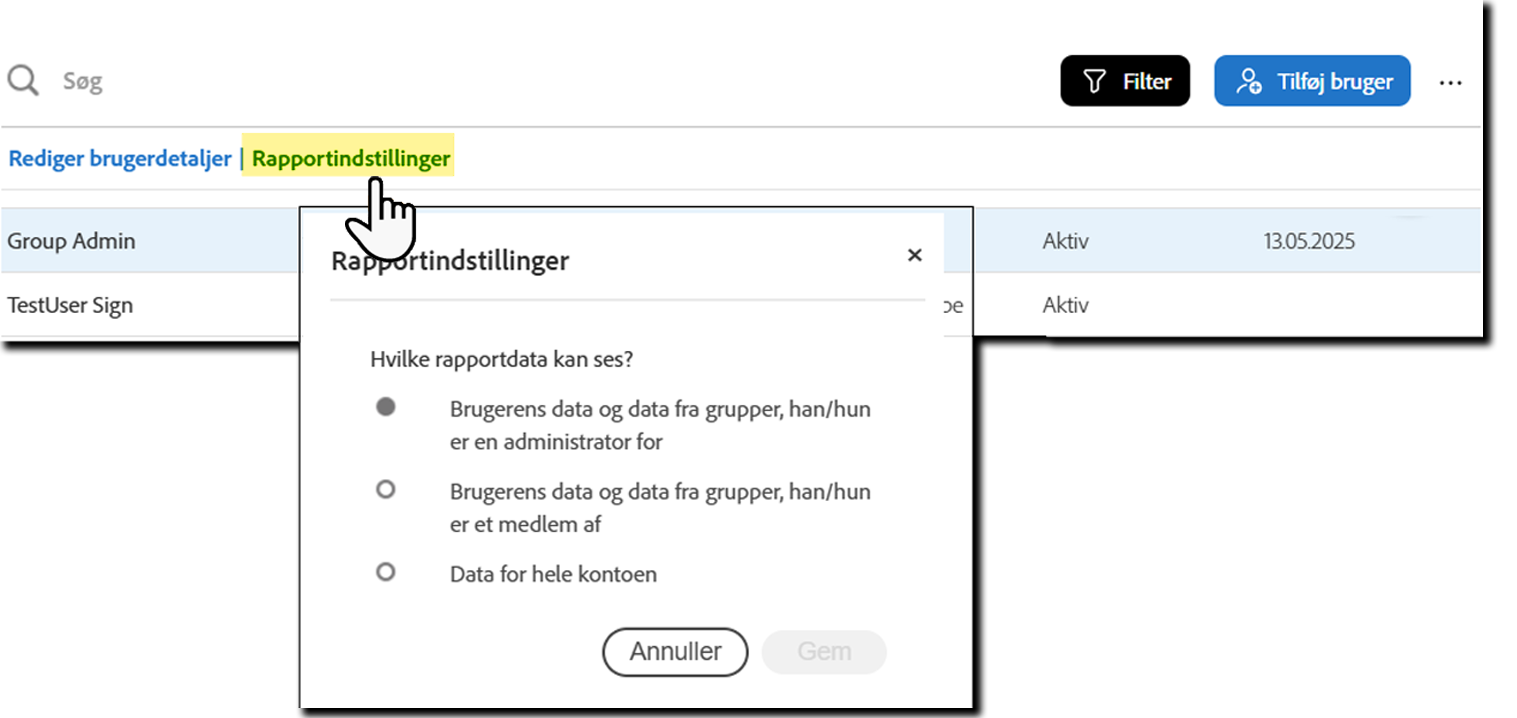Nyheder
Kom godt i gang
- Vejledning til hurtig start for administratorer
- Vejledning til hurtig start for brugere
- For udviklere
- Bibliotek med videoselvstudier
- Ofte stillede spørgsmål
Administrer
- Oversigt over Admin Console
- Brugeradministration
- Tilføj, rediger og gennemgå aktive brugere
- Opret funktionsfokuserede brugere
- Gennemgå brugere, der ikke har fuldført bekræftelse
- Søg efter brugere med klargøringsfejl
- Skift navn/e-mailadresse
- Rediger en brugers gruppemedlemskab
- Rediger en brugers gruppemedlemskab via gruppegrænsefladen
- Forfrem en bruger til en administratorrolle
- Brugeridentitetstyper og enkeltlogin
- Skift brugeridentitet
- Godkend brugere med MS Azure
- Godkend brugere med Google-føderation
- Produktprofiler
- Login-oplevelse
- Konto-/gruppeindstillinger
- Oversigt over indstillinger
- Globale indstillinger
- Kontoniveau og ID
- Ny modtageroplevelse
- Selvunderskrivelsesarbejdsforløb
- Send i massevis
- Webformularer
- Arbejdsforløb for brugerdefineret afsendelse
- Power Automate-arbejdsforløb
- Biblioteksdokumenter
- Indsaml formulardata med aftaler
- Begrænset dokumentsynlighed
- Vedhæft en PDF-kopi af den underskrevne aftale
- Inkluder et link i mailen
- Medtag et billede i e-mailen
- Filer, der vedhæftes i mail, navngives som
- Vedhæft redigeringsrapport til dokumenter
- Flet flere dokumenter sammen til ét
- Download individuelle dokumenter
- Upload et underskrevet dokument
- Delegering til brugere af min konto
- Tillad eksterne modtagere at delegere
- Tilladelse til at underskrive
- Tilladelse til at sende
- Autoritet til at tilføje elektroniske segl
- Indstil en standardtidszone
- Indstil et standarddatoformat
- Brugere i flere grupper (UMG)
- Tilladelser for gruppeadministratorer
- Udskift modtager
- Revisionsrapport
- Fodnote om transaktion
- Beskeder og vejledning i produktet
- Tilgængelige PDF'er
- Ny oprettelsesoplevelse
- Sundhedsplejekunde
- Kontoopsætning / Brandingindstillinger
- Signaturindstillinger
- Velformaterede signaturer
- Tillad modtagere at underskrive ved
- Underskrivere kan ændre deres navn
- Tillad modtagere at bruge deres gemte signatur
- Brugerdefinerede vilkår for anvendelse og videregivelse af oplysninger
- Naviger modtagere gennem formularfelter
- Genstart aftalearbejdsforløb
- Afvis at underskrive
- Tillad arbejdsforløb for stempler
- Kræv, at underskrivere angiver deres titel eller virksomhed
- Tillad underskrivere at udskrive og placere en håndskreven signatur
- Vis meddelelser ved e-signering
- Kræve, at underskrivere bruger en mobilenhed til at oprette deres underskrift
- Anmod om IP-adresse fra underskrivere
- Udelad firmanavn og titel fra deltagelsesstempler
- Anvend adaptiv skalering af signaturtegning
- Digitale signaturer
- Oversigt
- Download og underskriv med Acrobat /content/help/dk/sign/config/admin-managed-sharing.
- Underskriv med cloudsignaturer
- Medtag metadata for identitetsudbydere
- Begrænsede udbydere af cloud-signaturer
- Elektroniske segl
- Digital identitet
- Rapportindstillinger
- Ny rapportoplevelse
- Klassiske rapportindstillinger
- Sikkerhedsindstillinger
- Indstillinger for Single Sign-on
- Husk mig-indstillinger
- Politik for adgangskode til login
- Styrke af login-adgangskode
- Varighed af websession
- PDF-krypteringstype
- API
- Adgang for bruger- og gruppeoplysninger
- Tilladte IP-områder
- Kontodeling
- Tilladelser til kontodeling
- Kontroller til aftaledeling
- Bekræftelse af underskrivers identitet
- Adgangskode til underskrivelse af aftaler
- Dokumentadgangskodens styrke
- Bloker underskrivere efter geolokalitet
- Telefongodkendelse
- Videnbaseret godkendelse (KBA)
- Tillad sideudtrækning
- Udløb af dokumentlink
- Upload et klientcertifikat til webhooks/tilbagekald
- Tidsstempel
- Afsendelsesindstillinger
- Vis Send-siden efter login
- Kræv modtagernavn ved afsendelse
- Lås navneværdier for kendte brugere
- Tilladte modtagerroller
- Tillad e-vidner
- Modtagergrupper
- CC'er
- Obligatoriske felter
- Vedhæftning af dokumenter
- Samkopiering af felter
- Rediger aftaler
- Aftalenavn
- Sprog
- Private beskeder
- Tilladte signaturtyper
- Påmindelser
- Beskyttelse af underskrevne dokumenter med adgangskode
- Send aftalenotifikation via
- Muligheder for underskriveridentifikation
- Indholdsbeskyttelse
- Aktivér Notarize-transaktioner
- Dokumentudløb
- Forhåndsvisning, placer signaturer, og tilføj felter
- Rækkefølge for underskrivelse
- Liquid-tilstand
- Brugerdefinerede arbejdsforløbskontrolelementer
- Uploadindstillinger for e-underskrivelsessiden
- Omdirigering af bekræftelses-URL efter underskrivelse
- Begræns adgang til delte aftaler
- Beskedskabeloner
- Indstillinger for biomedicin
- Arbejdsforløbintegration
- Notariseringsindstillinger
- Integration af betalinger
- Underskrivermeddelelser
- SAML-indstillinger
- SAML-konfiguration
- Installer Microsoft Active Directory Federation Service
- Installer Okta
- Installer OneLogin
- Installer Oracle Identity Federation
- SAML-konfiguration
- Dataforvaltning
- Tidsstempelindstillinger
- Eksternt arkiv
- Kontosprog
- E-mailindstillinger
- Migrering fra echosign.com til adobesign.com
- Konfigurer indstillinger for modtagere
- Vejledning om forskriftsmæssige krav
- Hjælp til handicappede
- HIPAA
- Persondataforordning
- 21 CFR del 11 og EudraLex bilag 11
- Kunder i sundhedssektoren
- IVES-understøttelse
- "Lagring" af aftaler
- EU/UK-overvejelser
- Download aftaler i massevis
- Gør krav på dit domæne
- Rapportér misbrug-links
- Systemkrav og -begrænsninger
Send, underskriv og administrer aftaler
- Modtagerindstillinger
- Annuller en mailpåmindelse
- Indstillinger på e-underskrivelsessiden
- Oversigt over e-underskrivelsessiden
- Åbn for at læse aftalen uden felter
- Afvis at underskrive en aftale
- Deleger underskrivelsesautoritet
- Genstart aftalen
- Download en PDF af aftalen
- Se aftalens historik
- Vis aftalemeddelelserne
- Konvertér fra elektronisk til håndskreven signatur
- Konvertér fra håndskreven til elektronisk signatur
- Naviger formularfelterne
- Ryd dataene fra formularfelterne
- Forstørrelse og navigation på e-underskrivelsesside
- Skift det sprog, der bruges i aftaleværktøjerne og -oplysningerne
- Gennemse de juridiske meddelelser
- Juster Acrobat Sign-cookieindstillinger
- Send aftaler
- Send (opret)-side
- Oversigt over milepæle og funktioner
- Gruppevælger
- Tilføjelse af filer og skabeloner
- Aftalenavn
- Global meddelelse
- Deadline for udfyldelse
- Påmindelser
- Adgangskodebeskyt PDF'en
- Signaturtype
- Landestandard for modtageren
- Rækkefølge/forløb for modtagersignatur
- Modtagerroller
- Modtagergodkendelse
- Privat besked til modtageren
- Adgang til modtageraftale
- Cc-parter
- Identitetstjek
- Send en aftale kun til dig selv
- Send en aftale til andre
- Håndskrevne underskrifter
- Modtageres underskrivelsesrækkefølge
- Send i massevis
- Send (opret)-side
- Oprettelse af felter i dokumenter
- Oprettelsesmiljø i appen
- Opret formularer med teksttags
- Opret formularer med Acrobat (AcroForms)
- Felter
- Felttyper
- Almindelige felttyper
- E-signaturfelter
- Initialfelt
- Feltet Modtagernavn
- Feltet Modtagermail
- Feltet Dato for underskrivelse
- Tekstfelt
- Datofelt
- Talfelt
- Afkrydsningsfelt
- Alternativknap
- Rullemenu
- Linkoverlejring
- Betalingsfelt
- Vedhæftede filer
- Deltagelsesstempel
- Transaktionsnummer
- Billede
- Firma
- Titel
- Stempel
- Udseende af feltindhold
- Feltvalideringer
- Værdier for maskerede felter
- Indstilling af vis/skjul betingelser
- Beregnede felter
- Felttyper
- Ofte stillede spørgsmål om oprettelse
- Underskriv aftaler
- Administrer aftaler
- Administrer sideoversigt
- Deleger aftaler
- Udskift modtagere
- Begræns dokumentsynlighed
- Annuller en aftale
- Opret nye påmindelser
- Gennemgå påmindelser
- Annuller en påmindelse
- Få adgang til Power Automate-forløb
- Flere handlinger ...
- Sådan fungerer søgning
- Se en aftale
- Opret en skabelon fra en aftale
- Skjul/vis aftaler fra visning
- Upload en underskrevet aftale
- Rediger en sendt aftales filer og felter
- Rediger en modtagers godkendelsesmetode
- Tilføj eller rediger en udløbsdato
- Føj en note til aftalen
- Del en individuel aftale
- Annuller deling af en aftale
- Download en individuel aftale
- Download de enkelte filer i en aftale
- Download revisionsrapporten for en aftale
- Download feltindholdet af en aftale
- Revisionsrapport
- Rapportering og dataeksport
- Oversigt
- Giv brugere adgang til rapportering
- Rapportdiagrammer
- Dataeksporter
- Omdøb en rapport/eksport
- Dubler en rapport/eksport
- Planlæg en rapport/eksport
- Slet en rapport/eksport
- Brug af kontroltransaktion
Avancerede aftalefunktioner og arbejdsforløb
- Webformularer
- Genanvendelige skabeloner (Biblioteksskabeloner)
- Amerikanske regeringsformularer i Acrobat Sign-biblioteket
- Opret en biblioteksskabelon
- Skift en biblioteksskabelons navn
- Skift en biblioteksskabelons type
- Skift en biblioteksskabelons tilladelsesniveau
- Kopiér, rediger og gem en delt skabelon
- Download de aggregerede feltdata for en biblioteksskabelon
- Overfør ejerskab af webformularer og biblioteksskabeloner
- Power Automate-arbejdsforløb
- Oversigt over Power Automate-integrationen og inkluderede rettigheder
- Aktivér Power Automate-integrationen
- Kontekstintegrerede handlinger på siden Administrer
- Spor Power Automate-brug
- Opret et nyt forløb (eksempler)
- Udløsere, der bruges til forløb
- Import af forløb uden for Acrobat Sign
- Administrer forløb
- Rediger forløb
- Del forløb
- Deaktivere eller aktivere forløb
- Slet forløb
- Nyttige skabeloner
- Kun administrator
- Aftalearkivering
- Arkivering af webformularaftaler
- Gem udfyldte webformulardokumenter i SharePoint-bibliotek
- Gem udfyldte webformulardokumenter i OneDrive for Business
- Gem alle fuldførte dokumenter i Google Drive
- Arkiver udfyldte webformulardokumenter i Box
- Udtrækning af aftaledata
- Aftalenotifikationer
- Send brugerdefinerede mailnotifikationer med dit aftaleindhold og din underskrevne aftale
- Få dine Adobe Acrobat Sign-notifikationer i en Teams-kanal
- Få dine Adobe Acrobat Sign-notifikationer i Slack
- Få dine Adobe Acrobat Sign-notifikationer på Webex
- Aftalegenerering
- Generer dokument fra Power App-formular og Word-skabelon, send til underskrivelse
- Generér aftale fra Word-skabelon i OneDrive, og få signatur
- Generér aftale for markeret Excel-række, send til gennemgang og underskrivelse
- Arbejdsforløb for brugerdefineret afsendelse
- Del brugere og aftaler
Integrer med andre produkter
- Oversigt over Acrobat Sign-integrationer
- Acrobat Sign til Salesforce
- Acrobat Sign til Microsoft
- Andre integrationer
- Partneradministrerede integrationer
- Sådan oprettes en integrationsnøgle
Acrobat Sign-udvikler
- REST API'er
- Webhooks
- Sandkasse
Support og fejlfinding
.
Tilføj brugere, rediger deres profiler, og gennemgå deres aktuelle status.
Brug siden Brugere til at se og administrere de personer, der får adgang til Acrobat Sign. Som administrator kan du tilføje brugere, opdatere deres profiler og kontrollere deres aktuelle adgangsstatus - alt sammen på ét sted.
Det kan du gøre på siden Brugere
Du har flere muligheder for at administrere din brugerliste:
- Søg efter brugere efter navn, mailadresse eller gruppe
- Filtrer listen efter brugerstatus (aktiv, inaktiv, administratorer osv.)
- Føj brugere til din konto
- Eksportér brugerlisten til rapportering eller sikkerhedskopiering
- Rediger brugerprofiler , og opdater tilladelser
- Foretag masseredigeringer til flere brugere på én gang
- Gennemgå berettigelsesstatus for at se, hvem der har adgang
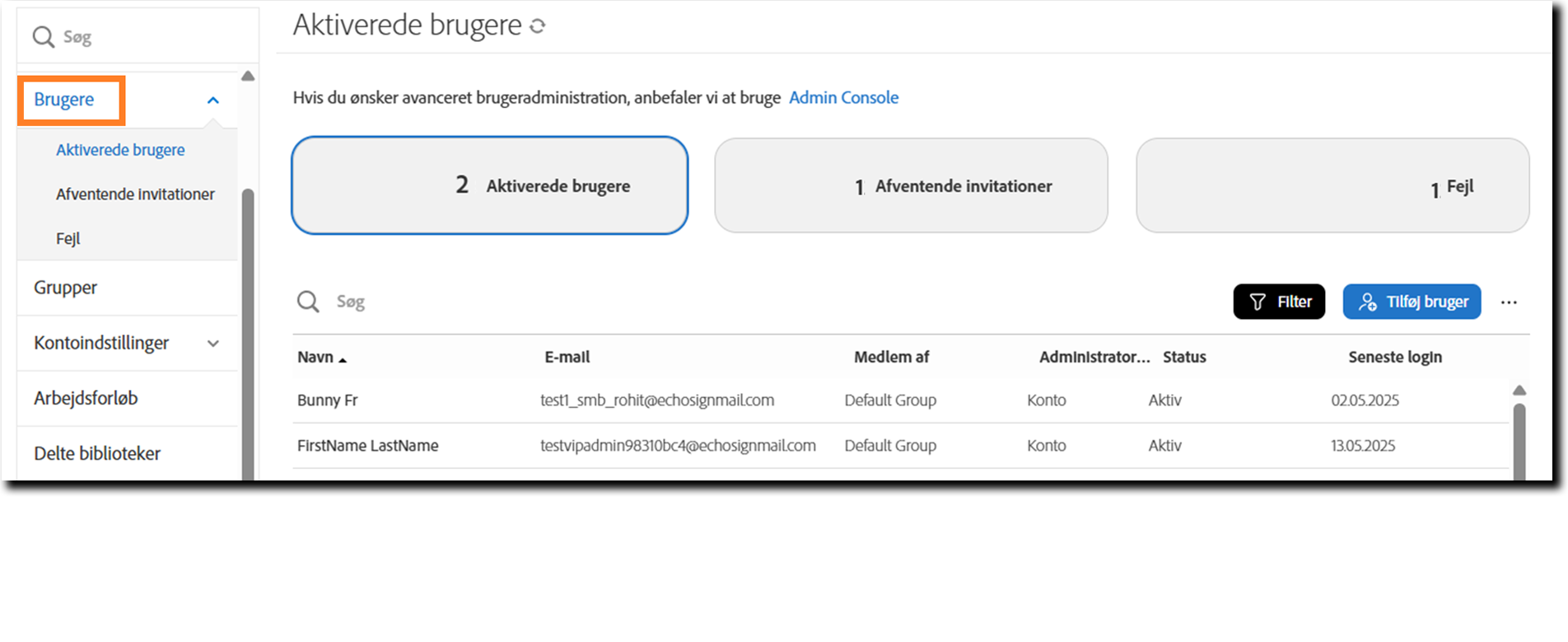
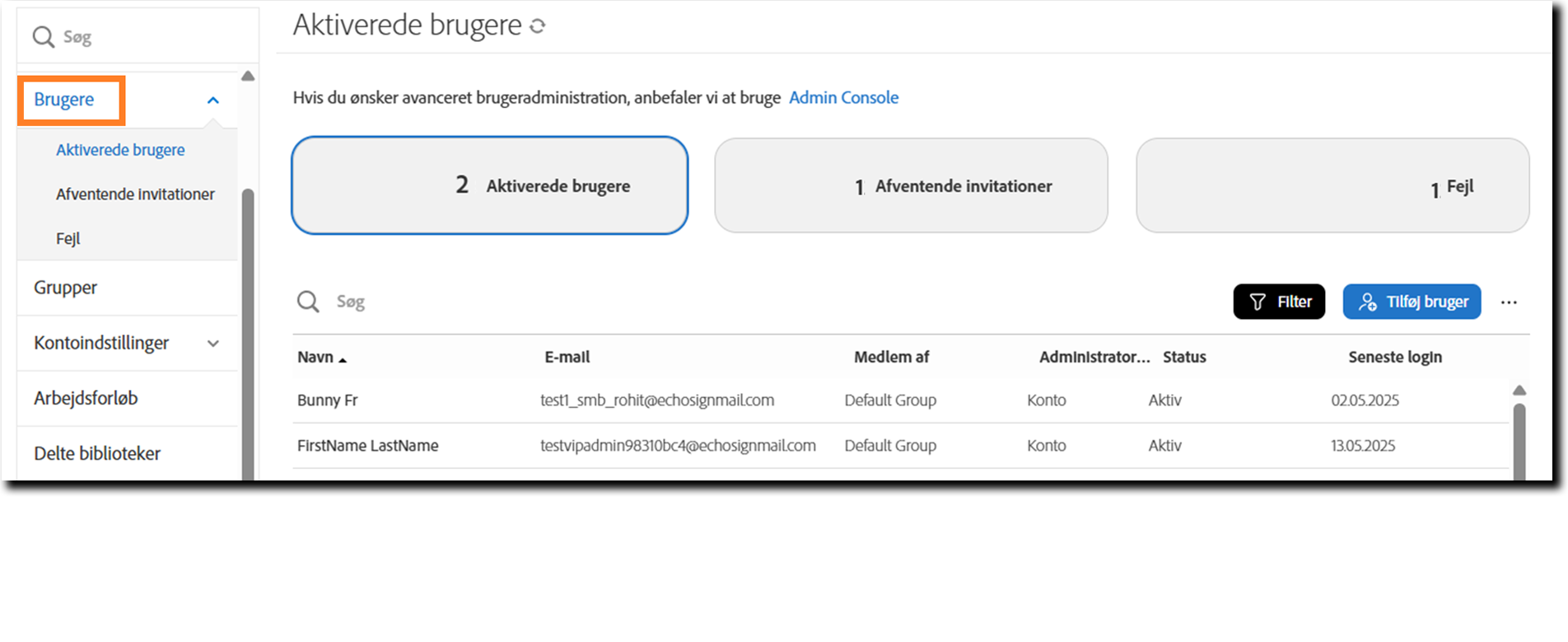
Konfiguration
Tilgængelighed:
- Acrobat Standard og Acrobat Pro: Ikke understøttet
- Acrobat Sign Solutions: Understøttes; Konti, der kun administrerer brugere via Adobe Admin Console.
- Acrobat Sign for Government: Ikke understøttet
Konfigurationsomfang:
- Acrobat Sign Solutions-konti er som standard aktiveret og kan ikke deaktivere eller nulstille oplevelsen til den klassiske side.
- Acrobat Standard- og Acrobat Pro-konti har ikke adgang til administration af flere brugere i Acrobat Sign-programmet.
- Acrobat Sign for Government-konti administrerer deres brugertildeling via Okta-systemet.
Den moderne side forBrugere er i øjeblikket kun tilgængelig for konti med VIP-licens.
Konti med ETLA-licenser bruger stadig den klassiske brugeradministrationsoplevelse. Den moderne version vil være tilgængelig for ETLA-konti i fremtiden.
Om brugerklargøring
Brugerklargøring og brugsret administreres via Admin Console. Handlinger, der skal finde sted i Admin Console, åbner den relevante side i Admin Console på en ny fane.
Du kan hurtigt få adgang til din kontos Admin Console fra linket øverst på siden Brugere. Det fører dig til Oversigt over Admin Console for din organisation.


Administratorer kan logge på Adobe Admin Console for at tilføje brugere. Når du er logget på, skal du gå til Acrobat Sign-produktside > Document Cloud > Acrobat Sign > Produktprofil > Tilføj bruger.
Forstå brugervisningerne
Med tre knapper øverst på siden Brugere kan du skifte mellem forskellige brugervisninger. Hver visning viser et forskelligt sæt brugere og indeholder specifikke handlinger for administratorer.
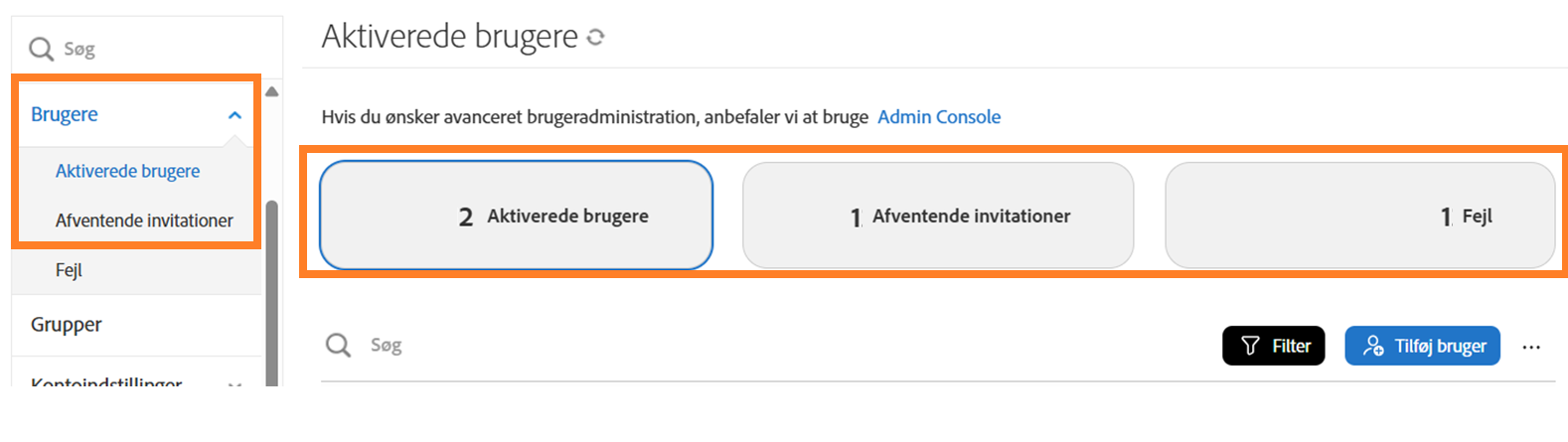
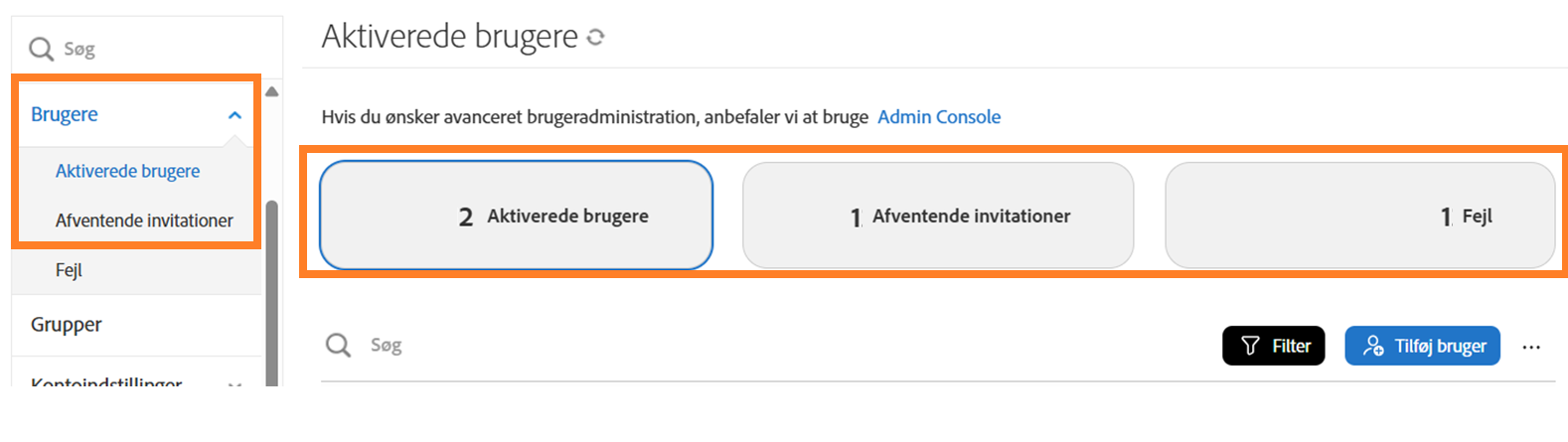
Aktiverede brugere
Denne visning viser alle aktive brugere, inklusive dem der for øjeblikket er inaktive eller arkiverede (men som en gang var aktive).
Fra visningen Aktiverede brugere kan administratorer:
- Tilføje nye brugere
- Eksportere den fulde brugerliste
- Redigere individuelle brugerprofiler og tilladelser
- Foretag masseredigeringer af flere brugere
- Søg efter navn, e-mail eller gruppe
- Filtrere brugerlisten efter brugerstatus
Afventende invitationer
Denne visning viser brugere, der endnu ikke har fuldført deres kontoopsætning. Bruger-id'erne oprettes, men kontiene forbliver inaktive, indtil brugeren bekræfter sin e-mailadresse.
Fra visningen Afventende invitationer kan du:
- Se, hvilke brugere der ikke har aktiveret deres konti
- Åbne en mailskabelon til påmindelser og sende den til alle afventende brugere (BCC)
Fejl
Denne visning viser de brugere, der stødte på et problem under berettigelsesprocessen. Disse fejl forhindrer systemet i at fuldføre kontoopsætningen.
I visningen Fejl kan du:
- Gennemgå brugere med berettigelsesfejl
- Downloade en rapport, der inkluderer alle brugere med fejl og deres fejloplysninger
- Åbn en supportsag hos Adobe for at løse problemerne
Søg efter brugere efter navn, e-mail eller gruppe
Brug feltet Søg til at finde brugere på den aktive liste efter navn, e-mailadresse eller gruppenavn. Søgningen matcher en hvilken som helst del af teksten – så en søgning efter lio returnerer resultater som Calliope.
Ved søgning efter gruppenavn kontrollerer søgningen kun hver brugers primære gruppe.


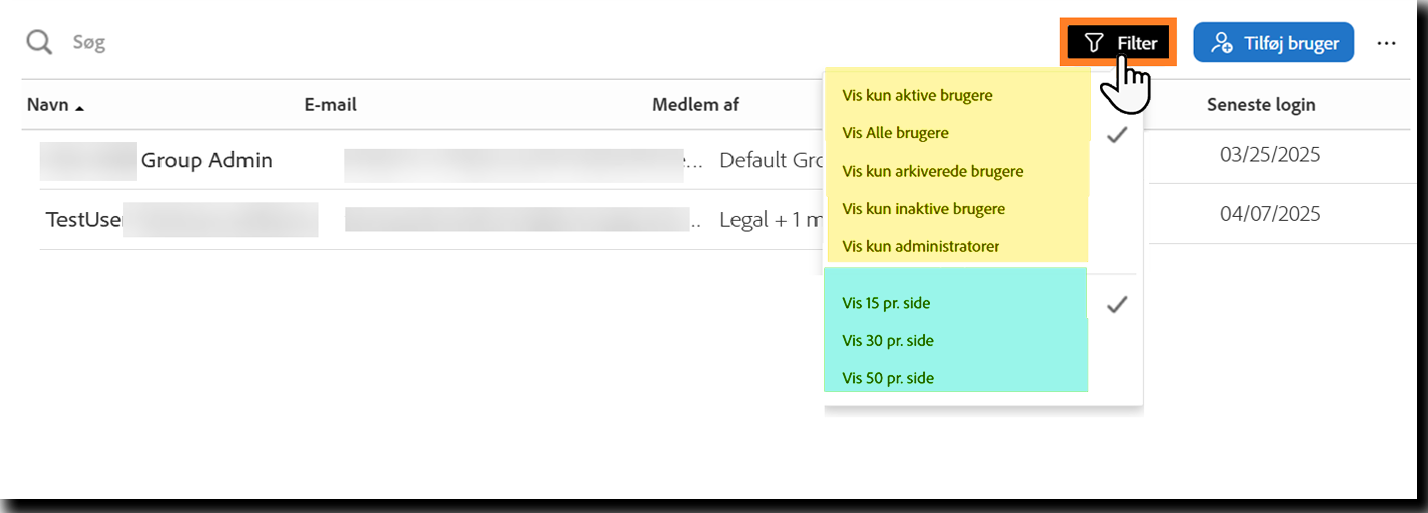
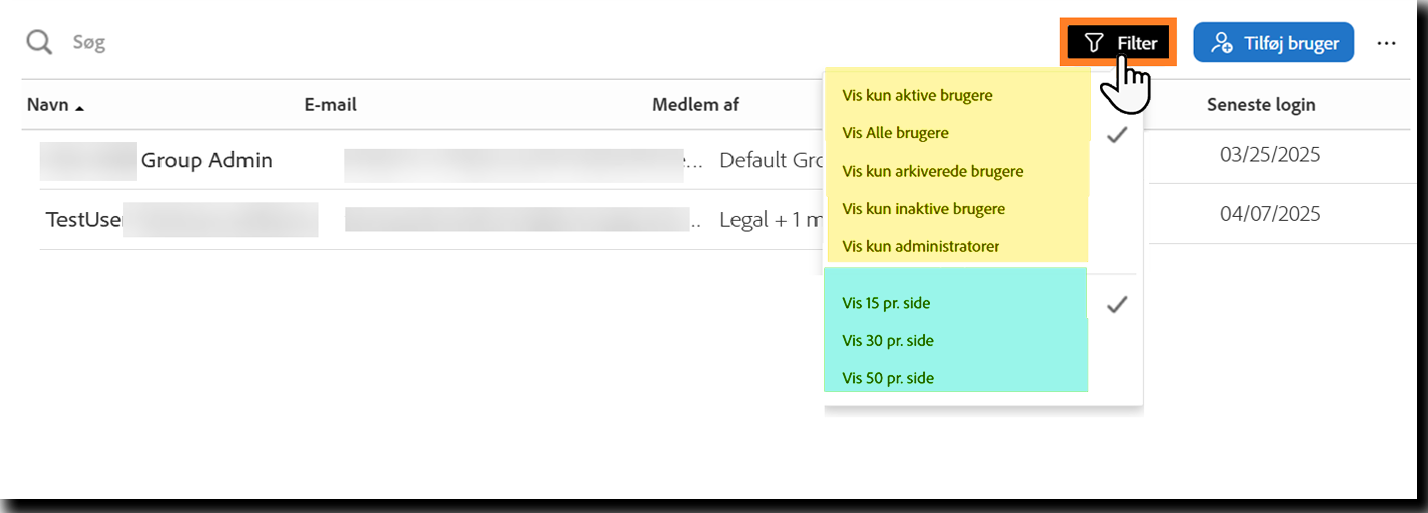
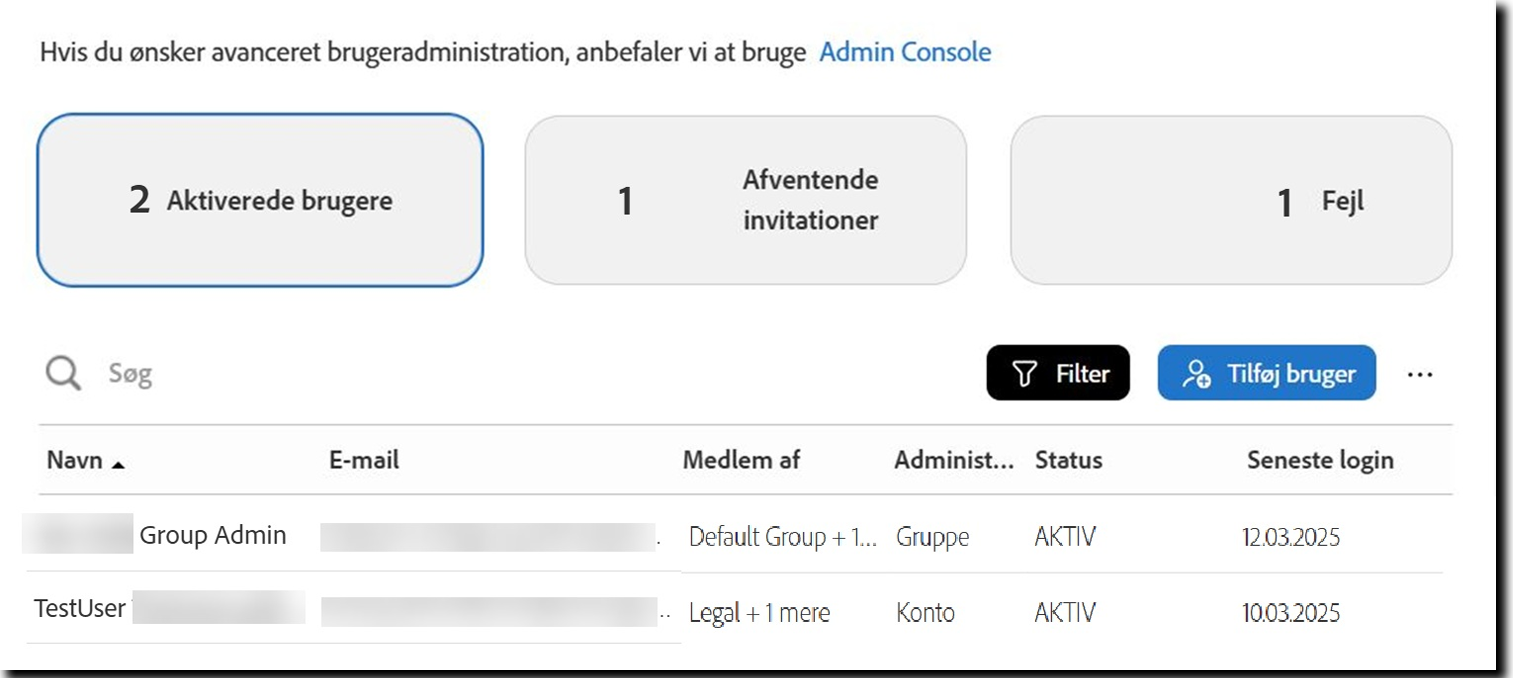
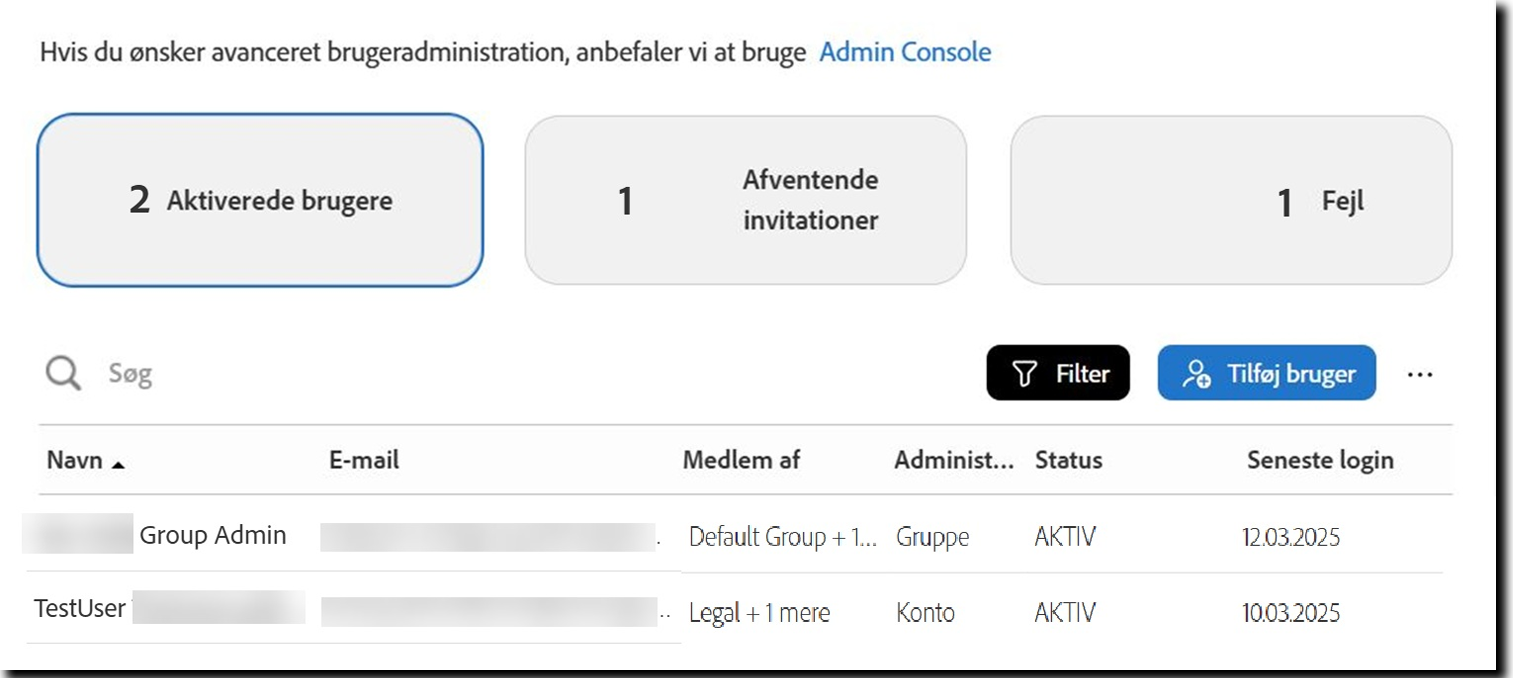
Tilføje nye brugere
Vælg knappen Tilføj brugere for at åbne Admin Console på produktsiden for Acrobat Sign. Derfra kan du føje nye brugere til din konto.
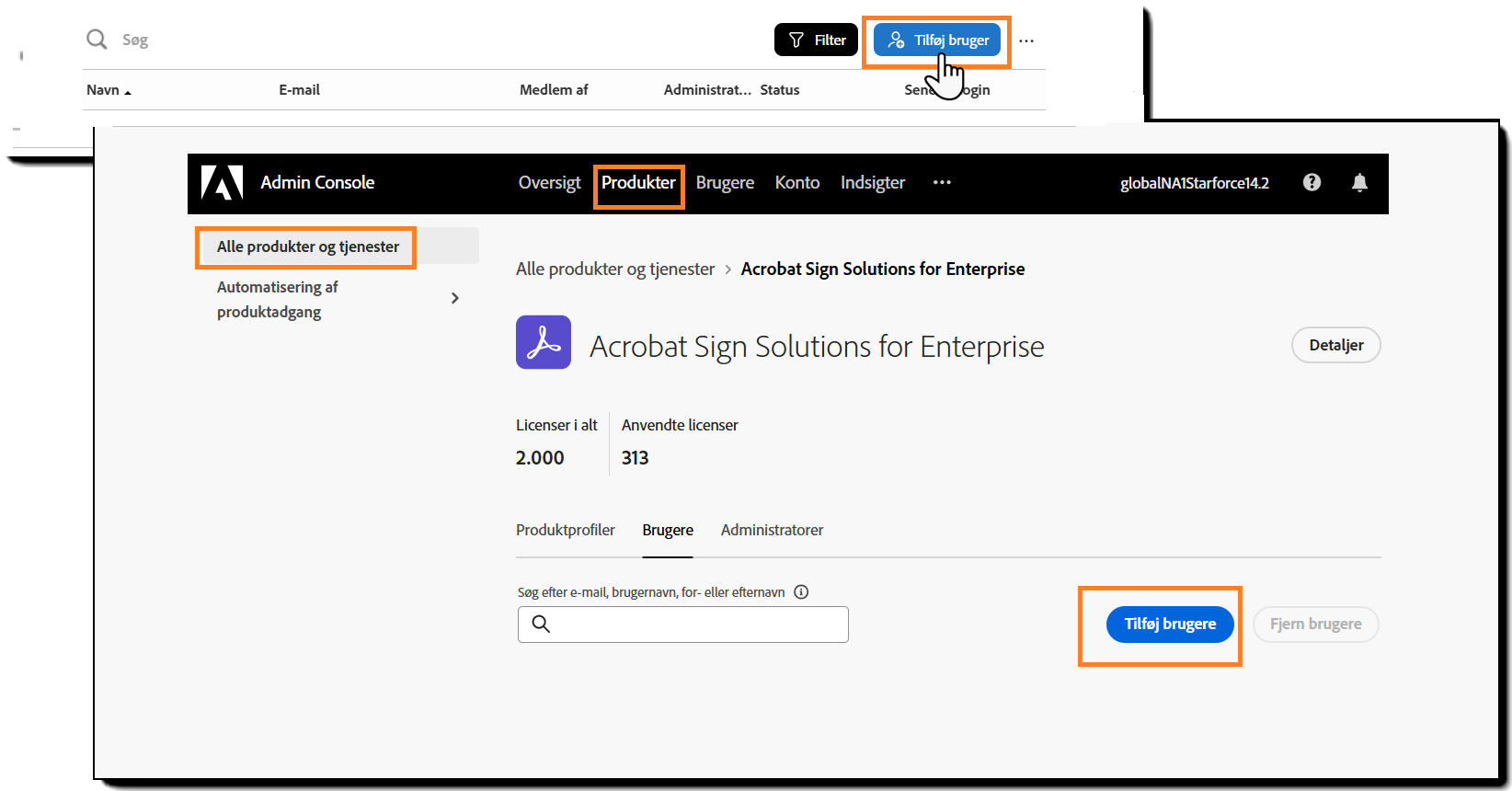
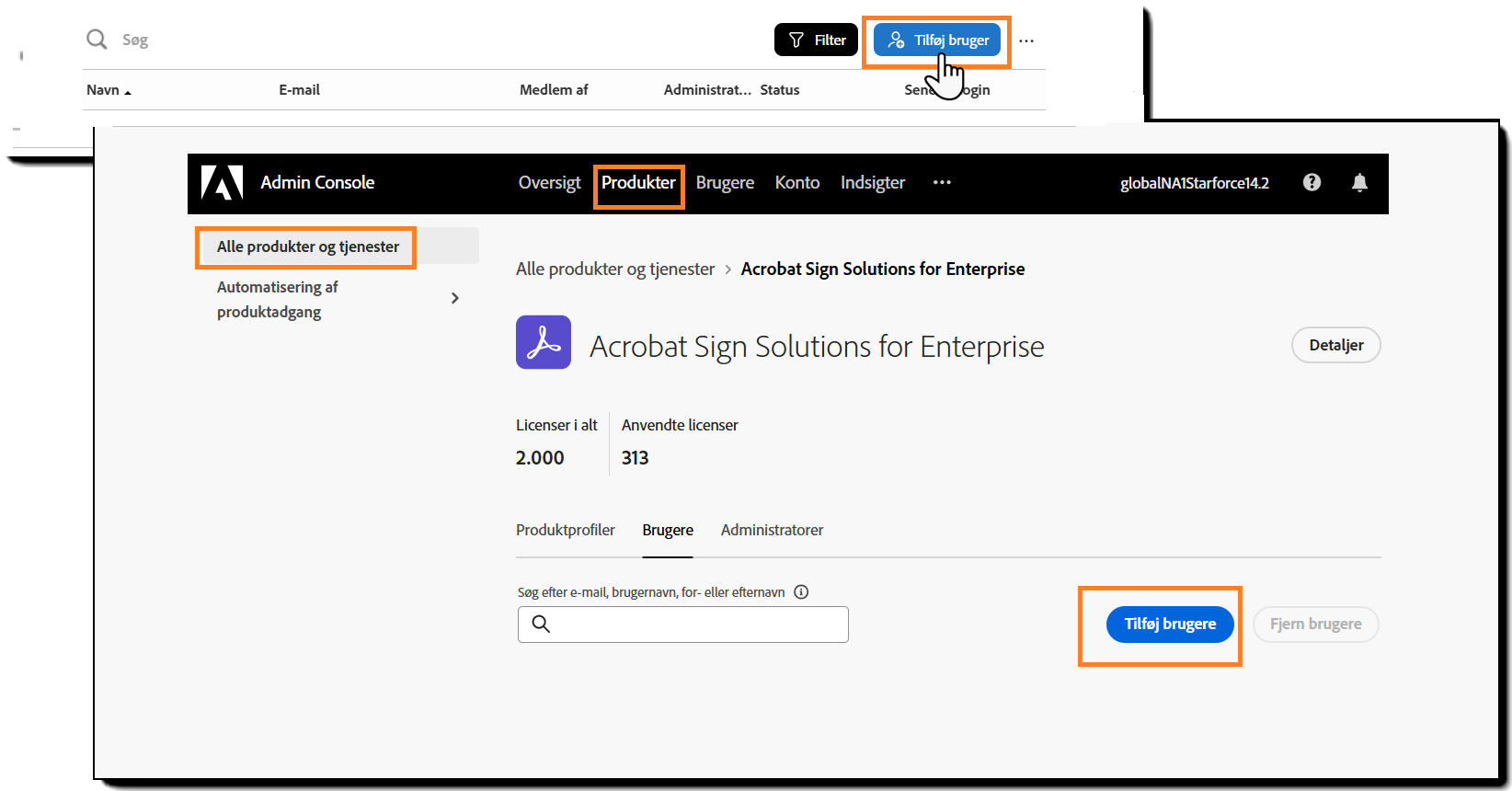
Eksportér brugerlisten
Sådan downloader man en liste over alle brugere:
- Vælg de tre prikker til venstre for knappen Tilføj bruger for at udvide menuen Indstillinger.
- Vælg Eksportér brugerliste.
Din browsers filhåndtering giver dig besked, når CSV-filen er downloadet. Denne fil indeholder oplysninger og status for alle brugeres profil i systemet.


Den downloadede CSV-fil indeholder brugerposterne, herunder alle elementerne i brugerprofilen (undtagen måleintervallet):
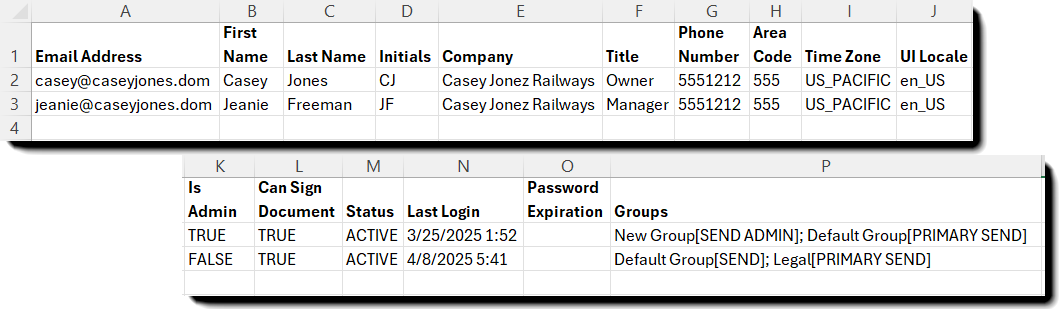
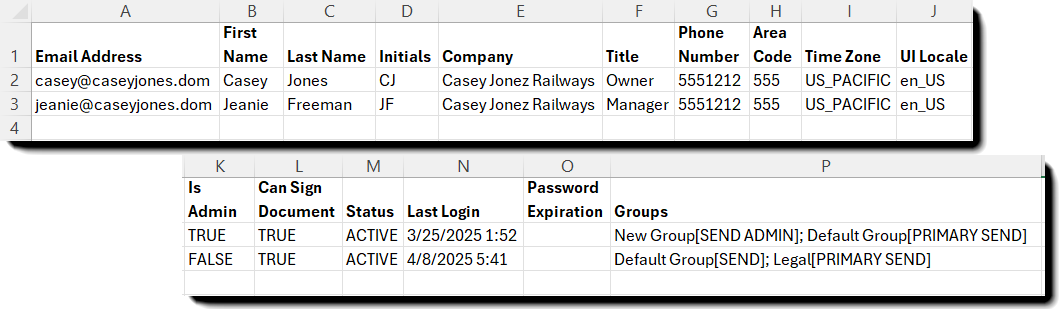
Rediger brugeroplysninger
Du kan opdatere en brugers oplysninger i Acrobat Sign, men disse ændringer gælder kun for Acrobat Sign-tjenesten. Opdateringer, der foretages her, synkroniseres ikke med Admin Console og påvirker ikke brugerens adgang til andre Adobe-produkter eller -tjenester.
Sådan redigeres brugeroplysninger:
- Vælg en bruger på listen for at vise tilgængelige handlinger øverst.
- Vælg Rediger brugeroplysninger for at åbne brugerens profil.
Fra profilen kan du:
- Opdater brugerens personlige oplysninger, herunder:
- Standardinitialer
- Firmanavn
- Titel
- Tidszone
- Foretrukken måleenhed (tommer eller centimeter)
Bemærk: Du kan ikke redigere brugerens for- eller efternavn. Disse værdier administreres via Admin Console.
- Aktivér eller deaktiver brugerens evne til at:
- Underskrive aftaler
- Sende aftaler
- Opret aftaler med elektroniske segl
- Opret arbejdsforløb ved hjælp af Power Automate
- Indstil brugerens automatiske delegering-værdi til at omdirigere signaturanmodninger. Dette er nyttigt, når en bruger ændrer roller og aftaler, der skal tildeles igen.
- Rediger brugerens gruppetildelinger og administratortilladelser på gruppeniveau kun tilgængelig for konti med Brugere i flere grupper aktiveret.
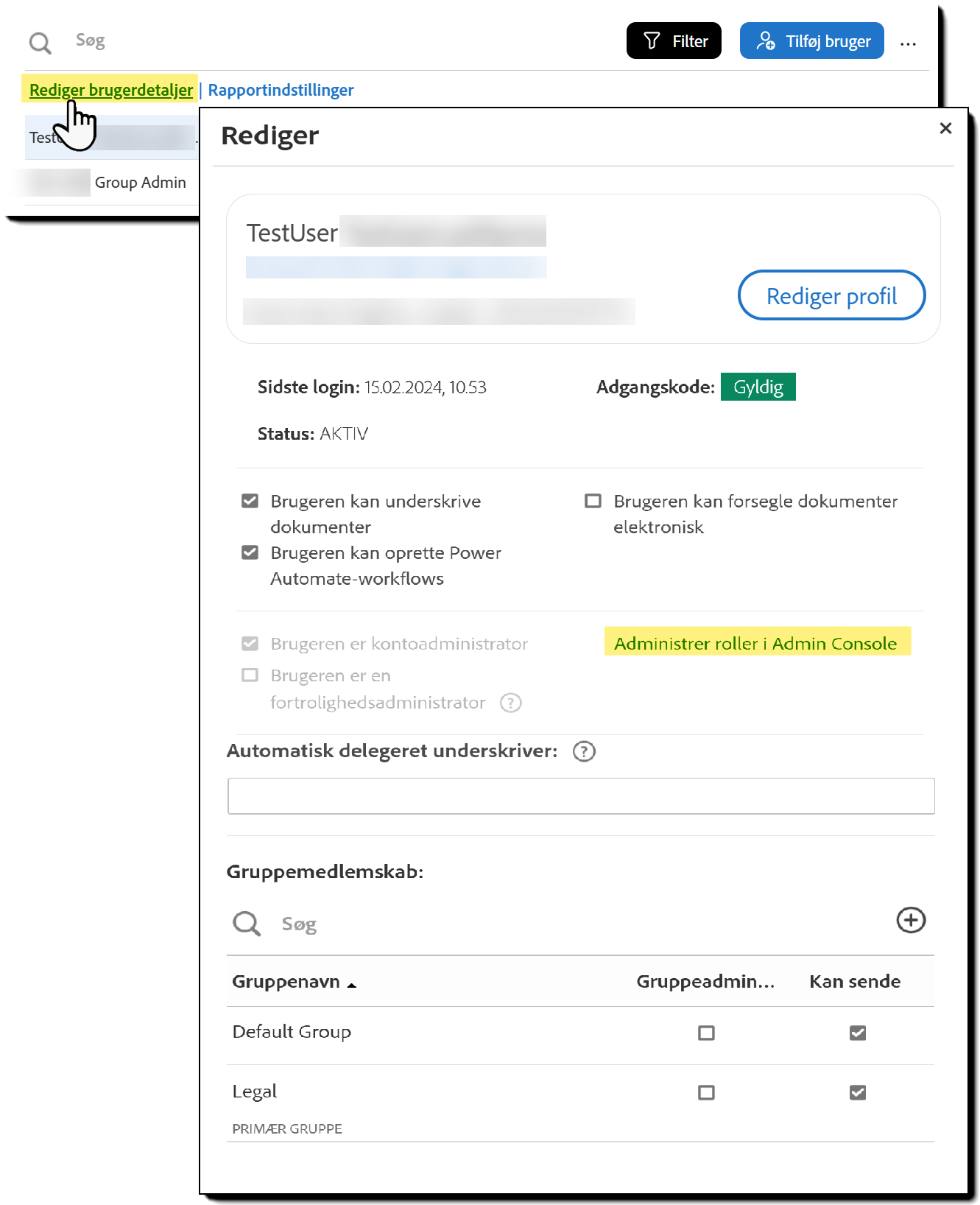
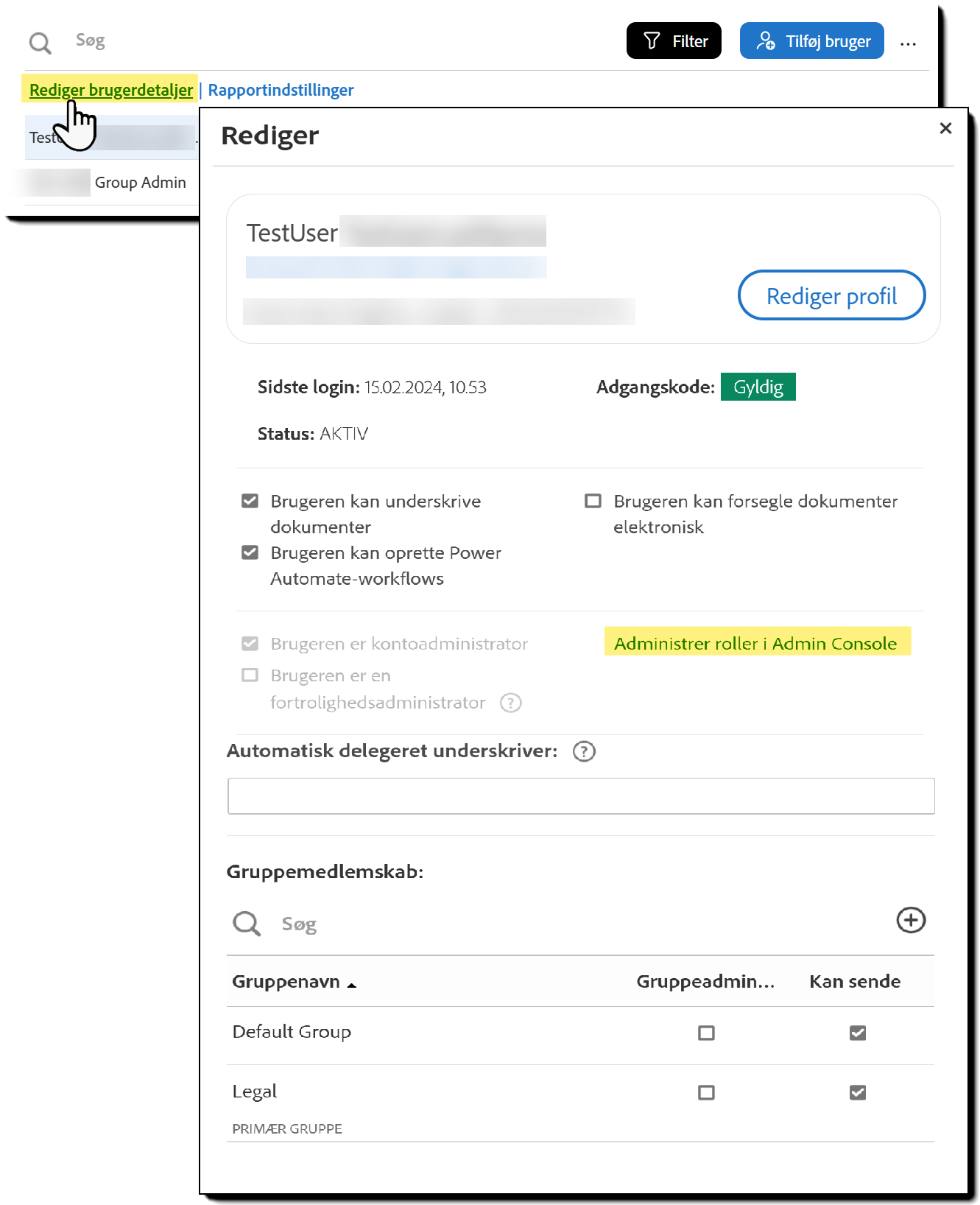
Bemærk: Du kan kun tildele administratortilladelser på gruppeniveau fra brugerprofilen. Hvis man vil tildele administratorroller på konto- eller privatlivsniveau, skal man bruge Admin Console ved at vælge linket Administrer roller i Admin Console.
Opdater mange brugere på én gang
Du kan opdatere flere brugere på én gang ved at overføre en CSV-fil. De samme felter, der er tilgængelige til individuelle opdateringer, kan redigeres på én gang.
Sådan opdaterer du brugere:
- Download CSV-eksempelfilen, og erstat eksempelværdierne med dine brugerdata.
- Vælg de tre prikker ved siden af knappen Tilføj brugere for at åbne menuen Indstillinger.
- Vælg Opdater mange brugere på én gang.
- Upload din færdige CSV-fil.
- Vælg Gem for at anvende dine ændringer.
Download
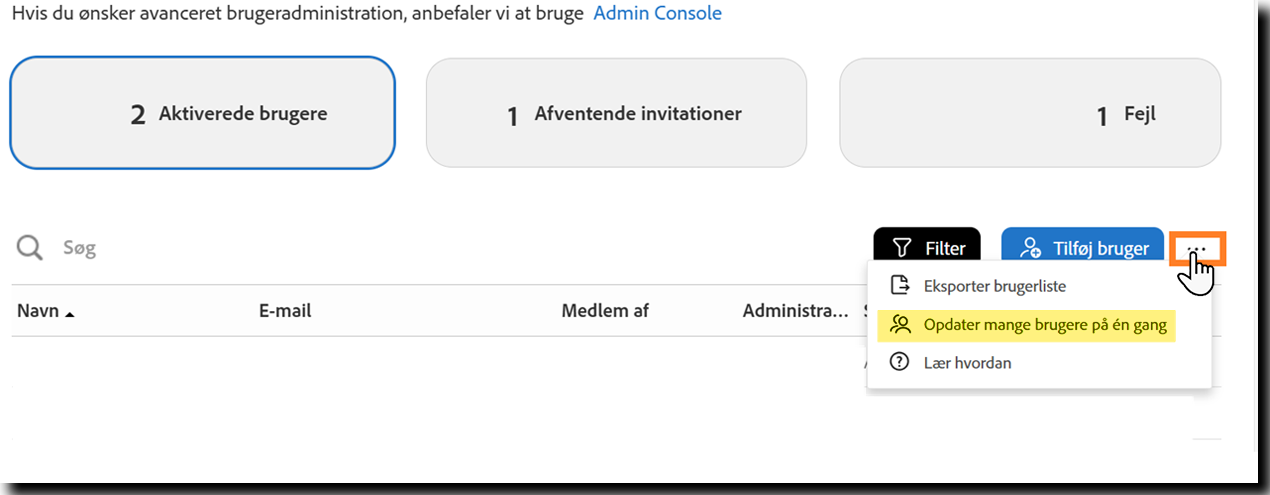
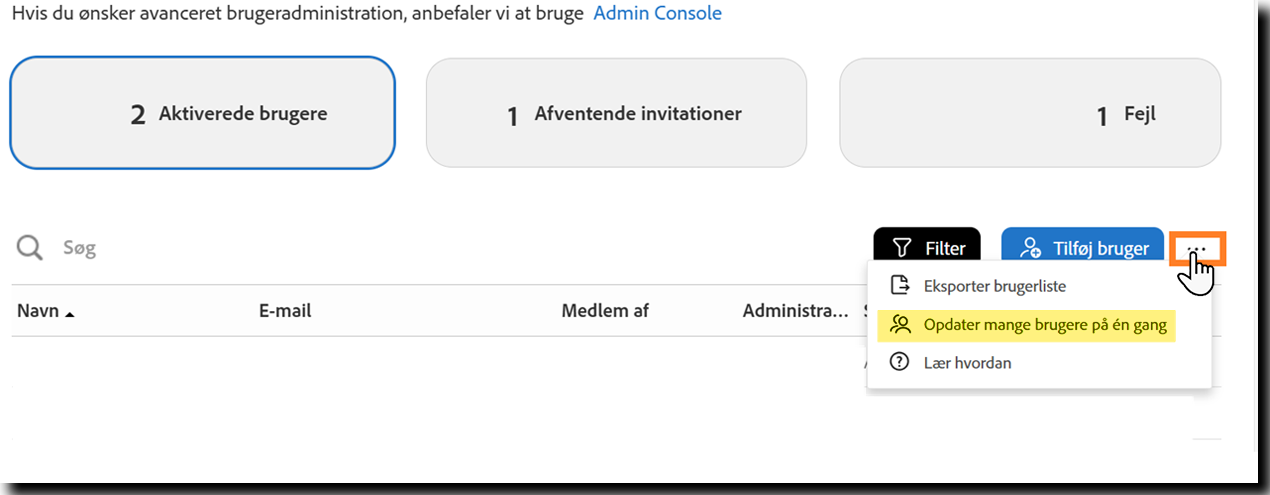
Brugeregenskaberne, der kan opdateres med CSV-filen, er:
E-mailadressen på den bruger, du vil opdatere, er obligatorisk.
E-mailadressen er en unik identifikator i Acrobat Sign-systemet, og det er denne værdi, der identificerer det faktiske bruger-id, der skal opdateres.
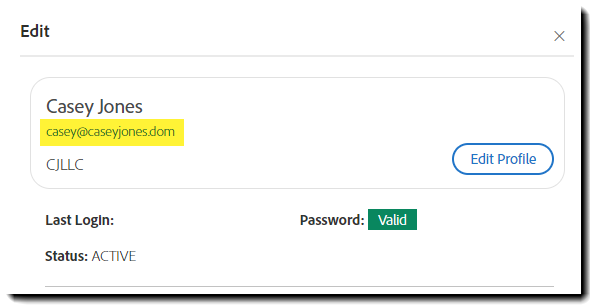
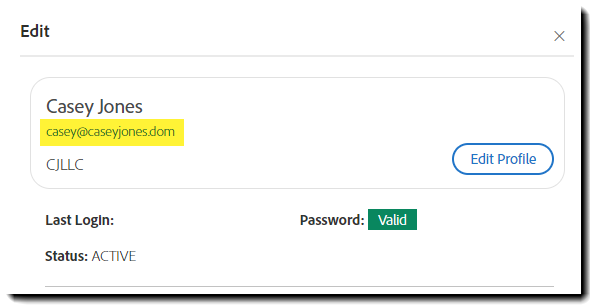
Definerer værdien af brugerens Fornavn og Efternavn i brugerprofilen.
Fornavnsværdien er kædet sammen med efternavnsværdien for at danne det fulde navn, som igen dikterer signaturværdien:


Denne værdi definerer feltet Initialer på brugerens profil.
Det anbefales, at du ikke indtaster mere end fire tegn.
- Der må kun være fire tegn i et felt med initialer, når du underskriver.
- Der kan indtastes op til 20 tegn (alfa/numeriske/specialtegn) i feltet.
De Initialer foreslås automatisk, når brugeren får adgang til et initialfelt som modtager:
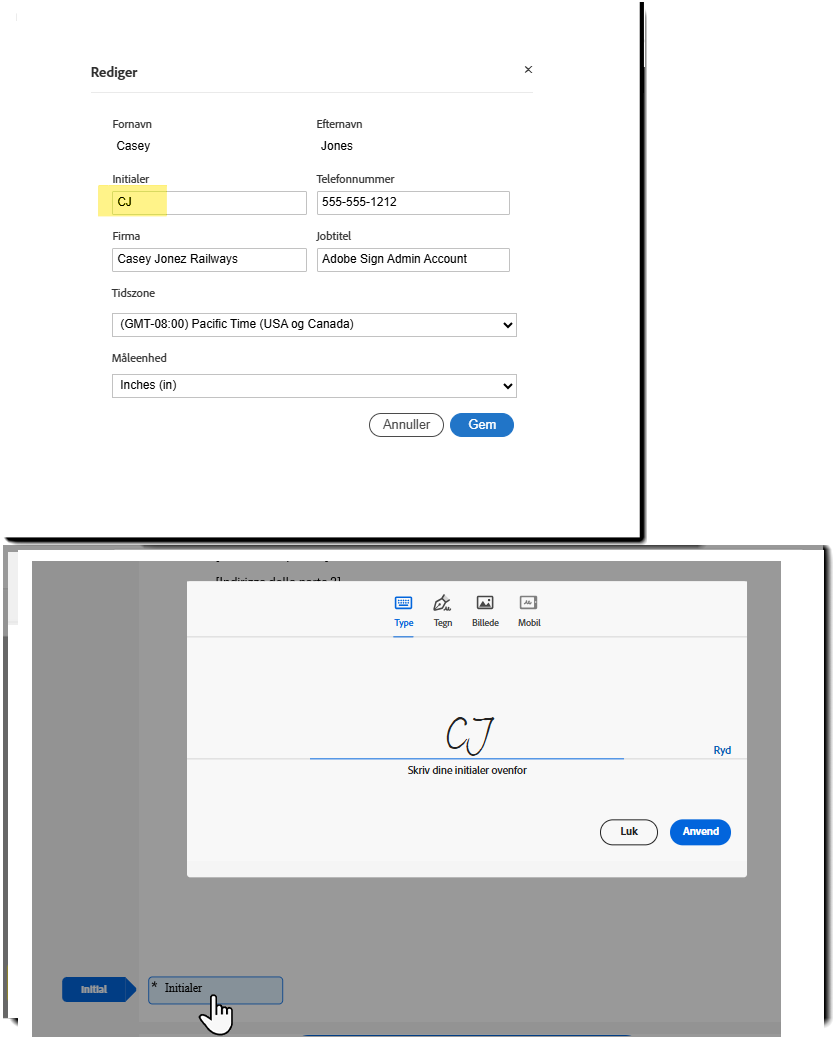
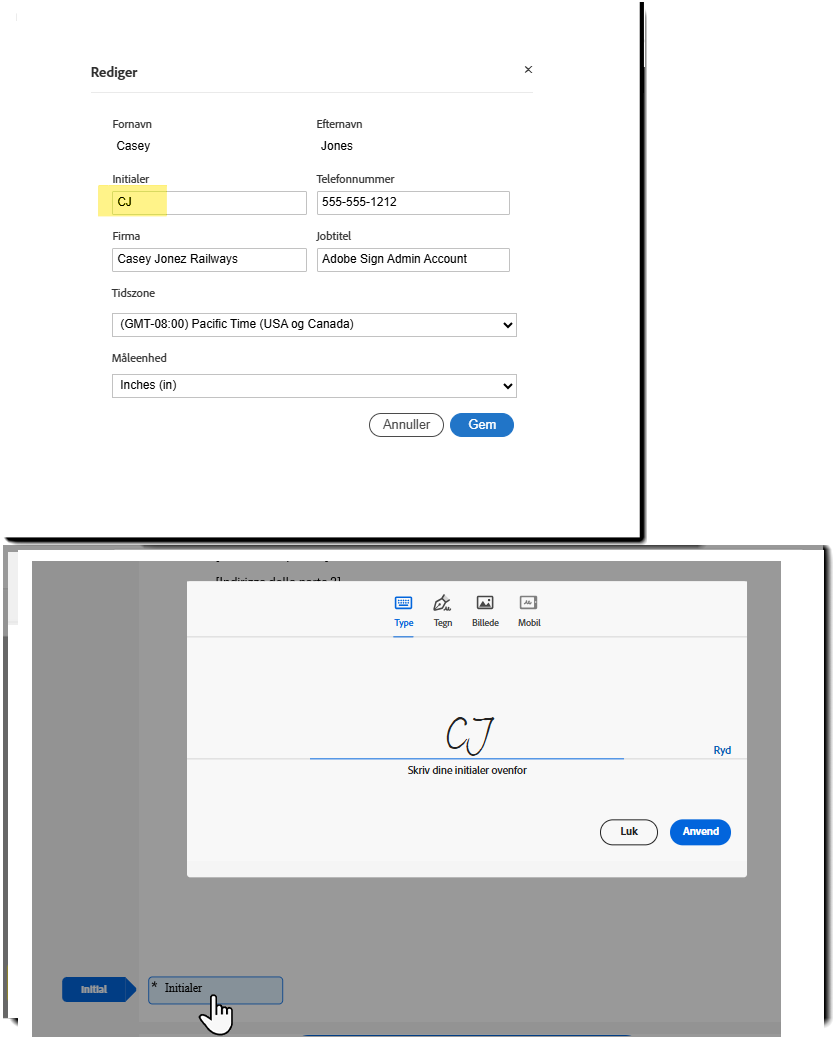
Denne værdi definerer feltet Firma i brugerens profil.
Op til 255 tegn er tilladt.
Værdien indsættes automatisk i et eventuelt felt for Selskab, der er tildelt brugeren under en underskrivningsproces:
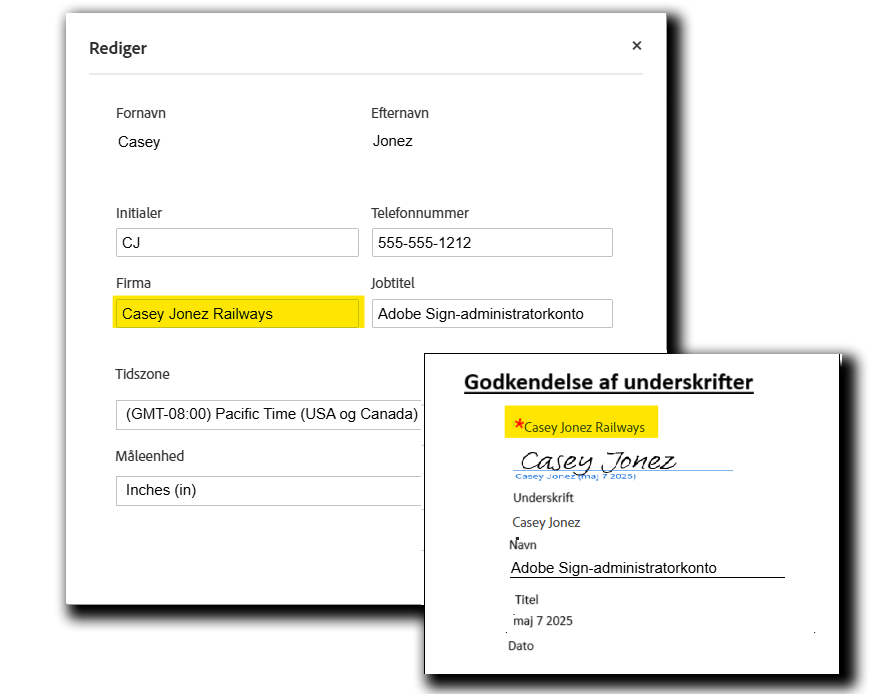
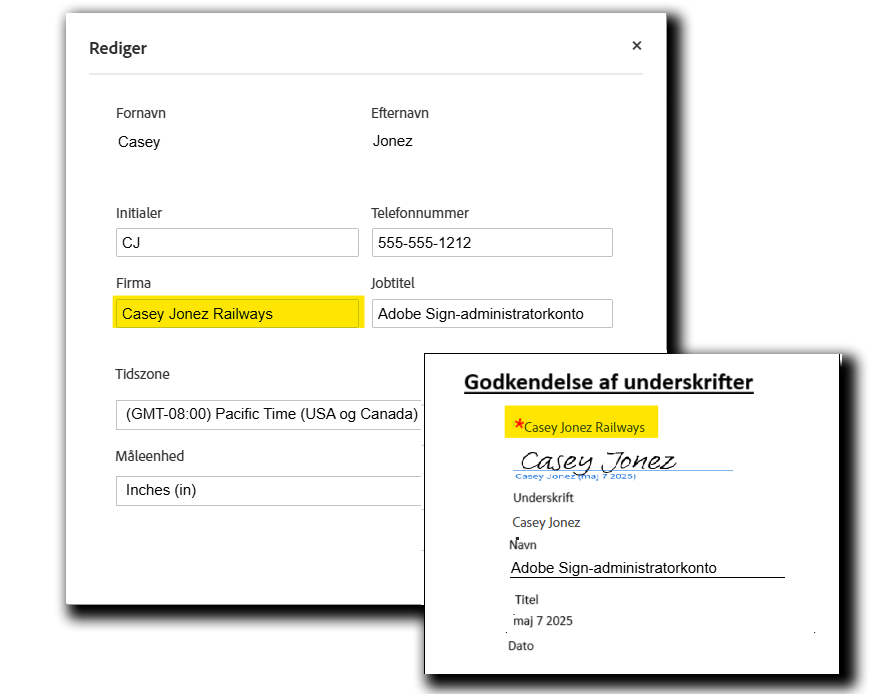
Definerer værdien Titel i brugerprofilen.
Op til 255 tegn er tilladt.
Værdien indsættes automatisk i et eventuelt Titel felt, der er tildelt brugeren under en signeringsproces:


Et telefonnummer. Ideelt for brugeren.
Der kan indsættes mellem 7 og 255 tegn.
- Det eneste tilladte specialtegn er bindestreg
- Ingen alfategn er tilladt
Dette udfyldes ikke på noget andet meningsfuldt sted end brugerens profil:
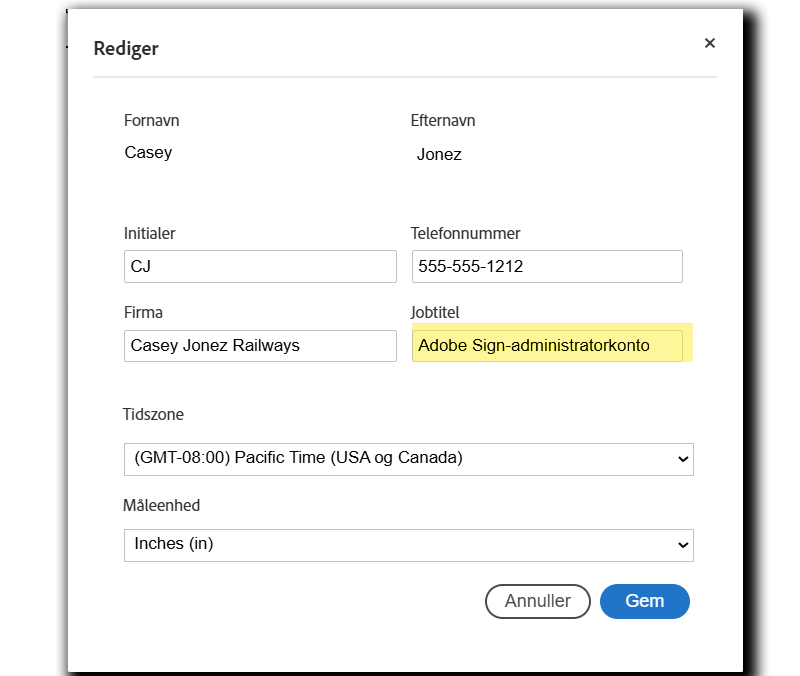
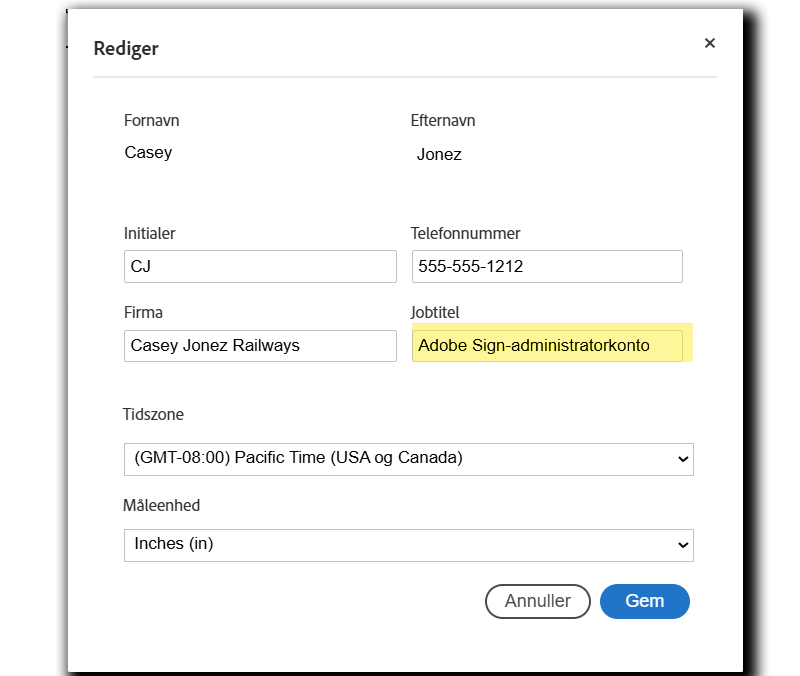
Dette bestemmer det områdenummer, der er knyttet til brugeren med det formål at foreslå returfaxområdekoder.
Enhver tre cifre fungerer.
Dette udfyldes ikke på noget meningsfuldt sted, nu hvor faxbaserede signaturer er blevet forældet.
Denne værdi definerer tidszonen for brugeren.
Tidszonen dikterer den tidsforskydning, der anvendes, når modtageren ser aftaleaktiviteten på administrationssiden.
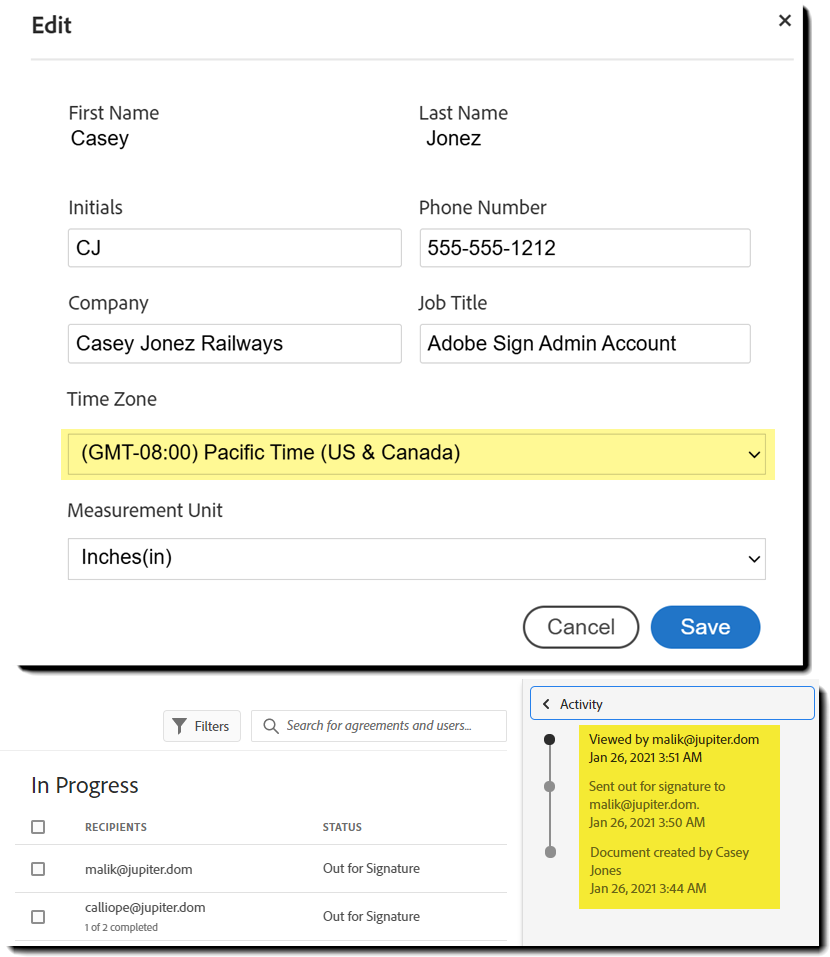
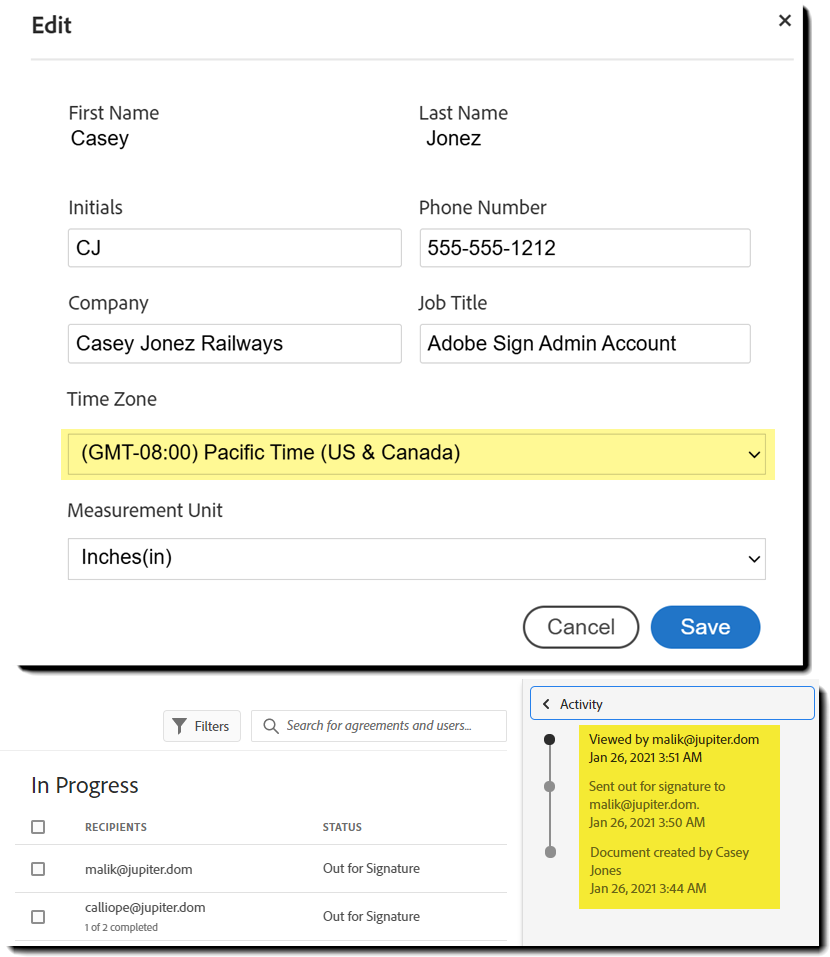
Nedenfor er de acceptable værdier for feltet Tidszone.
Indtast kun FREMHÆVET tekst fra nedenstående muligheder. GMT offset-værdien er kun angivet som reference.
Gyldige muligheder er:
| US_SAMOA (GMT-11:00) | AMERICA_MONTEVIDEO_DST (GMT-02:00) | ASIA_CALCUTTA (GMT 05:30) |
| PACIFIC_HONOLULU (GMT-10:00) | ATLANTIC_AZORES (GMT-01:00) | ASIA_KATMANDU (GMT 05:45) |
| US_ALASKA (GMT-09:00) | ATLANTIC_CAPE_VERDE (GMT-01:00) | ASIA_DACCA (GMT 06:00) |
| US_PACIFIC (GMT-08:00) | EUROPE_LONDON (GMT) | ASIA_RANGOON (GMT 06:30) |
| US_ARIZONA (GMT-07:00) | GMT (GMT) | ASIA_JAKARTA (GMT 07:00) |
| US_MOUNTAIN (GMT-07:00) | AFRICA_LAGOS (GMT 01:00) | ASIA_BRUNEI (GMT 08:00) |
| AMERICA_MAZATLAN (GMT-07:00) | CET (GMT 01:00) | ASIA_SHANGHAI (GMT 08:00) |
| US_CENTRAL (GMT-06:00) | EET (GMT 02:00) | AUSTRALIA_WEST (GMT 08:00) |
| CANADA_SASKATCHEWAN (GMT-06:00) | ASIA_ISTANBUL (GMT 02:00) | ASIA_JAYAPURA (GMT 09:00) |
| AMERICA_BELIZE (GMT-06:00) | CAT (GMT 02:00) | ASIA_SEOUL (GMT 09:00 |
| US_EASTERN (GMT-05:00) | AFRICA_DJIBOUTI (GMT 03:00) | ASIA_TOKYO (GMT 09:00) |
| AMERICA_BOGOTA (GMT-05:00) | EUROPE_MOSCOW (GMT 03:00) | ACT (GMT 09:30) |
| AMERICA_CARACAS (GMT-04:30) | MIDEAST_RIYADH89 (GMT 03:07) | AET_QUEENSLAND (GMT 10:00) |
| AMERICA_HALIFAX (GMT-04:00) | ASIA_TEHRAN (GMT 03:30) | AET (GMT 10:00) |
| AMERICA_LA_PAZ (GMT-04:00) | ASIA_DUBAI (GMT 04:00) | PACIFIC_GUADALCANAL (GMT 11:00) |
| AMERICA_MANAUS (GMT-04:00) | ASIA_YEREVAN (GMT 04:00) | PACIFIC_NORFOLK (GMT 11:30) |
| AMERICA_SCORESBYSUND (GMT-03:00) | ASIA_KABUL (GMT 04:30) | PACIFIC_AUCKLAND (GMT 12:00) |
| AMERICA_MONTEVIDEO (GMT-03:00) | ASIA_KARACHI (GMT 05:00) |
Dette definerer den lokalitet (sprog), der bruges i visningen af brugerens miljø, når de godkender Acrobat Sign-tjenesten samt enhver indgående e-mail fra tjenesten.
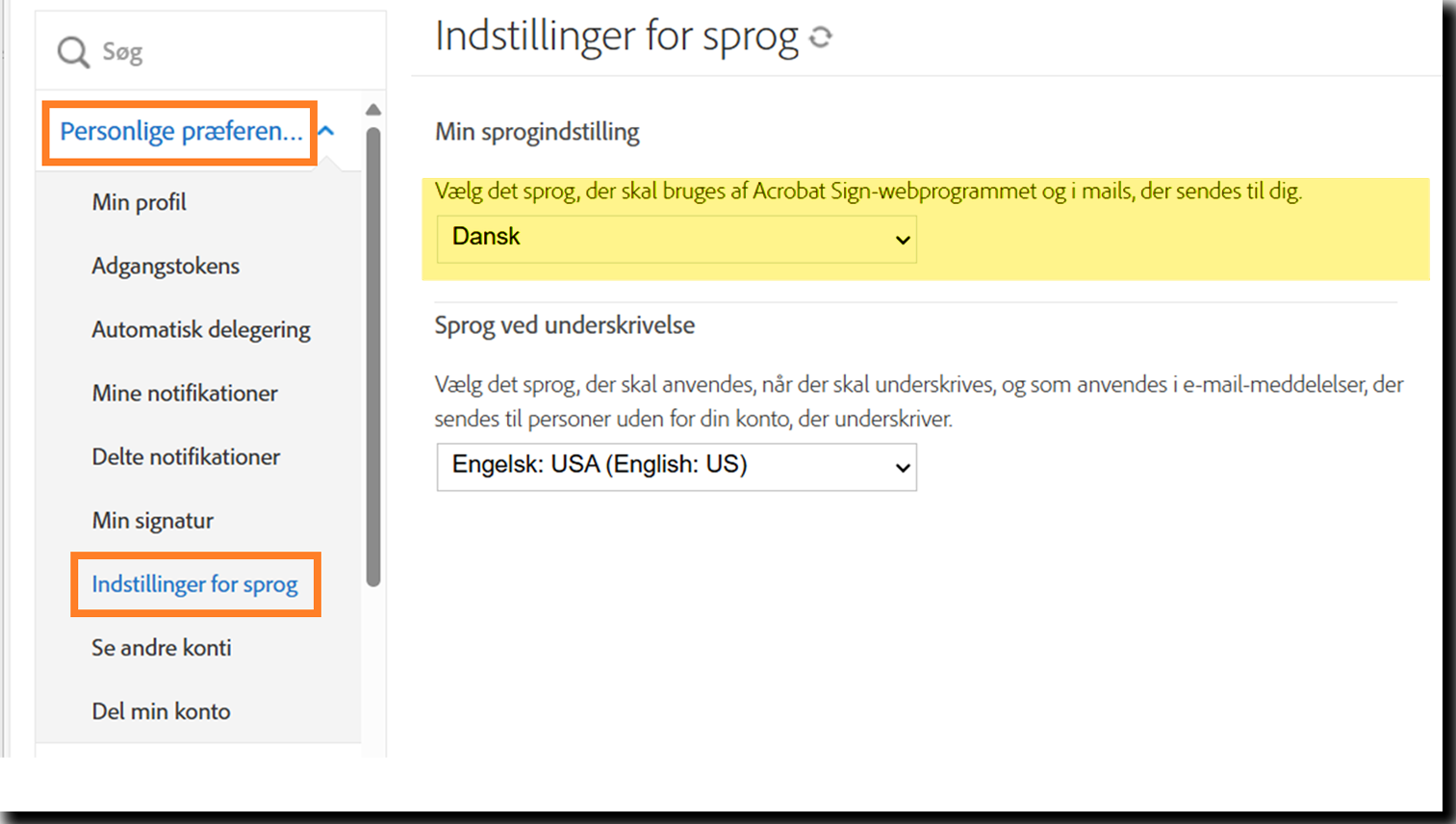
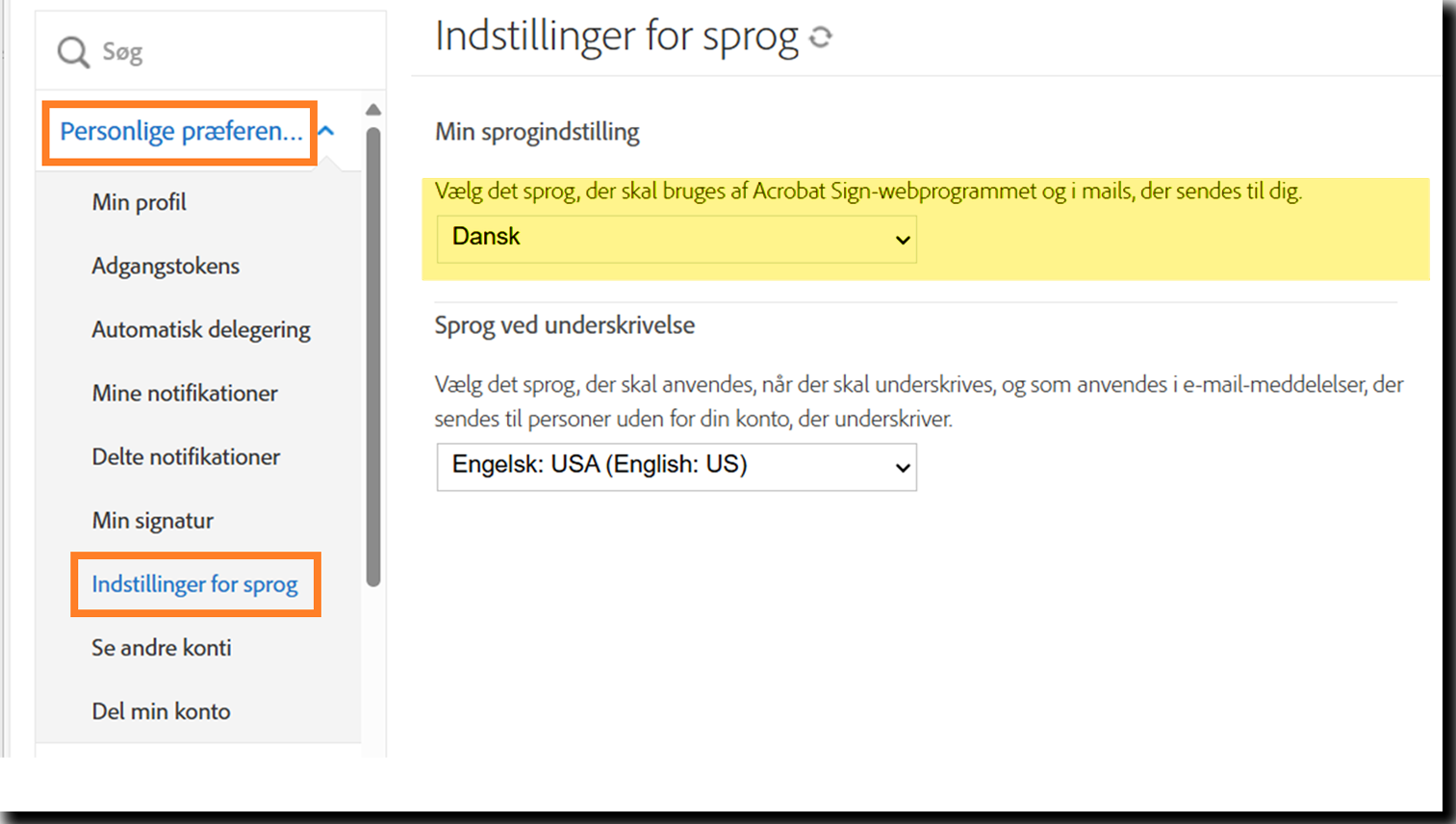
Når du indtaster en lokalitetsværdi, skal du kun indtaste landestandardstrengen (f.eks.: en_US for engelsk - USA)
Gyldige muligheder er:
| baskisk: eu_ES | tysk: de_DE | portugisisk: pt_PT |
| catalansk: ca_ES | ungarsk: hu_HU | portugisisk - brasiliansk: pt_BR |
| kinesisk (forenklet): zh_CN | islandsk: is_IS | rumænsk: ro_RO |
| kinesisk (traditionel): zh_TW | indonesisk: in_ID | russisk: ru_RU |
| kroatisk: hr_HR | Italiensk: it_IT | slovakisk: sk_SK |
| tjekkisk: cs_CZ | japansk: ja_JP | slovensk: sl_SI |
| dansk: da_DK | koreansk: ko_KR | spansk: es_ES |
| hollandske: nl_NL | malaysisk: ms_MY | svensk: sv_SE |
| engelsk - Storbritannien: en_GB | norsk: no_NO | thai: th_TH |
| engelsk - USA: en_US | norsk - bokmål: nb_NO | tyrkisk: tr_TR |
| finsk: fi_FI | norsk - nynorsk: nn_NO | ukrainsk: uk_UA |
| fransk: fr_FR | polsk: pl_PL | vietnamesisk: vi_VN |
- Definerer, om brugeren må underskrive aftaler
- To værdier er gyldige: Rigtigt eller Falsk
- Hvis indstillet til Falsk, vil brugeren ikke være i stand til at underskrive Acrobat Sign-aftaler
- De kan stadig sende aftaler, under formodning af at "Kan sende" er indstillet til rigtigt
- Hvis indstillet til Falsk, vil brugeren ikke være i stand til at underskrive Acrobat Sign-aftaler
- Brugere underskriver altid baseret på deres primære gruppeindstillinger
- To værdier er gyldige: Rigtigt eller Falsk
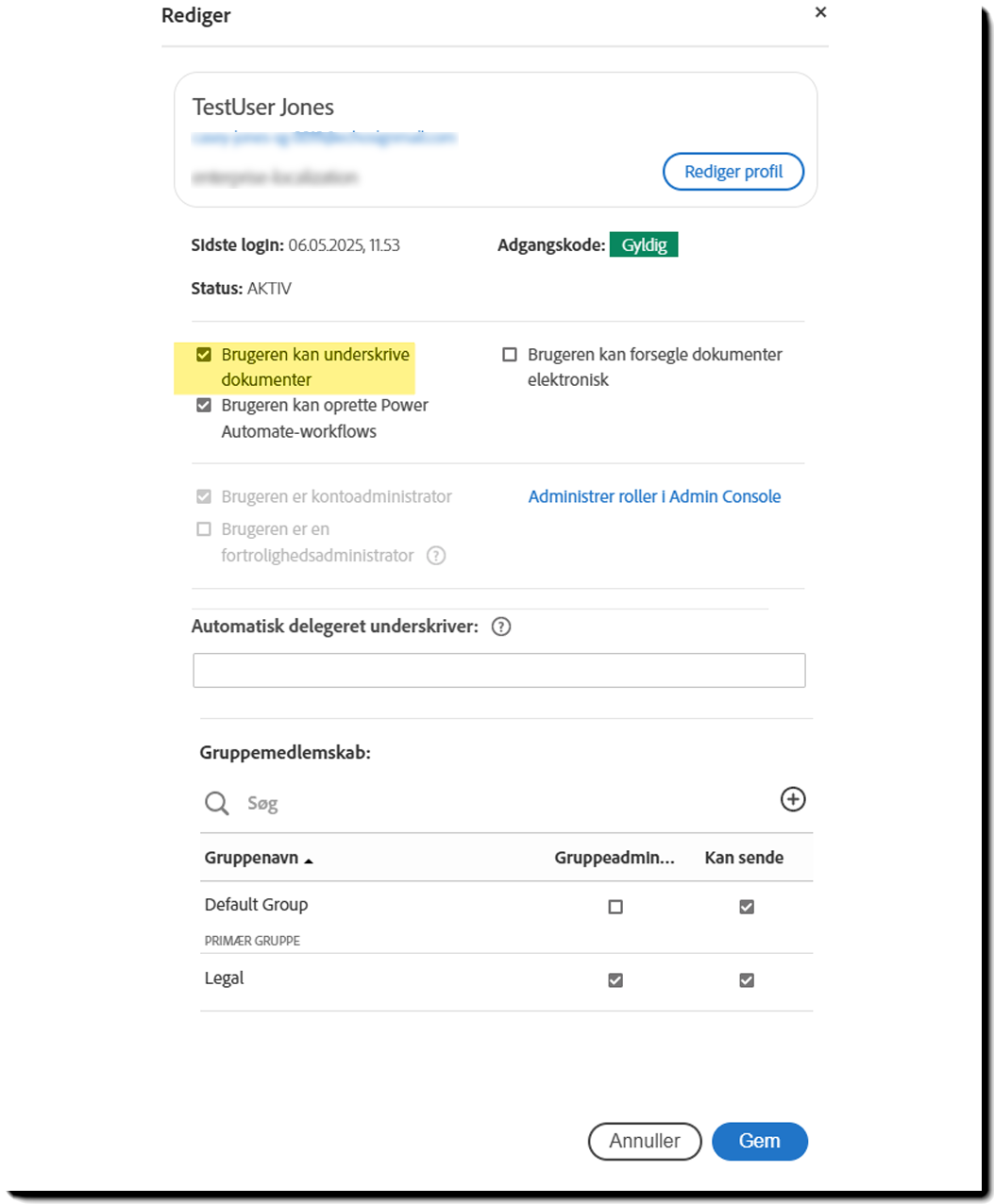
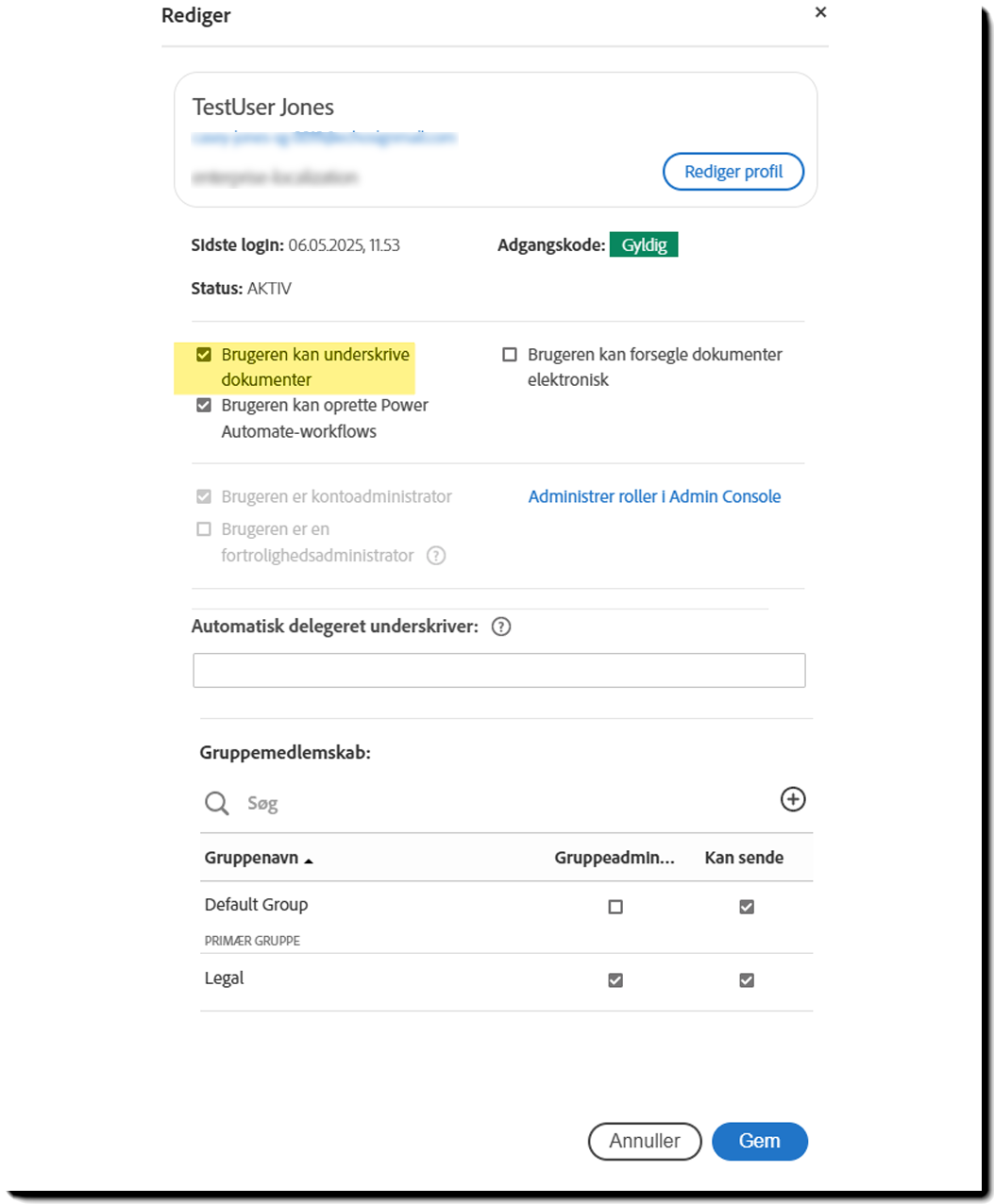
- Definerer brugerens status
- To værdier er gyldige: Aktiv eller Inaktiv
- Inaktive brugere kan ikke bruge tjenesten på nogen måde, inklusive underskrift
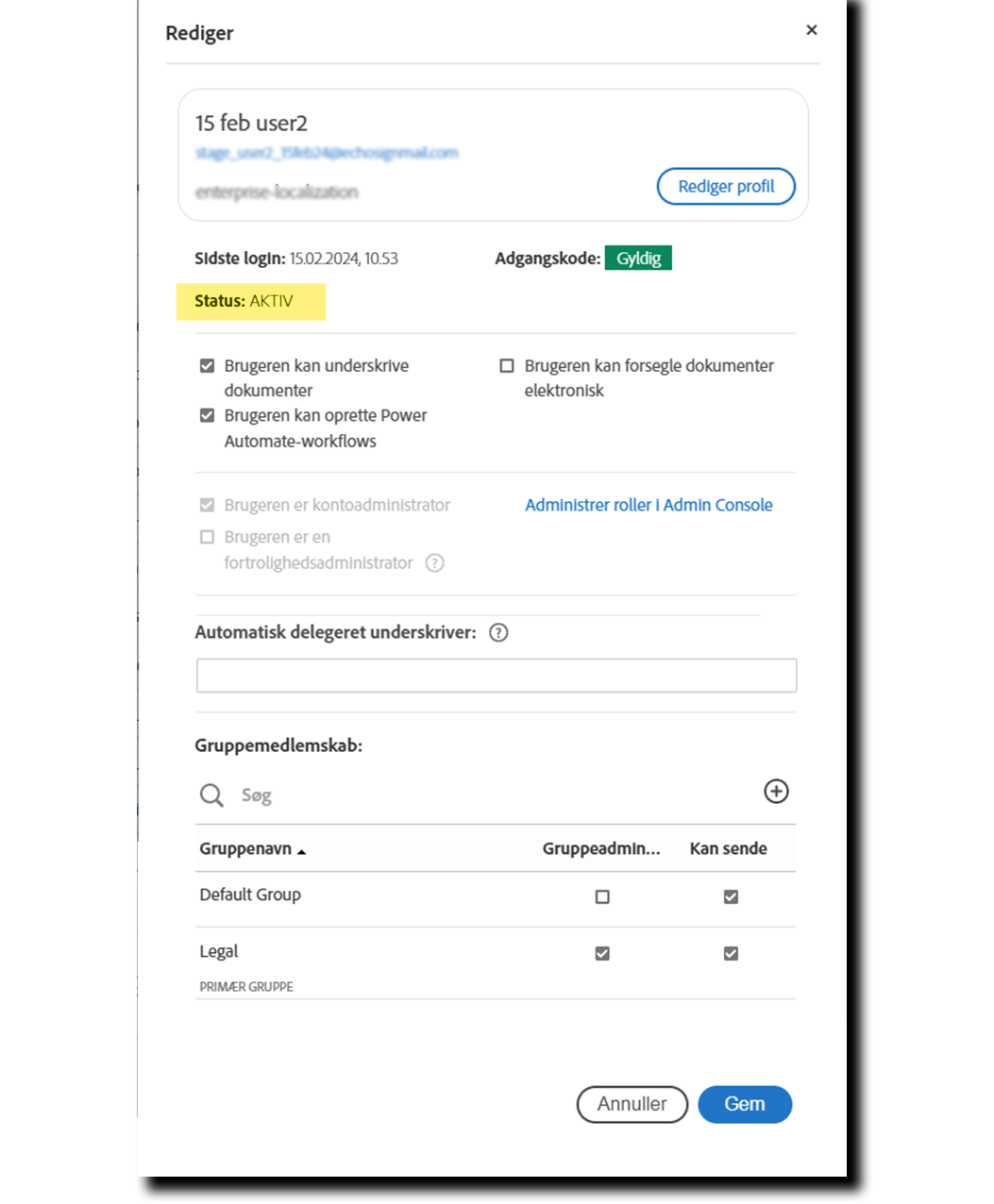
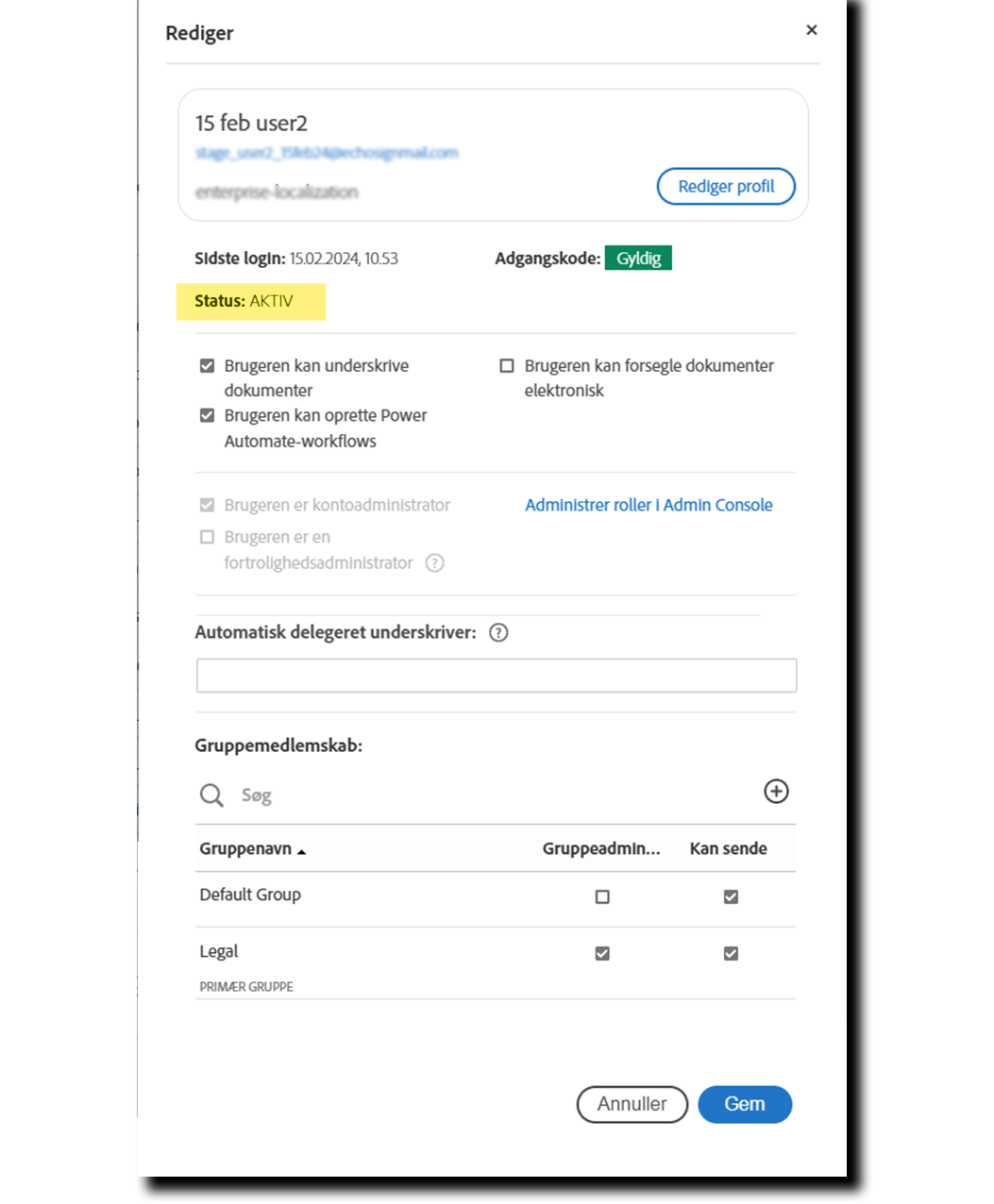
Dette felt dikterer den eller de grupper, som brugeren er medlem af, og den autoritet (pr. gruppe) brugeren har inden for hver gruppe:
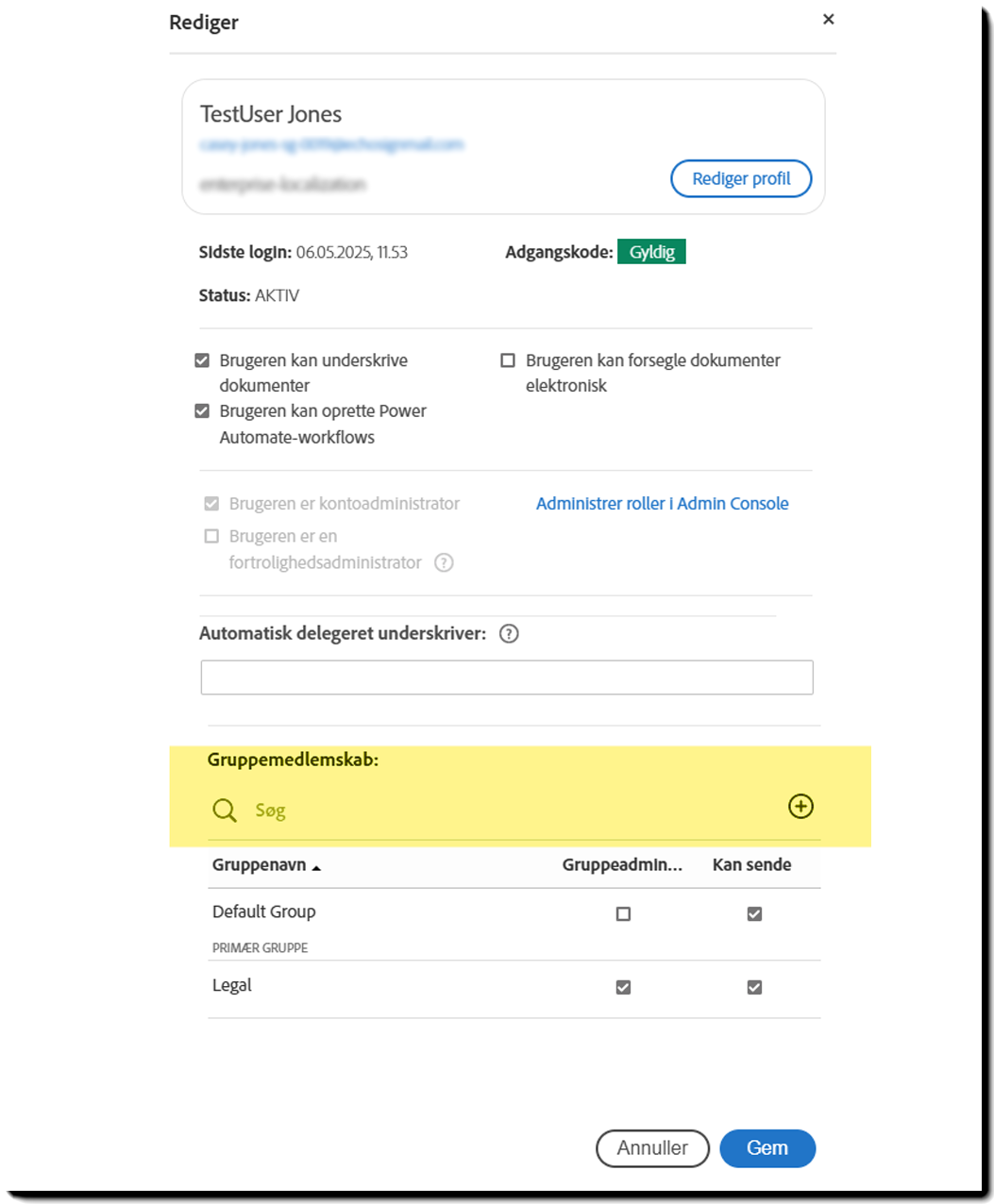
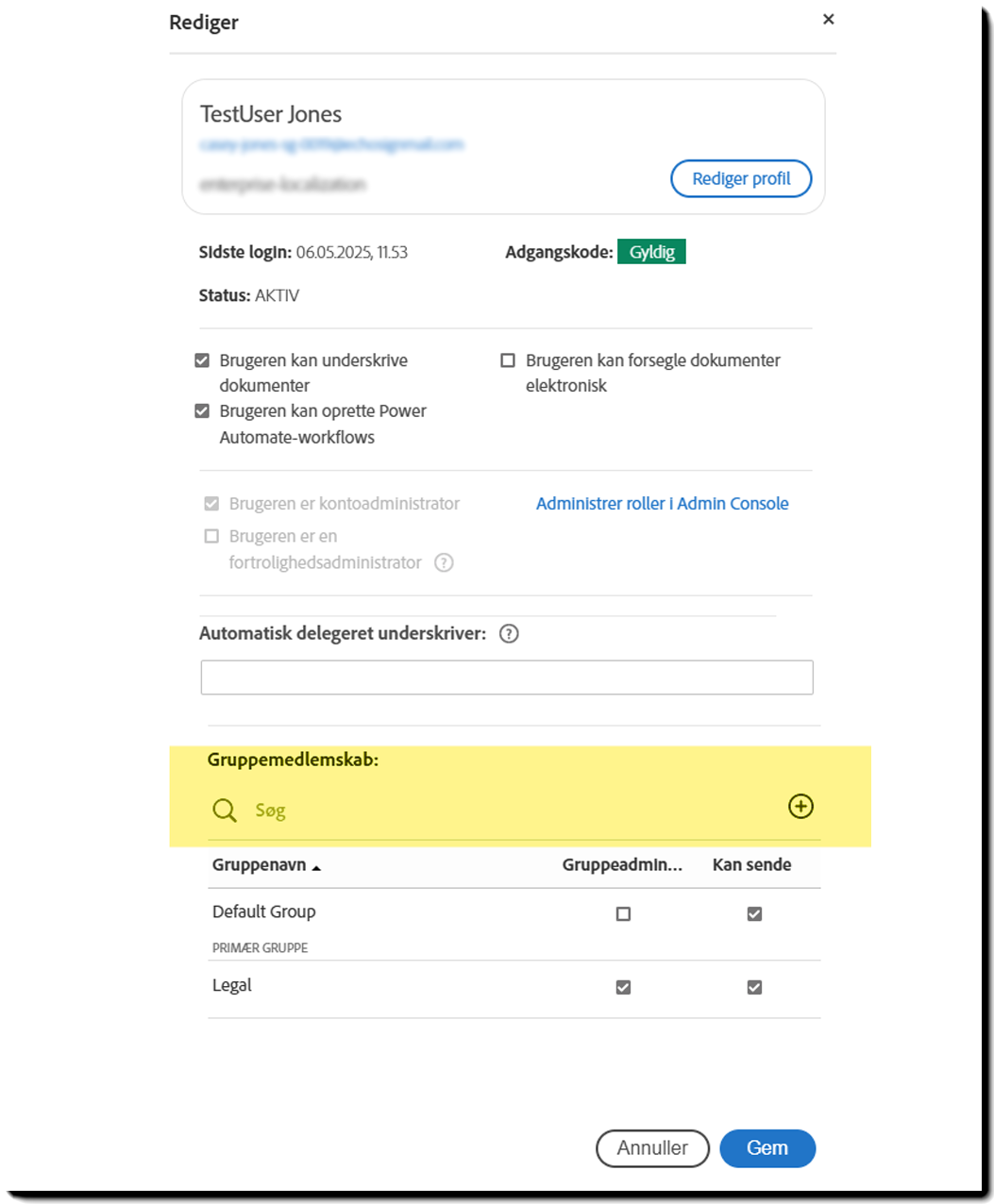
Gruppeadministratorer har ikke autoriteten til at manipulere brugere med kolonnen Grupper.
- Kun administratorer på kontoniveau har autoritet til at udnytte egenskaber/adgang på tværs af grupper via funktionen Opret/upload flere brugere på én gang.
Når en administrator på gruppeniveau opretter nye brugere via masseupload:
- Hver bruger oprettes i den gruppe, hvorfra administratoren startede processen
- Den primære gruppe for brugeren er som standard den gruppe, som brugeren er oprettet i
- Hver bruger har tilladelse til at underskrive, uanset indstillingerne på gruppeniveau for standardværdien
Kolonnen Grupper indeholder én eller flere Gruppedefinitioner. Hver Gruppedefinition indeholder navnet på én gruppe efterfulgt af én eller flere statusværdier indeholdt i firkantede parenteser. f.eks: Gruppenavn[Status]
- Gruppenavn er et bogstaveligt match til et faktisk gruppenavn, inkl. mellemrum. f.eks: Standardgruppe.
- Flere statusværdier kan inkluderes i én Gruppedefinition, f.eks.: Gruppenavn[Status1 Status2].
- Statusværdier er indkapslet i firkantede parenteser.
- Der er ikke noget mellemrum mellem gruppenavnet og den firkantede startparentes.
- Statusværdier afgrænses af et enkelt mellemrum mellem værdierne.
- Statusværdier er indkapslet i firkantede parenteser.
- Mange Gruppedefinitioner kan inkluderes via et semikolon som afgrænser (ingen mellemrum).
- f.eks: Gruppenavn[Status];En anden gruppe[Status1 Status2 Status3];Sidste gruppe[StatusA StatusB].
- De tilgængelige statusværdier for en gruppedefinition er:
- Primær – definerer gruppen som primær gruppe for brugeren.
- Send – tillader brugeren at sende aftaler fra gruppen.
- Send ikke – forhindrer brugeren i at sende aftaler fra gruppen.
- Administrator – definerer brugeren som gruppeadministratorfor gruppen.
- Fjern – fjerner brugeren fra gruppen.
- Hvis en bruger fjernes fra alle grupper, vil brugeren være i Standardgruppen.
- Hvis en bruger fjernes fra alle grupper, vil brugeren være i Standardgruppen.
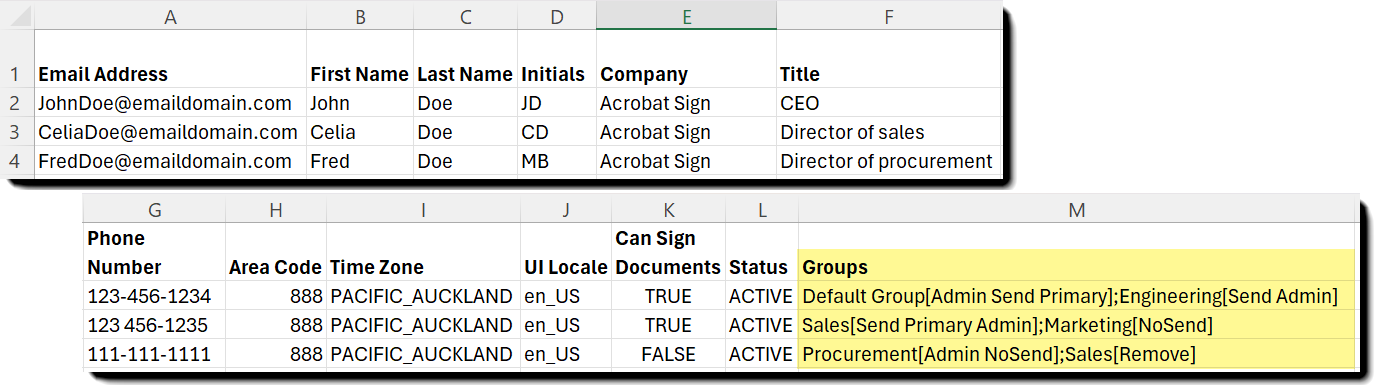
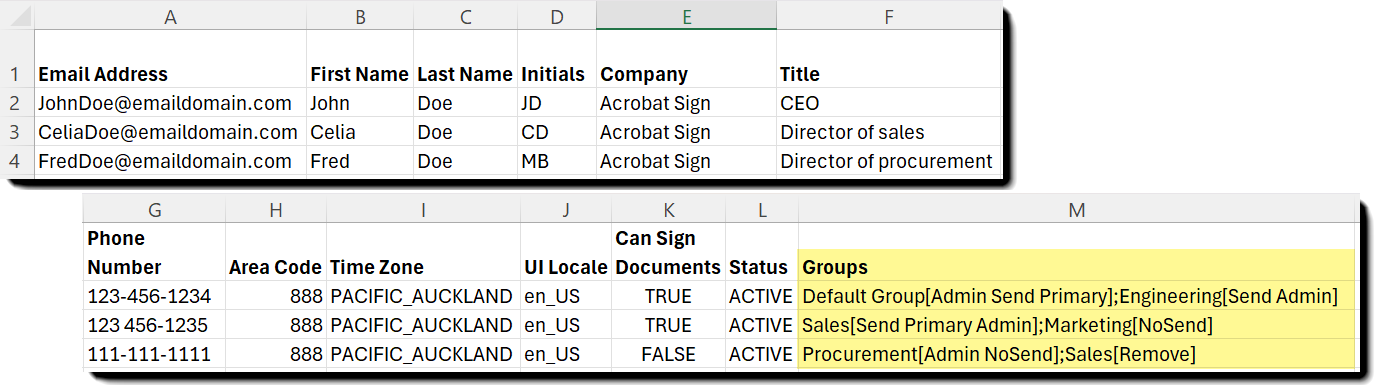
I ovenstående eksempel:
- JohnDoe@emaildomain.com er konfigureret med to Gruppedefinitioner:
- Standardgruppe er hansprimære gruppe, han er administrator på gruppeniveau, og han har tilladels til at sende aftaler
- Gruppen Teknikere definerer ham som administrator på gruppeniveau, og han kan sende aftaler
- Standardgruppe er hansprimære gruppe, han er administrator på gruppeniveau, og han har tilladels til at sende aftaler
- FredDoe@emaildomain.com er også konfigureret med to Gruppedefinitioner:
- Indkøb-gruppen definerer ham som en administrator på gruppeniveau, men deaktiverer hans evne til at sende aftaler
- Fred fjernes også fra Salg-gruppen
Afventende invitationer
Visningen Afventende invitationer viser brugere, der ikke har aktiveret deres bruger-id ved hjælp af e-maillinket. Fra Adobes perspektiv findes brugerkontoen, men kun mailbekræftelsen mangler.
Administratorer bør gennemgå denne liste for at afgøre, om brugeren stadig har brug for adgang til Acrobat Sign:
- Hvis ikke, skal du fjerne brugerens rettighed i Admin Console.
- Hvis ja, skal du overveje at sende en påmindelse for at bede dem om at aktivere deres konto.
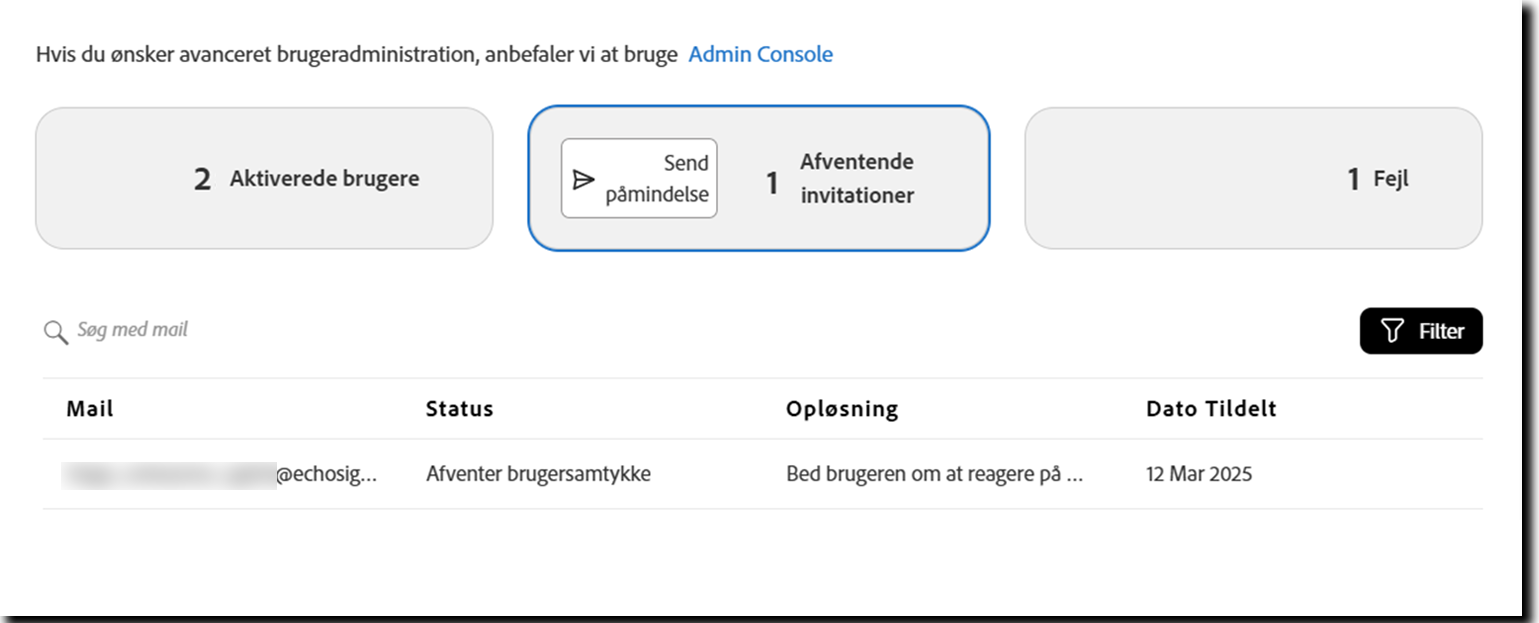
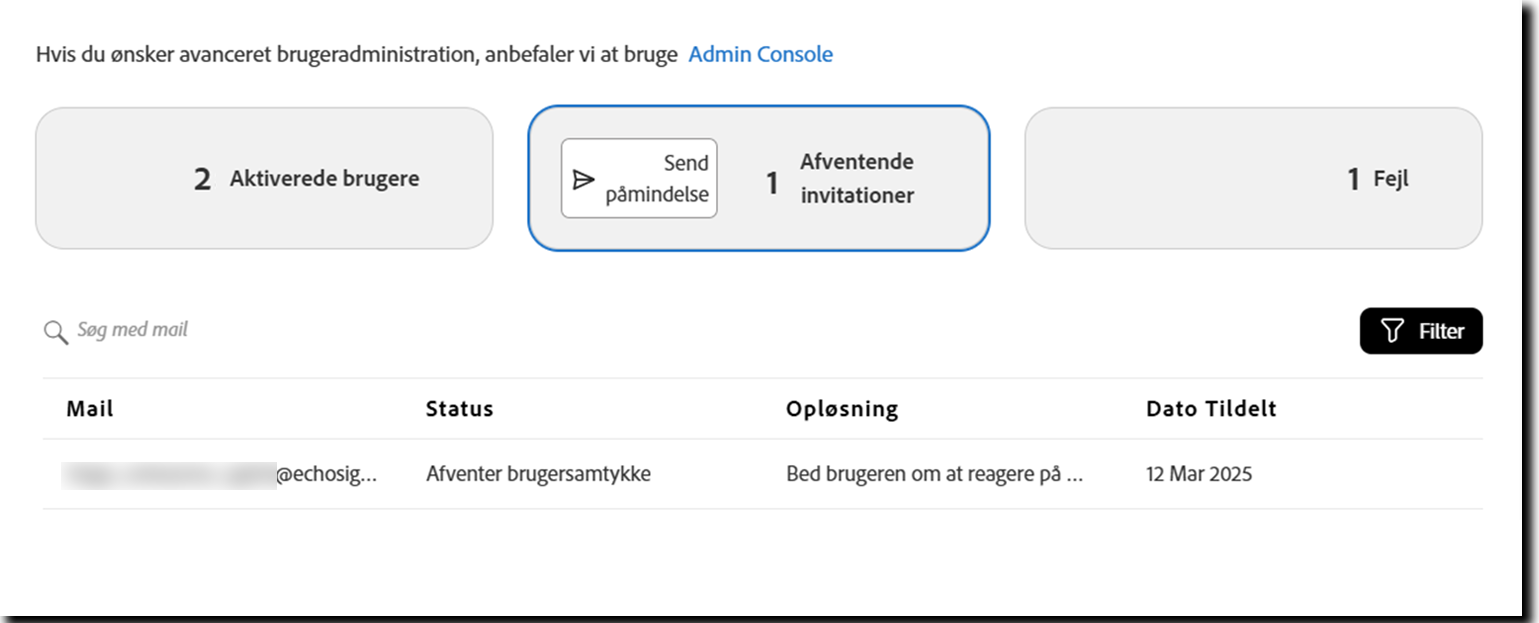
Send en påmindelse til de ventende invitationer
Ved at vælge knappen Ventende invitationer vises en integreret Send påmindelse.
Vælg knappen Send påmindelse for at åbne en ny mailskabelon, som du kan bruge til at påminde dine brugere om at få adgang til deres Acrobat Sign-konti.
Når brugerne har fået adgang til tjenesten, konverteres bruger-id'et til Aktiv og brugeren flyttes til listen Aktiverede brugere.
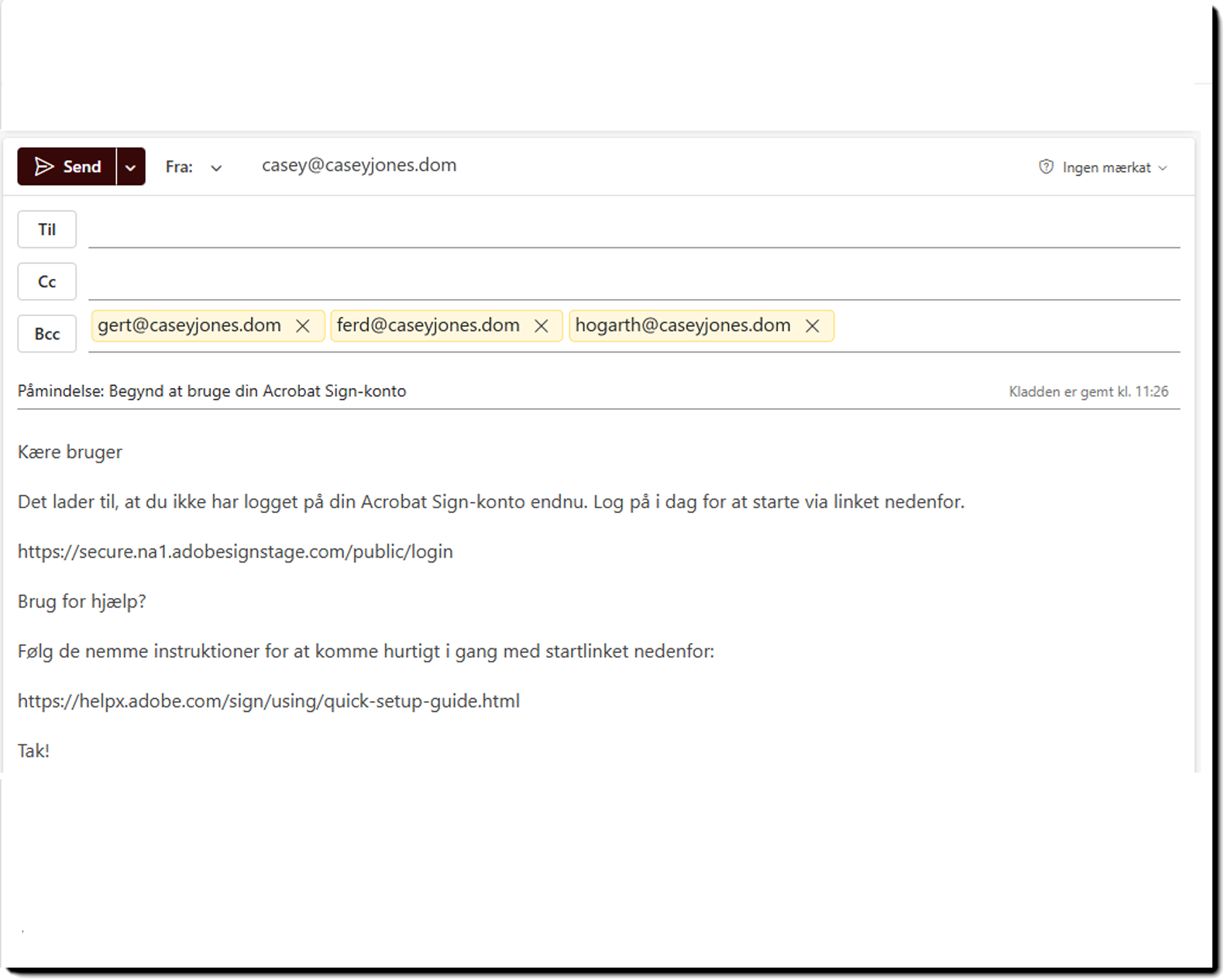
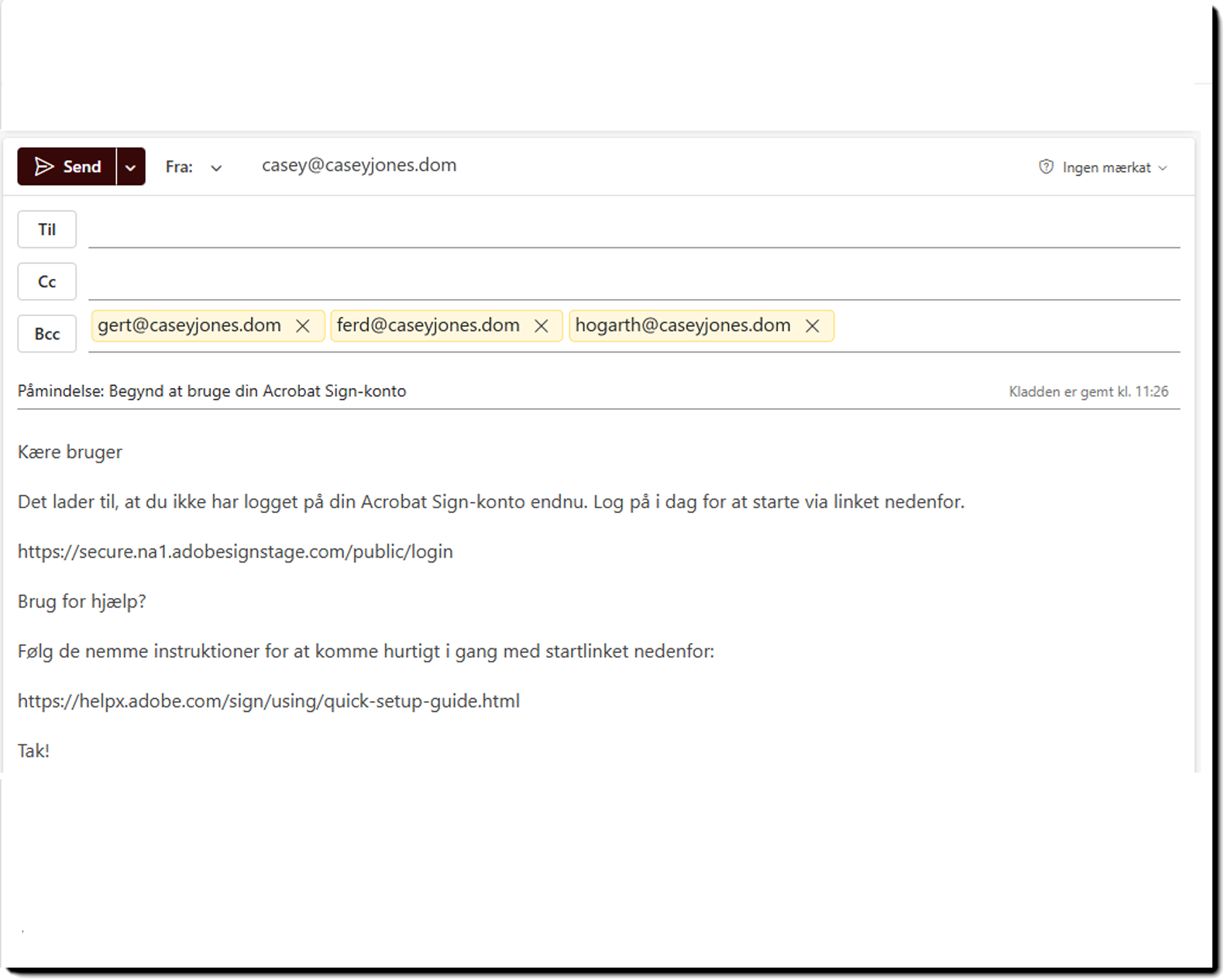
Fejl
Viser en liste over brugere, hvis berettigelse er startet, men som har fundet en fejl under generering af bruger-id'et. Rodårsagen til ethvert problem, der er angivet på denne side, kræver Adobe Support-indgriben.
Vælg knappen Fejl for at få vist en liste over brugere, der stødte på klargøringsproblemer. Disse fejl kræver normalt manuel indgriben fra supportteamet for at løse dem.
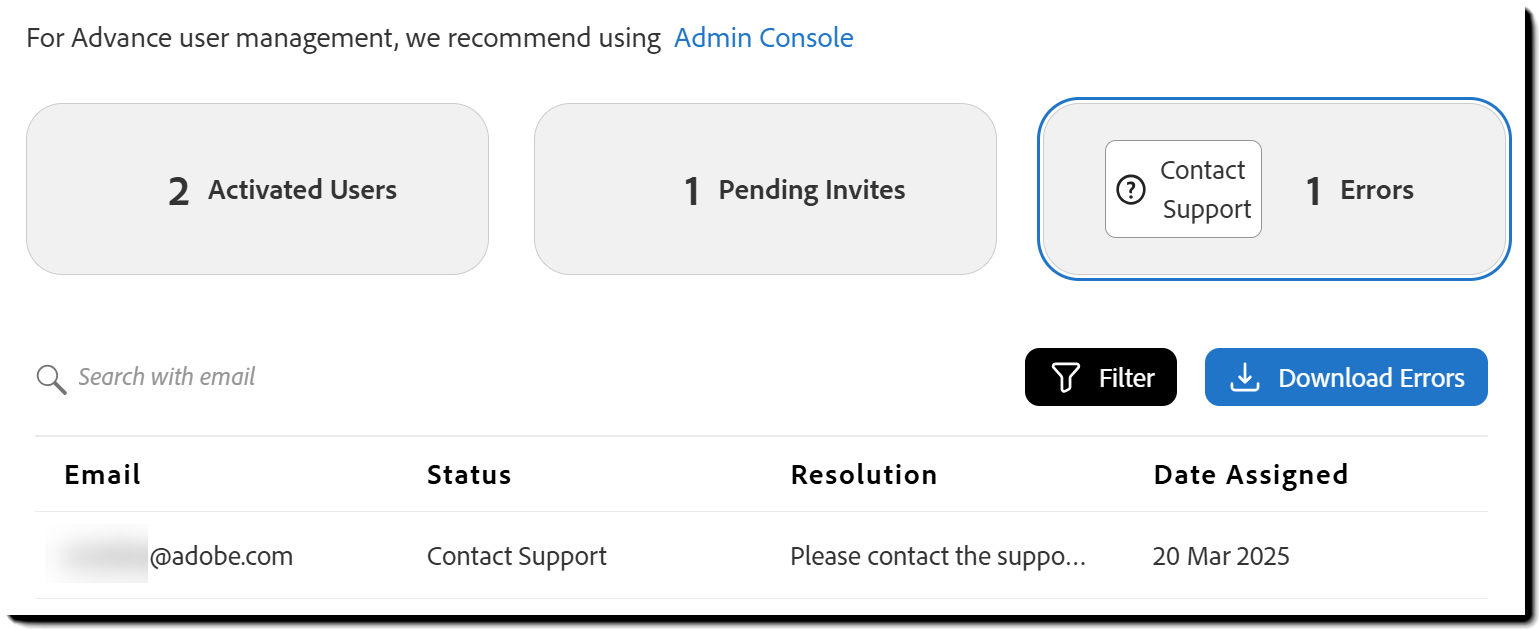
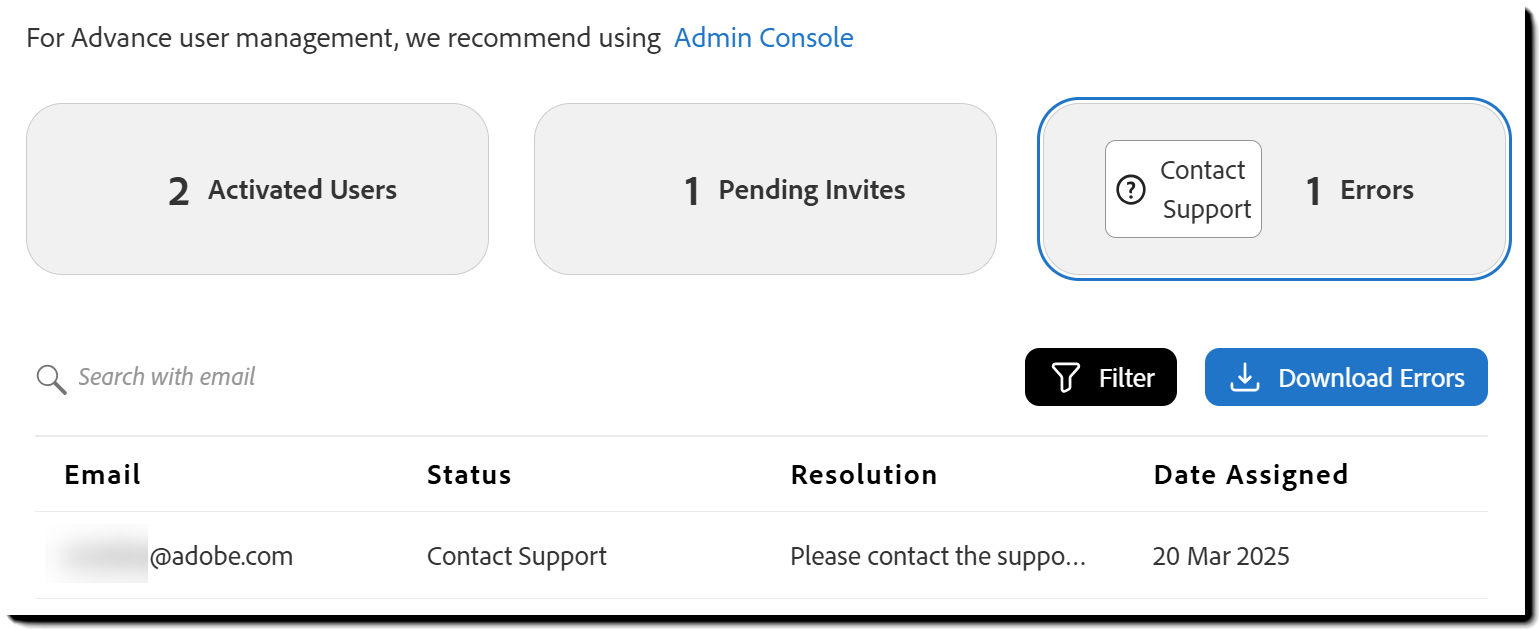
Download en fejlrapport.
Når du åbner en supportsag for at løse brugerfejl, skal du starte med at downloade fejlrapporten fra Acrobat Sign.
Sådan downloader du rapporten:
- Vælg knappen Downloadfejl øverst til højre på brugerlisten.
- En CSV-fil downloades automatisk i din browser. Den inkluderer oplysninger for hver bruger med en fejl:
- Status
- Løsning
- Dato tildelt
Brug denne fil til at give de nødvendige oplysninger til din supportsag.


Kontakt support
Knappen Fejl indeholder den indlejrede knap Kontakt support. Vælger man den, åbnes en ny browserfane på siden Support > Supportoversigt i Admin Console.
Sådan opretter du en supportsag:
- Vælg Opret sag.
- I sagsoplysningerne skal du inkludere en kopi af den fejlrapport, der kan downloades, og enhver yderligere kontekst, der kan hjælpe (f.eks. hvis brugeren findes i en anden organisation)
Support vil lokalisere brugeren – normalt ved hjælp af deres mailadresse – og arbejde på at løse problemet. I nogle tilfælde kan de kontakte din organisations administrator for at fuldføre processen. Al kommunikation sker gennem supportsagen, så alt spores.