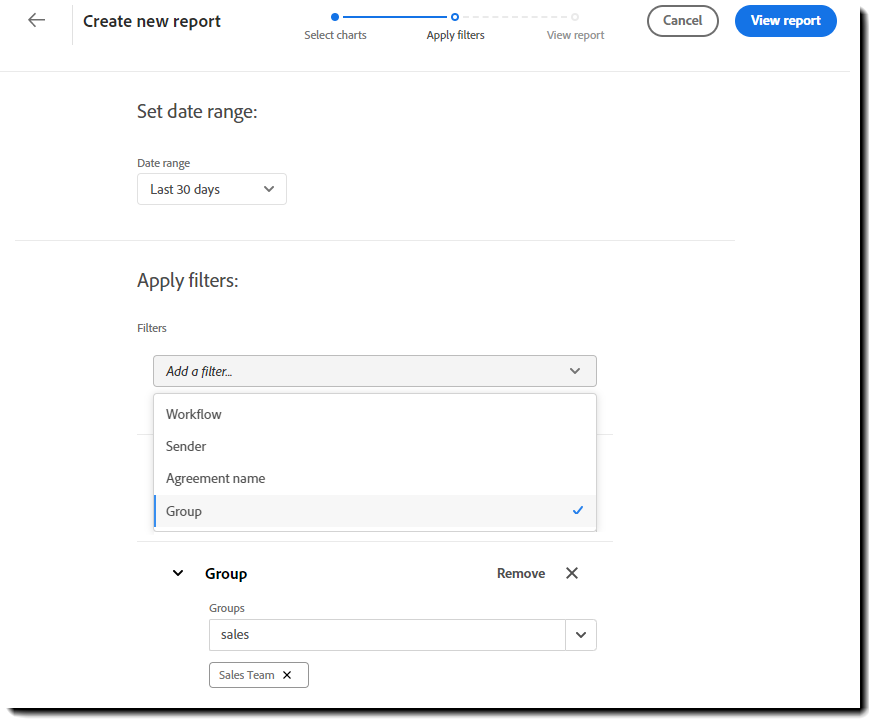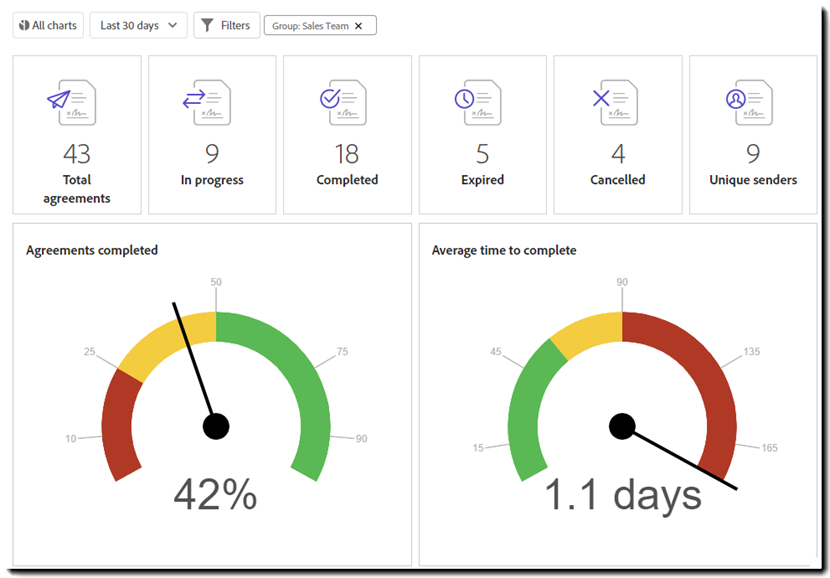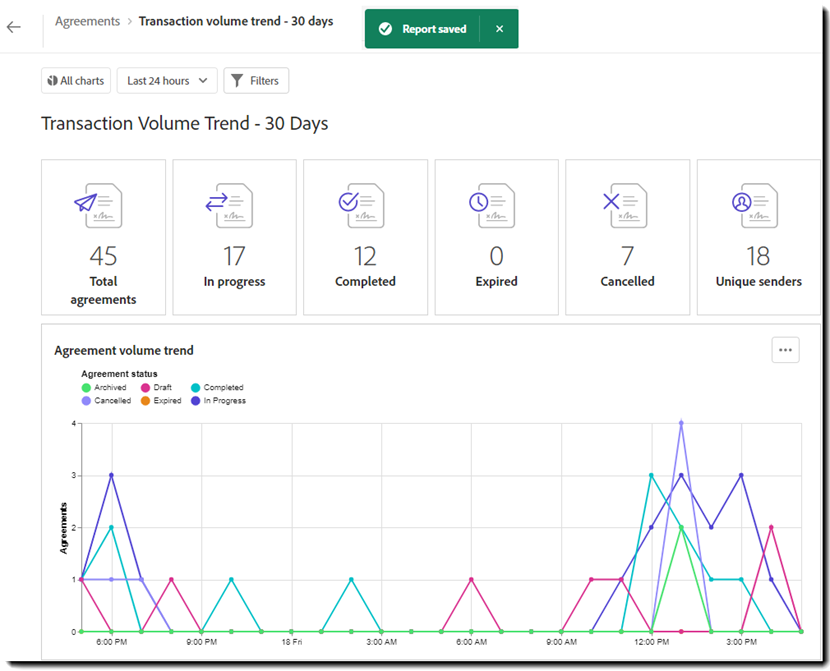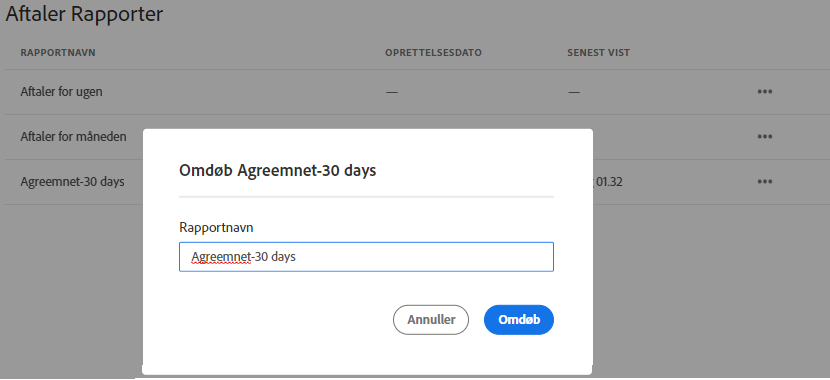Gå til fanen Brugere.
Nyheder
Kom godt i gang
- Vejledning til hurtig start for administratorer
- Vejledning til hurtig start for brugere
- For udviklere
- Bibliotek med videoselvstudier
- Ofte stillede spørgsmål
Administrer
- Oversigt over Admin Console
- Brugeradministration
- Tilføj, rediger og gennemgå aktive brugere
- Opret funktionsfokuserede brugere
- Gennemgå brugere, der ikke har fuldført bekræftelse
- Søg efter brugere med klargøringsfejl
- Skift navn/e-mailadresse
- Rediger en brugers gruppemedlemskab
- Rediger en brugers gruppemedlemskab via gruppegrænsefladen
- Forfrem en bruger til en administratorrolle
- Brugeridentitetstyper og enkeltlogin
- Skift brugeridentitet
- Godkend brugere med MS Azure
- Godkend brugere med Google-føderation
- Produktprofiler
- Login-oplevelse
- Konto-/gruppeindstillinger
- Oversigt over indstillinger
- Globale indstillinger
- Kontoniveau og ID
- Ny modtageroplevelse
- Selvunderskrivelsesarbejdsforløb
- Send i massevis
- Webformularer
- Arbejdsforløb for brugerdefineret afsendelse
- Power Automate-arbejdsforløb
- Biblioteksdokumenter
- Indsaml formulardata med aftaler
- Begrænset dokumentsynlighed
- Vedhæft en PDF-kopi af den underskrevne aftale
- Inkluder et link i mailen
- Medtag et billede i e-mailen
- Filer, der vedhæftes i mail, navngives som
- Vedhæft redigeringsrapport til dokumenter
- Flet flere dokumenter sammen til ét
- Download individuelle dokumenter
- Upload et underskrevet dokument
- Delegering til brugere af min konto
- Tillad eksterne modtagere at delegere
- Tilladelse til at underskrive
- Tilladelse til at sende
- Autoritet til at tilføje elektroniske segl
- Indstil en standardtidszone
- Indstil et standarddatoformat
- Brugere i flere grupper (UMG)
- Tilladelser for gruppeadministratorer
- Udskift modtager
- Revisionsrapport
- Fodnote om transaktion
- Beskeder og vejledning i produktet
- Tilgængelige PDF'er
- Ny oprettelsesoplevelse
- Sundhedsplejekunde
- Kontoopsætning / Brandingindstillinger
- Signaturindstillinger
- Velformaterede signaturer
- Tillad modtagere at underskrive ved
- Underskrivere kan ændre deres navn
- Tillad modtagere at bruge deres gemte signatur
- Brugerdefinerede vilkår for anvendelse og videregivelse af oplysninger
- Naviger modtagere gennem formularfelter
- Genstart aftalearbejdsforløb
- Afvis at underskrive
- Tillad arbejdsforløb for stempler
- Kræv, at underskrivere angiver deres titel eller virksomhed
- Tillad underskrivere at udskrive og placere en håndskreven signatur
- Vis meddelelser ved e-signering
- Kræve, at underskrivere bruger en mobilenhed til at oprette deres underskrift
- Anmod om IP-adresse fra underskrivere
- Udelad firmanavn og titel fra deltagelsesstempler
- Anvend adaptiv skalering af signaturtegning
- Digitale signaturer
- Oversigt
- Download og underskriv med Acrobat /content/help/dk/sign/config/admin-managed-sharing.
- Underskriv med cloudsignaturer
- Medtag metadata for identitetsudbydere
- Begrænsede udbydere af cloud-signaturer
- Elektroniske segl
- Digital identitet
- Rapportindstillinger
- Ny rapportoplevelse
- Klassiske rapportindstillinger
- Sikkerhedsindstillinger
- Indstillinger for Single Sign-on
- Husk mig-indstillinger
- Politik for adgangskode til login
- Styrke af login-adgangskode
- Varighed af websession
- PDF-krypteringstype
- API
- Adgang for bruger- og gruppeoplysninger
- Tilladte IP-områder
- Kontodeling
- Tilladelser til kontodeling
- Kontroller til aftaledeling
- Bekræftelse af underskrivers identitet
- Adgangskode til underskrivelse af aftaler
- Dokumentadgangskodens styrke
- Bloker underskrivere efter geolokalitet
- Telefongodkendelse
- Videnbaseret godkendelse (KBA)
- Tillad sideudtrækning
- Udløb af dokumentlink
- Upload et klientcertifikat til webhooks/tilbagekald
- Tidsstempel
- Afsendelsesindstillinger
- Vis Send-siden efter login
- Kræv modtagernavn ved afsendelse
- Lås navneværdier for kendte brugere
- Tilladte modtagerroller
- Tillad e-vidner
- Modtagergrupper
- CC'er
- Obligatoriske felter
- Vedhæftning af dokumenter
- Samkopiering af felter
- Rediger aftaler
- Aftalenavn
- Sprog
- Private beskeder
- Tilladte signaturtyper
- Påmindelser
- Beskyttelse af underskrevne dokumenter med adgangskode
- Send aftalenotifikation via
- Muligheder for underskriveridentifikation
- Indholdsbeskyttelse
- Aktivér Notarize-transaktioner
- Dokumentudløb
- Forhåndsvisning, placer signaturer, og tilføj felter
- Rækkefølge for underskrivelse
- Liquid-tilstand
- Brugerdefinerede arbejdsforløbskontrolelementer
- Uploadindstillinger for e-underskrivelsessiden
- Omdirigering af bekræftelses-URL efter underskrivelse
- Begræns adgang til delte aftaler
- Beskedskabeloner
- Indstillinger for biomedicin
- Arbejdsforløbintegration
- Notariseringsindstillinger
- Integration af betalinger
- Underskrivermeddelelser
- SAML-indstillinger
- SAML-konfiguration
- Installer Microsoft Active Directory Federation Service
- Installer Okta
- Installer OneLogin
- Installer Oracle Identity Federation
- SAML-konfiguration
- Dataforvaltning
- Tidsstempelindstillinger
- Eksternt arkiv
- Kontosprog
- E-mailindstillinger
- Migrering fra echosign.com til adobesign.com
- Konfigurer indstillinger for modtagere
- Vejledning om forskriftsmæssige krav
- Hjælp til handicappede
- HIPAA
- Persondataforordning
- 21 CFR del 11 og EudraLex bilag 11
- Kunder i sundhedssektoren
- IVES-understøttelse
- "Lagring" af aftaler
- EU/UK-overvejelser
- Download aftaler i massevis
- Gør krav på dit domæne
- Rapportér misbrug-links
- Systemkrav og -begrænsninger
Send, underskriv og administrer aftaler
- Modtagerindstillinger
- Annuller en mailpåmindelse
- Indstillinger på e-underskrivelsessiden
- Oversigt over e-underskrivelsessiden
- Åbn for at læse aftalen uden felter
- Afvis at underskrive en aftale
- Deleger underskrivelsesautoritet
- Genstart aftalen
- Download en PDF af aftalen
- Se aftalens historik
- Vis aftalemeddelelserne
- Konvertér fra elektronisk til håndskreven signatur
- Konvertér fra håndskreven til elektronisk signatur
- Naviger formularfelterne
- Ryd dataene fra formularfelterne
- Forstørrelse og navigation på e-underskrivelsesside
- Skift det sprog, der bruges i aftaleværktøjerne og -oplysningerne
- Gennemse de juridiske meddelelser
- Juster Acrobat Sign-cookieindstillinger
- Send aftaler
- Send (opret)-side
- Oversigt over milepæle og funktioner
- Gruppevælger
- Tilføjelse af filer og skabeloner
- Aftalenavn
- Global meddelelse
- Deadline for udfyldelse
- Påmindelser
- Adgangskodebeskyt PDF'en
- Signaturtype
- Landestandard for modtageren
- Rækkefølge/forløb for modtagersignatur
- Modtagerroller
- Modtagergodkendelse
- Privat besked til modtageren
- Adgang til modtageraftale
- Cc-parter
- Identitetstjek
- Send en aftale kun til dig selv
- Send en aftale til andre
- Håndskrevne underskrifter
- Modtageres underskrivelsesrækkefølge
- Send i massevis
- Send (opret)-side
- Oprettelse af felter i dokumenter
- Oprettelsesmiljø i appen
- Opret formularer med teksttags
- Opret formularer med Acrobat (AcroForms)
- Felter
- Felttyper
- Almindelige felttyper
- E-signaturfelter
- Initialfelt
- Feltet Modtagernavn
- Feltet Modtagermail
- Feltet Dato for underskrivelse
- Tekstfelt
- Datofelt
- Talfelt
- Afkrydsningsfelt
- Alternativknap
- Rullemenu
- Linkoverlejring
- Betalingsfelt
- Vedhæftede filer
- Deltagelsesstempel
- Transaktionsnummer
- Billede
- Firma
- Titel
- Stempel
- Udseende af feltindhold
- Feltvalideringer
- Værdier for maskerede felter
- Indstilling af vis/skjul betingelser
- Beregnede felter
- Felttyper
- Ofte stillede spørgsmål om oprettelse
- Underskriv aftaler
- Administrer aftaler
- Administrer sideoversigt
- Deleger aftaler
- Udskift modtagere
- Begræns dokumentsynlighed
- Annuller en aftale
- Opret nye påmindelser
- Gennemgå påmindelser
- Annuller en påmindelse
- Få adgang til Power Automate-forløb
- Flere handlinger ...
- Sådan fungerer søgning
- Se en aftale
- Opret en skabelon fra en aftale
- Skjul/vis aftaler fra visning
- Upload en underskrevet aftale
- Rediger en sendt aftales filer og felter
- Rediger en modtagers godkendelsesmetode
- Tilføj eller rediger en udløbsdato
- Føj en note til aftalen
- Del en individuel aftale
- Annuller deling af en aftale
- Download en individuel aftale
- Download de enkelte filer i en aftale
- Download revisionsrapporten for en aftale
- Download feltindholdet af en aftale
- Revisionsrapport
- Rapportering og dataeksport
- Oversigt
- Giv brugere adgang til rapportering
- Rapportdiagrammer
- Dataeksporter
- Omdøb en rapport/eksport
- Dubler en rapport/eksport
- Planlæg en rapport/eksport
- Slet en rapport/eksport
- Brug af kontroltransaktion
Avancerede aftalefunktioner og arbejdsforløb
- Webformularer
- Genanvendelige skabeloner (Biblioteksskabeloner)
- Amerikanske regeringsformularer i Acrobat Sign-biblioteket
- Opret en biblioteksskabelon
- Skift en biblioteksskabelons navn
- Skift en biblioteksskabelons type
- Skift en biblioteksskabelons tilladelsesniveau
- Kopiér, rediger og gem en delt skabelon
- Download de aggregerede feltdata for en biblioteksskabelon
- Overfør ejerskab af webformularer og biblioteksskabeloner
- Power Automate-arbejdsforløb
- Oversigt over Power Automate-integrationen og inkluderede rettigheder
- Aktivér Power Automate-integrationen
- Kontekstintegrerede handlinger på siden Administrer
- Spor Power Automate-brug
- Opret et nyt forløb (eksempler)
- Udløsere, der bruges til forløb
- Import af forløb uden for Acrobat Sign
- Administrer forløb
- Rediger forløb
- Del forløb
- Deaktivere eller aktivere forløb
- Slet forløb
- Nyttige skabeloner
- Kun administrator
- Aftalearkivering
- Arkivering af webformularaftaler
- Gem udfyldte webformulardokumenter i SharePoint-bibliotek
- Gem udfyldte webformulardokumenter i OneDrive for Business
- Gem alle fuldførte dokumenter i Google Drive
- Arkiver udfyldte webformulardokumenter i Box
- Udtrækning af aftaledata
- Aftalenotifikationer
- Send brugerdefinerede mailnotifikationer med dit aftaleindhold og din underskrevne aftale
- Få dine Adobe Acrobat Sign-notifikationer i en Teams-kanal
- Få dine Adobe Acrobat Sign-notifikationer i Slack
- Få dine Adobe Acrobat Sign-notifikationer på Webex
- Aftalegenerering
- Generer dokument fra Power App-formular og Word-skabelon, send til underskrivelse
- Generér aftale fra Word-skabelon i OneDrive, og få signatur
- Generér aftale for markeret Excel-række, send til gennemgang og underskrivelse
- Arbejdsforløb for brugerdefineret afsendelse
- Del brugere og aftaler
Integrer med andre produkter
- Oversigt over Acrobat Sign-integrationer
- Acrobat Sign til Salesforce
- Acrobat Sign til Microsoft
- Andre integrationer
- Partneradministrerede integrationer
- Sådan oprettes en integrationsnøgle
Acrobat Sign-udvikler
- REST API'er
- Webhooks
- Sandkasse
Support og fejlfinding
Oversigt over dataeksport og rapportdiagrammer
Den nye Rapportoplevelse giver bruger i Enterprise- og Business-tjenesteniveauer mulighed for at opbygge, gemme og administrere deres egne brugerdefinerede rapporter og dataeksport i en tilpasset visning.
Rapporter er skabeloner, der returnerer en eller flere grafer med en oversigt over aftaledataene som defineret af brugeren. Antallet og typen af rapporter, der er tilgængelige for brugeren, bestemmes af brugerens myndighedsniveau i systemet og det tilladelsesomfang, der anvendes på deres bruger-ID.
Dataeksport giver brugerne en metode til at udtrække specifikke feltdata fra aftalerne inden for deres myndighedsområde. Brugere kan anvende filtre til at fokusere det returnerede datasæt efter bruger, gruppe, workflow eller aftalenavn.
Inden for det sæt af aftaler, der er filtreret, kan brugeren definere de individuelle felter, der skal eksporteres til en CSV-fil, og rense eksporten fra transaktionsdata, de ikke har brug for.


Rapporttyper omfatter:
- Aftaler (alle brugere) – aftalerapporter returnerer dataene for aftaleaktivitet såsom fuldførelsesfrekvenser, tid til fuldførelse, brug af workflows, volumentendenser og afsender-/gruppetendenser. Der er elleve aftalediagrammer.
- Transaktionsforbrug (under udvikling) – returnerer transaktionsvolumen gennem systemet efter bruger, gruppe, workflow eller samlet volumentendens. Der er fire diagrammer over Transaktionsforbrug.
- Brugere (under udvikling) – brugerrapporter fokuserer på brugerdata såsom brugere/grupper, der er oprettet, bruger/gruppevæksttendenser og brugeraktivitet. Der er seks Bruger-diagrammer.
Typerne Transaktion og Brugere er inkluderet i denne dokumentation for opmærksomhed, men er i øjeblikket under udvikling og ikke tilgængelig i den aktuelle udgave.


Standarddashboard (oversigt)
Når den nye rapportoplevelse åbnes første gang, indlæses standarddashboardet.
Dashboardet indlæser automatisk et overblik over aftaletrafikken fra de foregående syv dage, der indeholder en oversigt øverst, og tre diagrammer, der viser procentdelen af fuldførte aftaler, den samlede aftalevolumentrend og en aftales gennemsnitlige fuldførelsestid.


To knapper er tilgængelige for brugeren til oprettelse af nyt rapport-/eksportindhold:


- Ny eksport – en ny eksportanmodning giver brugeren mulighed for at definere en række aftaler og derefter eksportere feltniveauværdier fra disse aftaler.
- f.eks. en RSVP-formular, der er vedhæftet en hændelse, hvor respondenter kan vælge måltid og angive særlige overvejelser
- Webformularens opretter kan derefter vælge aftalerne (filtreret efter webformularens navn) og udtrække felterne fra formularen (Navn, måltidspræference, noter osv.) i en CSV-fil
- Ny rapport – en ny rapport giver brugeren mulighed for at producere et dashboard med aftaledata, der indeholder én eller flere grafer. Der anvendes forskellige graftyper afhængigt af konteksten:
- Aftaler fuldført er et dial-diagram
- Tid til at fuldføre trend er et linjediagram
- Aftaler efter afsender eller gruppe er et søjlediagram
- Aftalefuldførelse efter afsender er en spredningsgraf
- Aftaler fuldført er et dial-diagram
Både eksporter og rapporter giver brugeren mulighed for at gemme skabelonen til fremtidig brug i sin personlige liste over eksporter og rapporter.
Kun eksporter giver brugeren mulighed for at downloade en CSV-fil med de ønskede data.
Den venstre skinne på skærmen indeholder links til at se indholdet af brugerens rapporter og dataeksport. Skinnen har op til fem klikbare links:


Oversigt – bringer brugeren til visningen af sine aftaledata i løbet af de foregående syv kalenderdage. Grundlæggende genindlæses standarddashboardet på landingssiden.
Rapporttyper – de tre typer rapporter (aftaler, transaktionsforbrug og brugere) har hver deres klikbare link for at åbne den komplette liste over rapporter for den pågældende rapporttype. Bemærk, at rapporter altid indsamler de aktuelle data for deres filterindstillinger (f.eks. de seneste 30 dage), når de åbnes til visning.
- Antallet efter rapporttypen angiver det samlede antal rapporter, der er tilgængelige for den type.
- Rapporter er vist med den senest ændrede øverst.
- Hver rapporttype har to standardrapporter, som altid er øverst på listen, og som ikke må slettes:
- {Type} for ugen – viser en samling af alle tilgængelige typespecifikke diagrammer for de foregående syv dage.
- {Type} for måneden – viser en samling af alle tilgængelige typespecifikke diagrammer for de foregående 30 dage.
- {Type} for ugen – viser en samling af alle tilgængelige typespecifikke diagrammer for de foregående syv dage.
Hver rapporttype har det samme sideformat med tre kolonner:
- Rapportnavn – navnet som angivet af rapportopretteren.
- Oprettelsesdato – klokkeslæt/datostempel for, hvornår rapporten blev oprettet. Tidszoneskiftet er baseret på den indstillede tidszone for brugerens primære gruppe.
- Sidst set – indikerer klokkeslæt/datostemplet for, hvornår rapporten sidst blev set.
- Duplikér – opretter en kopi af rapporten, som derefter kan redigeres og gemmes med et nyt navn (efter behov).
- Omdøb – åbner et redigeringsfelt for at ændre navnet på rapporten.
- Slet – sletter rapporten. Denne handling er uigenkaldelig.
- Åbn – åbner rapporten til visning.
- Samme funktionalitet som hurtighandlingsknappen Åbn.
- Det er også muligt at redigere konfigurationen af en åbnet rapport og gemme den under det eksisterende navn.
- Hvis der ønskes et nyt navn, skal rapporten først duplikeres.
- Hvis der ønskes et nyt navn, skal rapporten først duplikeres.


Eksport (N) – angiver en liste over alle dataeksporter oprettet og gemt af brugeren. Bemærk, at en dataeksport er en statisk rapport, når den er genereret, og den skal opdateres eksplicit for at opdatere dataene.
Sidelayoutet for eksport indeholder fem kolonner:
- Eksportnavn – eksportnavnet, som det blev defineret af brugeren, da det blev oprettet.
- Status – eksportens aktuelle status. Når der først oprettes en eksport, kan det tage noget tid at indsamle dataene.
- Klar – når eksporten er fuldt udbygget, vises en der en Klar-status. Kun eksporter, der er Klar, kan downloades.
- Når en eksport stadig er under opbygning, vises der en proceslinje, indtil eksporten er klar.
- Klar – når eksporten er fuldt udbygget, vises en der en Klar-status. Kun eksporter, der er Klar, kan downloades.
- Datatype – identificerer den type data, som eksporten indeholder (aftale, transaktionsforbrug eller bruger)
- Oprettelsesdato – klokkeslæt/datostempel for, hvornår rapporten blev oprettet. Tidszoneskiftet er baseret på den indstillede tidszone for brugerens primære gruppe.
- Senest set – indikerer klokkeslæt/datostemplet, når rapporten sidst blev åbnet. Dette tidsstempel kræver ikke, at eksporten ændres og gemmes igen for at opdatere.
Bemærk, at hvis markøren holdes over en eksportpost, vises der to lynhandlingsknapper: Åbn og Download.
Derudover er der flere muligheder for at administrere rapporten, der tilgås ved at vælge ellipsen længst til højre i posten. Disse muligheder er:
- Opdater – opdaterer det indhold, der er inkluderet i eksporten, til de mest aktuelle data. Hvis rapporten ikke er blevet opdateret, præsenteres de tidligere data.
- Dupliker – opretter en kopi af rapporten, som derefter kan redigeres og gemmes som ønsket.
- Omdøb – åbner et redigeringsfelt for at ændre navnet på rapporten.
- Slet – sletter eksportdataene. Denne handling er uigenkaldelig.
- Download – downloader en CSV-fil af eksportindholdet. Brugeren bliver bedt om at angive et filnavn inden downloaden.
- Samme funktionalitet som lynhandlingsknappen Download.
- Åbn – åbner eksporten for at omkonfigurere de feltværdier, der skal inkluderes i CSV-filen.
- Samme funktionalitet som lynhandlingsknappen Åbn.


Visningsstadiet indeholder rapportoversigten og diagram(mer):


Nederst på siden er der en rulleliste over de sidst brugte/oprettede rapporter med de seneste tæt på toppen.
De to standardrapporter (pr. rapporttype) er fastgjort øverst på listen og kan ikke redigeres, omdøbes eller slettes. De er:
- {Report Type} for måneden – opretter en fuld dashboardvisning af den påloggede brugers aftaledata for de foregående 30 kalenderdage.
- {Report Type} for ugen – identisk med ovenstående rapport, bortset fra at tidsrummet kun dækker de foregående syv kalenderdage.


Hvis du holder musen over en rapport eller eksportpost, vises lynhandlingsknapperne:
- Åbn – afhængigt af posttypen (rapport eller eksport):
- Rapporter åbner en visning af rapporten. Rapportdiagrammet og filtre kan ændres, og porten kan gemmes med den nye konfiguration.
- Eksporter åbner feltkonfigurationen for eksporten, så eksporten kan omkonfigureres og gemmes.
- Rapporter åbner en visning af rapporten. Rapportdiagrammet og filtre kan ændres, og porten kan gemmes med den nye konfiguration.
- Download (kun Eksporter) – sætter en downloadbar CSV-fil i kø.
Desuden er der flere fælles indstillinger for at administrere de seneste eksporter/rapporter, der åbnes ved at vælge de tre prikker længst til højre i posten. Disse muligheder er:
- Opdater (kun Eksporter) – opdaterer indholdet i eksporten til de nyeste data. Hvis rapporten ikke opdateres, præsenteres de tidligere data.
- Dublet – opretter en kopi af rapporten, som derefter kan redigeres og gemmes som ønsket.
- Omdøb – åbner et redigeringsfelt for at ændre navnet på rapporten.
- Slet – sletter eksportdataene. Denne handling er uigenkaldelig.
- Download (Kun eksport) – downloader en CSV-fil med eksportindholdet. Brugeren bliver bedt om at angive et filnavn inden downloaden.
- Samme funktionalitet som knappen Download (lynhandling).
- Åbn – funktioner er de samme som lynhandlingsknapper. Afhængigt af posttypen (rapport eller eksport):
- Rapporter åbner en redigerbar visning af rapporten.
- Eksporter åbner den redigerbare feltkonfiguration for eksporten.
Filtrering for eksporter og rapporter
De fleste konti genererer nok volumen til at kræve, at begrænsningen af aftaledatasættet kun returnerer værdierne for en valgt tidsramme, hændelse eller arbejdsstrøm.
Både eksporter og rapporter anvender det samme primære filtreringssystem til at begrænse antallet af aftaler, der indgår i det returnerede datasæt.
Du kan begrænse datasættet ved at:
- Datointerval – begrænser det returnerede datasæt til en tidsboks baseret på aftalens Oprettelsesdato
- Arbejdsstrømsfiltre – begrænser det returnerede datasæt baseret på kendte arbejdsstrømsværdier i forhold til aftalen.
- Hvis der ikke er valgt noget filter, returneres alle aftaler inden for dataintervallet.
- Arbejdsstrømsfiltre er additive. Alle aftaler, der passer til et eller flere af filtrene, er inkluderet i det returnerede datasæt.
- Filtreringskategorierne er:
- Afsender – filtrering baseret på de afsendende brugere i din konto
- Workflow – filtre baseret på det workflow, der blev brugt til at sende aftalen
- Aftalenavn – filtrer efter aftalernes navne. Godt for aftaler fra webformularer og andre kilder, der bruger et fælles aftalenavn
- Gruppe – filtrering af aftaler baseret på den eller de grupper, de blev sendt fra
- Afsender – filtrering baseret på de afsendende brugere i din konto
- Hvis der ikke er valgt noget filter, returneres alle aftaler inden for dataintervallet.


Når dette er valgt, eksponerer arbejdsstrømsfiltre et underfilter, så brugeren udtrykkeligt kan vælge fra værdier inden for den filtertype, som brugeren kender (ved hjælp af en rulleliste med flere valg).
Brugeren kan indtaste en streng i feltet for at lave en liste over værdier, der matcher.
Der kan vælges flere værdier.


Dataeksporter
Dataeksporter er tilgængelig for alle brugere og giver mulighed for eksport af aftaledata på feltniveau.
Hver eksport er en statisk download af de data, der er tilgængelige på det tidspunkt, hvor eksporten oprettes. For at opdatere dataene i en Eksport skal dataene opdateres først.
Eksporter kan oprettes for at hente data i forbindelse med aftaler, transaktionsforbrug og bruger.
De eksporterede feltdata vælges eksplicit på det tidspunkt, hvor eksporten oprettes, og kan redigeres når som helst.
Rapportdiagrammer
Tilgængeligheden af rapportdiagrammer afhænger af brugernes myndighedsniveau i Acrobat Sign-systemet.
Aktuelt tilgængelige diagrammer:
- Elleve Aftale-diagrammer
- Fire diagrammer over Transaktionsforbrug
- Seks Bruger-diagrammer
| Rapporttype | Diagram |
Brugere | Gruppeadministratorer | Kontoadministratorer |
|---|---|---|---|---|
| Aftale | Aftaler fuldført | Ja | Ja | Ja |
| Aftale | Gennemsnitstid for fuldførelse | Ja | Ja | Ja |
| Aftale | Aftaler efter workflow | Ja | Ja | Ja |
| Aftale | Aftalefuldførelse efter workflow | Ja | Ja | Ja |
| Aftale | Tid til at fuldføre trend | Ja | Ja | Ja |
| Aftale | Tendens for aftaleantal | Ja | Ja | Ja |
| Aftale | Tidspunkt for fuldført aftale | Ja | Ja | Ja |
| Aftale | Aftaler efter afsender | Nej* | Ja | Ja |
| Aftale | Aftalefuldførelse efter afsender | Nej* | Ja | Ja |
| Aftale | Aftaler efter gruppe | Nej** | Nej** | Ja |
| Aftale | Aftalefuldførelse efter gruppe | Nej** | Nej** | Ja |
| I udvikling |
||||
| Transaktionsforbrug | Tendens for transaktionsantal | Nej** | Nej** | Ja |
| Transaktionsforbrug | Transaktioner efter afsender | Nej** | Nej** | Ja |
| Transaktionsforbrug | Transaktioner efter gruppe | Nej** | Nej** | Ja |
| Transaktionsforbrug | Transaktioner efter workflow | Nej** | Nej** | Ja |
| Brugere | Brugere oprettet pr. dag | Nej | Nej | Ja |
| Brugere | Grupper oprettet pr. dag | Nej | Nej | Ja |
| Brugere | Brugere i alt over tid | Nej | Nej | Ja |
| Brugere | Grupper i alt over tid | Nej | Nej | Ja |
| Brugere | Unikke afsendere per dag | Nej | Nej | Ja |
| Brugere | Aktivitet af brugerlogin | Nej | Nej | Ja |
*Disse rapporter er aktiveret, hvis brugeren får adgang til data fra grupper, som han/hun er et medlem af.
** Disse rapporter er aktiveret, hvis brugeren får adgang til dataene for hele kontoen.
Diagramformat
Alle diagrammer er bygget med samme layout og funktionalitet:
- Navnet på det gemte diagram vises øverst
- De filtre, der aktuelt anvendes til at generere diagrammet som vist. Alle filtre kan redigeres:
- Alle diagrammer – dikterer diagrammet/diagrammerne, der vises. Et eller flere diagrammer kan tilføjes, og det oprindelige kan fjernes.
- Datointerval – datoområdet for de aftaler, der bruges til at generere diagrammet, kan opdateres.
- Filtre – tilføj eller skift filteret for Workflow, Afsender, Aftalenavn eller Gruppe.
- Alle diagrammer – dikterer diagrammet/diagrammerne, der vises. Et eller flere diagrammer kan tilføjes, og det oprindelige kan fjernes.
- Den numeriske oversigt over aftaler baseret på status.
- Det grafiske diagram.
- Tabeldata – giver adgang til:
- Vis diagramdetaljer – en større visning af kun selve diagrammet.
- Vis datatabel – en tabelbaseret repræsentation af diagrammet.
- Vis rådata – en tabeloversigt over de individuelle aftaler, der bruges til at generere diagrammet.
Redigering og lagring af en eksisterende rapport tillader ikke, at rapporten omdøbes under den nye konfiguration.
Hvis du vil oprette en ny variant af en rapport, skal du først duplikere rapporten og navngive den i overensstemmelse med den nye rapports type.


Søjle-, linje- og spredningsgrafer giver detaljer, når markøren holdes over et diagramdataelement.


Eksempler på Aftale-diagram






















Eksempler på Transaktionsforbrug-diagram (under udvikling)








Eksempler på brugerdiagrammer (under udvikling)








-
En overlejring viser indstillingerne for brugeren:
- Brugerens egne data og data fra grupper, de er administrator for – giver adgang til brugerens aftaler og alle aftaler relateret til de grupper, hvor brugeren er identificeret som gruppeadministrator.
- Hvis brugeren ikke er gruppeadministrator, har brugeren kun adgang til sine egne aftaler.
- Hvis brugeren ikke er gruppeadministrator, har brugeren kun adgang til sine egne aftaler.
- Brugerens egne data og data fra grupper, brugeren er medlem af – giver adgang til brugerens aftaler og alle aftaler relateret til de grupper, hvor brugeren er identificeret som et medlem.
- Data for hele kontoen – giver adgang til alle aftaler fra alle grupper.
- Kræves for at køre rapporter og eksporter til transaktionsforbrug.
- Brugerens egne data og data fra grupper, de er administrator for – giver adgang til brugerens aftaler og alle aftaler relateret til de grupper, hvor brugeren er identificeret som gruppeadministrator.
Det nye miljø involverer ikke de indstillinger, der findes i Kontoindstillinger > Rapportindstillinger.
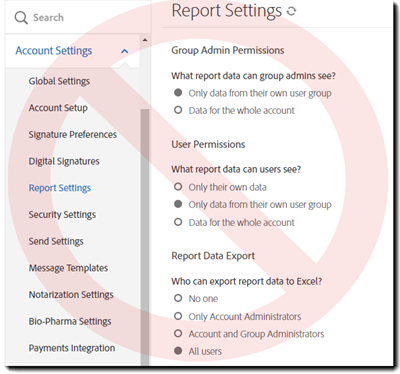
Opretter eksporter
Dataeksport giver mulighed for data mining af fuldførte aftaler uden at skulle undersøge kolonner af data, der ikke er meningsfulde for dine behov i øjeblikket.
Det er her, det betaler sig at anvende en meningsfuld Navneværdi på dine felter.
Sådan oprettes en ny dataeksport:
-
Klik på Ny eksport
-
Vælg dataeksporttype.
-
Definer dine filtre:
- Vælg et datointerval for eksporten (evalueret baseret på den senest ændrede dato for aftalen).
- Du kan eventuelt tilføje et eller flere workstream-filtre for at begrænse datasættet til kun at omfatte målrettede aftaler.
- Hvis der ikke er valgt nogen filtre, returneres alle aftaledata inden for det valgte datointerval.
- Hvis der ikke er valgt nogen filtre, returneres alle aftaledata inden for det valgte datointerval.
- Vælg et datointerval for eksporten (evalueret baseret på den senest ændrede dato for aftalen).
-
Når filteret er korrekt konfigureret, skal du klikke på Vælg kolonner i øverste højre hjørne af vinduet
-
Vælg de felter, du vil eksportere til CSV
- Hvert felt, der er valgt, er en kolonne på tabellen
- Hver række i tabellen repræsenterer én modtagerpost
- Aftaler med flere modtagere kan have flere rækker.
- Aftaler med flere modtagere kan have flere rækker.
De tilgængelige felter er opdelt i fire kategorier:
- Aftale – områder, der er relevante for aftaletransaktionen
- Aftales eksternde id – eksterne id'er tilføjes via API eller integration.
- Aftalestatus – fuldført, I gang, Udløbet osv.
- Aftalens navn – navnet, der er angivet for aftalen, da den blev oprettet
- Aftale-id – det interne Acrobat Sign-id, der er tildelt transaktionen.
- Oprettelsesdato – klokkeslæt/datostempel for, hvornår aftalen blev oprettet
- Transaktionsdato –
- Seneste hændelsesdato – sidste gang aftalen blev ændret
- Arbejdsgang – ID-nummeret for det workflow, der blev brugt til at sende aftalen
- Type – den type skabelon, der bruges til at oprette aftalen
- Aftales eksternde id – eksterne id'er tilføjes via API eller integration.
- Underskriver – felter, der er relevante for aftalens modtagere
- Underskrivers fornavn – fornavnets værdi som indtastet af modtageren
- Underskrivers efternavn – efternavnets værdi som indtastet af modtageren
- Underskrivers mail – modtagerens mailværdi
- Underskriverkonto – modtagers konto-id (hvis en sådan findes)
- Underskrivers fornavn – fornavnets værdi som indtastet af modtageren
- Afsender
- Afsenders fornavn – fornavnet på den afsendende bruger
- Afsenders efternavn – efternavnet på den afsendende bruger
- Afsenders mail – den afsendende brugers mailadresse
- Afsenders konto – den afsendende brugers konto-id
- Afsenders fornavn – fornavnet på den afsendende bruger
- Formularfelt – dette er de brugerdefinerede felter, der er skrevet på aftalerne.
Sådan føjer du felter til dit eksporterede datasæt:
- Vælg en kategori, og enkeltklik på et felt for at vælge det
- Klik på linket Tilføj øverst i kolonnen (eller pilen, der peger mod højre) for at føje feltet til listen over returnerede værdier
- Hvis du vil fjerne et felt fra det returnerede datasæt, skal du markere det med et enkelt klik og derefter klikke på linket Fjern øverst i kolonnen (eller klikke på den venstrepegende pil)
Muligheden for at vælge alle felter er tilgængelig i begge kolonner og vælger alle de tilgængelige felter i kolonnen til at flytte efter behov.
-
Når data på feltniveau, der skal eksporteres, er defineret, skal du klikke på Gem.
-
Angiv et Filnavn for dataeksporten, og klik på Gem.
Filnavnet bruges til at identificere eksporten på din filterside Eksporter.
-
Siden opdateres til Eksporter-filtret med den nye dataeksport øverst.
Statuskolonnen angiver, at eksporten er under opbygning i nogen tid. Hvis datasættet er stort, kan det tage nogle sekunder.
-
Når eksportstatus konverteres til Klar, skal du holde musen over eksportposten og vælge lynhandlingen Download (eller vælge Download i handlingsmenuen).
-
Giv et filnavn til den downloadede CSV.
Dette er det faktiske navn på filen, efter den er downloadet.
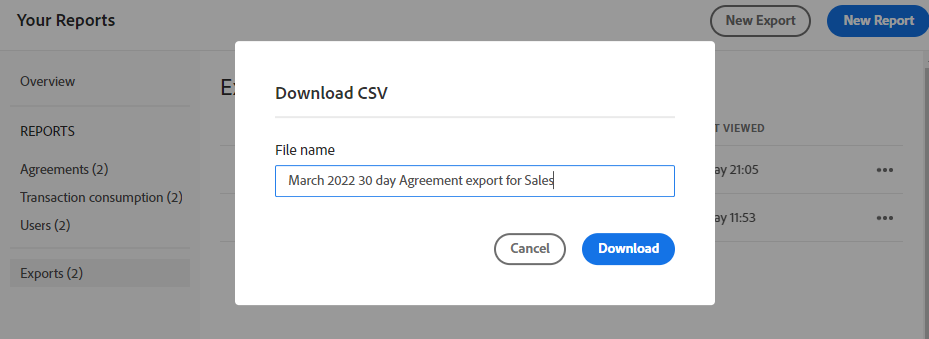
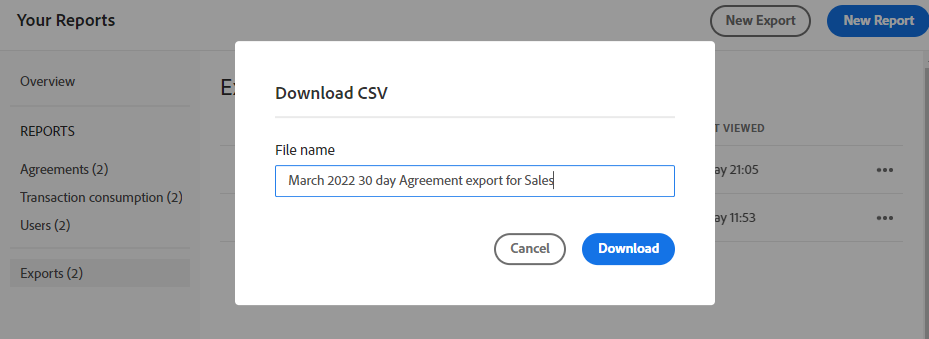
-
Klik på Download
En succesmeddelelse vises, og CSV-filen downloades til dit lokale system.
-
Den downloadede CSV er navngivet som defineret og indeholder de valgte felter:
Oprettelse af rapporter
Aftalerapporter giver brugeren mulighed for at oprette en visning af aftaler inden for en defineret tidsramme og repræsenteres i en numerisk oversigtstabel med mindst ét diagram (diagramtypen afhænger af den rapport, du kører).
Sådan oprettes en ny aftalerapport:
-
Vælg Ny rapport
-
Angiv et Rapportnavn, og klik på Gem.
Dette rapportnavn bruges til at identificere rapporten på din rapportfilterside.
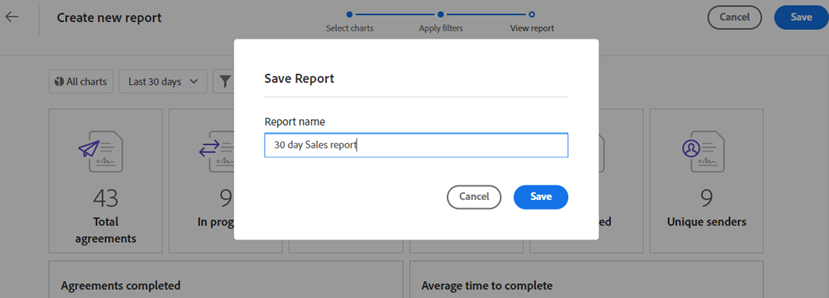
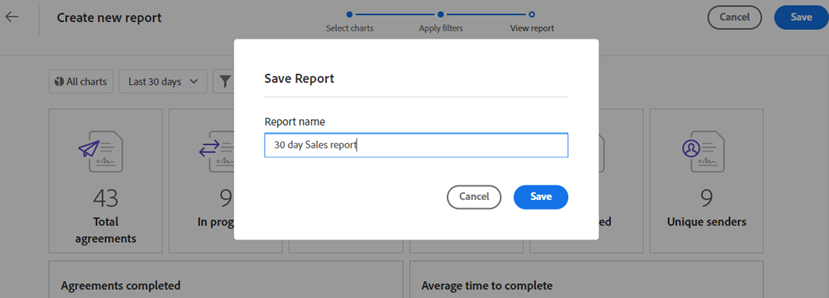
Understøttelse af funktionalitet
Åbn en rapport for at se eller redigere diagrammet
-
Log på Acrobat Sign som ejerkontoen, og gå til filteret Rapporttype (Aftaler, Transaktionsforbrug eller Brugere).
Alternativt kan du få adgang til rapporten fra sektionen Seneste rapporter nederst i Oversigt-dashboardet.
-
Hold musen over den rapportpost, du vil se/redigere, og klik på knappen Åbn.
Du kan også klikke på de tre prikker i højre side af rapportposten og vælge Åbn fra menuen.
-
Rapporten åbnes for at vise diagrammet og de valgte filtre.
- Rapporter opdaterer altid rapportindholdet, når de åbnes, baseret på de anvendte filtre.
- Du kan frit justere de valgte filtre inklusive de(t) valgte diagram(mer).
-
Når du er færdig, skal du Gemme redigeringerne.
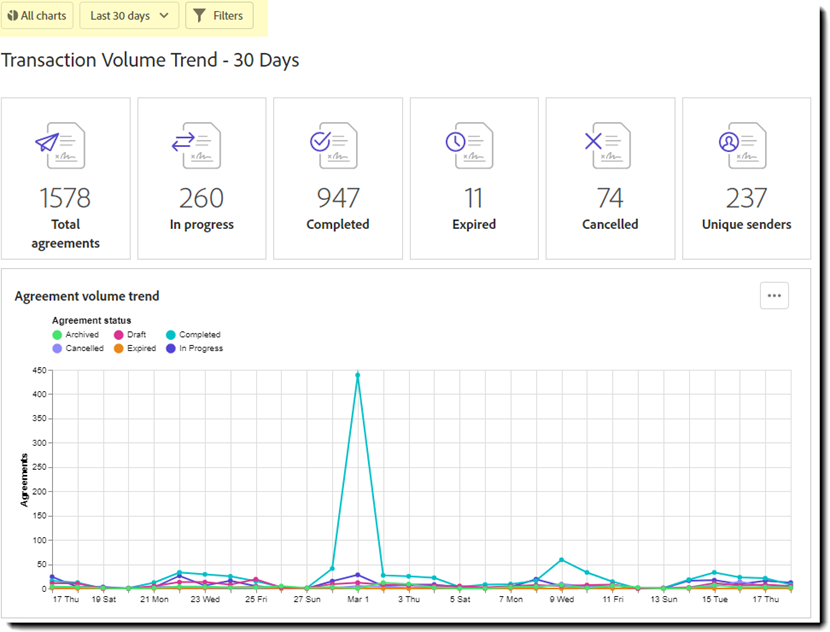
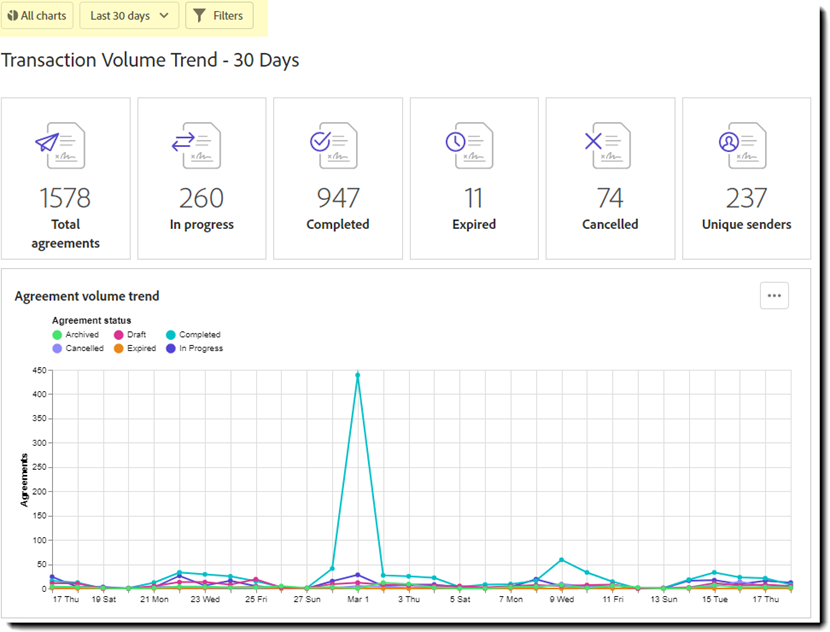
Rediger en eksport for at omkonfigurere de eksporterede felter
Sådan redigerer du de felter, der er inkluderet i en konfigureret eksport:
-
Log på Acrobat Sign som ejerkontoen, og gå til filteret Eksport.
Alternativt kan du få adgang til eksporten fra sektionen Seneste rapporter nederst i Oversigt-dashboardet.
-
Hold musen over den eksportpost, du vil redigere, og klik på knappen Åbn.
Du kan også klikke på de tre prikker i højre side af eksportposten og vælge Åbn fra menuen
-
Eksporten åbnes til feltvalgsgrænsefladen.
Du kan frit justere de valgte felter og filtre.
-
Når du er færdig, skal du Gemme redigeringerne.
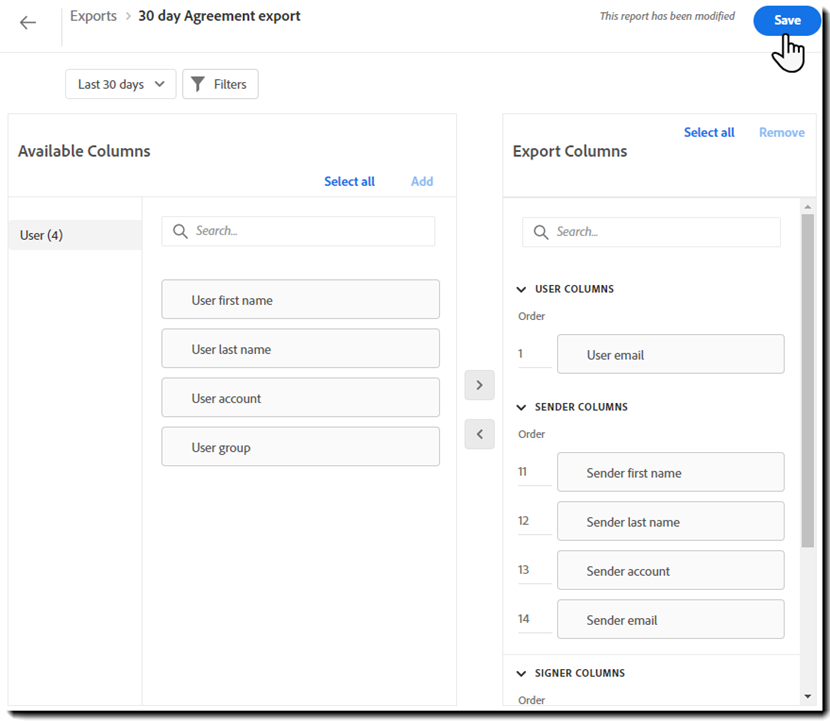
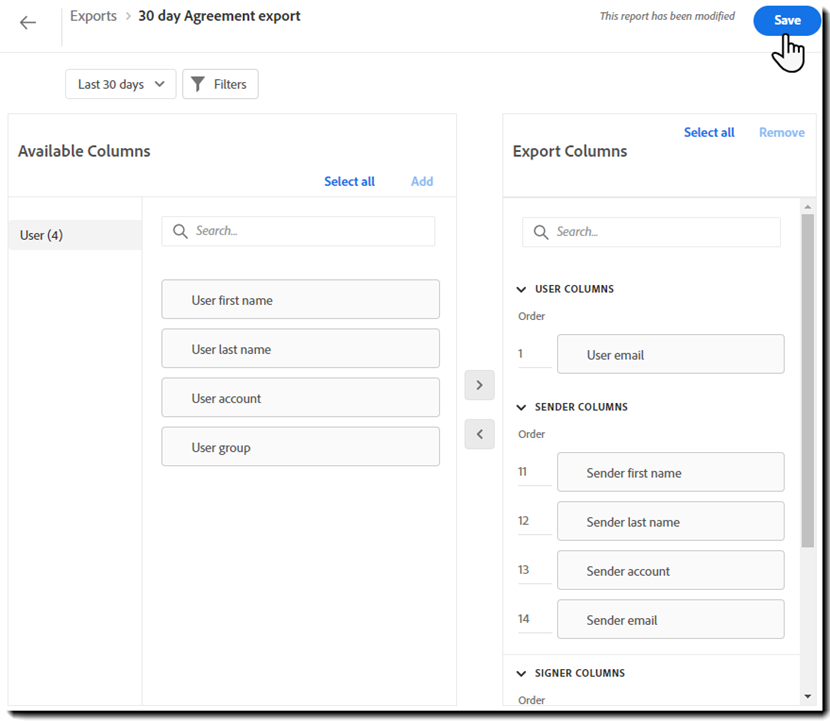
Opdater en eksport
Når der oprettes en eksportpost, forbliver de indsamlede data tilgængelige til senere download. Hvis du vil se friske data, skal du opdatere eksportposten, før du downloader den.
-
Log på Acrobat Sign som ejerkontoen, og gå til filteret Eksport.
Alternativt kan du få adgang til eksporten fra sektionen Seneste rapporter nederst i Oversigt-dashboardet.
-
Klik på de tre prikker i højre side af den eksportpost, du vil opdatere, og vælg Opdater fra menuen.
-
Siden opdateres og vender tilbage til Eksport-filteret.
- En besked om Download er ved at blive forberedt angiver, at eksporten er blevet opdateret, og at den nye CSV er blevet bygget.
- Eksportens Status vil indikere de data, der indsamles.
-
Når Status er Klar, kan CSV'en downloades.
Download en eksport-CSV
-
Log på Acrobat Sign som ejerkontoen, og gå til filteret Eksport.
Alternativt kan du få adgang til eksporten fra sektionen Seneste rapporter nederst i Oversigt-dashboardet.
-
Hold musen over den eksportpost, du vil redigere, og klik på Download.
Du kan også klikke på de tre prikker i højre side af eksportposten og vælge Download fra menuen
-
Angiv et Filnavn for den downloadede CSV.
Dette er det faktiske navn på filen, efter den er downloadet.
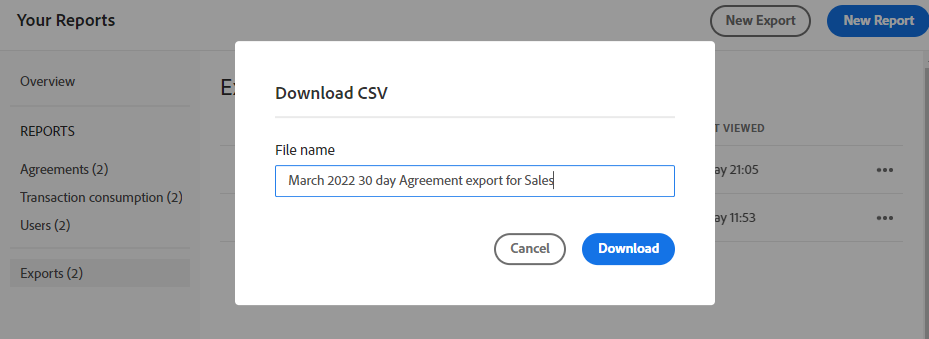
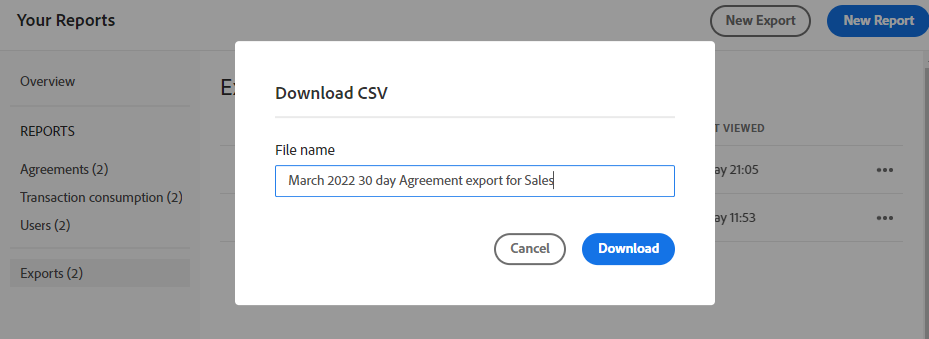
-
Klik på Download
En succesmeddelelse vises, og CSV-filen downloades til dit lokale system.
-
Den downloadede CSV er navngivet som defineret og indeholder de valgte felter:
Duplikér en eksport eller rapport
Sådan kloner du en eksisterende rapport:
-
Find den rapport, du vil duplikere, og klik på de tre prikker i højre side af posten.
Vælg Dupliker fra den viste rullemenu.
Omdøb en eksport eller rapport
Slet en eksport eller rapport
Sådan sletter du en rapport:
-
Log på Acrobat Sign som ejerkontoen, og gå til filteret Eksport eller Rapporttype (Aftaler, Transaktionsforbrug eller Brugere).
Alternativt kan du få adgang til eksporten/rapporten fra sektionen Seneste rapporter nederst i Oversigt-dashboardet.
-
Find den rapport, du vil slette, og klik på de tre prikker i højre side af posten.
Vælg Slet fra den viste rullemenu.
-
Der vises et overlejringspanel med rapportens aktuelle navn. Klik på Slet.
-
Siden opdateres for at vise listen uden den slettede post.
Der vises en fuldført-besked øverst på siden, der angiver, at posten blev slettet.