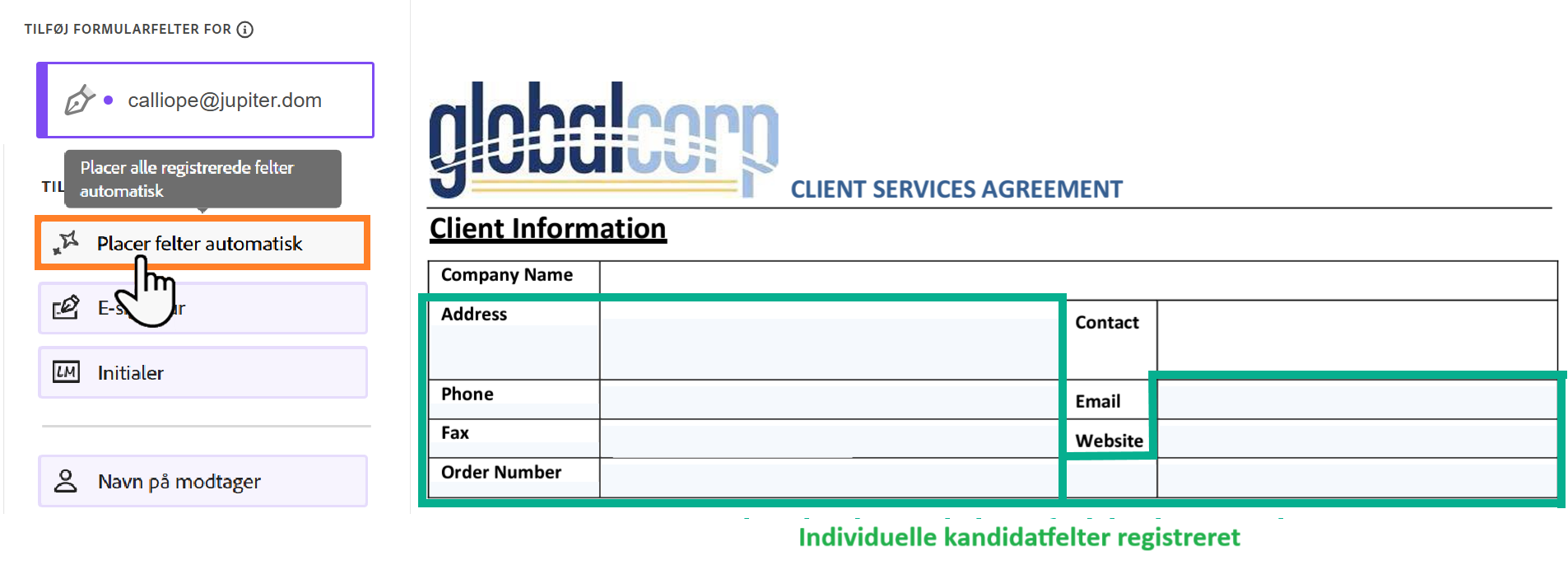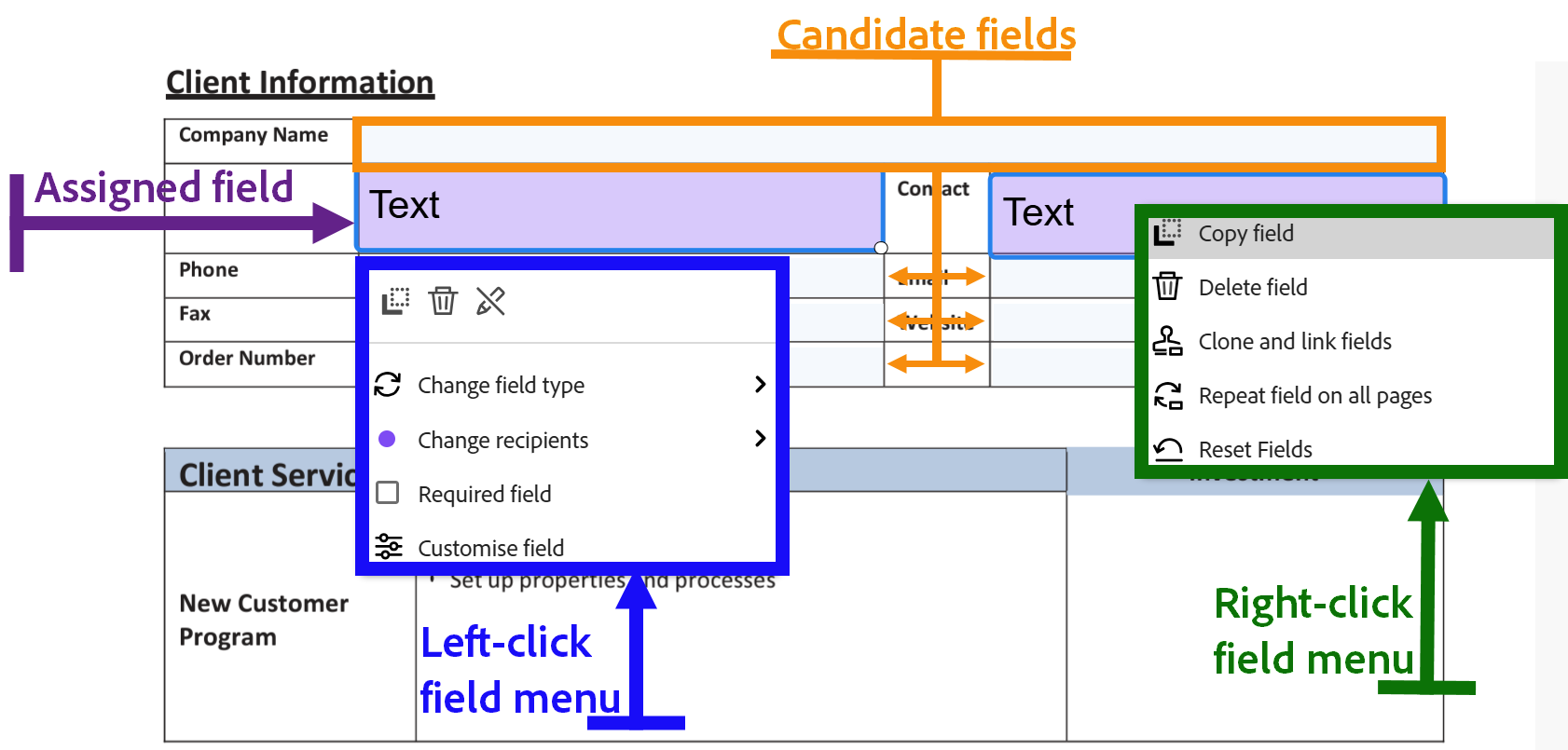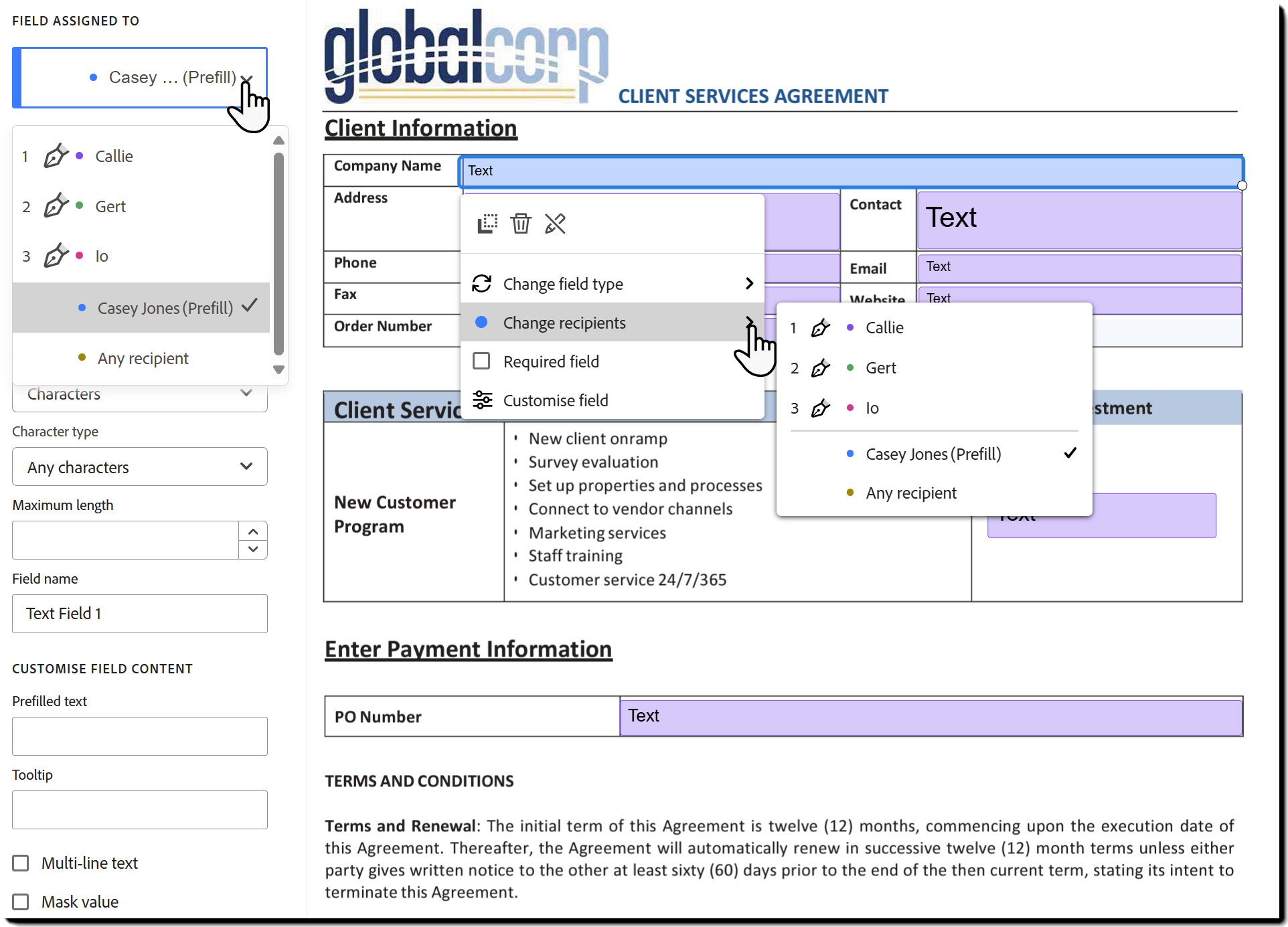Sådan sletter du unødvendige felter
Hvis et felt blev tildelt ved et uheld, kan du fjerne det ved hjælp af en af følgende metoder:
- Vælg feltet, og tryk på Slet på tastaturet.
- Dobbeltklik på feltet, og vælg Slet felt fra panelet Avancerede felthandlinger til venstre.
- Højreklik (eller venstreklik) på feltet, og vælg Slet felt i kontekstmenuen.