Voit luoda kirjastomallin siirtymällä Sähköinen allekirjoitus -välilehdelle ja valitsemalla sitten Luo sähköisen allekirjoituksen malli
Uudet ominaisuudet
Aloita käyttö
- Pika-aloitusopas järjestelmänvalvojille
- Pika-aloitusopas käyttäjille
- Kehittäjille
- Video-opetusohjelmakirjasto
- UKK
Hallinnoi
- Admin Consolen yleiskatsaus
- Käyttäjien hallinta
- Lisää, muokkaa ja tarkista aktiivisia käyttäjiä
- Luo toimintoihin keskittyviä käyttäjiä
- Tarkista käyttäjät, jotka eivät ole suorittaneet todennusta
- Tarkista käyttäjät, joilla on valmisteluvirheitä
- Vaihda nimi / sähköpostiosoite
- Käyttäjän ryhmäjäsenyyden muokkaaminen
- Muokkaa käyttäjän ryhmäjäsenyyttä ryhmäliittymän kautta
- Käyttäjän ylentäminen järjestelmänvalvojan rooliin
- Käyttäjien tunnistetietotyypit ja SSO
- Käyttäjätietojen vaihtaminen
- Käyttäjien todentaminen MS Azurella
- Käyttäjien todentaminen Google-liitoksella
- Tuoteprofiilit
- Kirjautumiskokemus
- Tilin/ryhmän asetukset
- Asetusten yleiskuvaus
- Yleiset asetukset
- Tilitaso ja tunnus
- Uusi vastaanottajakokemus
- Omatoimisen allekirjoittamisen työnkulut
- Lähetä eränä
- Verkkolomakkeet
- Mukautetut lähetystyönkulut
- Power Automate -työnkulut
- Kirjastoasiakirjat
- Kerää lomaketietoja sopimuksilla
- Asiakirjan rajoitettu näkyvyys
- Liitä allekirjoitetun sopimuksen PDF-kopio
- Sisällytä sähköpostiviestiin linkki
- Sisällytä sähköpostiviestiin kuva
- Sähköposteihin liitettyjen tiedostojen nimeksi annetaan
- Liitä valvontaraportti asiakirjoihin
- Yhdistä useita asiakirjoja yhdeksi
- Lataa yksittäisiä dokumentteja
- Allekirjoitetun asiakirjan lähettäminen
- Delegointi tilini käyttäjille
- Salli ulkoisten vastaanottajien delegointi
- Allekirjoitusvaltuutus
- Lähetysvaltuutus
- Valtuus lisätä sähköisiä leimoja
- Aseta oletusaikavyöhyke
- Aseta päivämäärän oletusmuoto
- Käyttäjiä useissa ryhmissä (UMG)
- Ryhmän hallinnoijan käyttöoikeudet
- Korvaa vastaanottaja
- Valvontaraportti
- Tapahtuma-alaviite
- Tuotteen sisäiset viestit ja ohjeet
- Helppokäyttöiset PDF-tiedostot
- Uusi sisällönluontitoiminto
- Terveydenhuoltoalan asiakas
- Tilin asetukset / Brändäysasetukset
- Allekirjoitusasetukset
- Hyvin muotoillut allekirjoitukset
- Anna vastaanottajien allekirjoittaa viimeistään
- Allekirjoittajat voivat muuttaa nimeään
- Anna vastaanottajien käyttää tallennettua allekirjoitustaan
- Mukautetut käyttöehdot ja kuluttajailmoitus
- Ohjaa vastaanottajia lomakekentissä
- Sopimustyönkulun aloittaminen alusta
- Allekirjoittamisesta kieltäytyminen
- Salli leimatyönkulut
- Vaadi allekirjoittajia antamaan tittelinsä tai yrityksensä
- Anna allekirjoittajien tulostaa ja kirjoittaa allekirjoitus
- Näytä viestit sähköisesti allekirjoitettaessa
- Vaadi allekirjoittajia luomaan allekirjoitus mobiililaitteella
- Pyydä allekirjoittajilta IP-osoite
- Jätä yrityksen nimi ja titteli pois osallistumisleimoista
- Käytä mukautuvan allekirjoituksen piirtämisen skaalausta
- Digitaaliset allekirjoitukset
- Yleiskatsaus
- Lataa ja allekirjoita Acrobatilla /content/help/fi/sign/config/admin-managed-sharing.
- Allekirjoita pilviallekirjoituksilla
- Sisällytä tunnistetietojen toimittajien metatiedot
- Rajoitetut pilviallekirjoitusten toimittajat
- Sähköiset leimat
- Digitaaliset tunnistetiedot
- Raportoinnin asetukset
- Uusi raporttikokemus
- Perinteisen raportin asetukset
- Suojausasetukset
- Kertakirjautumisasetukset
- Muista minut -asetukset
- Kirjautumissalasanan käytäntö
- Kirjautumissalasanan vahvuus
- Verkkoistunnon kesto
- PDF-salaustyyppi
- API
- Käyttäjän ja ryhmän tietoihin pääsy
- Sallitut IP-alueet
- Tilin jakaminen
- Tilin jako-oikeudet
- Sopimusten jakamisen ohjausobjektit
- Allekirjoittajan henkilöllisyyden varmistus
- Sopimuksen allekirjoitussalasana
- Asiakirjan salasanan vahvuus
- Estä allekirjoittajia maantieteellisen sijainnin mukaan
- Puhelintodennus
- Tietoon perustuva todennus (KBA)
- Salli sivujen purkaminen
- Asiakirjalinkin vanhentuminen
- Lataa asiakasvarmenne webhookeja/takaisinsoittoja varten
- Aikaleima
- Lähetysasetukset
- Näytä Lähetä-sivu sisäänkirjautumisen jälkeen
- Vaadi vastaanottajan nimi lähetettäessä
- Lukitse tunnettujen käyttäjien nimiarvot
- Sallitut vastaanottajaroolit
- Salli sähköiset todistajat
- Vastaanottajaryhmät
- Kopion saajat
- Pakolliset kentät
- Asiakirjojen liittäminen
- Kenttien yhdistäminen
- Muokkaa sopimuksia
- Sopimuksen nimi
- Kielet
- Yksityisviestit
- Sallitut allekirjoitustyypit
- Muistutukset
- Allekirjoitetun asiakirjan salasanasuojaus
- Lähetä sopimusilmoitus, lähetystapana
- Allekirjoittajan tunnistusvaihtoehdot
- Sisällön suojaus
- Ota Notarize-tapahtumat käyttöön
- Asiakirjan voimassaolo
- Esikatsele, sijoita allekirjoitukset ja lisää kentät
- Allekirjoitusjärjestys
- Liquid Mode
- Mukautetun työnkulun säätimet
- Sähköisen allekirjoituksen sivun latausasetukset
- Allekirjoituksen jälkeinen URL-vahvistuksen uudelleenohjaus
- Rajoita jaettujen sopimusten käyttöoikeuksia
- Viestimallit
- Biofarmakologiset asetukset
- Työnkulkujen integraatio
- Notarisointiasetukset
- Maksujen integrointi
- Allekirjoittajan viestit
- SAML-asetukset
- SAML-kokoonpano
- Asenna Microsoft Active Directoryn liitospalvelu
- Asenna Okta
- Asenna OneLogin
- Asenna Oracle Identity -liitos
- SAML-kokoonpano
- Tietojen hallinnointi
- Aikaleima-asetukset
- Ulkoinen arkisto
- Tilin kielet
- Sähköpostin asetukset
- Siirtyminen echosign.comista adobesign.comiin
- Vastaanottajien vaihtoehtojen määrittäminen
- Sääntelyvaatimuksia koskevat ohjeet
- Helppokäyttöisyys
- HIPAA
- GDPR
- 21 CFR osa 11 ja EudraLex liite 11
- Terveydenhuollon asiakkaat
- IVES-tuki
- Sopimusten tallentaminen säilöön
- EU:ta ja Yhdistynyttä kuningaskuntaa koskevat huomiot
- Lataa sopimukset eränä
- Toimialueen varaus
- Väärinkäytöksistä ilmoittamiseen liittyvät linkit
- Järjestelmän vaatimukset ja rajoitukset
Sopimusten lähetys, allekirjoitus ja hallinta
- Vastaanottajavaihtoehdot
- Sähköpostimuistutuksen peruuttaminen
- Sähköisen allekirjoitussivun asetukset
- Yleiskatsaus sähköiseen allekirjoitussivuun
- Avaa ja lue sopimus ilman kenttiä
- Kieltäydy allekirjoittamasta sopimusta
- Delegoi allekirjoituksen myöntäjä
- Aloita sopimus alusta
- Lataa PDF-versio sopimuksesta
- Tarkastele sopimuksen historiatietoja
- Tarkastele sopimusviestejä
- Sähköisestä allekirjoituksesta käsin kirjoitetuksi allekirjoitukseksi muuntaminen
- Käsin kirjoitetun allekirjoituksen muuntaminen sähköiseksi allekirjoitukseksi
- Siirry lomakekentillä
- Tyhjennä lomakekenttien tiedot
- Allekirjoita sivun suurennus ja siirtyminen sähköisesti
- Sopimuksen työkaluissa ja tiedoissa käytettävän kielen vaihtaminen
- Tarkista lakisääteiset ilmoitukset
- Muuta Acrobat Signin evästeasetuksia
- Lähetä sopimuksia
- Lähetä (Laadi) -sivu
- Maamerkkien ja ominaisuuksien yleiskatsaus
- Ryhmänvalitsin
- Tiedostojen ja mallien lisääminen
- Sopimuksen nimi
- Yleinen viesti
- Valmistumisen määräpäivä
- Muistutukset
- PDF-tiedoston suojaaminen salasanalla
- Allekirjoituksen tyyppi
- Vastaanottajan kielialue
- Vastaanottajien allekirjoitusjärjestys/-työnkulku
- Vastaanottajan roolit
- Vastaanottajan todennus
- Yksityinen viesti vastaanottajalle
- Vastaanottajan sopimuksen käyttöoikeudet
- Kopion saavat osapuolet
- Henkilöllisyyden tarkistus
- Sopimuksen lähettäminen vain itselleen
- Sopimuksen lähettäminen muille
- Käsin kirjoitetut allekirjoitukset
- Vastaanottajien allekirjoitusjärjestys
- Lähetä eränä
- Lähetä (Laadi) -sivu
- Kenttien lisääminen asiakirjoihin
- Sovelluksen sisällönluontiympäristö
- Lomakkeiden ja tekstitunnisteiden luominen
- Lomakkeiden luominen Acrobatilla (AcroForms)
- Kentät
- Kenttätyypit
- Yleiset kenttätyypit
- Sähköisen allekirjoituksen kentät
- Nimikirjaimet-kenttä
- Vastaanottajan nimikenttä
- Vastaanottajan sähköpostiosoitekenttä
- Allekirjoituspäivä-kenttä
- Tekstikenttä
- Päiväys-kenttä
- Numerokenttä
- Valintaruutu
- Valintapainike
- Avattava valikko
- Linkin peittokuva
- Maksukenttä
- Liitteet
- Osallistumisleima
- Tapahtumanumero
- Kuva
- Yritys
- Otsikko
- Leima
- Kentän sisällön ulkoasu
- Kenttien vahvistukset
- Peitettyjen kenttien arvot
- Näyttö-/piilotusehtojen asettaminen
- Lasketut kentät
- Kenttätyypit
- Sisällönluontiin liittyvät usein kysytyt kysymykset
- Allekirjoita sopimuksia
- Sopimusten hallinta
- Hallinta-sivun yleiskatsaus
- Sopimusten delegointi
- Vastaanottajien korvaaminen
- Asiakirjan näkyvyyden rajoitus
- Sopimuksen peruuttaminen
- Luo uusia muistutuksia
- Tarkista muistutukset
- Muistutuksen peruuttaminen
- Power Automate -työnkulkujen käyttäminen
- Lisää toimintoja...
- Miten haku toimii
- Sopimuksen tarkasteleminen
- Luo malli sopimuksesta
- Piilota/näytä sopimukset näkymästä
- Allekirjoitetun kopion lataaminen
- Lähetetyn sopimuksen tiedostojen ja kenttien muokkaaminen
- Muokkaa vastaanottajan todennusmenetelmää
- Vanhentumispäivän lisääminen tai muokkaaminen
- Huomautuksen lisäys sopimukseen
- Yksittäisen sopimuksen jakaminen
- Sopimuksen jaon poistaminen
- Yksittäisen sopimuksen lataaminen
- Sopimuksen yksittäisten tiedostojen lataaminen
- Sopimuksen valvontaraportin lataaminen
- Sopimuksen kenttäsisällön lataaminen
- Valvontaraportti
- Raportointi ja tietojen viennit
- Yleiskatsaus
- Myönnä käyttäjille oikeudet raportointiin
- Raporttikaaviot
- Tietojen viennit
- Kaavion/viennin nimeäminen uudelleen
- Raportin/viennin monistaminen
- Raportin/viennin ajoittaminen
- Raportin/viennin poistaminen
- Tarkista tapahtuman käyttö
Edistyneet sopimustoiminnot ja -työnkulut
- Verkkolomakkeet
- Luo verkkolomake
- Muokkaa verkkolomaketta
- Poista verkkolomake käytöstä / ota verkkolomake käyttöön
- Verkkolomakkeen piilottaminen/näyttäminen
- Etsi URL-osoite tai komentosarjakoodi
- Verkkolomakekenttien esitäyttö URL-parametreilla
- Verkkolomakkeen tallentaminen myöhemmin täytettäväksi
- Muuta verkkolomakkeen kokoa
- Uudelleenkäytettävät mallit (Kirjastomallit)
- Siirrä verkkolomakkeiden ja kirjastomallien omistus
- Power Automate -työnkulut
- Power Automate -integraation ja siihen sisältyvien oikeuksien yleiskatsaus
- Ota Power Automate -integraatio käyttöön
- Hallinta-sivun tilanteenmukaiset toiminnot
- Seuraa Power Automaten käyttöä
- Uuden työnkulun luominen (esimerkkejä)
- Työnkulkuihin käytettävät käynnistimet
- Työnkulkujen tuominen Acrobat Signin ulkopuolelta
- Työnkulkujen hallinta
- Työnkulkujen muokkaus
- Työnkulkujen jako
- Työnkulkujen käytöstäpoisto tai käyttöönotto
- Työnkulkujen poisto
- Hyödyllisiä malleja
- Vain järjestelmänvalvoja
- Kaikkien valmiiden asiakirjojen tallentaminen SharePointiin
- Kaikkien valmiiden asiakirjojen tallentaminen OneDrive for Businessiin
- Kaikkien valmiiden asiakirjojen tallentaminen Google Driveen
- Kaikkien valmiiden asiakirjojen tallentaminen DropBoxiin
- Kaikkien valmiiden asiakirjojen tallentaminen Boxiin
- Sopimuksen arkistointi
- Verkkolomakesopimusten arkistointi
- Valmiiden verkkolomakeasiakirjojen tallentaminen SharePoint-kirjastoon
- Valmiiden verkkolomakeasiakirjojen tallentaminen OneDrive for Businessiin
- Valmiiden asiakirjojen tallentaminen Google Driveen
- Valmiiden verkkolomakeasiakirjojen tallentaminen Boxiin
- Sopimustietojen poiminta
- Sopimusilmoitukset
- Lähetä sopimuksen sisällön ja allekirjoitetun sopimuksen sisältäviä mukautettuja sähköposti-ilmoituksia
- Vastaanota Adobe Acrobat Sign -ilmoituksia Teams-kanavalla
- Vastaanota Adobe Acrobat Sign -ilmoituksia Slackissa
- Vastaanota Adobe Acrobat Sign -ilmoituksia Webexissä
- Sopimuksen luonti
- Luo asiakirja Power App -lomakkeesta ja Word-mallista, lähetä allekirjoitettavaksi
- Luo sopimus OneDrivessa olevasta Word-mallista ja hanki allekirjoitus
- Luo sopimus valitulle Excel-riville, lähetä tarkistettavaksi ja allekirjoitettavaksi
- Vain järjestelmänvalvoja
- Mukautetut lähetystyönkulut
- Käyttäjien ja sopimusten jakaminen
Muihin tuotteisiin integrointi
- Acrobat Sign -integraatioiden yleiskatsaus
- Acrobat Sign for Salesforce
- Acrobat Sign for Microsoft
- Muut integraatiot
- Kumppanin hallitsemat integraatiot
- Mistä hankin integrointiavaimen
Acrobat Sign Developer
- REST-ohjelmointirajapinnat
- Webhookit
- Eristysympäristö
Tuotetuki ja vianetsintä
Käytä asiakirjamalleja työnkulkujen yksinkertaistamiseksi, virheiden vähentämiseksi ja jotta työryhmäsi voi jatkaa kaikkien lomakkeiden uusimpien versioiden käsittelyä.
Kirjastomallit sallivat käyttäjien luoda uudelleenkäytettäviä, vuorovaikutteisia asiakirjoja. Nämä mallit voivat vaihdella yksinkertaisista sopimuksista, joilla on yksi allekirjoituskenttä (kuten salassapitosopimuksista), monimutkaisiin lomakkeisiin, verotuspyyntöihin tai työntekijöiden perehdyttämiseen.
Jos käytät samaa tiedostoa sopimuksen määrittämiseen usein, mallilla voi yksinkertaistaa prosessia nopeuttamalla asiakirjojen toimittamista, varmistaa yhdenmukaisuuden lopullisessa allekirjoitetussa sopimuksessa ja säilyttää työryhmäsi ajan tasalla uusimmasta versiosta.
Mallien tyypit
Kirjastomalleja voidaan luoda kahdella tavalla:
- Lomakekenttätason mallit (vain Acrobat Sign Solutions) – Nämä mallit sisältävät vain ladattuun tiedostoon lisätyt kentät. Ne ovat ihanteellisia organisaatioille, jotka luovat dynaamisesti sopimuksia mukautetulla sisällöllä, mutta noudattavat standardoitua muotoa. Lataa tiedosto ja lisää kentän taso kaikkien kenttien sijoittamiseksi.
- Asiakirjamallit – Näihin malleihin kuuluvat sekä perustiedosto että ennalta määritetyt kentät. Ne toimivat parhaiten staattisissa ja mallimuotoisissa asiakirjoissa, jotka eivät edellytä dynaamista sisältöä, kuten verolomakkeet, hakemukset ja salassapitosopimukset.
Luomismalli-ohjausobjektit ovat käytettävissä useissa käyttöliittymissä sen palvelun perusteella, jonka olet ostanut.
Valitse käyttämäsi Acrobat Signin versio:
Kirjastomallin luonti
-
-
Luon sähköisen allekirjoituksen malli -sivu latautuu.
Vedä ja pudota tiedostot Lisää tiedostoja -osioon, tai napsauta Valitse tiedostot -painiketta avataksesi tiedostonvalitsinpaneelin.
Jos valitset Asiakirjoista, näkyviin tulee luettelo Asiakirjat-sivulla olevista käytettävissä olevista PDF-tiedostoista:
Useiden tiedostojen lataaminen kirjastomallia luotaessa yhdistää ne yhdeksi malliksi.Kun malli valitaan, kaikki sivut kaikista tiedostoista ovat mukana.
Valitse Jatka, kun tiedosto on liitetty.
-
Kenttien sisällönluontiympäristö latautuu.
Valitse Mallin ominaisuudet -valikko ja muokkaa mallisi nimeä Mallin nimi -kentässä.
Mallin nimeä käytetään oletussopimuksen nimenä Laadi-sivulla, kun malli lisätään.Käyttäjillä, joilla on Acrobat Pro - Monikäyttöoikeuspalvelutyyppi, on myös mahdollisuus määrittää:
- Mallityyppi - Mallit voidaan tallentaa kahdessa muodossa:
- Uudelleenkäytettävä asiakirja – Tätä toimintoa käytettäessä asiakirja, sisällöt ja lomakekentät tallennetaan kokonaisuudessaan.
- Uudelleenkäytettävä lomakekenttätaso – Tätä toimintoa käytettäessä tallennetaan vain lomakekenttätaso, jota voidaan käyttää toisessa asiakirjassa (sama asettelu eri sisällön kanssa).
- Molemmat – Molemmat mallityypit ovat käytettävissä.
- Kuka voi käyttää - Mallit voidaan varata vain luojan käytettäväksi tai jakaa organisaation muiden käyttäjien kanssa.
- Mallityyppi - Mallit voidaan tallentaa kahdessa muodossa:
-
Lisää muita osallistujia, jos odotat, että lomake lähetetään useammalle kuin kahdelle vastaanottajalle allekirjoituskierroksen aikana. (Kaksi osallistujaa lisätään automaattisesti jokaiseen uuteen malliin.)
Huomautus:Kentät on värikoodattu vastaamaan vastaanottajan osallistumisnumeron vieressä olevaa värillistä lohkoa, jotta kenttien kohdistaminen mallissa on helpompaa.
-
Lomakkeen luontiympäristö avautuu, ja näkyviin tulee kaikki ladattuun asiakirjaan jo sisältyvät kentät.
Jos ladatusta tiedostosta ei havaita kenttiä, automaattinen kenttien tunnistus yrittää tunnistaa, mihin kentät tulisi sijoittaa.
- Järjestelmä yrittää määrittää asianmukaisen kenttätyypin asiakirjan sisällön perusteella.
- Jos tiettyä kenttätyyppiä ei havaita, sijoitetaan Teksti-kenttä.
- Kaikki automaattisesti lisättävät kentät määritetään tällä hetkellä valitulle osallistujalle.
Huomautus:Kun käytät automaattista kenttien tunnistusta, sinua pyydetään tarkistamaan jokainen kenttä varmistaaksesi, että se on oikean tyyppinen ja kohdistettu oikealle vastaanottajalle. Jos aiot käyttää mallia useamman kuin yhden vastaanottajan kanssa, älä ohita tätä vaihetta.
Lisää kenttiä manuaalisesti valitsemalla oikeasta paneelista kenttätyyppi ja vetämällä se asiakirjaan tarpeen mukaan. Kun sijoitat kentän manuaalisesti, se kohdistetaan automaattisesti valitulle osallistujalle.
-
Valitse Luo, kun kaikki kentät on sijoitettu ja kohdistettu.
Huomautus:Jos käytit automaattista kenttien tunnistusta etkä nimenomaisesti tarkistanut kaikkia sijoitettuja kenttiä, sinua muistutetaan siitä tässä vaiheessa:
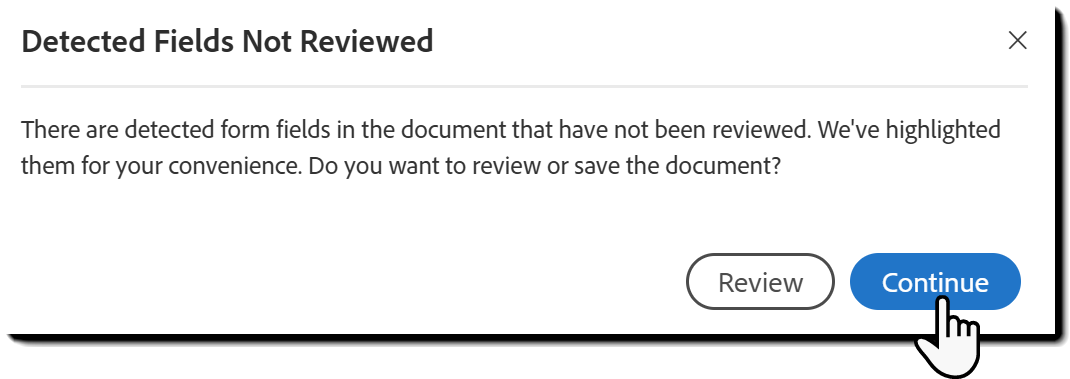
-
Luonnin jälkeinen sivu latautuu vahvistamaan, että malli on luotu.
Sivulla on neljä vaihtoehtoa:
- Lähetä tämä malli allekirjoitettavaksi - Tämä avaa uuden Pyydä sähköisiä allekirjoituksia -sivun, johon malli on automaattisesti liitetty valmiina määritettäväksi vastaanottajan sähköpostiosoitteella.
- Luo toinen malli - Aloittaa luontiprosessin ensimmäisestä vaiheesta.
- Hallitse malleja - Lataa Asiakirjat-sivun, jossa Mallit-suodatin on valittuna.
- Valmis - Palaa Acrobatin Koti -sivulle.
-
Voit käyttää mallia manuaalisesti siirtymällä Asiakirjat -välilehdelle ja valitsemalla Mallit -suodattimen:
Mallin luonut käyttäjä on sen omistaja.
Vain omistaja voi muokata mallipohjaa tai muuttaa käyttöoikeustasoa, paitsi jos malli jaetaan ryhmän tai organisaation tasolla:
- Tilitason hallinnoijat voivat muokata mallia hallintavalikon Jaetut kirjastot -osiosta, jos malli jaetaan organisaation kanssa.
- Ryhmätason järjestelmänvalvojat voivat muokata mallia järjestelmänvalvojan valikon Jaetut kirjastot -osiosta, jos se on jaettu ryhmälle, johon heillä on järjestelmänvalvojan oikeudet.
- Tilitason ylläpitäjillä on oikeudet myös kaikkien ryhmien kanssa jaettujen dokumenttien käyttöön.
Tilitason järjestelmänvalvojat tai ryhmän järjestelmänvalvojat, jotka valvovat alkuperäistä tekijää voivat siirtää mallin omistusoikeuden toiselle käyttäjälle.
Kirjastomallin luonti
-
Voit luoda kirjastomallin siirtymällä Aloitus-välilehdelle ja valitsemalla sitten Luo uudelleenkäytettävä malli
-
Luo kirjastomalli -määrityssivu latautuu.
Vedä ja pudota tiedostot Lisää tiedostoja -osioon, tai napsauta Valitse tiedostot -painiketta avataksesi tiedostonvalitsinpaneelin.
Useiden tiedostojen lataaminen kirjastomallia luotaessa yhdistää ne yhdeksi malliksi.Kun malli valitaan, kaikki sivut kaikista tiedostoista ovat mukana.
-
Kirjoita mallipohjan nimi Mallin nimi -kenttään.
Mallin nimeä käytetään oletussopimuksen nimenä Laadi-sivulla. -
Määritä Mallityyppi:
- Uudelleenkäytettävä asiakirja – Tätä toimintoa käytettäessä asiakirja, sisällöt ja lomakekentät tallennetaan kokonaisuudessaan.
- Uudelleenkäytettävä lomakekenttätaso – Tätä toimintoa käytettäessä tallennetaan vain lomakekenttätaso, jota voidaan käyttää toisessa asiakirjassa (sama asettelu eri sisällön kanssa).
- Molemmat – Molemmat mallityypit ovat käytettävissä.
Huomautus:Voit vaihtaa mallityyppiä milloin tahansa muokkaamalla mallin ominaisuuksia.
-
Määritä Kuka voi käyttää tätä mallia -asetus.
Käyttäjä, joka lähettää mallin, määrittää sen käytön. Valittavana on seuraavat asetukset:
- Vain minä – työnkulku on vain tekijän käytettävissä.
- Jokainen ryhmäni käyttäjä – Malli yhdistetään lähettävän käyttäjän ryhmään, jolloin kaikki ryhmän jäsenet voivat käyttää sitä. Jos käyttäjä voi käyttää useita ryhmiä, hänelle näytetään toinen avattava valikko, jossa valitaan ryhmä, johon malli on linkitettävä.
- Jos lähettäjä siirtyy toiseen ryhmään, malli jää alkuperäisen ryhmän yhteyteen.
- Ryhmä- ja tilitason hallinnoijat voivat muokata mallia Jaetut kirjastot -valikossa.
- Jos mallin ja ryhmän välistä kytköstä muutetaan, edellisen ryhmän käyttöoikeus poistetaan, mutta se ei vaikuta jo lähetettyihin sopimuksiin.
- Tileillä, joilla on aktivoituna Käyttäjiä useissa ryhmissä -ominaisuus, on käytössä pudotusvalikko malliin yhdistettävän ryhmän valitsemiseen mallia lähetettäessä.
- Kuka tahansa käyttäjä organisaatiossani – malli on kaikkien tilin käyttäjien käytettävissä.
- Tilitason hallinnoijat voivat muokata mallia Jaetut kirjastot -valikossa.
- Tämä vaihtoehto on aina käytettävissä, mutta käyttöoikeusvirhe ilmenee, jos käyttäjällä ei ole oikeutta jakaa malleja organisaation laajuisesti.
Huomautus:- Mallin poistaminen – Mallin omistaja voi poistaa sen milloin tahansa.
- Mallin muokkaus – Mallin omistava käyttäjä ja ryhmän/tilin hallinnoijat voivat muokata mallia.
- Sopimuksen mallin muuttaminen – Muut käyttäjät voivat muuttaa kenttiä valitsemalla Esikatsele ja lisää kenttiä sopimusta lähetettäessä. Nämä muutokset koskevat vain tiettyä sopimusta, jota lähettäjä muokkaa, eivätkä ne muuta alkuperäistä mallia.
-
Valitse Esikatsele ja lisää kenttiä aloittaaksesi lomakekentän sisällönluontiprosessin.
-
Lisää osallistujia
Sivu päivittyy ja näyttää Lisää osallistujia -paneelin.
Ennen kenttien lisäämistä järjestelmän on tiedettävä, kuinka monta osallistujaa lomakkeen täyttämiseen mahdollisesti liittyy. Näin varmistetaan, että kentät voidaan määrittää oikein.
- Jokainen kenttä on määritettävä nimenomaisesti tietylle osallistujalle, määritettynä Esitäyttö-kentäksi lähettäjälle tai asetettuna arvoon Kuka tahansa.
- Lisää vastaanottajien enimmäismäärä valitsemalla osallistujaluettelon alla oleva plus-kuvake. Lisää osallistujia, kunnes kaikki tarvittavat osallistujapaikat on lisätty. Jos mallissa voi olla esimerkiksi enintään neljä vastaanottajaa, lisää neljä osallistujaa.
Kun olet valmis, valitse Esikatsele ja lisää kenttiä jatkaaksesi.
Huomautus:Mallin nimi, Mallin tyyppi ja Kuka voi käyttää mallia -arvoja voidaan muokata myös tässä paneelissa, jos haluat tehdä muutoksia.
-
Lomakkeen luontiympäristö avautuu, ja näkyviin tulee kaikki ladattuun asiakirjaan jo sisältyvät kentät.
Lisää kenttiä seuraavasti:
- Valitse vasemmasta paneelista kenttätyyppi ja vedä se asiakirjaan tarpeen mukaan.
- Kun lisäät kentän, se määritetään automaattisesti tällä hetkellä valitulle osallistujalle.
- Anna järjestelmän lisätä kenttiä automaattisesti käyttämällä kenttien luettelon yläosassa olevaa Lisää kentät automaattisesti -painiketta.
- Järjestelmä yrittää määrittää asianmukaisen kenttätyypin asiakirjan sisällön perusteella.
- Jos tiettyä kenttätyyppiä ei havaita, sijoitetaan Teksti-kenttä.
- Kaikki automaattisesti lisättävät kentät määritetään tällä hetkellä valitulle osallistujalle.
- Valitse vasemmasta paneelista kenttätyyppi ja vedä se asiakirjaan tarpeen mukaan.
-
Luo malli, kun olet valmis.
Voit aina palata ja muokata sitä myöhemmin.













