Uudet ominaisuudet
Aloita käyttö
- Pika-aloitusopas järjestelmänvalvojille
- Pika-aloitusopas käyttäjille
- Kehittäjille
- Video-opetusohjelmakirjasto
- UKK
Hallinnoi
- Admin Consolen yleiskatsaus
- Käyttäjien hallinta
- Lisää, muokkaa ja tarkista aktiivisia käyttäjiä
- Luo toimintoihin keskittyviä käyttäjiä
- Tarkista käyttäjät, jotka eivät ole suorittaneet todennusta
- Tarkista käyttäjät, joilla on valmisteluvirheitä
- Vaihda nimi / sähköpostiosoite
- Käyttäjän ryhmäjäsenyyden muokkaaminen
- Muokkaa käyttäjän ryhmäjäsenyyttä ryhmäliittymän kautta
- Käyttäjän ylentäminen järjestelmänvalvojan rooliin
- Käyttäjien tunnistetietotyypit ja SSO
- Käyttäjätietojen vaihtaminen
- Käyttäjien todentaminen MS Azurella
- Käyttäjien todentaminen Google-liitoksella
- Tuoteprofiilit
- Kirjautumiskokemus
- Tilin/ryhmän asetukset
- Asetusten yleiskuvaus
- Yleiset asetukset
- Tilitaso ja tunnus
- Uusi vastaanottajakokemus
- Omatoimisen allekirjoittamisen työnkulut
- Lähetä eränä
- Verkkolomakkeet
- Mukautetut lähetystyönkulut
- Power Automate -työnkulut
- Kirjastoasiakirjat
- Kerää lomaketietoja sopimuksilla
- Asiakirjan rajoitettu näkyvyys
- Liitä allekirjoitetun sopimuksen PDF-kopio
- Sisällytä sähköpostiviestiin linkki
- Sisällytä sähköpostiviestiin kuva
- Sähköposteihin liitettyjen tiedostojen nimeksi annetaan
- Liitä valvontaraportti asiakirjoihin
- Yhdistä useita asiakirjoja yhdeksi
- Lataa yksittäisiä dokumentteja
- Allekirjoitetun asiakirjan lähettäminen
- Delegointi tilini käyttäjille
- Salli ulkoisten vastaanottajien delegointi
- Allekirjoitusvaltuutus
- Lähetysvaltuutus
- Valtuus lisätä sähköisiä leimoja
- Aseta oletusaikavyöhyke
- Aseta päivämäärän oletusmuoto
- Käyttäjiä useissa ryhmissä (UMG)
- Ryhmän hallinnoijan käyttöoikeudet
- Korvaa vastaanottaja
- Valvontaraportti
- Tapahtuma-alaviite
- Tuotteen sisäiset viestit ja ohjeet
- Helppokäyttöiset PDF-tiedostot
- Uusi sisällönluontitoiminto
- Terveydenhuoltoalan asiakas
- Tilin asetukset / Brändäysasetukset
- Allekirjoitusasetukset
- Hyvin muotoillut allekirjoitukset
- Anna vastaanottajien allekirjoittaa viimeistään
- Allekirjoittajat voivat muuttaa nimeään
- Anna vastaanottajien käyttää tallennettua allekirjoitustaan
- Mukautetut käyttöehdot ja kuluttajailmoitus
- Ohjaa vastaanottajia lomakekentissä
- Sopimustyönkulun aloittaminen alusta
- Allekirjoittamisesta kieltäytyminen
- Salli leimatyönkulut
- Vaadi allekirjoittajia antamaan tittelinsä tai yrityksensä
- Anna allekirjoittajien tulostaa ja kirjoittaa allekirjoitus
- Näytä viestit sähköisesti allekirjoitettaessa
- Vaadi allekirjoittajia luomaan allekirjoitus mobiililaitteella
- Pyydä allekirjoittajilta IP-osoite
- Jätä yrityksen nimi ja titteli pois osallistumisleimoista
- Käytä mukautuvan allekirjoituksen piirtämisen skaalausta
- Digitaaliset allekirjoitukset
- Yleiskatsaus
- Lataa ja allekirjoita Acrobatilla /content/help/fi/sign/config/admin-managed-sharing.
- Allekirjoita pilviallekirjoituksilla
- Sisällytä tunnistetietojen toimittajien metatiedot
- Rajoitetut pilviallekirjoitusten toimittajat
- Sähköiset leimat
- Digitaaliset tunnistetiedot
- Raportoinnin asetukset
- Uusi raporttikokemus
- Perinteisen raportin asetukset
- Suojausasetukset
- Kertakirjautumisasetukset
- Muista minut -asetukset
- Kirjautumissalasanan käytäntö
- Kirjautumissalasanan vahvuus
- Verkkoistunnon kesto
- PDF-salaustyyppi
- API
- Käyttäjän ja ryhmän tietoihin pääsy
- Sallitut IP-alueet
- Tilin jakaminen
- Tilin jako-oikeudet
- Sopimusten jakamisen ohjausobjektit
- Allekirjoittajan henkilöllisyyden varmistus
- Sopimuksen allekirjoitussalasana
- Asiakirjan salasanan vahvuus
- Estä allekirjoittajia maantieteellisen sijainnin mukaan
- Puhelintodennus
- Tietoon perustuva todennus (KBA)
- Salli sivujen purkaminen
- Asiakirjalinkin vanhentuminen
- Lataa asiakasvarmenne webhookeja/takaisinsoittoja varten
- Aikaleima
- Lähetysasetukset
- Näytä Lähetä-sivu sisäänkirjautumisen jälkeen
- Vaadi vastaanottajan nimi lähetettäessä
- Lukitse tunnettujen käyttäjien nimiarvot
- Sallitut vastaanottajaroolit
- Salli sähköiset todistajat
- Vastaanottajaryhmät
- Kopion saajat
- Pakolliset kentät
- Asiakirjojen liittäminen
- Kenttien yhdistäminen
- Muokkaa sopimuksia
- Sopimuksen nimi
- Kielet
- Yksityisviestit
- Sallitut allekirjoitustyypit
- Muistutukset
- Allekirjoitetun asiakirjan salasanasuojaus
- Lähetä sopimusilmoitus, lähetystapana
- Allekirjoittajan tunnistusvaihtoehdot
- Sisällön suojaus
- Ota Notarize-tapahtumat käyttöön
- Asiakirjan voimassaolo
- Esikatsele, sijoita allekirjoitukset ja lisää kentät
- Allekirjoitusjärjestys
- Liquid Mode
- Mukautetun työnkulun säätimet
- Sähköisen allekirjoituksen sivun latausasetukset
- Allekirjoituksen jälkeinen URL-vahvistuksen uudelleenohjaus
- Rajoita jaettujen sopimusten käyttöoikeuksia
- Viestimallit
- Biofarmakologiset asetukset
- Työnkulkujen integraatio
- Notarisointiasetukset
- Maksujen integrointi
- Allekirjoittajan viestit
- SAML-asetukset
- SAML-kokoonpano
- Asenna Microsoft Active Directoryn liitospalvelu
- Asenna Okta
- Asenna OneLogin
- Asenna Oracle Identity -liitos
- SAML-kokoonpano
- Tietojen hallinnointi
- Aikaleima-asetukset
- Ulkoinen arkisto
- Tilin kielet
- Sähköpostin asetukset
- Siirtyminen echosign.comista adobesign.comiin
- Vastaanottajien vaihtoehtojen määrittäminen
- Sääntelyvaatimuksia koskevat ohjeet
- Helppokäyttöisyys
- HIPAA
- GDPR
- 21 CFR osa 11 ja EudraLex liite 11
- Terveydenhuollon asiakkaat
- IVES-tuki
- Sopimusten tallentaminen säilöön
- EU:ta ja Yhdistynyttä kuningaskuntaa koskevat huomiot
- Lataa sopimukset eränä
- Toimialueen varaus
- Väärinkäytöksistä ilmoittamiseen liittyvät linkit
- Järjestelmän vaatimukset ja rajoitukset
Sopimusten lähetys, allekirjoitus ja hallinta
- Vastaanottajavaihtoehdot
- Sähköpostimuistutuksen peruuttaminen
- Sähköisen allekirjoitussivun asetukset
- Yleiskatsaus sähköiseen allekirjoitussivuun
- Avaa ja lue sopimus ilman kenttiä
- Kieltäydy allekirjoittamasta sopimusta
- Delegoi allekirjoituksen myöntäjä
- Aloita sopimus alusta
- Lataa PDF-versio sopimuksesta
- Tarkastele sopimuksen historiatietoja
- Tarkastele sopimusviestejä
- Sähköisestä allekirjoituksesta käsin kirjoitetuksi allekirjoitukseksi muuntaminen
- Käsin kirjoitetun allekirjoituksen muuntaminen sähköiseksi allekirjoitukseksi
- Siirry lomakekentillä
- Tyhjennä lomakekenttien tiedot
- Allekirjoita sivun suurennus ja siirtyminen sähköisesti
- Sopimuksen työkaluissa ja tiedoissa käytettävän kielen vaihtaminen
- Tarkista lakisääteiset ilmoitukset
- Muuta Acrobat Signin evästeasetuksia
- Lähetä sopimuksia
- Lähetä (Laadi) -sivu
- Maamerkkien ja ominaisuuksien yleiskatsaus
- Ryhmänvalitsin
- Tiedostojen ja mallien lisääminen
- Sopimuksen nimi
- Yleinen viesti
- Valmistumisen määräpäivä
- Muistutukset
- PDF-tiedoston suojaaminen salasanalla
- Allekirjoituksen tyyppi
- Vastaanottajan kielialue
- Vastaanottajien allekirjoitusjärjestys/-työnkulku
- Vastaanottajan roolit
- Vastaanottajan todennus
- Yksityinen viesti vastaanottajalle
- Vastaanottajan sopimuksen käyttöoikeudet
- Kopion saavat osapuolet
- Henkilöllisyyden tarkistus
- Sopimuksen lähettäminen vain itselleen
- Sopimuksen lähettäminen muille
- Käsin kirjoitetut allekirjoitukset
- Vastaanottajien allekirjoitusjärjestys
- Lähetä eränä
- Lähetä (Laadi) -sivu
- Kenttien lisääminen asiakirjoihin
- Sovelluksen sisällönluontiympäristö
- Lomakkeiden ja tekstitunnisteiden luominen
- Lomakkeiden luominen Acrobatilla (AcroForms)
- Kentät
- Kenttätyypit
- Yleiset kenttätyypit
- Sähköisen allekirjoituksen kentät
- Nimikirjaimet-kenttä
- Vastaanottajan nimikenttä
- Vastaanottajan sähköpostiosoitekenttä
- Allekirjoituspäivä-kenttä
- Tekstikenttä
- Päiväys-kenttä
- Numerokenttä
- Valintaruutu
- Valintapainike
- Avattava valikko
- Linkin peittokuva
- Maksukenttä
- Liitteet
- Osallistumisleima
- Tapahtumanumero
- Kuva
- Yritys
- Otsikko
- Leima
- Kentän sisällön ulkoasu
- Kenttien vahvistukset
- Peitettyjen kenttien arvot
- Näyttö-/piilotusehtojen asettaminen
- Lasketut kentät
- Kenttätyypit
- Sisällönluontiin liittyvät usein kysytyt kysymykset
- Allekirjoita sopimuksia
- Sopimusten hallinta
- Hallinta-sivun yleiskatsaus
- Sopimusten delegointi
- Vastaanottajien korvaaminen
- Asiakirjan näkyvyyden rajoitus
- Sopimuksen peruuttaminen
- Luo uusia muistutuksia
- Tarkista muistutukset
- Muistutuksen peruuttaminen
- Power Automate -työnkulkujen käyttäminen
- Lisää toimintoja...
- Miten haku toimii
- Sopimuksen tarkasteleminen
- Luo malli sopimuksesta
- Piilota/näytä sopimukset näkymästä
- Allekirjoitetun kopion lataaminen
- Lähetetyn sopimuksen tiedostojen ja kenttien muokkaaminen
- Muokkaa vastaanottajan todennusmenetelmää
- Vanhentumispäivän lisääminen tai muokkaaminen
- Huomautuksen lisäys sopimukseen
- Yksittäisen sopimuksen jakaminen
- Sopimuksen jaon poistaminen
- Yksittäisen sopimuksen lataaminen
- Sopimuksen yksittäisten tiedostojen lataaminen
- Sopimuksen valvontaraportin lataaminen
- Sopimuksen kenttäsisällön lataaminen
- Valvontaraportti
- Raportointi ja tietojen viennit
- Yleiskatsaus
- Myönnä käyttäjille oikeudet raportointiin
- Raporttikaaviot
- Tietojen viennit
- Kaavion/viennin nimeäminen uudelleen
- Raportin/viennin monistaminen
- Raportin/viennin ajoittaminen
- Raportin/viennin poistaminen
- Tarkista tapahtuman käyttö
Edistyneet sopimustoiminnot ja -työnkulut
- Verkkolomakkeet
- Luo verkkolomake
- Muokkaa verkkolomaketta
- Poista verkkolomake käytöstä / ota verkkolomake käyttöön
- Verkkolomakkeen piilottaminen/näyttäminen
- Etsi URL-osoite tai komentosarjakoodi
- Verkkolomakekenttien esitäyttö URL-parametreilla
- Verkkolomakkeen tallentaminen myöhemmin täytettäväksi
- Muuta verkkolomakkeen kokoa
- Uudelleenkäytettävät mallit (Kirjastomallit)
- Siirrä verkkolomakkeiden ja kirjastomallien omistus
- Power Automate -työnkulut
- Power Automate -integraation ja siihen sisältyvien oikeuksien yleiskatsaus
- Ota Power Automate -integraatio käyttöön
- Hallinta-sivun tilanteenmukaiset toiminnot
- Seuraa Power Automaten käyttöä
- Uuden työnkulun luominen (esimerkkejä)
- Työnkulkuihin käytettävät käynnistimet
- Työnkulkujen tuominen Acrobat Signin ulkopuolelta
- Työnkulkujen hallinta
- Työnkulkujen muokkaus
- Työnkulkujen jako
- Työnkulkujen käytöstäpoisto tai käyttöönotto
- Työnkulkujen poisto
- Hyödyllisiä malleja
- Vain järjestelmänvalvoja
- Kaikkien valmiiden asiakirjojen tallentaminen SharePointiin
- Kaikkien valmiiden asiakirjojen tallentaminen OneDrive for Businessiin
- Kaikkien valmiiden asiakirjojen tallentaminen Google Driveen
- Kaikkien valmiiden asiakirjojen tallentaminen DropBoxiin
- Kaikkien valmiiden asiakirjojen tallentaminen Boxiin
- Sopimuksen arkistointi
- Verkkolomakesopimusten arkistointi
- Valmiiden verkkolomakeasiakirjojen tallentaminen SharePoint-kirjastoon
- Valmiiden verkkolomakeasiakirjojen tallentaminen OneDrive for Businessiin
- Valmiiden asiakirjojen tallentaminen Google Driveen
- Valmiiden verkkolomakeasiakirjojen tallentaminen Boxiin
- Sopimustietojen poiminta
- Sopimusilmoitukset
- Lähetä sopimuksen sisällön ja allekirjoitetun sopimuksen sisältäviä mukautettuja sähköposti-ilmoituksia
- Vastaanota Adobe Acrobat Sign -ilmoituksia Teams-kanavalla
- Vastaanota Adobe Acrobat Sign -ilmoituksia Slackissa
- Vastaanota Adobe Acrobat Sign -ilmoituksia Webexissä
- Sopimuksen luonti
- Luo asiakirja Power App -lomakkeesta ja Word-mallista, lähetä allekirjoitettavaksi
- Luo sopimus OneDrivessa olevasta Word-mallista ja hanki allekirjoitus
- Luo sopimus valitulle Excel-riville, lähetä tarkistettavaksi ja allekirjoitettavaksi
- Vain järjestelmänvalvoja
- Mukautetut lähetystyönkulut
- Käyttäjien ja sopimusten jakaminen
Muihin tuotteisiin integrointi
- Acrobat Sign -integraatioiden yleiskatsaus
- Acrobat Sign for Salesforce
- Acrobat Sign for Microsoft
- Muut integraatiot
- Kumppanin hallitsemat integraatiot
- Mistä hankin integrointiavaimen
Acrobat Sign Developer
- REST-ohjelmointirajapinnat
- Webhookit
- Eristysympäristö
Tuotetuki ja vianetsintä
Mukautetun työnkulun suunnittelijalla voit luoda mukautettuja Laadinta-sivuja, jotka tukevat asiakirjojasi, käytäntöjäsi ja vaatimustenmukaisuutta.
Mukautetun työnkulun suunnittelija on ympäristö, jossa käyttäjät voivat luoda työnkulkumalleja, jotka käynnistyessään tuottavat mukautetun Laadinta-sivun. Suunnitteluprosessin kautta mukautettu Laadinta-sivu räätälöidään yritystarpeiden mukaiseksi, mikä yksinkertaistaa sopimuksen laadintaa ja yhdenmukaisia allekirjoitusprosesseja. Sen helppokäyttöisellä käyttöliittymällä voit määrittää osallistujien tiedot (sähköpostit, nimet, roolit ja reititykset), sisällyttää tiettyjä asiakirjoja, asettaa valmiiksi täytettyjä lomakekenttiä, hallinnoida sähköpostijakelua ja määrittää vaihtoehtoja, kuten vanhenemispäiviä tai salasanoja.
Työnkulkumallien hyödyt
Työnkulkumallit edistävät yhdenmukaisuutta, vähentävät virheitä ja helpottavat sopimusten luomista tarjoamalla mukautettuja ohjeita ja ennalta määriteltyjä kenttiä.
Niiden sopimusten osalta, jotka edellyttävät sääntelyn noudattamista, työnkulut yksinkertaistavat allekirjoitusten ja ilmoitusten monimutkaisia määrityksiä. Ne varmistavat yhdenmukaisuuden määrittelemällä ennalta hallittavissa olevat elementit ja valvomalla lähettäjän lisäämiä arvoja. Tämä lähestymistapa säästää aikaa ja varmistaa soveltuvien säädösten noudattamisen.
Kun olet kirjautunut sisään, valitse aloitusnäytön ylävalikosta Työnkulut.
Käyttöoikeus ja toimenpiteet
- Kaikki käyttäjät: Työnkulkujen luonti henkilökohtaiseen käyttöön. Käyttöoikeus voidaan määrittää ryhmälle tai koko organisaatiolle (kun se on määritetty niin).
- Ryhmien järjestelmänvalvojat: Voivat luoda työnkulkuja ja myöntää työnkulkujen käyttöoikeuksia ryhmille, joita hallinnoivat.
- Ryhmien järjestelmänvalvojat voivat muokata ja määrittää uudelleen minkä tahansa työnkulun, joka on yhteinen heidän hallinnoimilleen ryhmille.
- Tilien järjestelmänvalvojat: voivat luoda työnkulun ja myöntää sen käyttöoikeuksia kenelle tahansa organisaation käyttäjälle tai ryhmälle.
- Tilien järjestelmänvalvojat voivat muokata ja määrittää uudelleen minkä tahansa työnkulun, joka on yhteinen ryhmälle tai organisaatiolle.
Kutakin työnkulkumallista luotua sopimusta käsitellään erillisenä sopimuksena, jonka historia ja valvontaraportti ovat käytettävissä Hallinta-sivulta.
Kaikki yksittäisten sopimusten normaalit vuorovaikutukset, kuten vanhenemispäivän muuttaminen tai muistutusten luominen, ovat sallittuja.
Raportointi ja tietojen viennit
Luo sopimusraportteja ja tietojen vientejä käyttämällä Työnkulku-suodattimia tiettyjen työnkulkujen sisällyttämiseksi raportin tietojoukkoon.
Määritys
Saatavuus:
- Acrobat Standard ja Acrobat Pro: ei tueta
- Acrobat Sign Solutions: tuettu
- Acrobat Sign Government: tuettu
Määrityksen laajuus:
Mukautettuihin lähetystyönkulkuihin vaikuttavia ohjausobjekteja voidaan käyttää tili- ja ryhmätasoilla.
Tässä oppaassa oletetaan, että seuraavat asetukset ovat käytössä organisaatiossasi:
- Ota uusi mukautetun työnkulun lähetyskokemus käyttöön
- Ota mallin määrittämä allekirjoituksen sijoittelu käyttöön
Jos näitä asetuksia ei ole otettu käyttöön, ota yhteyttä tukeen tai Success Manageriisi saadaksesi apua konfiguraation päivittämiseen.
Ilman näitä asetuksia jotkin ominaisuudet eivät ehkä toimi odotetusti. Modernit käyttökokemukset perustuvat päivitettyihin toimintoihin, eivätkä ne ole täysin yhteensopivia vanhojen konfiguraatioiden kanssa.
Uusimman työnkulkukokemuksen käyttöönotto lähentää työnkulkuja ja manuaalisen Lähetä-prosessin toiminnallisuutta.
Lisätyt toiminnot:
- Mukautuva sivuasettelu: Parantaa asettelun joustavuutta käytettävyyden parantamiseksi.
- Moderni sisällönluontiympäristö: Mahdollistaa modernin sisällönluontiympäristön käytön.
- Digitaaliset allekirjoitukset: Sallii yhden tai useamman vastaanottajan käyttää digitaalisia allekirjoituksia.
- Premium-tason henkilöllisyyden varmennus: Määritä edistyksellinen vastaanottajien henkilöllisyyden varmistus.
- Vastaanottajaryhmät: Määritä vastaanottajaryhmät lähetysprosessin aikana tai uudelleenkäytettävissä vastaanottajaryhmissä.
- Asiakirjan liitevaihtoehdot: Liitä useita asiakirjamalleja, joista lähettäjä voi valita haluamansa lähetettäessä sopimusta.
Toiminnon ottaminen käyttöön:
Siirry kohtaan Yleiset asetukset > Uusi mukautettu työnkulkukokemus ja aseta uusi työnkulku oletuskokemukseksi.


Moderni sisällönluonti
Moderni sisällönluontiympäristö on integroitu työnkulun suunnittelutoiminnon Laadi-sivun uusimpaan versioon. Tämän toteutuksen avulla lähettäjät voivat siirtyä saumattomasti Laadi- ja Sisällönluonti-näkymien välillä, mikä ei ole mahdollista aikaisemmissa versioissa.
Jos uusi työnkulun suunnittelutoiminnon käyttökokemus on poistettu käytöstä, järjestelmä toimii oletusarvoisesti perinteisessä sisällönluontiympäristössä ja piilottaa vaihtolinkit. Moderni sisällönluontikokemus on yhteensopiva vain modernien Laadi-sivujen kanssa, eikä sitä voida yhdistää perinteisiin Laadi-näkymiin.


Premium-tason henkilöllisyyden todennus
Työnkulun suunnittelutoiminnossa kaikki käytössä olevat todennusmenetelmät näytetään vastaanottajaobjektissa.
- Valintaruutujen asetukset: Todennusmenetelmät näytetään valintaruutuina, jolloin työnkulun suunnittelutoiminto voi määrittää, mitkä vaihtoehdot ovat käytettävissä. Vain ryhmäasetuksissa käytössä olevat menetelmät näytetään.
- Lähettäjän joustavuus: Jos suunnittelutoiminnossa on valittuna useita todennusvaihtoehtoja, lähettäjällä on pääsy samoihin asetuksiin lähetysprosessin aikana (jos vastaanottaja on merkitty Muokattavaksi).
Tämä asetus takaa joustavuuden ja säilyttää vastaanottajien todennusmenetelmien hallinnan.
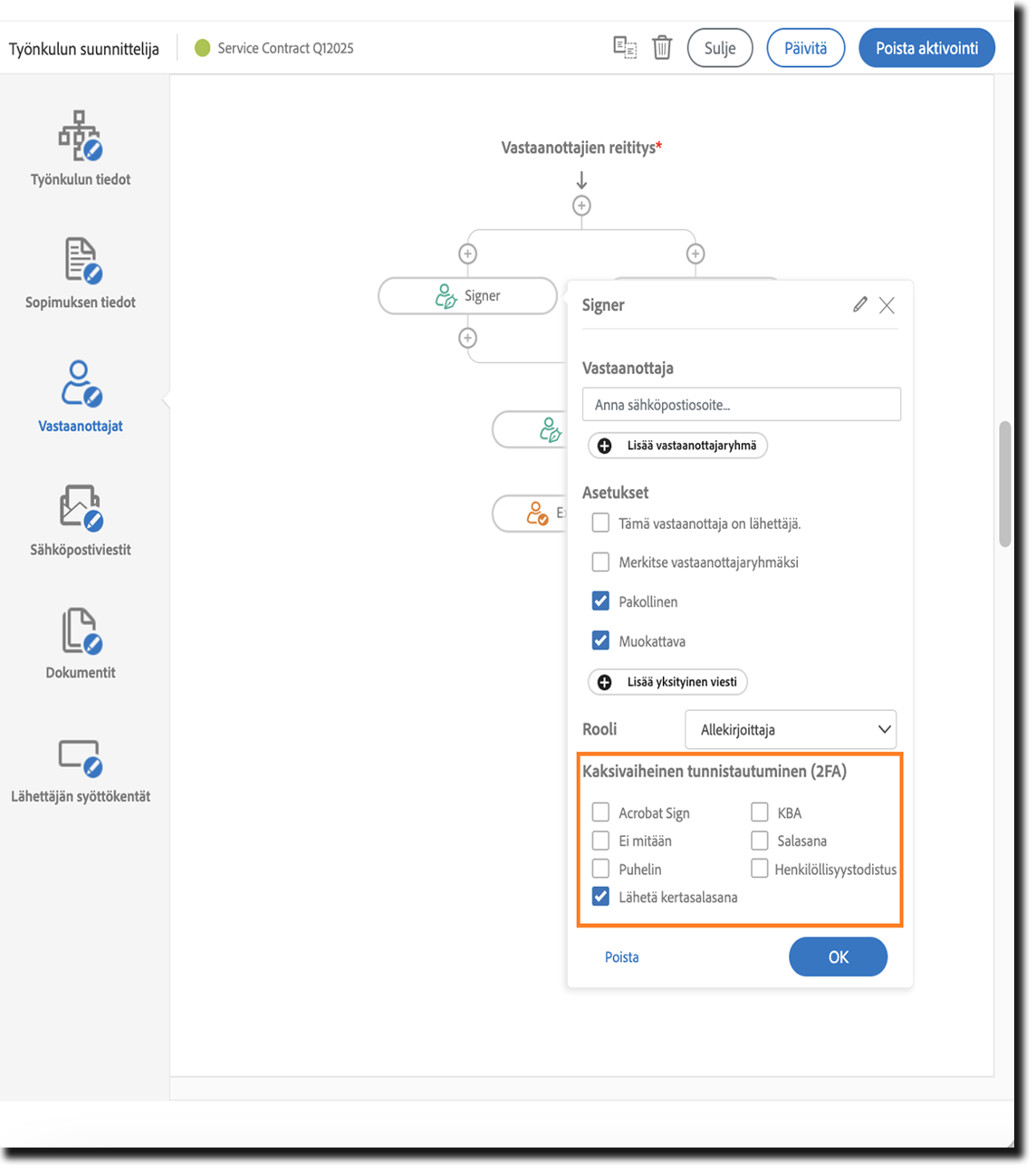
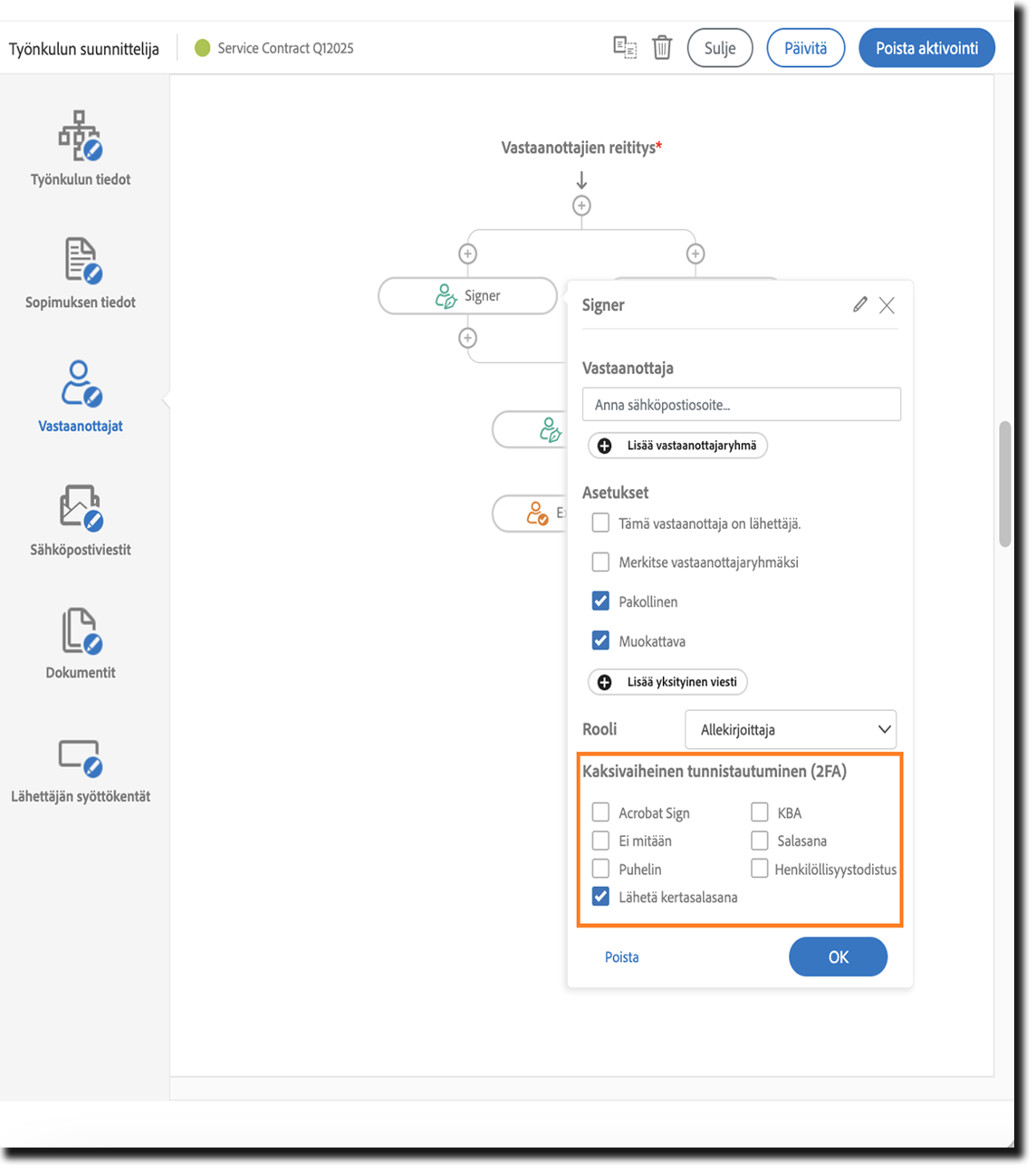
Vastaanottajaryhmät
Työnkulun suunnittelutoiminnossa vastaanottajaobjekteja voidaan määrittää Vastaanottajaryhmiksi, mikä tuo joustavuutta allekirjoitustyönkuluille.
- Uudelleenkäytettävät tai kertaluonteiset ryhmät: Lähettäjä voi valita vastaanottajaryhmän osoitekirjasta tai luoda kertaluonteisen ryhmän määrittämällä useita sähköpostiosoitteita.
- Jaettu vastuu: Vastaanottajaryhmä sallii useiden henkilöiden toimia yhdessä allekirjoitusvaiheessa.
Esimerkkikäyttötapaus:
Jos yhden kolmesta esihenkilöstä täytyy vasta-allekirjoittaa sopimus:
- Lisää vastaanottajaryhmä, joka sisältää kaikkien kolmen esihenkilön sähköpostiosoitteet.
- Kun ryhmän on allekirjoitettava, kaikille kolmelle esihenkilölle ilmoitetaan.
- Vain yhden esihenkilön täytyy suorittaa allekirjoitustoiminto, jotta asia voi edetä.
Vastaanottajaryhmät yksinkertaistavat työnkulkuja varmistamalla joustavuuden ja välttäen tarpeettomat viiveet allekirjoitusprosessissa.
- Vastaanottajaryhmät on otettava käyttöön erikseen.
- Kestokäyttöiset vastaanottajaryhmät on määritettävä ennen kuin ne voidaan sisällyttää työnkulun suunnitteluun.
Kun käytät uudelleenkäytettävää vastaanottajaryhmää työnkulussa, varmista, että ryhmä luodaan ensin ja että se on työnkulun laajuudessa käytettävissä. Jos työnkulku on esimerkiksi koko organisaation käytettävissä, vastaanottajaryhmän on oltava myös koko organisaation käytettävissä.
Voit lisätä kestokäyttöisen vastaanottajaryhmän valitsemalla Lisää vastaanottajaryhmä -painikkeen, jolloin ryhmänvalitsin avautuu.
Vastaanottajaryhmän yhteensopivuus riippuu työnkulun käyttöoikeuksista:
- Koko tilin käytettävissä olevassa mukautetussa työnkulussa voidaan käyttää vain tilin hallinnoimia vastaanottajaryhmiä.
- Tietyn ryhmän käytettävissä olevissa työnkuluissa voidaan käyttää sekä ryhmän hallinnoimia että tilien hallinnoimia ryhmiä.
- Yksittäisen käyttäjän työnkuluissa voidaan käyttää käyttäjän, ryhmän ja tilin hallinnoimia ryhmiä.
Lisähuomautuksia:
- Kestokäyttöisen ryhmän nimeä käytetään automaattisesti ryhmän nimenä, kun mallin sisältävä sopimus lähetetään.
- Ryhmän vastaanottajia ei voi muokata, lisätä tai poistaa.
- Vastaanottajaryhmää ei voi poistaa allekirjoitustyönkulusta, vaikka vastaanottajaa ei olisi merkitty pakolliseksi.
- Jos vastaanottaja on määritetty vastaanottajaryhmäksi, vastaanottajaa ei enää voi muokata, kun sopimuksia lähetetään mallilla.
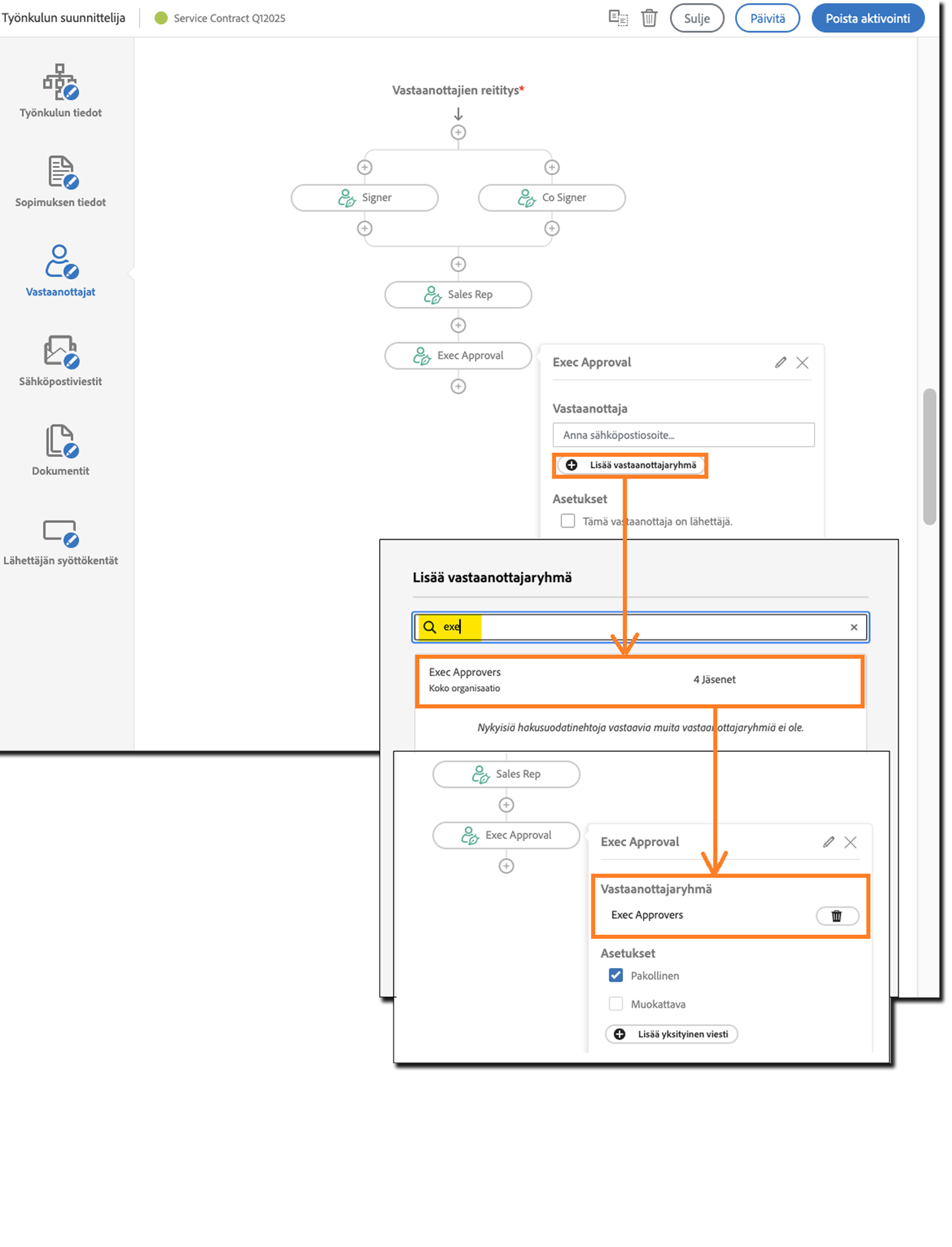
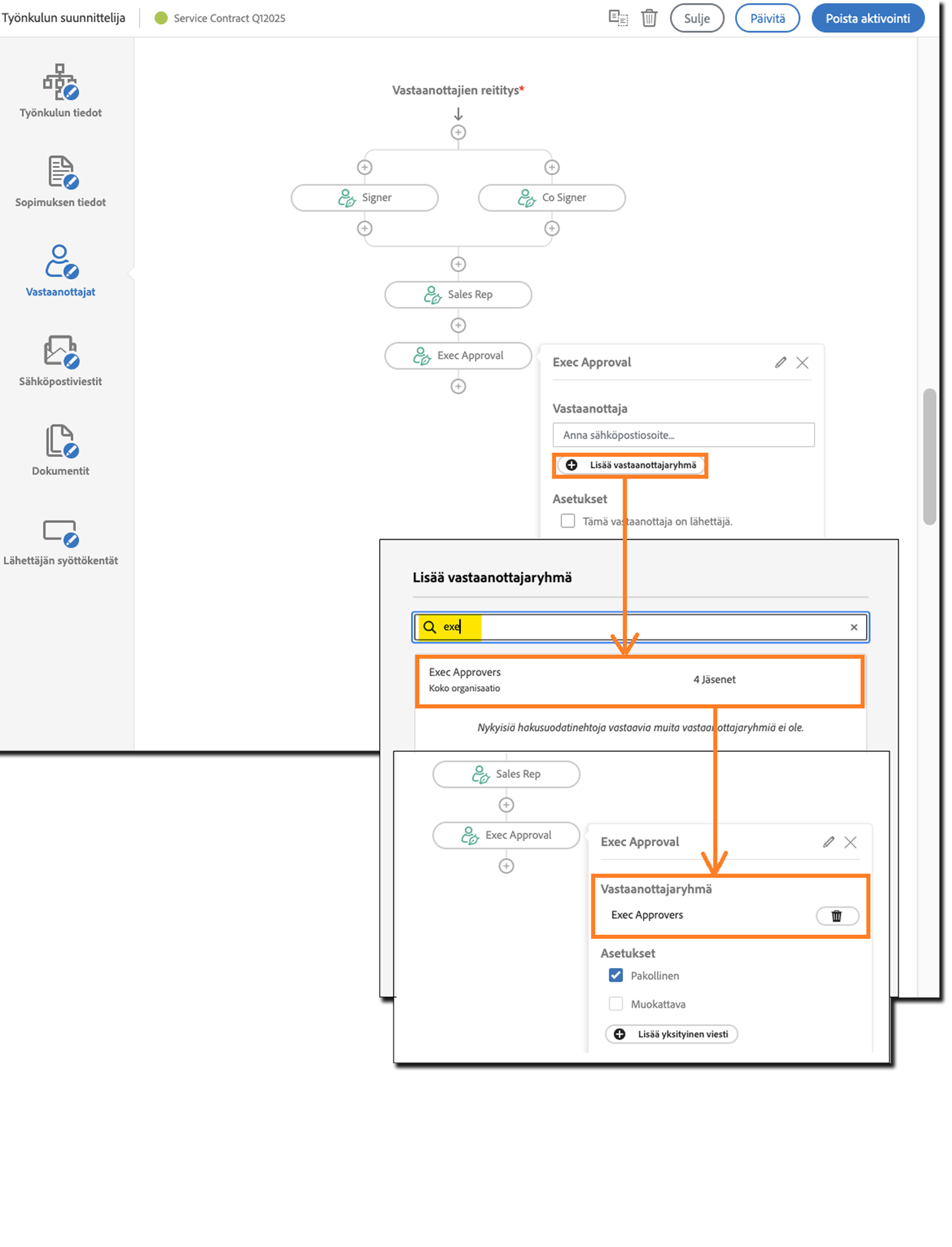
Tilapäiset vastaanottajaryhmät luodaan suoraan mukautetun työnkulun sisällä, ja ne ovat kyseiselle työnkululle ominaisia. Näitä tietoja ei voi tallentaa tai käyttää uudelleen muissa prosesseissa.
Voit määrittää tilapäisen vastaanottajaryhmän seuraavasti:
- Anna ryhmän jäsenten sähköpostiosoitteet Vastaanottaja-kenttään pilkuilla erotettuina.
- Valitse Merkitse vastaanottajaryhmäksi -valintaruutu.
Kun lähettäjä aloittaa sopimuksen työnkulun avulla, järjestelmä luo automaattisesti ryhmän nimen. Tässä nimessä on etuliite, joka ilmaisee sen automaattisesti luoduksi, ja sen jälkeen ”Vastaanottajaryhmä X”, jossa X on peräkkäinen numero, joka perustuu lisättyjen vastaanottajaryhmien kokonaismäärään.
Jos vastaanottaja on määritetty muokattavaksi, lähettäjä voi:
- muokata kentän nimeä.
- poistaa valmiiksi täytetyt jäsenet.
- lisätä uusia jäseniä tarpeen mukaan.
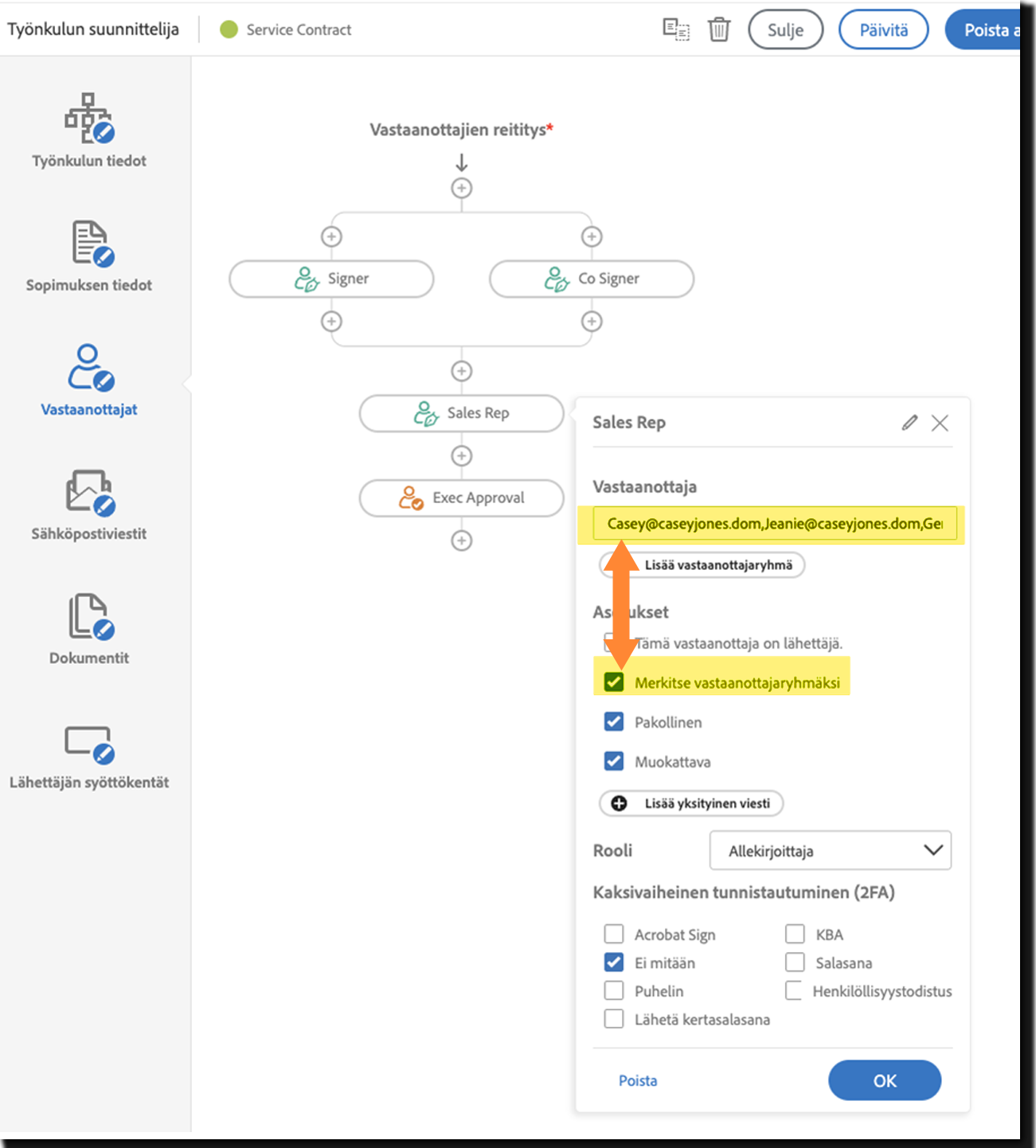
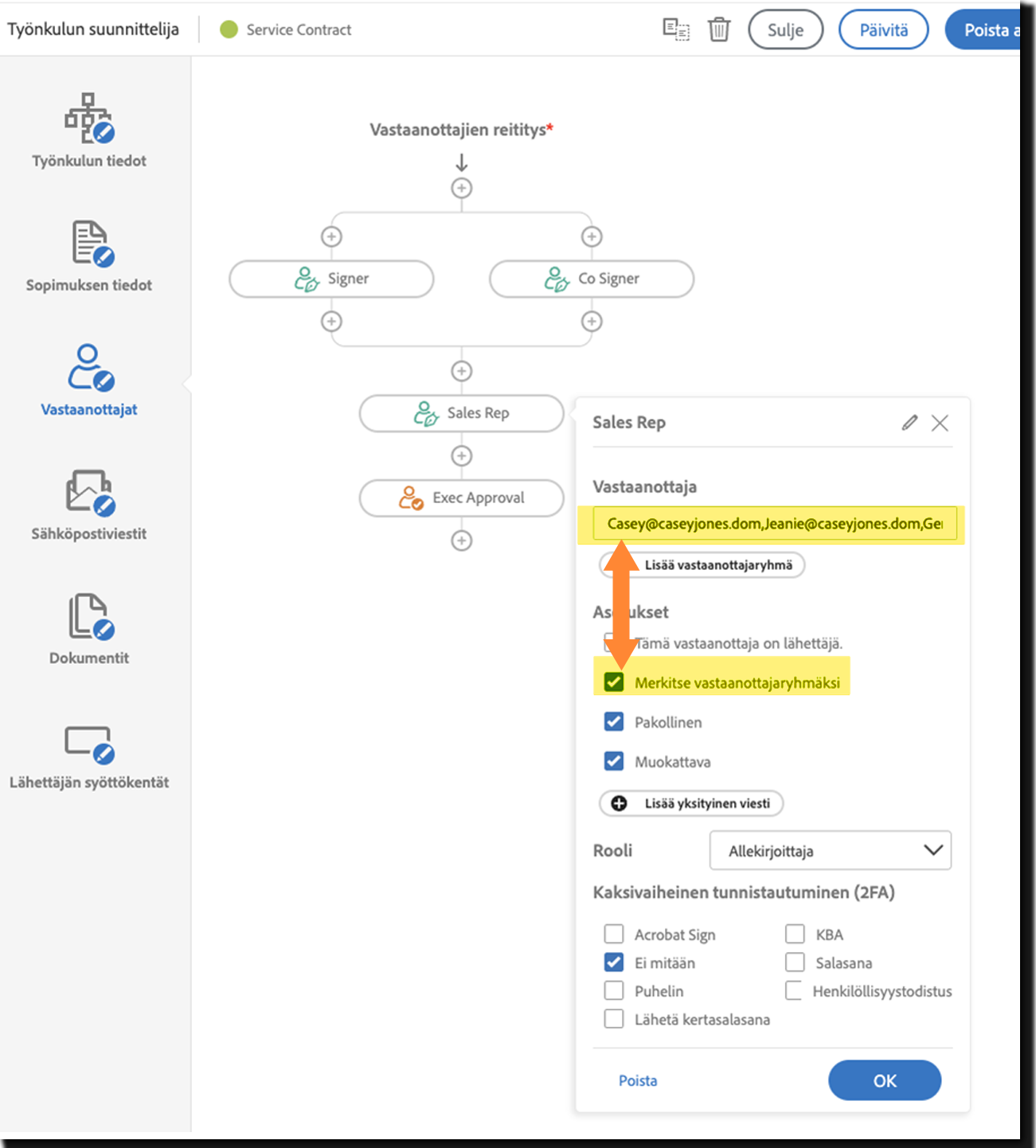
Mukautuva malli, joka luo mukautetun Laadinta-sivun Lähetä-sivun tyylisenä.
”Uusi”-asetuksen käyttökokemus on päivitetty nykyaikaiseen mukautuvaan muotoiluun, esimerkkinä Lähetä-sivu.
Vanhassa ympäristössä vastaanottajaluettelon oikealla puolella olleet ohjeet on siirretty sivun ylälaidassa olevaan kutistettavaan ikkunaan.
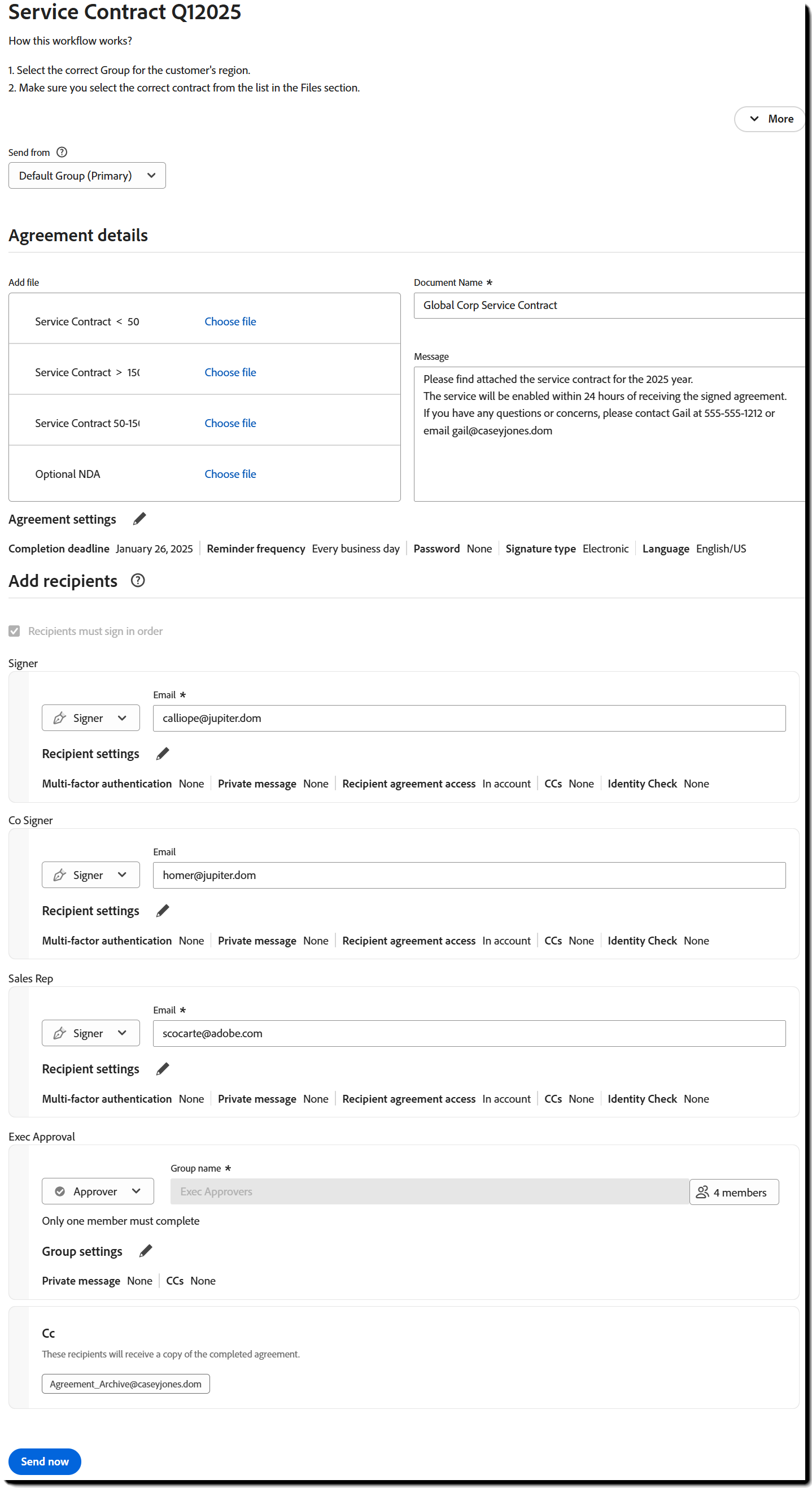
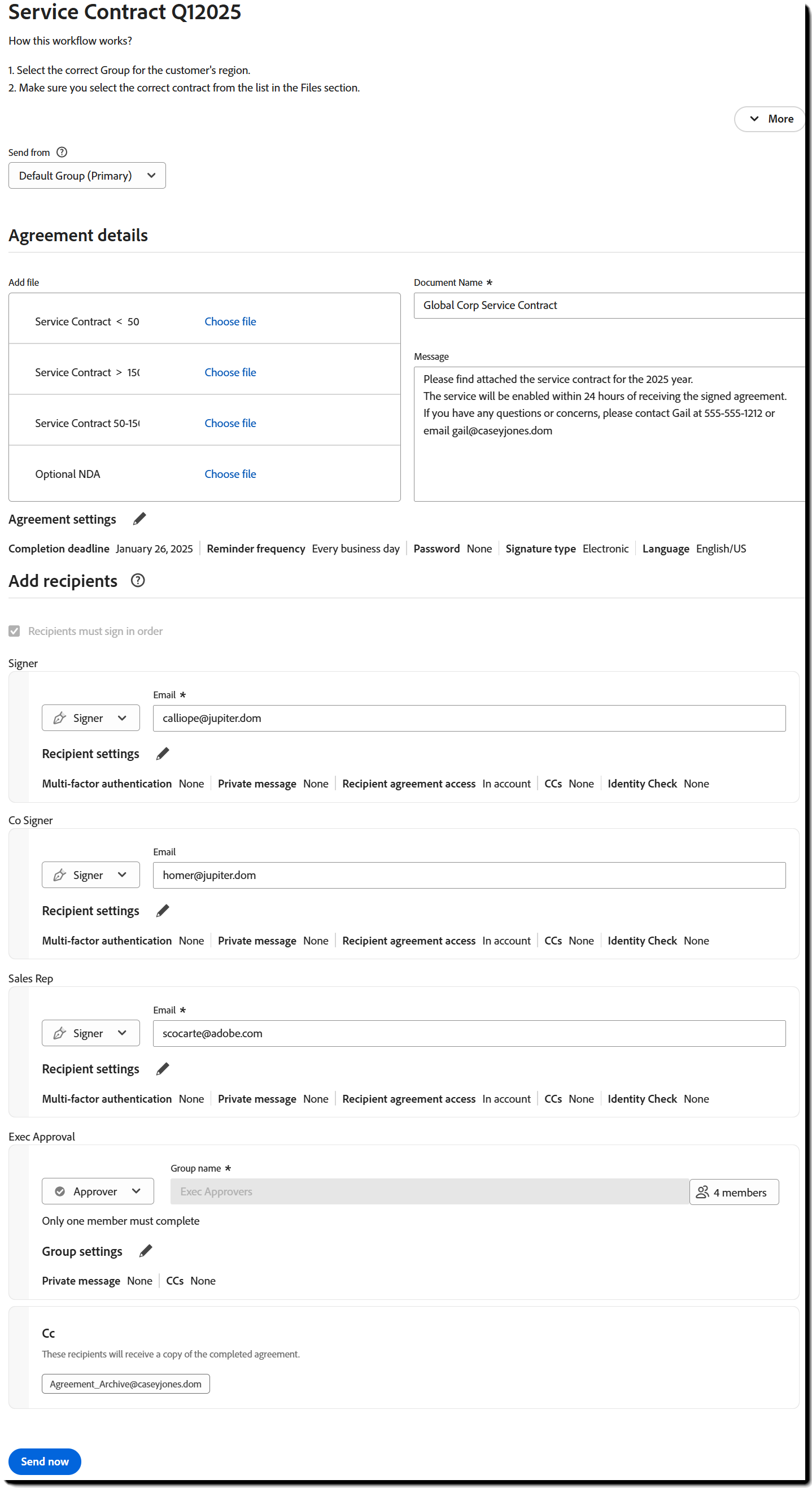
Mallissa määritetty kentän lisääminen
Mallissa määritetyt kenttälisäykset takaavat vahvan yhteyden Mukautetun työnkulun suunnittelutoiminnossa määritetyn vastaanottajaluettelon ja lomakkeissasi olevien asianmukaisten kenttien välille.
Esimerkkikäyttötapaus:
- Asiakasallekirjoittaja allekirjoittaa ensin.
- Valinnainen toinen allekirjoittaja allekirjoittaa sopimuksen toisena.
- Myyntiedustaja, joka toimii toisen tai kolmannen vastaanottajan ominaisuudessa, käyttää sisäistä vasta-allekirjoitusta.
Perinteisesti tarvittaisiin kahta erillistä lomaketta vastaanottajien indeksoinnin vuoksi:
- Ensimmäinen lomake on yhden allekirjoittajan skenaariolle, jossa sisäinen vasta-allekirjoitus on toisen allekirjoittajan indeksi.
- Toinen lomake on kahden allekirjoittajan skenaariolle, jossa toinen allekirjoittaja on allekirjoittajan indeksi 2 ja vasta-allekirjoitus allekirjoittajan indeksi 3.
Mallissa määritettyjen sääntöjen avulla voit suunnitella yhden lomakkeen, joka sisältää kaikki mahdolliset vastaanottajakentät.
Toimintaperiaate:
- Allekirjoittajan indeksi (joka on määritetty Mukautetun työnkulun suunnittelutoiminnossa) otetaan tiukasti käyttöön.
- Kun sopimus lähetetään, ohitetuille (valinnaisille) vastaanottajille määritetyt kentät huomioidaan niiden indeksinumeroiden osalta, mutta ohitetaan allekirjoitusjakson aikana.
Edellä mainitussa esimerkissä:
- Toinen allekirjoittaja saa aina allekirjoittajan indeksin 2.
- Jos toinen allekirjoittaja on jätetty pois, allekirjoittaja2-kentät ohitetaan.
- Vasta-allekirjoittaja (allekirjoittajan indeksi 3) määritetään yksinomaan allekirjoittaja3-kentille, ja sitä voi käyttää vain kyseisissä kentissä riippumatta siitä, onko toinen allekirjoittaja (allekirjoittajan indeksi 2) läsnä.
Mallin määrittämän allekirjoituksen sijoittelun ottaminen käyttöön:
- Siirry kohtaan Lähetysasetukset > Mukautetun työnkulun ohjausobjektit > Ota mallin määrittämä allekirjoituksen sijoittelu käyttöön
Tämä toiminto yksinkertaistaa monimutkaisia vastaanottajaskenaarioita, mikä vähentää useiden lomakkeiden tarvetta ja varmistaa tarkat kenttämääritykset.


Kun mallin määrittämä allekirjoituksen sijoittelutoiminto otetaan käyttöön, sopimusta ei voi työstää lähetysprosessin aikana.
Vastaanottajien ja kenttien välisen suhteen ymmärtäminen
Jokaiselle sopimuksen vastaanottajalle määritetään ”allekirjoittajan indeksinumero”, joka määrittää, mitä kenttiä hän voi täyttää tai allekirjoittaa. Jokaisella kentällä on myös vastaavuusindeksi, joka linkittää sen tietylle allekirjoittajalle. Esimerkiksi Allekirjoittaja 1 voi käyttää kaikkia kenttiä, jotka on merkitty allekirjoittaja 1:lle.
Nämä indeksinumerot perustuvat kunkin vastaanottajan sijaintiin Lähetä-sivulla (ensimmäinen vastaanottaja on Indeksi 1, toinen on Indeksi 2 ja niin edelleen). Jos Vastaanottajien on allekirjoitettava järjestyksessä -asetus on käytössä, nämä indeksit ovat helposti nähtävissä.
Kun ymmärrät tämän suhteen, voit varmistaa, että jokainen vastaanottaja käyttää vain niitä kenttiä, jotka on tarkoitettu hänelle, mikä helpottaa ja jäsentää allekirjoitusprosessia.
Mikä tahansa kenttä ilman allekirjoittajan indeksiä on kaikkien niiden vastaanottajien käytettävissä, jotka haluavat täyttää sen (kunnes se täytetään, jolloin se lukitaan muiden täytettyjen kenttien tapaan).
Kun luot vastaanottajan työnkulun Mukautetun työnkulun suunnittelutoiminnossa, allekirjoittajan indeksit määritetään ylhäältä alas ja vasemmalta oikealle.
Jos esimerkiksi sekä Allekirjoittaja että Toinen allekirjoittaja ovat näkyvissä yläkulmassa:
- Allekirjoittajasta, joka on sijoitettu vasempaan reunaan, tulee Allekirjoittaja 1.
- Oikealla puolella olevasta toisesta allekirjoittajasta tulee Allekirjoittaja 2.
He voivat allekirjoittaa rinnakkain, mutta nämä indeksit varmistavat, että jokainen vastaanottaja käyttää vain itselleen tarkoitettuja kenttiä (Allekirjoittaja1-kentät ovat Allekirjoittajalle ja Allekirjoittaja2-kentät ovat Toiselle allekirjoittajalle).


Myyntiedustaja lisää allekirjoituksensa kolmantena, kun allekirjoittaja ja toinen allekirjoittavat ovat valmiit.
Neljänneksi pyydetään johtoportaan hyväksyntä, kun myyntiedustaja on lisännyt vasta-allekirjoituksensa.
Vastaanottajien nimikkeet (esimerkiksi Allekirjoittaja, Toinen allekirjoittaja, Myyntiedustaja jne.) eivät vaikuta kenttien määrityksiin. Ne ovat järjestelmänvalvojan määrittämiä nimiä, joiden avulla käyttäjät voivat ymmärtää työnkulkumallin nopeasti.
Yllä oleva vastaanottajien työnkulku luo Mukautettu luonti -sivun, joka sisältää alla olevalta näyttävän vastaanottajaosion.
(Mukautettu luonti -sivulla pinojärjestys näkyy selkeämmin, vaikka indeksinumerot eivät olekaan näkyvissä.)


Kun lomaketta laaditaan, jokainen kenttä määritetään tietylle allekirjoitusindeksille valitsemalla ensin osallistuja ja sijoittamalla sitten kentät kyseiselle osallistujalle.


Jokainen osallistuja on värikoodattu selkeyden vuoksi, jotta näet helposti, mitkä kentät kuuluvat kenellekin.
Jotta edes voit määrittää työnkulkuja, ominaisuuden on oltava käytössä.
Siirry kohtaan Yleiset asetukset > Mukautetun lähetyksen työnkulut ja ota käyttöön vaihtoehto Ota työnkulun suunnittelutoiminto hallinnoijien käyttöön.
Kun tämä on käytössä, kaikilla tili- ja ryhmätason hallinnoijilla on pääsy työnkulun suunnittelijaan hallintavalikossaan.
- Ryhmien hallinnoijat voivat luoda työnkulkuja niille ryhmille, joihin heillä on hallinnollinen toimivalta.
- Tilitason hallinnoijat voivat luoda työnkulun paitsi mille tahansa ryhmälle, myös organisaation laajuisia työnkulkuja.
Käytettävissä on vaihtoehto, jolla voidaan ottaa käyttöön työnkulkujen luonti käyttäjätasolla ja myöntää muille kuin hallinnoijille oikeudet tehdä omia mukautettuja työnkulkuja.
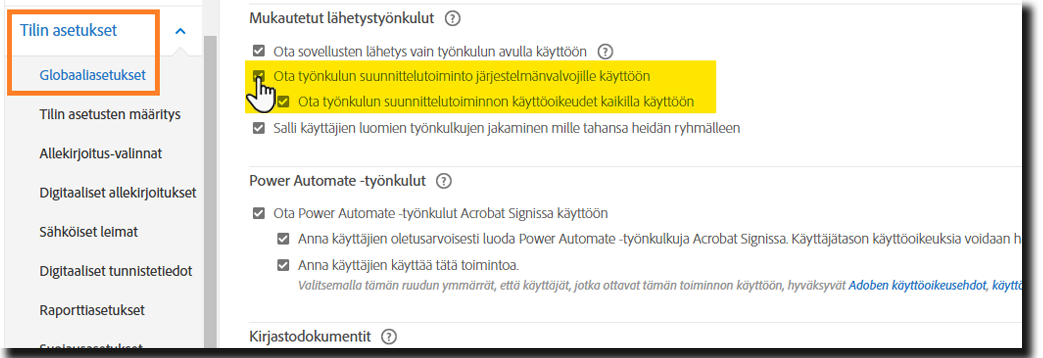
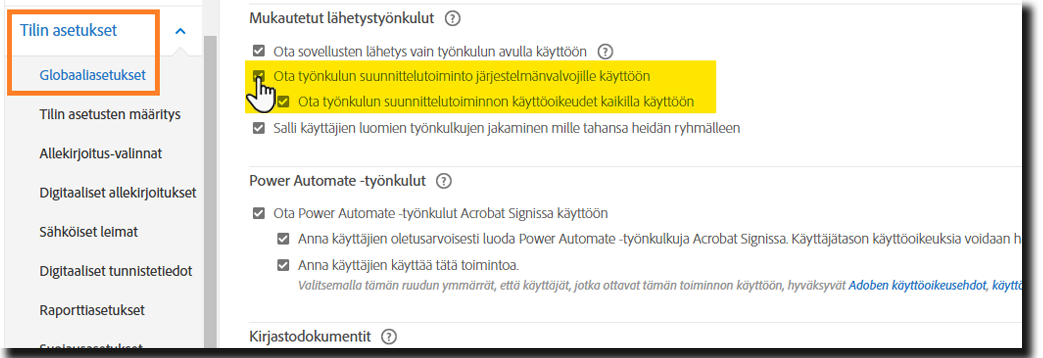
- Kun tämä asetus on käytössä, Mukautetut työnkulut on saatavana Työnkulut-välilehdeltä.
- Kun asetus on poistettu käytöstä, Mukautetut työnkulut -vaihtoehto ei ole saatavana.


Oletuksena muut kuin järjestelmänvalvojakäyttäjät voivat luoda työnkulkuja vain itselleen eivätkä voi jakaa niitä ryhmänsä kanssa. Voit kuitenkin ottaa työnkulun jakamisen käyttöön tili- tai ryhmätasolla siirtymällä kohtaan Yleiset asetukset - Mukautetut lähetystyönkulut > Salli käyttäjän luomien työnkulkujen jakaminen mille tahansa hänen ryhmälleen.
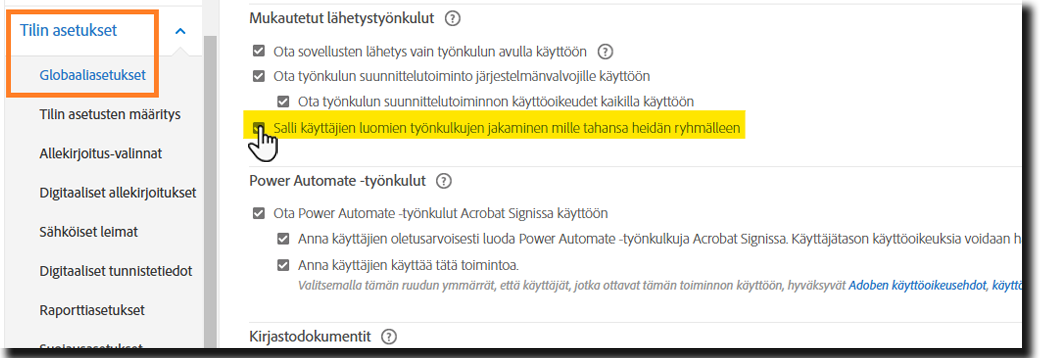
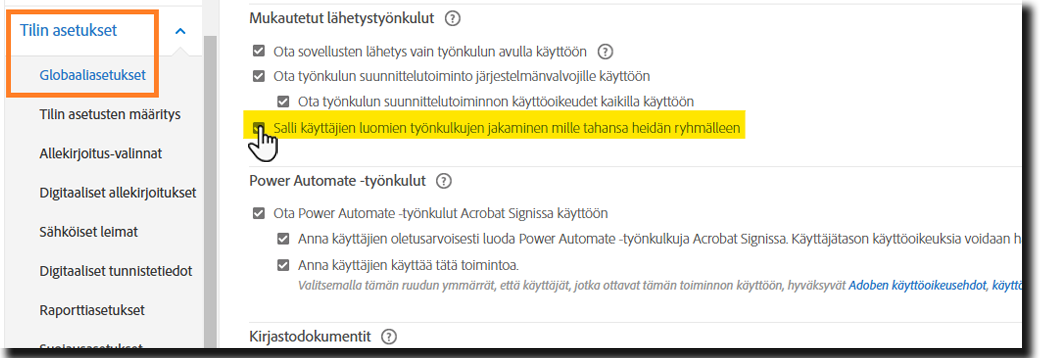
- Kun asetus on käytössä, käyttäjät näkevät ryhmävalitsimen pudotusvalikon vaihtoehtona sille, kuka voi käyttää työnkulkua.
- Kun asetus on poistettu käytöstä, ryhmävalitsimen pudotusvalikko ei näy käyttöliittymässä.


Tilit, jotka yrittävät pakottaa yhdenmukaisia prosesseja ja minimoida käyttäjän syötteen, voivat luoda ennalta määritetyt työnkulut kaikille dokumenteille, mikä estää kertaluonteisen lähettämisen. Jos tililläsi käytetään Käyttäjiä useissa ryhmissä -toimintoa, voit määrittää työnkulun asetukset ryhmätasolla varmistaaksesi, että oikeat allekirjoitusvaihtoehdot ja -ilmoitukset ovat aina käytössä.
Jos haluat rajoittaa käyttäjät lähettämään vain hyväksyttyjen työnkulkujen kautta, siirry kohtaan Yleiset asetukset > Mukautetut lähetystyönkulut > Ota käyttöön sopimusten lähettäminen vain työnkulkujen avulla.
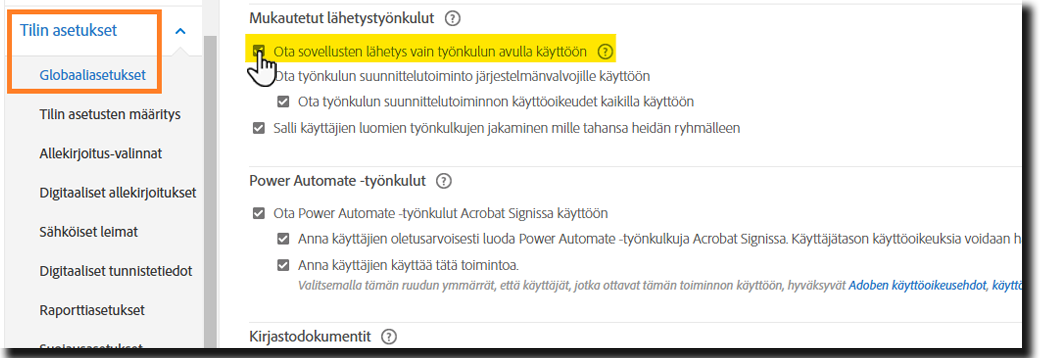
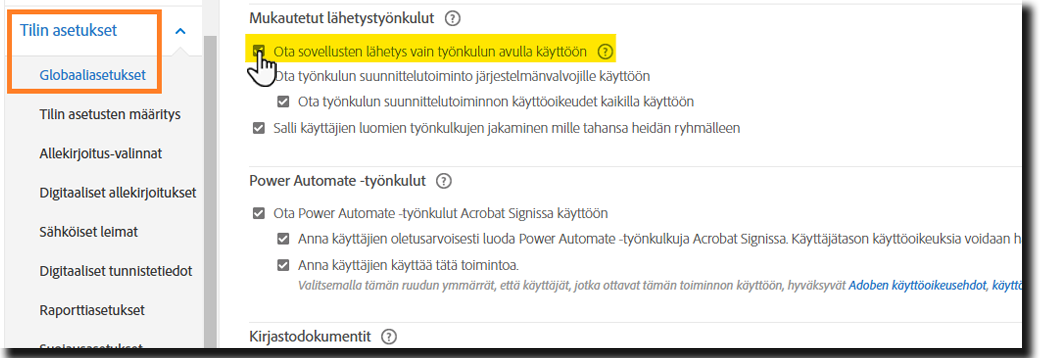
Vanhojen ympäristöjen yleisten ongelmien virheraportointi
Uuden käyttöliittymän parannetun hallinnan ja suojauksen vuoksi jotkin vanhat työnkulun elementit voivat aiheuttaa virheitä. Näiden ongelmien selittämiseksi on lisätty virheiden lisätarkistuksia.
Jos uusi lähetyskokemus on otettu tilillä käyttöön ja käyttäjä käynnistää ongelmallisen työnkulun, hän näkee virheestä ilmoittavan punaisen palkin:


Jos tilillä käytetään oletusarvoisesti perinteistä toimintoa, työnkulku saattaa toimia normaalisti.
Uusi ympäristö näyttää virheet havaittuina.
Jos havaitaan useampi kuin yksi ongelma, kaikki havaitut virheet luetellaan.
Jotta työnkulku toimii uuden käyttöliittymän säännöillä, järjestelmänvalvojan on muokattava työnkulkua ja korjattava havaitut virheet:


Klassisen sääntöjoukon mukaan sähköpostimerkkijonot tai niiden erottelu saattavat olla virheellisiä (välilyönnit vs. pilkut esimerkiksi)
Jos näet tämän virheen, hallinnoija tulee tarkistaa, että:
- Jos sähköpostin kopion vastaanottajien osoitteet on rajattu asianmukaisesti
- Jokainen
määritetty vastaanottajan sähköpostimerkkisarja on rakennettu asianmukaisesti
- (esim. name@domain.tld)
-
- Uusi ympäristö hyväksyy pilkkujen ja puolipisteiden käytön


Nykyaikainen käyttöliittymä edellyttää, että Työnkulun suunnittelijan Asiakirjat-sivulla olevien asiakirjojen nimet ovat yksilölliset.


Hallinnoija voi liittää työnkulkua suunnitellessaan asiakirjamallin, jonka käyttöoikeusalue on rajallinen.
Kun käyttöoikeusalueen ulkopuolinen käyttäjä yrittää ladata työnkulun, asiakirjan liittäminen epäonnistuu ja aiheuttaa tietoturvarikkomuksen.
Hallinnoija voi esimerkiksi luoda uuden asiakirjamallin, jonka ominaisuudet sallivat käytön ainoastaan omistajalle. Järjestelmänvalvoja voi liittää kyseisen asiakirjan työnkulkuun, koska hän on asiakirjan omistaja.
Muut käyttäjät ovat asiakirjan käyttöoikeusalueen ulkopuolella.
Kun tämä virhe tapahtuu, järjestelmänvalvojan on muutettava liitetyn asiakirjamallin ominaisuuksia.
Katso mallin ominaisuuksien tarkistus- ja muuttamisohjeet tästä