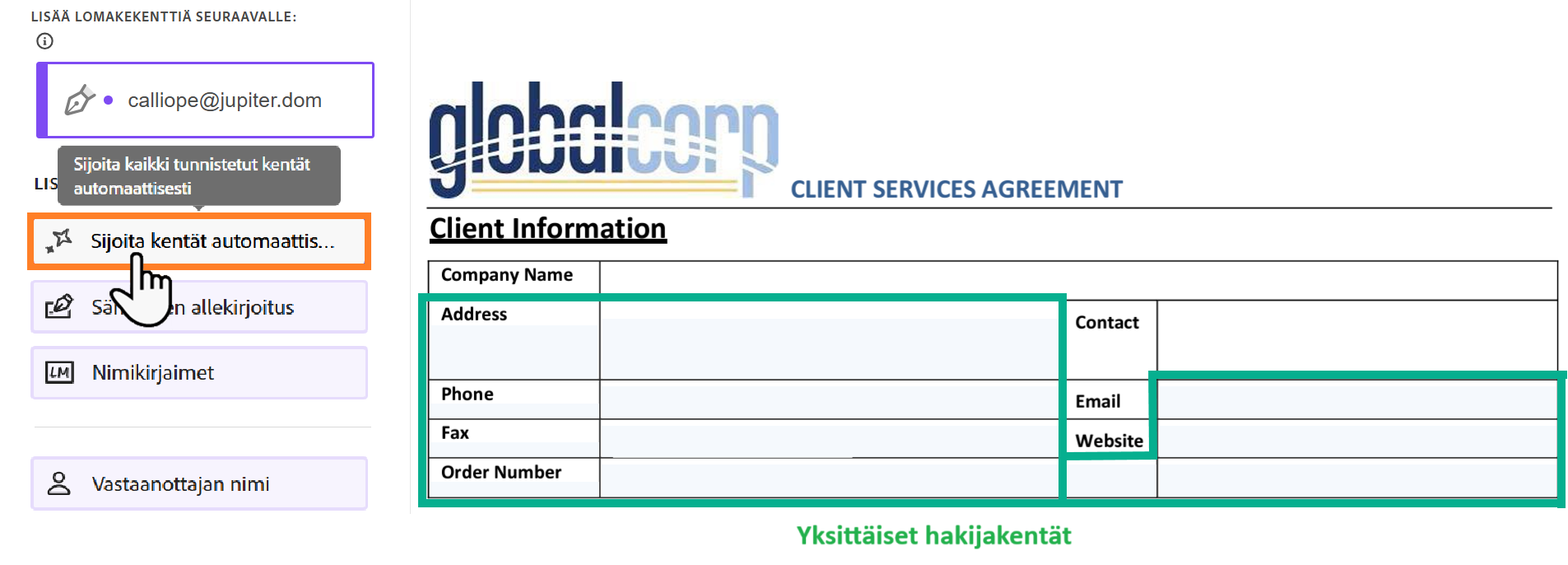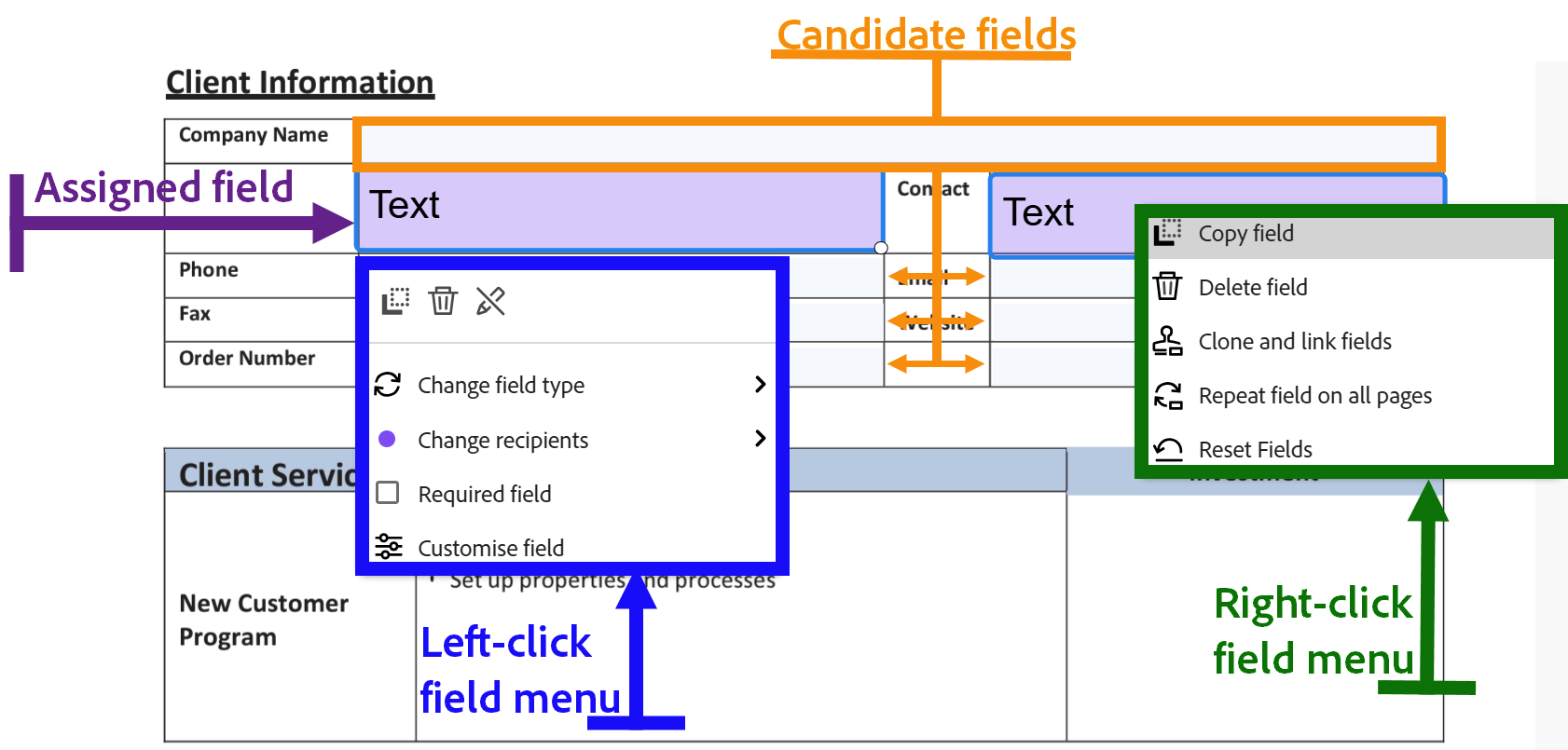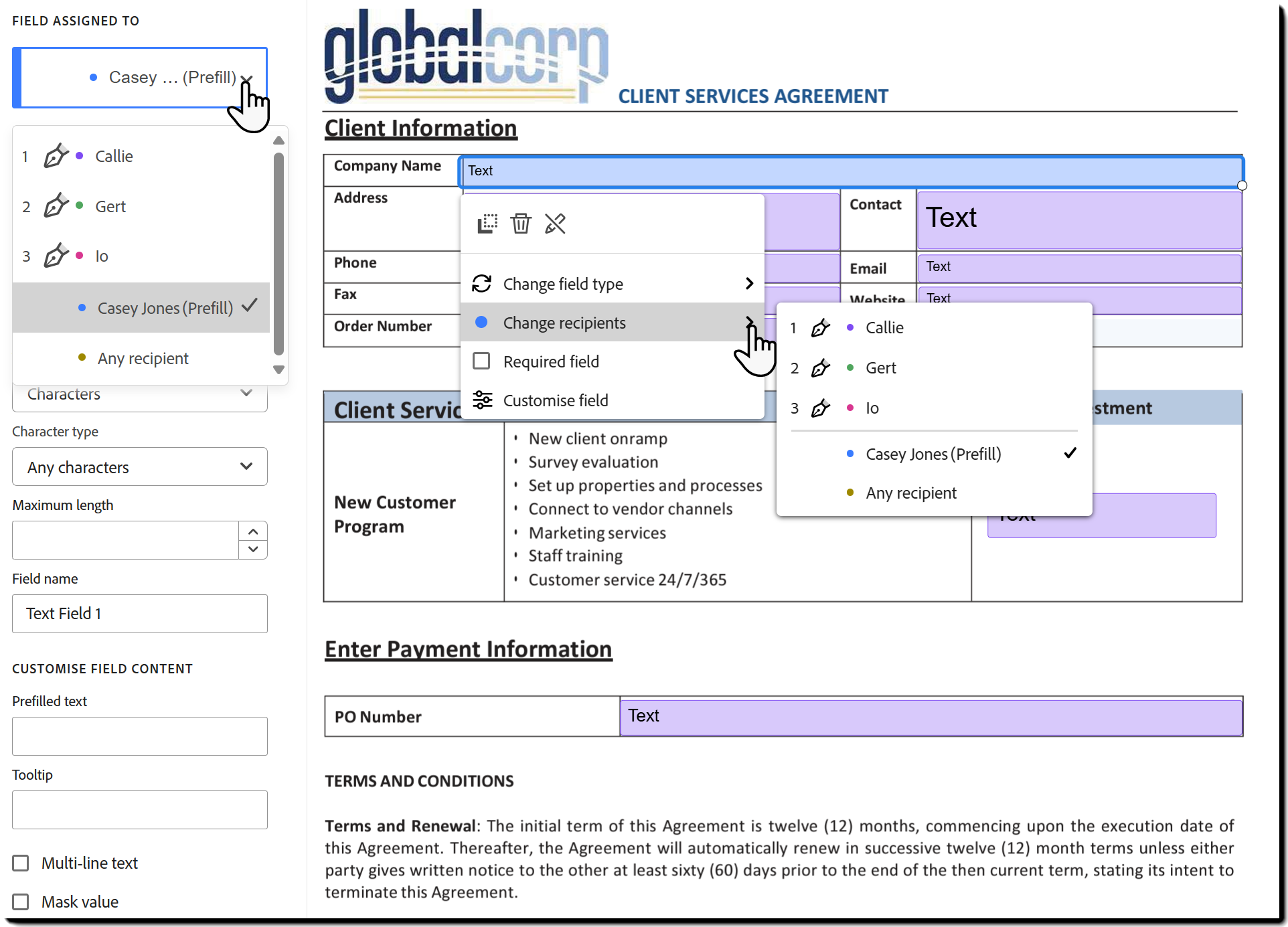Tarpeettomien kenttien poistaminen
Jos kenttä määritettiin vahingossa, voit poistaa sen jollakin seuraavista tavoista:
- Valitse kenttä ja paina Delete-näppäintä näppäimistössäsi.
- Kaksoisnapsauta kenttää ja valitse sitten Poista kenttä vasemmalta Edistyneet kenttätoiminnot -paneelista.
- Napsauta kenttää hiiren kakkospainikkeella (tai vasemmalla painikkeella) ja valitse Poista kenttä pikavalikosta.