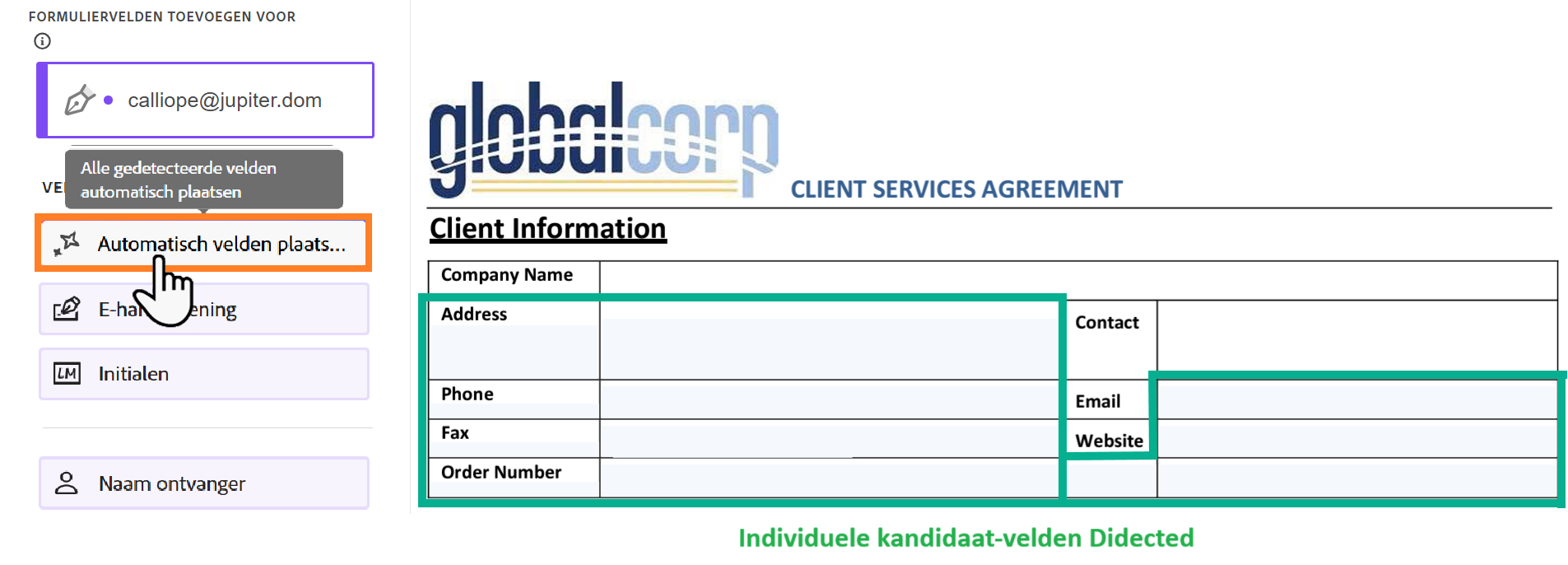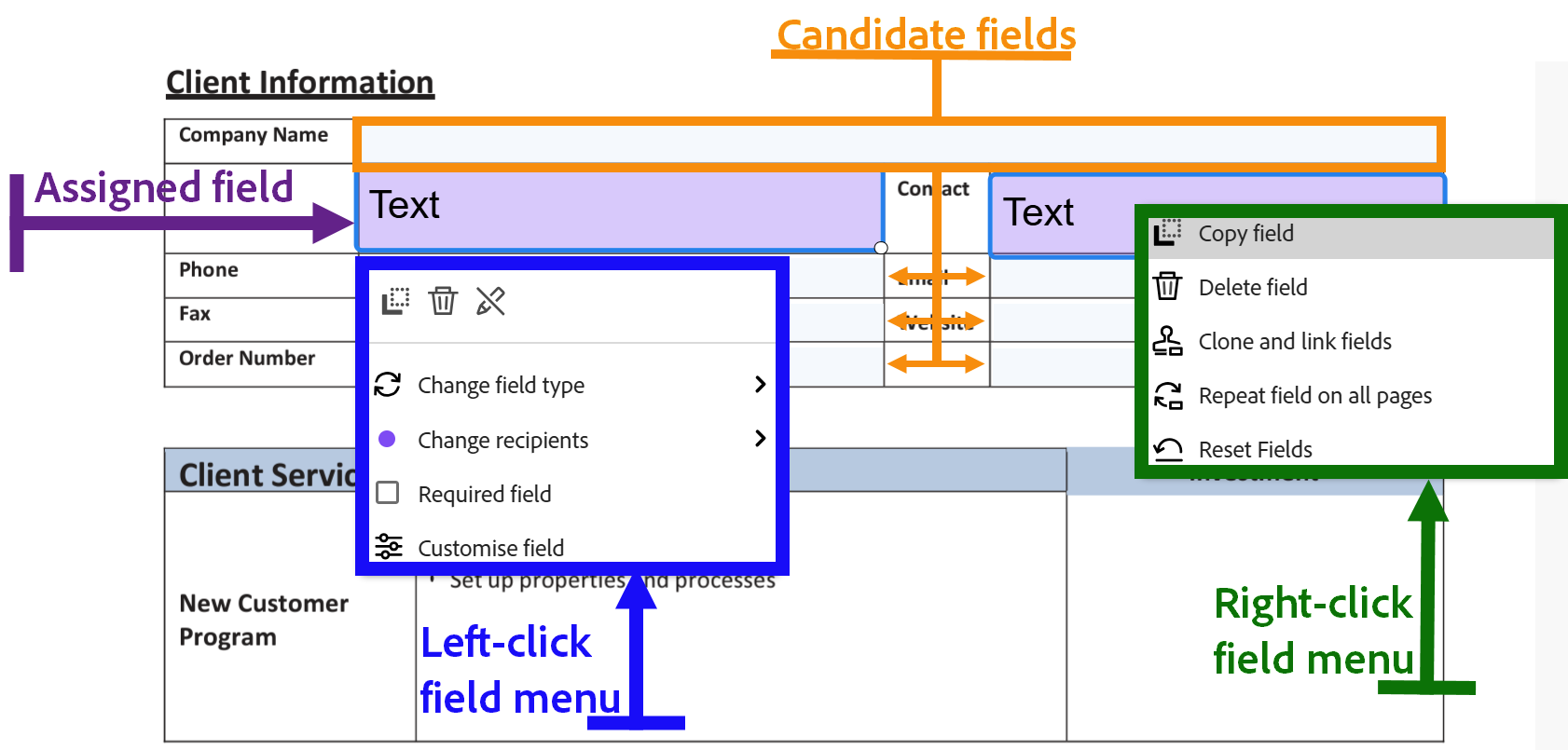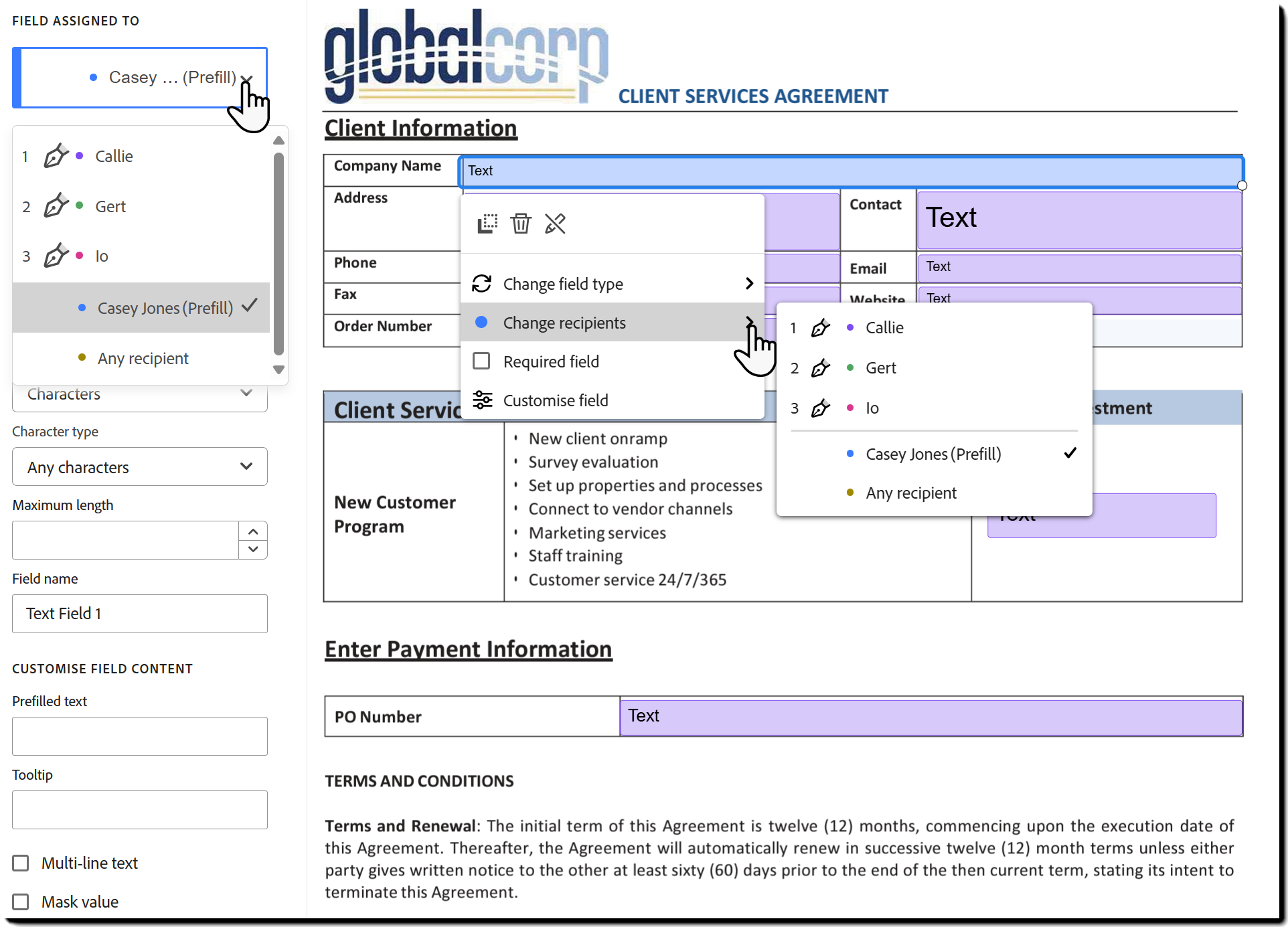Ongewenste velden verwijderen
Als een veld per ongeluk is toegewezen, kunt u het verwijderen op een van de volgende manieren:
- Selecteer het veld en druk op de toets Verwijderen op het toetsenbord.
- Dubbelklik op het veld en selecteer vervolgens Veld verwijderen in het deelvenster Geavanceerde veldacties aan de linkerkant.
- Klik met de rechtermuisknop (of met de linkermuisknop) op het veld en kies Veld verwijderen in het contextmenu.