編集/環境設定/コンテンツ編集/フォントオプションに移動します。
- Acrobat ユーザーガイド
- Acrobat の概要
- デスクトップ、モバイル、web から Acrobat にアクセス
- 新しい Acrobat エクスペリエンスについて
- Acrobat の新機能
- ショートカットキー
- システム要件
- Adobe Acrobat をダウンロード
- Acrobat のダウンロード | エンタープライズタームまたは VIP ライセンス版
- Windows 向け Acrobat 64 ビット版のダウンロード
- Adobe Acrobat Reader をインストールする | Windows
- Adobe Acrobat Reader をインストールする | Mac OS
- Acrobat および Reader のアップデートをインストールする
- Acrobat を最新バージョンにアップデート
- Acrobat 2020 のダウンロード
- リリースノート | Acrobat、Reader
- ワークスペース
- PDF の作成
- PDF の編集
- PDF のテキストの編集
- PDF の画像またはオブジェクトの編集
- PDF ページの回転、移動、削除、ページ番号の付け直し
- スキャンされた PDF の編集
- モバイルデバイスのカメラで撮影した文書内の写真の補正
- PDF の最適化
- PDF のプロパティとメタデータ
- PDF 内のリンクと添付ファイル
- PDF レイヤー
- PDF のサムネール画像としおり
- Web ページから変換された PDF
- プレゼンテーション用の PDF の設定
- PDF のアーティクル
- 地図情報 PDF
- PDF へのアクションおよびスクリプトの適用
- テキスト追加時にデフォルトのフォントを変更
- PDF からページを削除
- 署名された PDF の編集 | よくある質問
- スキャンと OCR
- フォーム
- ファイルの結合
- 共有、レビュー、およびコメント
- PDF の保存と書き出し
- セキュリティ
- PDF の拡張セキュリティ設定
- パスワードによる PDF の保護
- デジタル ID の管理
- 証明書による PDF の保護
- 保護された PDF を開く
- PDF 内の機密情報の削除
- PDF のセキュリティポリシーの設定
- PDF のセキュリティ方法の選択
- PDF を開くときのセキュリティ警告
- Adobe Experience Manager による PDF の保護
- PDF の保護ビュー機能
- Acrobat と PDF のセキュリティの概要
- セキュリティリスクとしての PDF の JavaScript
- セキュリティリスクとしての添付ファイル
- PDF のリンクの許可またはブロック
- セキュリティ保護された PDF の編集
- 電子サイン
- 印刷中
- アクセシビリティ、タグ、および折り返し
- 検索とインデックスの作成
- マルチメディアと 3D モデル
- 印刷工程ツール(Acrobat Pro)
- プリフライト(Acrobat Pro)
- カラーマネジメント
- トラブルシューティング
Acrobat を使用して PDF にテキストを追加するときは、デフォルトで新しいテキストの近くにあるフォント属性が選択されます。同様に、PDF 内の既存のテキストを編集するときに、システム上にフォントがない場合は、デフォルトで該当する書体の特定のフォントが代わりに使用されます。例えば、ローマ文字では Minion Pro フォントが使用されます。このようなデフォルト動作によって、PDF 文書内でフォントの外観の一貫性が失われる場合があります。PDF 全体で一貫性を保つために、デフォルト設定を使用する代わりに、「コンテンツ編集」環境設定の「フォントオプション」を使用して、テキストの追加および編集時に使用される代替フォントを選択できます。
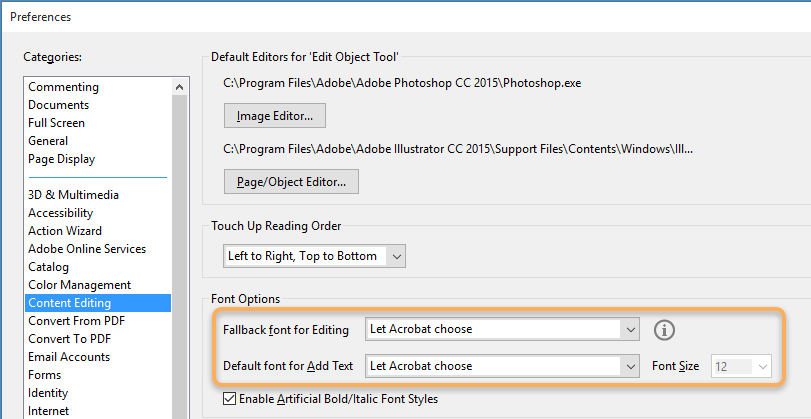
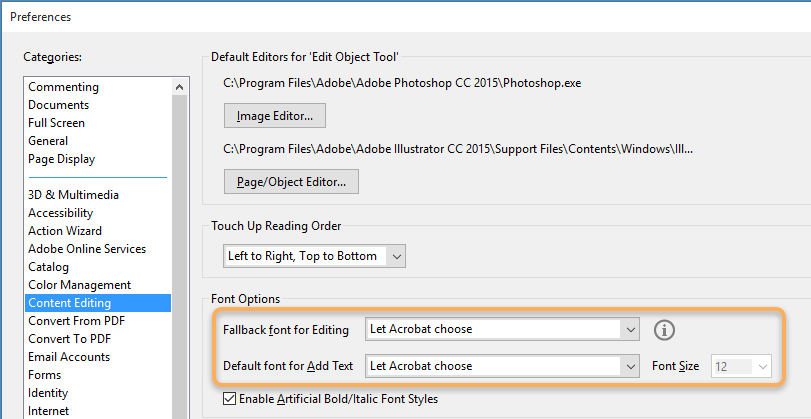
テキスト編集時に使用される代替デフォルトフォントを変更する手順:
-
-
「編集時に使用する代替フォント」ドロップダウンリストで、適切なフォントを選択します。
-
「OK」をクリックします。
テキスト追加のデフォルトのフォントプロパティを変更する手順:
-
編集/環境設定/コンテンツ編集/フォントオプションに移動します。
-
「テキスト追加時に使用するデフォルトフォント」ドロップダウンリストで、適切なフォントを選択します。
-
「フォントサイズ」ドロップダウンリストで、適切なフォントサイズを選択します。
-
「OK」をクリックします。
デフォルトの動作に戻すには、ドロップダウンリストで「自動選択」を選択します。