Veiledning for Adobe Acrobat Sign
Nyheter
Kom i gang
- Hurtigstartveiledning for administratorer
- Hurtigstartveiledning for brukere
- For utviklere
- Videoopplæringsbibliotek
- Vanlige spørsmål
Administrer
- Oversikt over Admin Console
- Brukeradministrasjon
- Legge til, redigere og gjennomgå aktive brukere
- Lage funksjonsfokuserte brukere
- Gjennomgå brukere som ikke har fullført verifisering
- Se etter brukere med klargjøringsfeil
- Endre navn/e-postadresse
- Redigere en brukers gruppemedlemskap
- Redigere en brukers gruppemedlemskap gjennom gruppegrensesnittet
- Forfremme en bruker til en administratorrolle
- Brukeridentitetstyper og SSO
- Bytte brukeridentitet
- Autentisere brukere med MS Azure
- Autentisere brukere med Google-føderasjon
- Produktprofiler
- Påloggingsopplevelse
- Innstillinger for konto/gruppe
- Innstillingsoversikt
- Globale innstillinger
- Kontonivå og ID
- Ny mottakeropplevelse
- Selvsigneringsarbeidsflyter
- Send samlet
- Nettskjemaer
- Tilpassede arbeidsflyter for sending
- Power Automate-arbeidsflyter
- Biblioteksdokumenter
- Samle inn skjemadata med avtaler
- Begrenset dokumentsynlighet
- Legge ved en PDF-kopi av den signerte avtalen
- Inkludere en kobling i e-posten
- Inkludere et bilde i e-postmeldingen
- Filer vedlagt e-post navngis som
- Legge ved revisjonsrapporter til dokumenter
- Slå sammen flere dokumenter til ett dokument
- Last ned enkeltdokumenter
- Last opp signert dokument
- Delegering for brukere i kontoen min
- Tillate eksterne mottakere å delegere
- Myndighet til å signere
- Myndighet til å sende
- Rett til å legge til elektroniske segl
- Angi en standard tidssone
- Angi et standard datoformat
- Brukere i flere grupper (UMG)
- Administratortillatelser for grupper
- Erstatte mottaker
- Revisjonsrapport
- Transaksjonsbunntekst
- I produktmeldinger og veiledning
- Tilgjengelige PDF-er
- Ny redigeringsopplevelse
- Kunde i helsevesenet
- Kontooppsett / Innstillinger for merkevarebygging
- Signaturpreferanser
- Riktig formaterte signaturer
- La mottakere signere ved å
- Underskrivere kan endre navn
- La mottakere bruke den lagrede signaturen sin
- Tilpassede vilkår for bruk og forbrukerinformasjon
- Led mottakerne gjennom skjemafelt
- Start avtalens arbeidsflyt på nytt
- Avslå å signere
- Tillat Stempler-arbeidsflyt
- Krev at underskrivere angir stilling eller firma
- La underskrivere skrive ut og plassere en skriftlig signatur
- Vis meldinger ved e-signering
- Krev at underskrivere bruker en mobilenhet til å opprette sin signatur
- Be om IP-adresse fra underskrivere
- Utelat firmanavn og tittel fra deltakelsesstempler
- Bruk skalering for adaptiv tegning av signatur
- Digitale signaturer
- Oversikt
- Last ned og signer med Acrobat /content/help/no/sign/config/admin-managed-sharing.
- Signere med skysignaturer
- Inkluder metadata for identitetsleverandører
- Begrensede skysignaturtilbydere
- Elektroniske segl
- Digital identitet
- Rapportinnstillinger
- Ny rapportopplevelse
- Klassiske rapportinnstillinger
- Sikkerhetsinnstillinger
- Innstillinger for enkeltpålogging
- Innstillinger for Husk meg
- Policy for innloggingspassord
- Styrke på innloggingspassordet
- Varighet på nettøkt
- PDF-krypteringstype
- API
- Tilgang for bruker- og gruppeinformasjon
- Tillatte IP-serier
- Kontodeling
- Tillatelser for kontodeling
- Avtalens delingskontroller
- Bekreftelse av underskriveridentitet
- Signeringspassord for avtale
- Styrke på dokumentpassord
- Blokker underskrivere etter geografisk plassering
- Telefongodkjenning
- Kunnskapsbasert godkjenning (KBA)
- Tillat uttrekking av side
- Utløp for dokumentlenke
- Last opp et klientsertifikat for webhook/tilbakekall
- Tidsstempel
- Send-innstillinger
- Vis Send-siden etter pålogging
- Krev mottakernavn ved sending
- Lås navneverdier for kjente brukere
- Tillatte mottakerroller
- Tillat e-vitner
- Mottakergrupper
- Kopimottakere
- Obligatoriske felt
- Legge ved dokumenter
- Feltutflating
- Endre avtaler
- Avtalenavn
- Språk
- Private meldinger
- Tillatte signaturtyper
- Påminnelser
- Passordbeskyttelse for signert dokument
- Send avtalevarsel gjennom
- Alternativer for underskriveridentifikasjon
- Innholdsbeskyttelse
- Aktiver notariser-transaksjoner
- Dokumentutløp
- Forhåndsvis, plasser signaturer og legg til felt
- Signeringsrekkefølge
- Liquid Mode
- Tilpassede arbeidsflytkontroller
- Opplastingsalternativer for e-signeringssiden
- Omdirigering til nettadresse for bekreftelse etter signering
- Begrense tilgang til delte avtaler
- Meldingsmaler
- Bio-Pharma-innstillinger
- Arbeidsflytintegrasjon
- Innstillinger for notarisering
- Betalingsintegrering
- Underskrivermelding
- SAML-innstillinger
- SAML-konfigurasjon
- Installer Microsoft Active Directory Federation Service
- Installer Okta
- Installer OneLogin
- Installer Oracle Identity Federation
- SAML-konfigurasjon
- Datastyring
- Tidsstempelinnstillinger
- Eksternt arkiv
- Kontospråk
- E-post-innstillinger
- Flytte fra echosign.com til adobesign.com
- Konfigurere alternativer for mottakere
- Retningslinjer for lovfestede krav
- Tilgjengelighet
- HIPAA
- GDPR
- 21 CFR del 11 og EudraLex vedlegg 11
- Kunder innen helsesektoren
- IVES-støtte
- Oppbevaring av avtaler i hvelv
- Hensyn for EU/Storbritannia
- Last ned flere avtaler samtidig
- Kreve domenet ditt
- Koblinger for å rapportere misbruk
- Systemkrav og begrensninger
Sende, signere og behandle avtaler
- Mottakeralternativer
- Avbryte en e-postpåminnelse
- Alternativer på e-signeringssiden
- Oversikt over e-signeringssiden
- Åpne for å lese avtalen uten felt
- Avslå å signere en avtale
- Delegere signeringsautorisasjon
- Starte avtalen på nytt
- Laste ned avtalen som PDF
- Vise avtalehistorikken
- Vise avtalebeskjeder
- Konvertere fra elektronisk til skriftlig signatur
- Konvertere fra skriftlig til elektronisk signatur
- Bla gjennom skjemafeltene
- Fjerne dataene fra skjemafeltene
- Navigere og zoome på signeringssiden
- Endre språket som brukes i avtaleverktøyene og informasjonen
- Lese de juridiske merknadene
- Justere Acrobat Sign-innstillingene for informasjonskapsler
- Send avtaler
- Send (komponer)-side
- Oversikt over landemerker og funksjoner
- Gruppevelger
- Legger til filer og maler
- Avtalenavn
- Global melding
- Tidsfrist for fullføring
- Påminnelser
- Passordbeskytt PDF-en
- Signaturtype
- Språk for mottakeren
- Mottakers signaturrekkefølge/-flyt
- Mottakerroller
- Mottakergodkjenning
- Privat melding til mottakeren
- Tilgang til mottakeravtale
- Kopimottakerne
- Identitetskontroll
- Send en avtale kun til deg selv
- Send en avtale til andre
- Skriftlige signaturer
- Signeringsrekkefølge for mottakere
- Send samlet
- Send (komponer)-side
- Redigere felt til dokumenter
- Redigeringsmiljø i appen
- Opprette skjemaer og tekstkoder
- Opprette skjemaer med Acrobat (AcroForms)
- Felt
- Felttyper
- Vanlige felttyper
- E-signaturfelt
- Initialfelt
- Mottakernavnfelt
- E-postmottakerfelt
- Dato for signering-feltet
- Tekstfelt
- Datofelt
- Nummerfelt
- Avmerkingsboks
- Alternativknapp
- Nedtrekksmeny
- Koblingsoverlegg
- Betalingsfelt
- Vedlegg
- Stempel for deltakelse
- Transaksjonsnummer
- Bilde
- Firma
- Tittel
- Stempel
- Utseende på feltinnhold
- Feltvalideringer
- Verdier for maskerte felt
- Angi vis/skjul betingelser
- Beregningsfelt
- Felttyper
- Vanlige spørsmål om forfatting
- Signer avtaler
- Behandle avtaler
- Behandle sideoversikt
- Delegere avtaler
- Erstatte mottakere
- Begrense dokumentsynlighet
- Kansellere en avtale
- Opprette nye påminnelser
- Gå gjennom påminnelser
- Avbryte en påminnelse
- Få tilgang til Power Automate-flyter
- Flere handlinger ...
- Slik fungerer søk
- Vise en avtale
- Opprette en mal fra en avtale
- Skjule/vise avtaler fra visning
- Laste opp en signert avtale
- Endre filer og felt i en sendt avtale
- Redigere godkjenningsmetoden til en mottaker
- Legge til eller endre en utløpsdato
- Legge til et notat i avtalen
- Dele en enkeltavtale
- Oppheve deling av en avtale
- Laste ned en individuell avtale
- Laste ned de individuelle filene i en avtale
- Laste ned revisjonsrapporten for en avtale
- Laste ned feltinnholdet i en avtale
- Revisjonsrapport
- Rapportering og dataeksport
- Oversikt
- Gi brukere tilgang til rapportering
- Rapportdiagrammer
- Dataeksporter
- Gi nytt navn til et diagram / en eksport
- Duplisere en rapport/eksport
- Planlegge en rapport/eksport
- Slette en rapport/eksport
- Kontrollere transaksjonsbruk
Avanserte avtalefunksjoner og arbeidsflyter
- Nettskjemaer
- Gjenbrukbare maler (Bibliotekmaler)
- Overføre eierskap til nettskjemaer og bibliotekmaler
- Power Automate-arbeidsflyter
- Oversikt over Power Automate-integreringen og inkluderte rettigheter
- Aktivere Power Automate-integreringen
- Konteksthandlinger på Administrer-siden
- Sporing av Power Automate-bruk
- Opprette en ny flyt (eksempler)
- Utløsere som brukes for flyter
- Importere flyter fra utenfor Acrobat Sign
- Administrer flyter
- Rediger flyter
- Dele flyter
- Deaktivere eller aktivere flyter
- Slette flyter
- Nyttige maler
- Kun administrator
- Avtalearkiver
- Lagre de fullførte dokumentene i SharePoint
- Lagre de fullførte dokumentene i One Drive for Business
- Lagre de fullførte dokumentene på Google Disk
- Lagre dine fullførte dokumenter i DropBox
- Lagre de fullførte dokumentene i Box
- Arkivering av nettskjemaavtale
- Lagre fullførte nettskjemadokumenter i SharePoint-biblioteket
- Lagre fullførte nettskjemadokumenter i OneDrive for Business
- Lagre fullførte dokumenter på Google Disk
- Lagre fullførte nettskjemadokumenter i Box
- Avtaledatauttrekking
- Avtalevarsler
- Sende tilpassede e-postvarsler med avtaleinnholdet og signert avtale
- Få Adobe Acrobat Sign-varsler i en Teams-kanal
- Få Adobe Acrobat Sign-varsler i Slack
- Få Adobe Acrobat Sign-varsler i Webex
- Generering av avtaler
- Generere dokument fra Power App-skjema og Word-mal, sende til signering
- Generere avtale fra Word-mal i OneDrive, og få signatur
- Generere avtale for valgt Excel-rad, sende til gjennomgang og signering
- Tilpassede arbeidsflyter for sending
- Dele brukere og avtaler
Integrere med andre produkter
- Oversikt over Acrobat Sign-integrasjoner
- Acrobat Sign for Salesforce
- Acrobat Sign for Microsoft
- Andre integrasjoner
- Partneradministrerte integrasjoner
- Hvordan innhente en integrasjonsnøkkel
Acrobat Sign-utvikler
- REST-API-er
- Webhook
- Sandbox
Kundestøtte og feilsøking
Bruk Tilpasset arbeidsflytutforming til å opprette egendefinerte Komponer-sider som er utformet for å støtte dokumentene, policyene og samsvarskravene dine.
Tilpasset arbeidsflytutforming gir et miljø der brukere kan opprette arbeidsflytmaler som produserer en egendefinert Komponer-side når den utløses. Gjennom designprosessen skreddersys den tilpassede siden til virksomhetens behov, slik at avtalesammensetning og konsistente signeringsprosesser effektiviseres. Med det intuitive grensesnittet kan du definere deltakerdetaljer (e-post, navn, roller og ruting), inkludere spesifikke dokumenter, angi forhåndsutfylte skjemafelt, administrere e-postdistribusjon og konfigurere alternativer som utløpsdatoer eller passord.
Fordeler med arbeidsflytmaler
Arbeidsflytmaler fremmer konsistens, reduserer feil og gjør avtaleoppretting enklere ved å gi tilpassede instruksjoner og forhåndsdefinerte felt.
For avtaler som krever samsvar med forskrifter, strømlinjeformer arbeidsflyter komplekse konfigurasjoner for signaturer og varsler. De sikrer konsistens ved å forhåndsdefinere kontrollerbare elementer og håndheve beskyttelsen for verdier lagt til av avsendere. Denne tilnærmingen sparer tid og sikrer overholdelse av gjeldende forskrifter.
Når du er logget på, velger du Arbeidsflyter i den øverste menyen på startskjermen.
Tilgang og handlinger
- Alle brukere: Opprett arbeidsflyter for personlig bruk. Tilgang kan tilordnes til en gruppe eller hele organisasjonen (når den er konfigurert til dette).
- Gruppeadministratorer: Kan opprette og gi tilgang til arbeidsflyter for gruppene de administrerer.
- Gruppeadministratorer kan redigere og konfigurere på nytt enhver arbeidsflyt som deles med en gruppe de har administratormyndighet over.
- Kontoadministratorer: Kan opprette og gi tilgang til en arbeidsflyt for enhver bruker eller gruppe i organisasjonen.
- Kontoadministratorer kan redigere og konfigurere på nytt enhver arbeidsflyt som er delt med en gruppe eller med organisasjonen.
Hver avtale som genereres fra en arbeidsflytmal, behandles som en særskilt avtale, med historikk og revisjonsrapport tilgjengelig fra Administrer-siden.
Alle vanlige samhandlinger med de enkelte avtalene, som å endre utløpsdatoen eller opprette påminnelser, er tillatt.
Rapportering og dataeksporter
Generer avtalerapporter og dataeksporter ved å bruke Arbeidsflyt-filtre for å inkludere angitte arbeidsflyter i rapportdatasettet.
Konfigurasjon
Tilgjengelighet:
- Acrobat Standard og Acrobat Pro: Ikke støttet
- Acrobat Sign Solutions: Støttet
- Acrobat Sign for Government: Støttet
Konfigurasjonsomfang:
Kontrollene som påvirker Tilpassede arbeidsflyter for sending er tilgjengelige på konto- og gruppenivå.
Denne veiledningen forutsetter at følgende innstillinger er aktivert for organisasjonen:
- Aktiver ny sendeopplevelse for tilpassede arbeidsflyter
- Aktiver maldefinert signaturplassering
Hvis disse innstillingene ikke er aktivert, kontakter du kundestøtte eller din kundeansvarlige for å få hjelp med å oppdatere konfigurasjonen.
Uten disse innstillingene vil noen funksjoner kanskje ikke fungere som forventet. De moderne opplevelsene er avhengige av oppdatert funksjonalitet og er ikke fullt ut kompatible med eldre konfigurasjoner.
Ved å aktivere den nyeste arbeidsflytopplevelsen kommer arbeidsflytene nærmere funksjonaliteten til den manuelle Send-prosessen.
Funksjoner som er lagt til:
- Justerbart sideoppsett: Gir bedre brukervennlighet med fleksibelt sideoppsett.
- Moderne forfattermiljø: Gir tilgang til det moderne redigeringsmiljøet.
- Digitale signaturer: Tillater at én eller flere mottakere bruker digitale signaturer.
- Premium identitetsverifisering: Konfigurer avansert identitetsverifisering for mottakere.
- Mottakergrupper: Konfigurer mottakergrupper i løpet av sendingen, eller bruk gjenbrukbare mottakergrupper.
- Alternativer for dokumentvedlegg: Legg ved flere dokumentmaler som avsenderen kan velge fra når avtalen sendes.
Slik aktiveres det:
Gå til Globale innstillinger > Ny tilpasset arbeidsflytopplevelse og angi den nye tilpassede arbeidsflyten som standardopplevelse.


Moderne redigering
Det moderne redigeringsmiljøet er integrert med den nyeste versjonen av arbeidsflytdesignerens Skriv side. Denne implementeringen gjør det mulig for avsendere å bevege seg sømløst mellom visningene Skriv og Rediger, noe som ikke er mulig i tidligere versjoner.
Hvis den nye Workflow Designer-opplevelsen er deaktivert, bruker systemet det klassiske redigeringsmiljøet som standard og skjuler svitsjkoblingene. Den moderne redigeringsopplevelsen er bare kompatibel med moderne Skriv sider og kan ikke koble til klassiske Skriv visninger.


Premium identitetsverifisering
I Arbeidsflytutforming, vises alle aktiverte autentiseringsmetoder i mottakerobjektet.
- Avmerkingsboksalternativer: Verifiseringsmetodene vises som avmerkingsbokser, slik at arbeidsflyt-designeren kan velge hvilke alternativer som er tilgjengelige. Bare metoder som er aktivert i gruppeinnstillingene vil vises.
- Avsendervalg: Hvis flere verifiseringsalternativer velges, har avsenderen tilgang til de samme alternativene under sendeprosessen (hvis mottakeren er flagget som redigerbar).
Dette oppsettet gir fleksibilitet, samtidig som det gir full kontroll over verifiseringsmetodene.
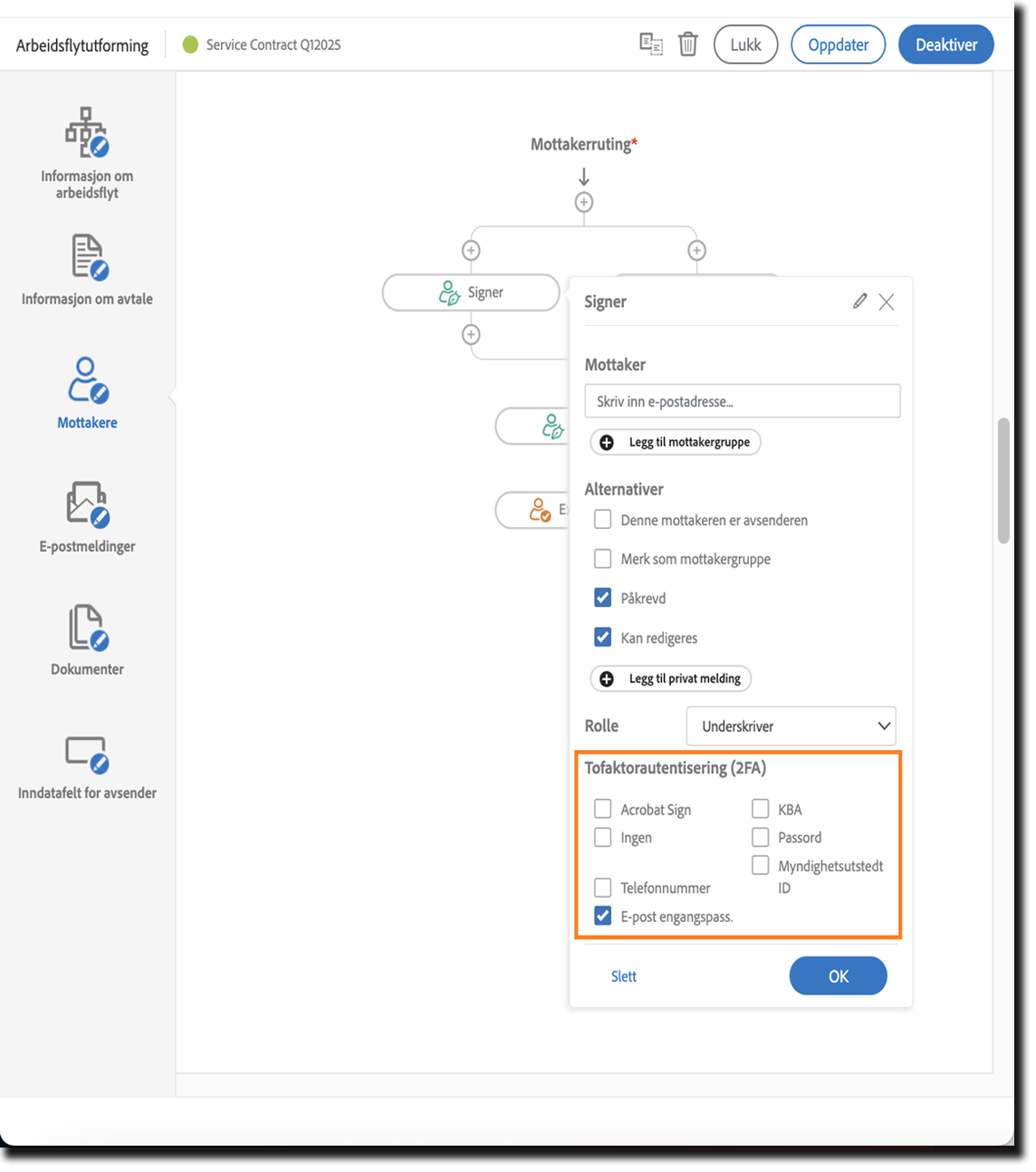
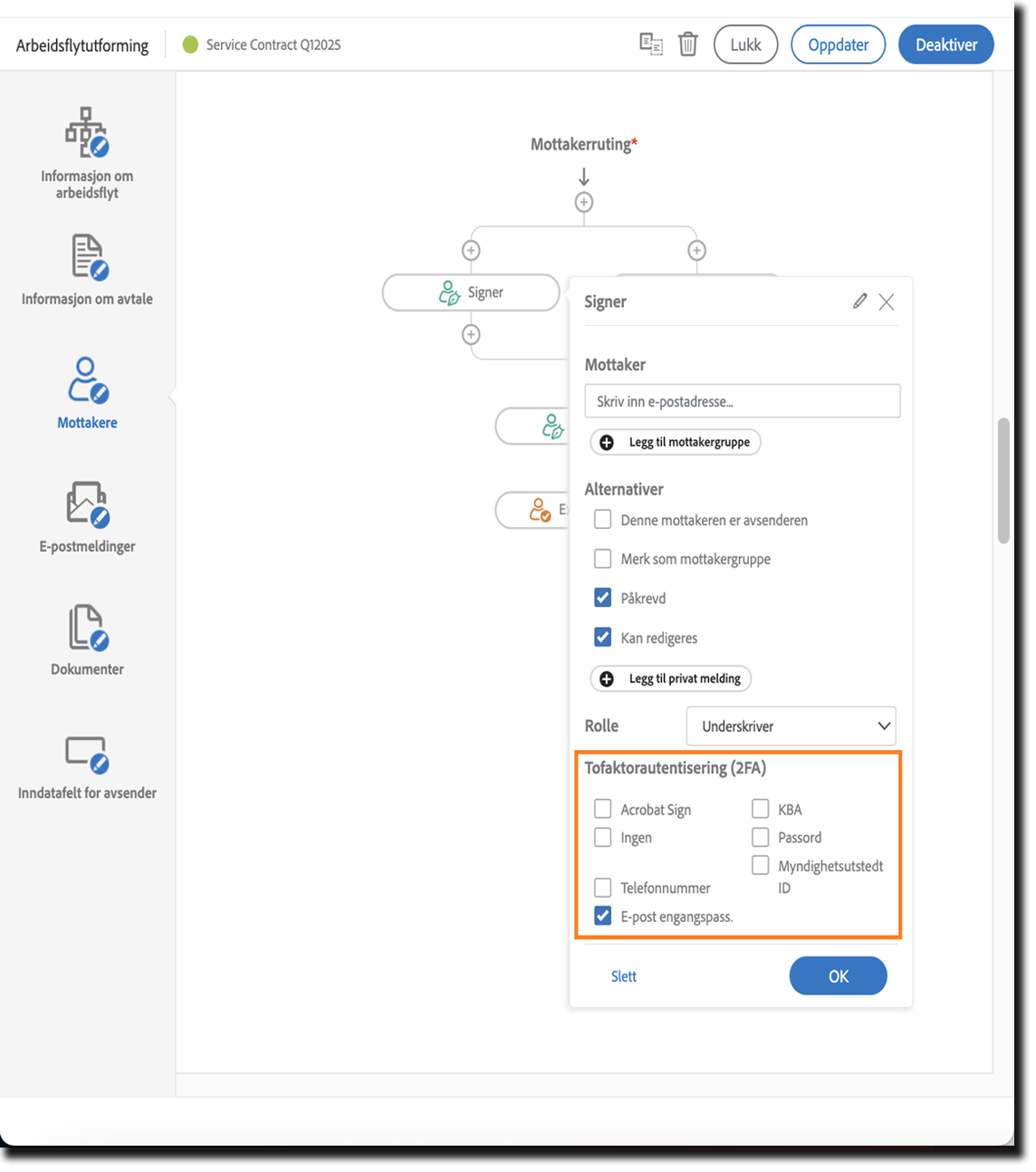
Mottakergrupper
I Arbeidsflytutforming kan mottakerobjekter samles som Mottakergrupper, noe som gir flere valg for signaturarbeidsflyter.
- Gjenbrukbare eller Ad Hoc-grupper: Avsenderen kan velge en mottakergruppe fra adresseboken eller opprette en ad hoc-gruppe ved å angi flere e-postadresser.
- Delt ansvar: En mottakergruppe lar flere enkeltpersoner handle for ett enkelt signaturtrinn.
Eksempel på brukssak:
Hvis du trenger at en av tre ledere kontrasignerer en avtale:
- Lag en mottakergruppe med e-postadressene til de tre lederne.
- Når det er på tide at gruppen signerer, varsles alle lederne.
- Bare én leder må signere for å fortsette.
Mottakergrupper gir mer effektive arbeidsflyter ved at man sikrer fleksibilitet og unngår unødvendige forsinkelser i signaturprosessen.
- Mottakergrupper må aktiveres separat.
- Gjenbrukbare mottakergrupper må konfigureres før de kan inkluderes i arbeidsflyter.
Når du bruker en gjenbrukbar mottakergruppe i en arbeidsflyt, må du sørge for at gruppen opprettes først og at den er tilgjengelig for alle i arbeidsflyten. Hvis arbeidsflyten er tilgjengelig for hele organisasjonen, må mottakergruppen også være tilgjengelig for hele organisasjonen.
Hvis du vil legge til en gjenbrukbar mottakergruppe, trykker du på Legg til mottakergruppe for å åpne gruppevelgeren.
Mottakergruppekompatibilitet avhenger av arbeidsflyttillatelser:
- Arbeidsflyter som er tilgjengelige for en hel konto kan kun bruke kontoadministrerte grupper.
- Arbeidsflyter som er tilgjengelige for en bestemt gruppe, kan bruke både gruppeadministrerte og kontoadministrerte grupper.
- Arbeidsflyter for en individuell bruker kan bruke grupper som administreres av enkeltbrukere, grupper og kontoer.
Tilleggsmerknader:
- Navnet på den gjenbrukbare gruppen brukes automatisk som gruppenavn når du sender en avtale med malen.
- Mottakere i en gruppe kan ikke redigeres, legges til eller fjernes.
- En mottakergruppe kan ikke fjernes fra signaturflyten, selv om mottakeren ikke er merket som obligatorisk.
- Hvis den er konfigurert som en mottakergruppe, kan ikke mottakeren lenger redigeres når avtaler sendes med malen.
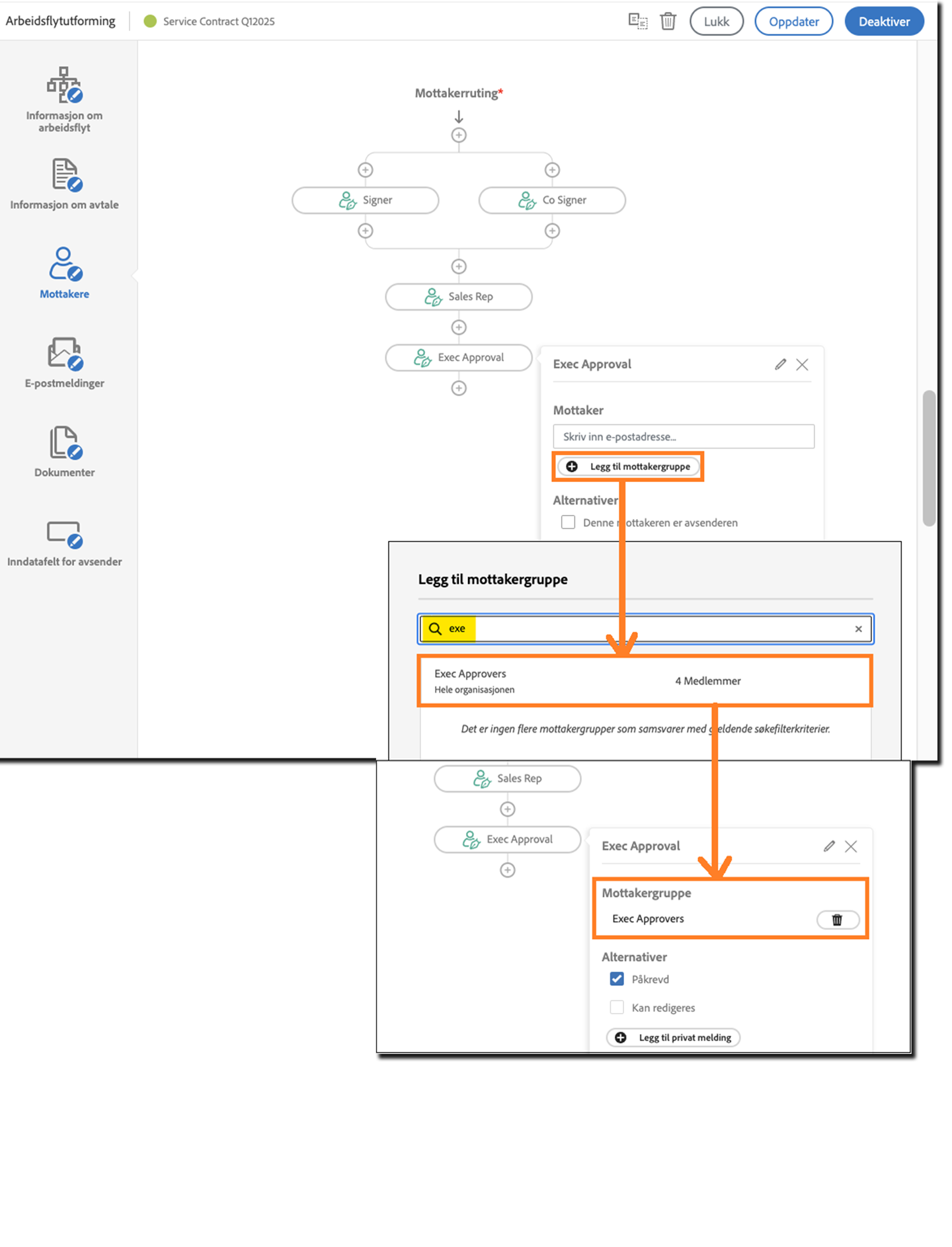
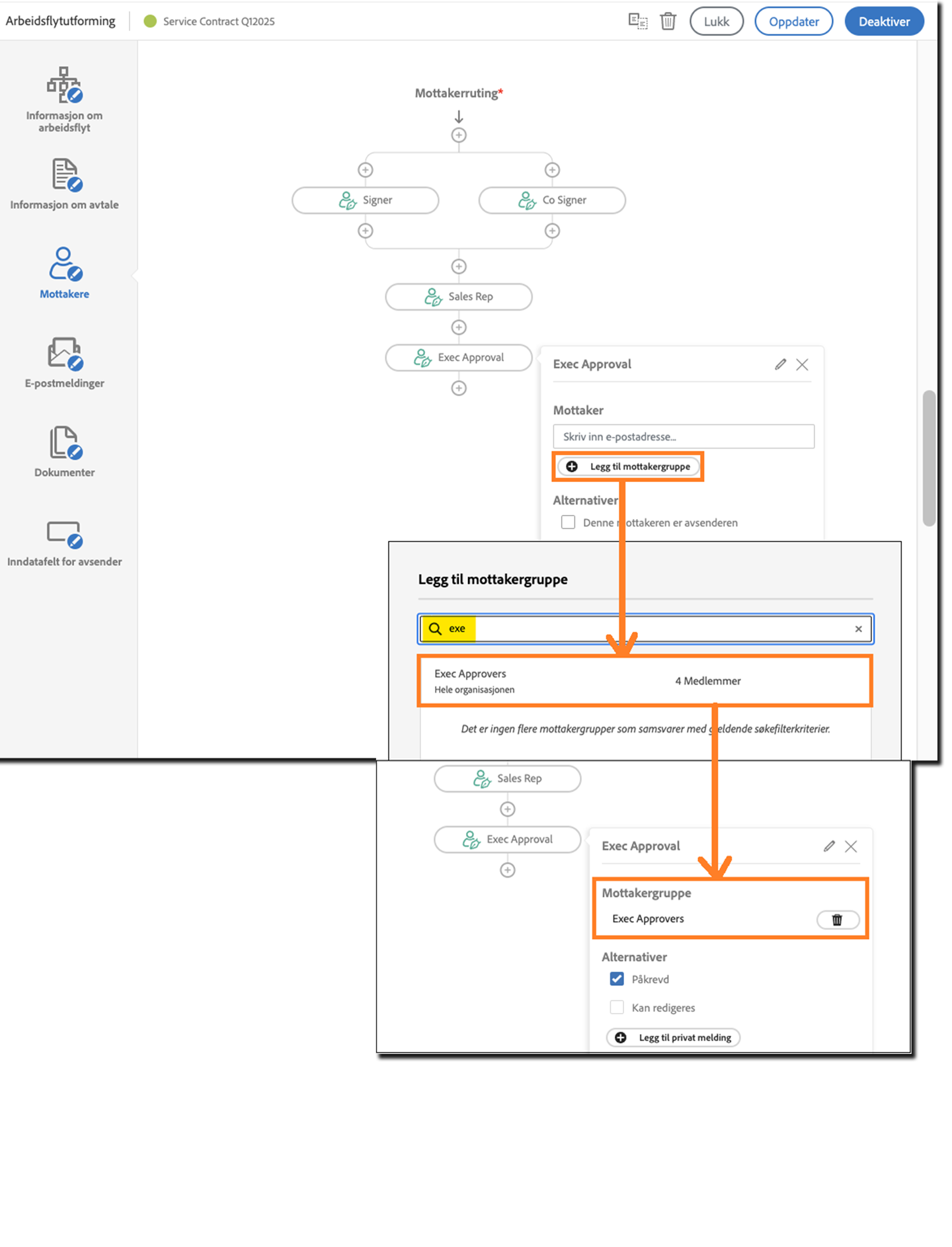
Ad hoc-mottakergrupper opprettes direkte i en tilpasset arbeidsflyt og gjelder kun for den arbeidsflyten. De kan ikke lagres eller brukes på nytt i andre prosesser.
Slik konfigurerer du en ad hoc-mottakergruppe:
- Skriv inn e-postadressene til gruppemedlemmene atskilt med komma i feltet Mottaker.
- Marker avmerkingsboksen Merk som mottakergruppe.
Når avsenderen starter en avtale ved hjelp av arbeidsflyten, genererer systemet automatisk et gruppenavn. Dette navnet inkluderer et prefiks som identifiserer det som automatisk generert, etterfulgt av «Mottakergruppe X», der X er et sekvensnummer basert på det totale antallet mottakergrupper som er lagt til.
Hvis mottakeren er angitt som Redigerbar, kan avsenderen:
- Redigere gruppenavnet.
- Fjerne alle forhåndsutfylte medlemmer.
- Legge til nye medlemmer.
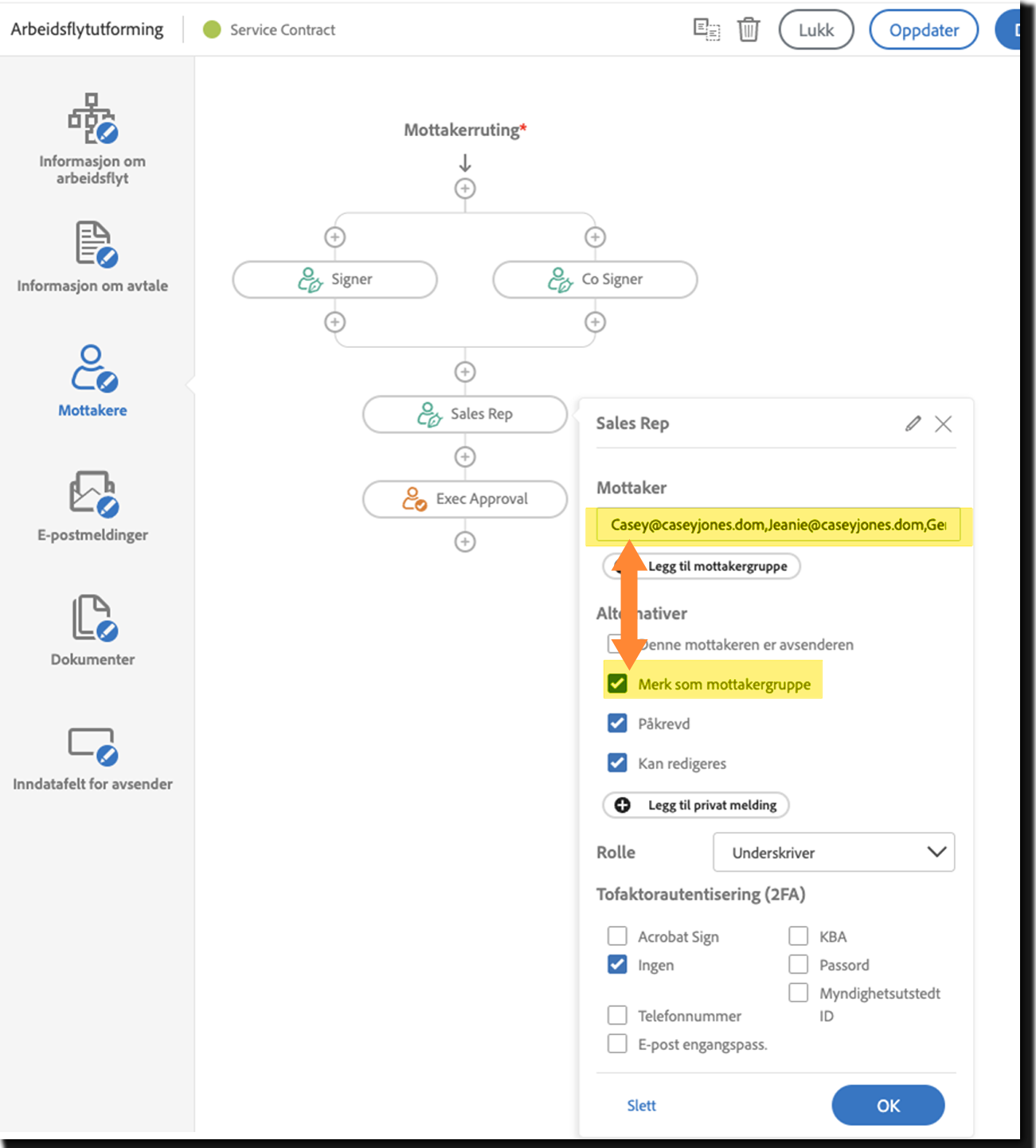
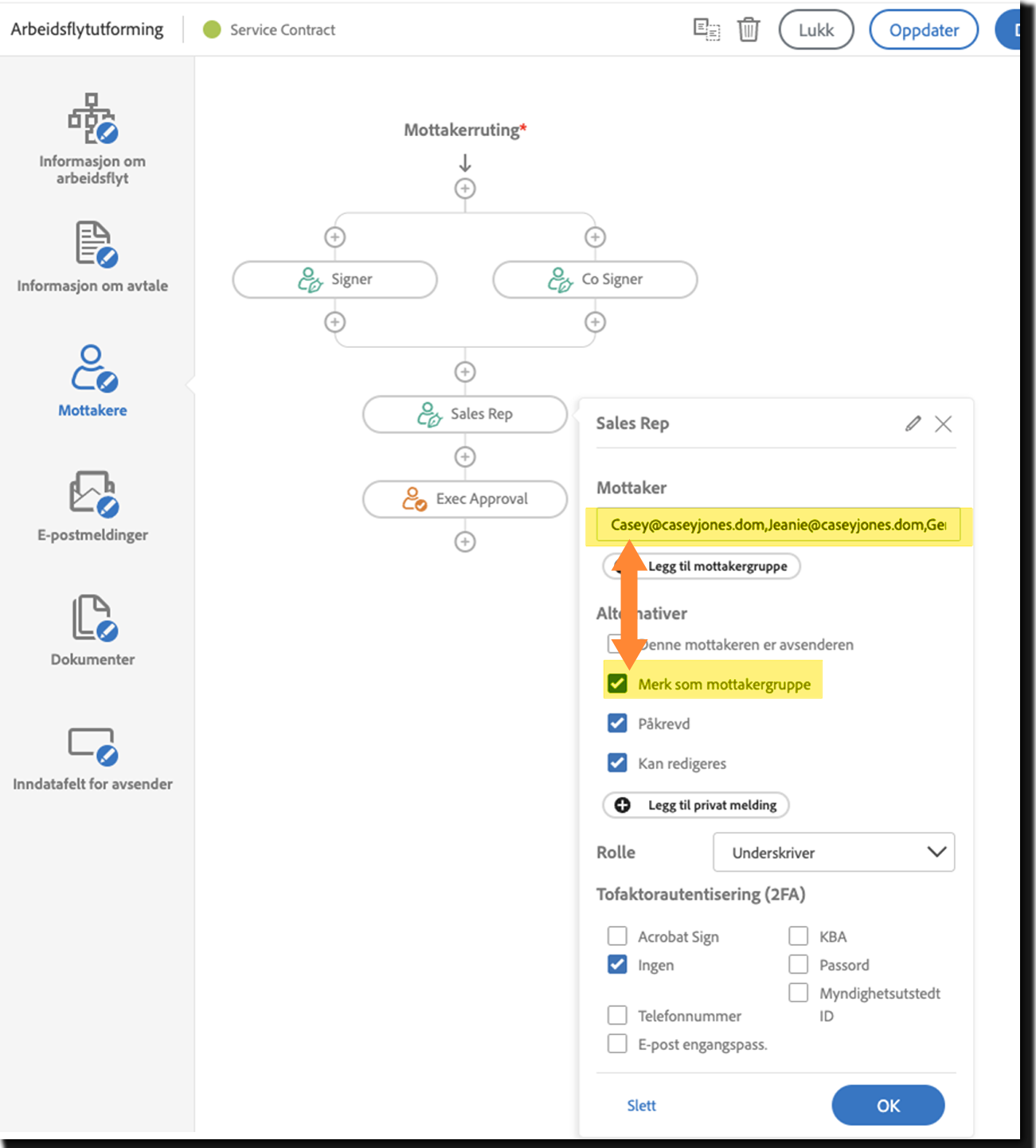
Justerbart design som bygger en egendefinert Skriv-side i samme stil som Send-siden.
Brukeropplevelsen under «ny»-innstillingen er oppdatert til moderne flytbart design, som ser ut som Send-siden.
Instruksjonene som tidligere var til høyre for mottakerlisten, er flyttet til toppen av siden i et vindu som kan skjules.


Maldefinert felttilordning
Maldefinerte felttilordninger sikrer en sterk kobling mellom mottakerlisten, som definert i Tilpasset arbeidsflytutforming og i de passende feltene i skjemaene dine.
Eksempel på brukssak:
- En kundeunderskriver signerer først.
- En valgfri medunderskriver kan signere som nummer to.
- En salgsrepresentant, som fungerer som andre eller tredje mottaker, bruker en intern kontraunderskrift.
Tradisjonelt kreves to separate skjemaer på grunn av indeksering av mottakere:
- Ett for scenariet med én underskriver, hvor den interne kontraunderskriften er utformet som som andre underskriverindeks.
- Det ene er for scenariet medunderskriver, der medunderskriveren er underskriverindeks 2, og kontraunderskriften er utformet som underskriverindeks 3.
Med maldefinerte regler kan du utforme ett enkelt skjema med alle potensielle mottakerfelt inkludert.
Slik fungerer det:
- Underskriverindeksen (som definert i Custom Workflow Designer) håndheves strengt.
- Når avtalen sendes, forstås felt som er tilordnet til utelatte (valgfrie) mottakere, som indeksnumre, men ignoreres under signatursyklusen.
I eksempelet ovenfor:
- Medunderskriveren er alltid tilordnet underskriverindeks 2.
- Hvis medunderskriveren utelates, blir underskriver2-feltene ignorert.
- Medunderskriveren (underskriverindeks 3) tilordnes eksklusivt til underskriver3-feltene, og samhandler bare med disse feltene, uavhengig av om medunderskriveren (underskriverindeks 2) finnes.
Aktivere maldefinert signaturplassering:
- Gå til Send-innstillinger > Tilpassede arbeidsflytkontroller > Aktiver maldefinert signaturplassering
Denne funksjonaliteten forenkler komplekse mottakerscenarier, noe som reduserer behovet for flere skjemaer og sikrer nøyaktige felttilordninger.


Aktivering av funksjonen for maldefinert signaturplassering vil deaktivere muligheten for å forfatte avtalen under sendeprosessen.
Forstå relasjonene mellom mottakere og felt
Hver mottaker i en avtale tildeles et «underskriverindeksnummer», som avgjør hvilke felt de kan fylle ut eller signere. Hvert felt har også en samsvarende indeks som knytter det til en bestemt underskriver. Underskriver 1 har for eksempel tilgang til alle felt som er merket Underskriver 1.
Disse indeksnumrene er basert på hver mottakers posisjon på Send-siden (den første mottakeren er Indeks 1, den andre er Indeks 2 og så videre). Hvis Mottakere må signere i rekkefølge er slått på, finner du rekkefølgen i indeksene.
Dette gjør det lett å sikre at hver mottaker bare fyller ut feltene som er ment for dem, noe som gjør signeringsprosessen raskere og mer organisert.
Alle felt uten underskriver-indeks er tilgjengelig for mottakere som vil fylle det ut (når de fylles ut låses de på samme måte som de andre utfylte feltene).
Når du oppretter en mottakerflyt i Tilpasset arbeidsflytutforming, tilordnes underskriverindekser fra topp til bunn og venstre til høyre.
Hvis for eksempel både Underskriver og Medunderskriver vises øverst:
- Underskriveren, som står helt til venstre, blir Underskriver 1.
- Medunderskriveren til høyre blir Underskriver 2.
De kan signere parallelt, men indeksene sørger for at hver mottaker bare kan fylle ut feltene som er ment for dem (Underskriver 1-feltene for underskriveren, Underskriver 2-feltene for medunderskriveren).


«Selger» signerer som nummer tre, etter både Underskriver og Medunderskriver er ferdig.
«Ledergodkjenning» kommer som nummer fire, etter at selgerens kontrasignatur er på plass.
Mottakeretikettene (f.eks. «underskriver», «medunderskriver», «selger» osv.) påvirker ikke hvilke felt som tilordnes. De er kun navn som administratoren velger for å hjelpe brukere med å forstå arbeidsflytmalen.
Mottakerflyten ovenfor vil gi en Egendefinert side med en mottakerdel som ser ut som i eksempelet nedenfor.
(På Egendefinert side er stakkrekkefølgen mer tydelig, selv om indeksnumrene ikke vises.)


Når du redigerer et skjema, tilordner du hvert felt til en bestemt signeringsindeks ved å velge en deltaker og så plassere feltene for deltakeren.


Alle deltakerne er fargekodet, noe som gjør det enkelt å se hvilke felt som tilhører hvem.
For selv å ha muligheten til å konfigurere arbeidsflyter, må funksjonen være aktivert.
Naviger til Globale innstillinger > Tilpasset sending av arbeidsflyt og aktiver Aktiver arbeidsflytutformer for administratorer.
Når den er aktivert, har alle konto- og gruppenivåadministratorer tilgang til arbeidsflytdesigneren i deres administratormeny.
- Administratorer på gruppenivå kan opprette arbeidsflyter for gruppene de har administrativ kontroll over.
- Administratorer på kontonivå kan opprette en arbeidsflyt for enhver gruppe, i tillegg til organisasjonsomfattende arbeidsflyt.
Det finnes et alternativ for å aktivere opprettelse av arbeidsflyt på brukernivå, som gir brukere som ikke er administratorer tillatelse til å lage sine egne tilpassede arbeidsflyter.
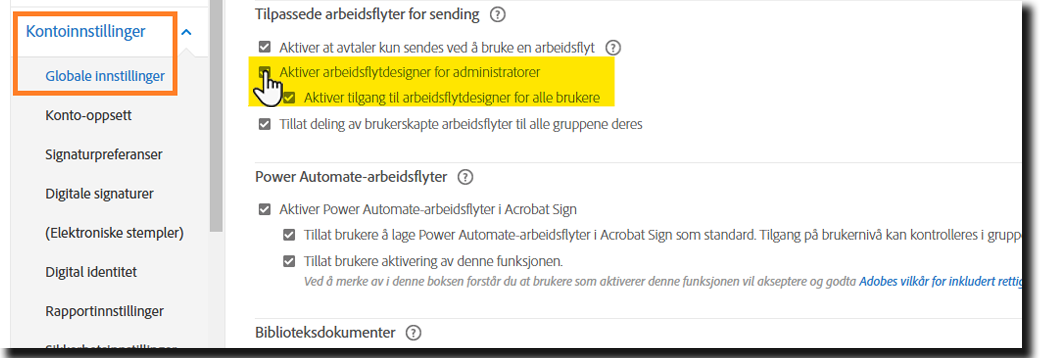
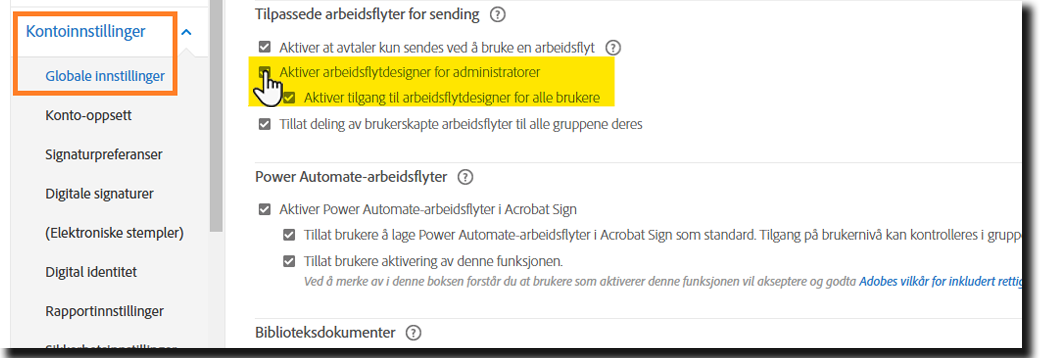
- Når innstillingen er aktivert, er alternativet for Tilpassede arbeidsflyter tilgjengelig etter at du har valgt fanen Arbeidsflyt.
- Når innstillingen er deaktivert, er alternativet Tilpassede arbeidsflyter ikke tilgjengelig.


Som standard kan ikke-administratorbrukere bare opprette arbeidsflyter for seg selv, og kan ikke dele dem med gruppen sin. Du kan imidlertid aktivere arbeidsflytdeling på konto- eller gruppenivå ved å gå til Globale innstillinger > Tilpassede arbeidsflyter for sending > Tillat deling av brukeropprettede arbeidsflyter til alle gruppene.
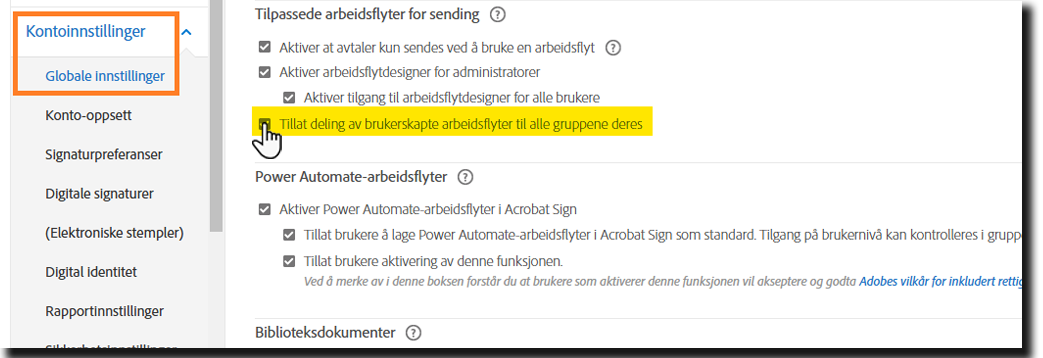
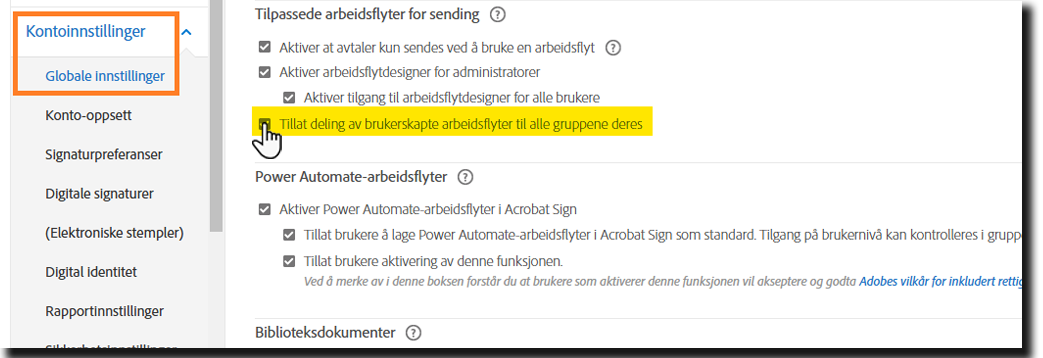
- Når innstillingen er aktivert, ser brukerne nedtrekksmenyen for gruppevelger som et alternativ for hvem som kan bruke arbeidsflyten.
- Når innstillingen er deaktivert, vises ikke nedtrekksmenyen for gruppevelger i grensesnittet.


Kontoer som ønsker å håndheve konsekvente prosesser og minimere brukerinndata, kan opprette forhåndsdefinerte arbeidsflyter for alle dokumenter, og dermed forhindre ad hoc-sending. Hvis kontoen din bruker Brukere i flere grupper, kan du konfigurere arbeidsflytinnstillinger på gruppenivå for å sikre at riktige signaturalternativer og varsler alltid brukes.
For å begrense brukere til bare å sende med godkjente arbeidsflyter, navigerer du til Globale innstillinger > Tilpasset sending av arbeidsflyt > Aktiver sending av avtaler bare ved bruk av arbeidsflyt.
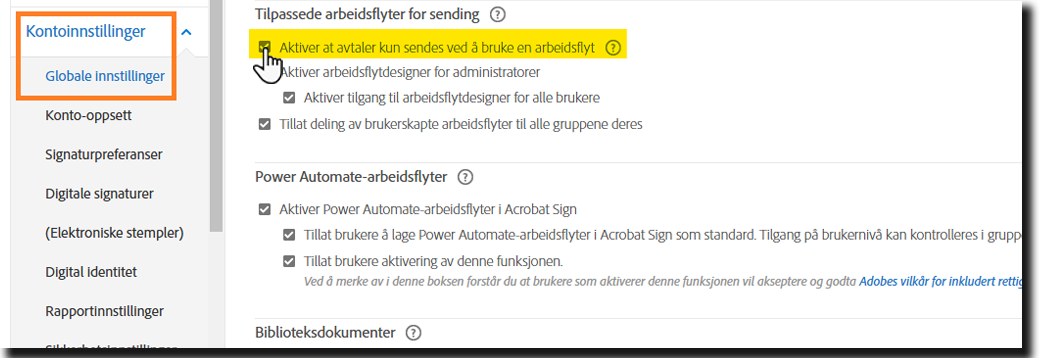
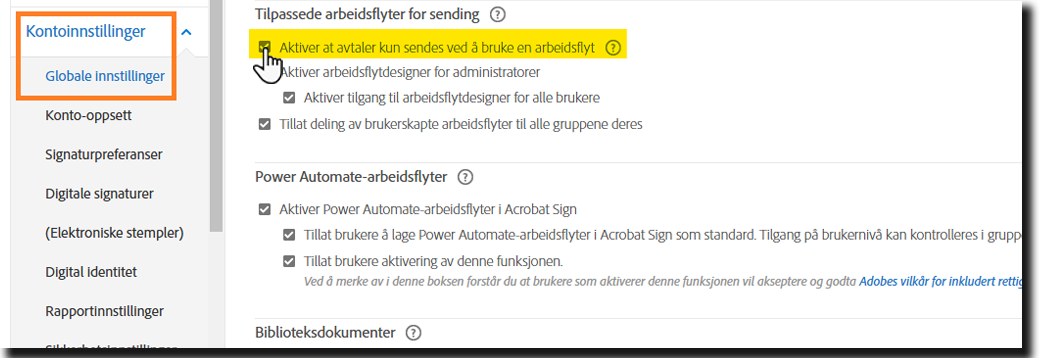
Feilrapportering for vanlige problemer i eldre miljøer
På grunn av det nye grensesnittets forbedrede kontroll og sikkerhet, kan noen eldre arbeidsflytelementer forårsake feil. Flere feilkontroller er lagt til for å forklare disse problemene bedre.
Hvis kontoen er konfigurert for å bruke den moderne sende-opplevelsen og det startes en problematisk arbeidsflyt, presenteres brukerne for et rødt banner som angir feilen:


Hvis kontoen fremdeles er konfigurert for å bruke den klassiske opplevelsen som standard, kan arbeidsflyten fortsette å fungere under de reglene.
Den moderne funksjonaliteten viser feil når de oppdages.
Hvis det oppdages mer enn ett problem, vil alle feilene være oppført.
For å gjøre arbeidsflyten gyldig under regelsettet i det nye grensesnittet må en administrator redigere arbeidsflyten og rette feilene som ble oppdaget:


Under det klassiske regelsettet kunne e-postadresser være feilformatert eller feil atskilt (for eksempel med mellomrom i stedet for kommaer).
Når denne feilen vises, må administratoren kontrollere:
- Om Kopi til-adressene er riktig atskilt
- Alle definerte mottaker-e-postadresser for å sikre at de har riktig format
- (f.eks. navn@domene.tld)
-
- Den moderne funksjonaliteten godtar kommaer eller semikolon


Den moderne opplevelsen krever unike verdier for alle dokumenttitler på Dokumenter-siden i Workflow Designer.


Ved utforming av en arbeidsflyt er det mulig for en administrator å legge ved en dokumentmal som har et begrenset tilgangsomfang.
Når en bruker utenfor dette omfanget prøver å laste inn arbeidsflyten, kan ikke dokumentet legges ved og det utløses et sikkerhetsbrudd.
En administrator kan for eksempel opprette en ny dokumentmal med egenskaper som begrenser tilgang til bare eieren. Administratoren kan legge ved dokumentet i arbeidsflyten fordi han/hun er eieren.
Andre brukere i systemet er ikke eier og er derfor utenfor dokumentets tilgangsomfang.
Når denne feilen vises, må administratoren justere egenskapene til den vedlagte dokumentmalen.
Fremgangsmåte for å gjennomgå og justere malegenskaper er her
Tilleggsinnhold som er relevant for tilpassede arbeidsflyter for sending:
- Oversikt og konfigurasjonsalternativer for tilpassede arbeidsflyter for sending
- Slik oppretter du en ny arbeidsflytmal for avtaler
- Slik redigerer du en eksisterende arbeidsflytmal for avtalen
- Slik aktiverer eller deaktiverer du en avtalearbeidsflytmal
- Slik sender du avtaler ved hjelp av en arbeidsflytmal for kundeavtaler.