Gå til Brukere-fanen.
Veiledning for Adobe Acrobat Sign
Nyheter
Kom i gang
- Hurtigstartveiledning for administratorer
- Hurtigstartveiledning for brukere
- For utviklere
- Videoopplæringsbibliotek
- Vanlige spørsmål
Administrer
- Oversikt over Admin Console
- Brukeradministrasjon
- Legge til, redigere og gjennomgå aktive brukere
- Lage funksjonsfokuserte brukere
- Gjennomgå brukere som ikke har fullført verifisering
- Se etter brukere med klargjøringsfeil
- Endre navn/e-postadresse
- Redigere en brukers gruppemedlemskap
- Redigere en brukers gruppemedlemskap gjennom gruppegrensesnittet
- Forfremme en bruker til en administratorrolle
- Brukeridentitetstyper og SSO
- Bytte brukeridentitet
- Autentisere brukere med MS Azure
- Autentisere brukere med Google-føderasjon
- Produktprofiler
- Påloggingsopplevelse
- Innstillinger for konto/gruppe
- Innstillingsoversikt
- Globale innstillinger
- Kontonivå og ID
- Ny mottakeropplevelse
- Selvsigneringsarbeidsflyter
- Send samlet
- Nettskjemaer
- Tilpassede arbeidsflyter for sending
- Power Automate-arbeidsflyter
- Biblioteksdokumenter
- Samle inn skjemadata med avtaler
- Begrenset dokumentsynlighet
- Legge ved en PDF-kopi av den signerte avtalen
- Inkludere en kobling i e-posten
- Inkludere et bilde i e-postmeldingen
- Filer vedlagt e-post navngis som
- Legge ved revisjonsrapporter til dokumenter
- Slå sammen flere dokumenter til ett dokument
- Last ned enkeltdokumenter
- Last opp signert dokument
- Delegering for brukere i kontoen min
- Tillate eksterne mottakere å delegere
- Myndighet til å signere
- Myndighet til å sende
- Rett til å legge til elektroniske segl
- Angi en standard tidssone
- Angi et standard datoformat
- Brukere i flere grupper (UMG)
- Administratortillatelser for grupper
- Erstatte mottaker
- Revisjonsrapport
- Transaksjonsbunntekst
- I produktmeldinger og veiledning
- Tilgjengelige PDF-er
- Ny redigeringsopplevelse
- Kunde i helsevesenet
- Kontooppsett / Innstillinger for merkevarebygging
- Signaturpreferanser
- Riktig formaterte signaturer
- La mottakere signere ved å
- Underskrivere kan endre navn
- La mottakere bruke den lagrede signaturen sin
- Tilpassede vilkår for bruk og forbrukerinformasjon
- Led mottakerne gjennom skjemafelt
- Start avtalens arbeidsflyt på nytt
- Avslå å signere
- Tillat Stempler-arbeidsflyt
- Krev at underskrivere angir stilling eller firma
- La underskrivere skrive ut og plassere en skriftlig signatur
- Vis meldinger ved e-signering
- Krev at underskrivere bruker en mobilenhet til å opprette sin signatur
- Be om IP-adresse fra underskrivere
- Utelat firmanavn og tittel fra deltakelsesstempler
- Bruk skalering for adaptiv tegning av signatur
- Digitale signaturer
- Oversikt
- Last ned og signer med Acrobat /content/help/no/sign/config/admin-managed-sharing.
- Signere med skysignaturer
- Inkluder metadata for identitetsleverandører
- Begrensede skysignaturtilbydere
- Elektroniske segl
- Digital identitet
- Rapportinnstillinger
- Ny rapportopplevelse
- Klassiske rapportinnstillinger
- Sikkerhetsinnstillinger
- Innstillinger for enkeltpålogging
- Innstillinger for Husk meg
- Policy for innloggingspassord
- Styrke på innloggingspassordet
- Varighet på nettøkt
- PDF-krypteringstype
- API
- Tilgang for bruker- og gruppeinformasjon
- Tillatte IP-serier
- Kontodeling
- Tillatelser for kontodeling
- Avtalens delingskontroller
- Bekreftelse av underskriveridentitet
- Signeringspassord for avtale
- Styrke på dokumentpassord
- Blokker underskrivere etter geografisk plassering
- Telefongodkjenning
- Kunnskapsbasert godkjenning (KBA)
- Tillat uttrekking av side
- Utløp for dokumentlenke
- Last opp et klientsertifikat for webhook/tilbakekall
- Tidsstempel
- Send-innstillinger
- Vis Send-siden etter pålogging
- Krev mottakernavn ved sending
- Lås navneverdier for kjente brukere
- Tillatte mottakerroller
- Tillat e-vitner
- Mottakergrupper
- Kopimottakere
- Obligatoriske felt
- Legge ved dokumenter
- Feltutflating
- Endre avtaler
- Avtalenavn
- Språk
- Private meldinger
- Tillatte signaturtyper
- Påminnelser
- Passordbeskyttelse for signert dokument
- Send avtalevarsel gjennom
- Alternativer for underskriveridentifikasjon
- Innholdsbeskyttelse
- Aktiver notariser-transaksjoner
- Dokumentutløp
- Forhåndsvis, plasser signaturer og legg til felt
- Signeringsrekkefølge
- Liquid Mode
- Tilpassede arbeidsflytkontroller
- Opplastingsalternativer for e-signeringssiden
- Omdirigering til nettadresse for bekreftelse etter signering
- Begrense tilgang til delte avtaler
- Meldingsmaler
- Bio-Pharma-innstillinger
- Arbeidsflytintegrasjon
- Innstillinger for notarisering
- Betalingsintegrering
- Underskrivermelding
- SAML-innstillinger
- SAML-konfigurasjon
- Installer Microsoft Active Directory Federation Service
- Installer Okta
- Installer OneLogin
- Installer Oracle Identity Federation
- SAML-konfigurasjon
- Datastyring
- Tidsstempelinnstillinger
- Eksternt arkiv
- Kontospråk
- E-post-innstillinger
- Flytte fra echosign.com til adobesign.com
- Konfigurere alternativer for mottakere
- Retningslinjer for lovfestede krav
- Tilgjengelighet
- HIPAA
- GDPR
- 21 CFR del 11 og EudraLex vedlegg 11
- Kunder innen helsesektoren
- IVES-støtte
- Oppbevaring av avtaler i hvelv
- Hensyn for EU/Storbritannia
- Last ned flere avtaler samtidig
- Kreve domenet ditt
- Koblinger for å rapportere misbruk
- Systemkrav og begrensninger
Sende, signere og behandle avtaler
- Mottakeralternativer
- Avbryte en e-postpåminnelse
- Alternativer på e-signeringssiden
- Oversikt over e-signeringssiden
- Åpne for å lese avtalen uten felt
- Avslå å signere en avtale
- Delegere signeringsautorisasjon
- Starte avtalen på nytt
- Laste ned avtalen som PDF
- Vise avtalehistorikken
- Vise avtalebeskjeder
- Konvertere fra elektronisk til skriftlig signatur
- Konvertere fra skriftlig til elektronisk signatur
- Bla gjennom skjemafeltene
- Fjerne dataene fra skjemafeltene
- Navigere og zoome på signeringssiden
- Endre språket som brukes i avtaleverktøyene og informasjonen
- Lese de juridiske merknadene
- Justere Acrobat Sign-innstillingene for informasjonskapsler
- Send avtaler
- Send (komponer)-side
- Oversikt over landemerker og funksjoner
- Gruppevelger
- Legger til filer og maler
- Avtalenavn
- Global melding
- Tidsfrist for fullføring
- Påminnelser
- Passordbeskytt PDF-en
- Signaturtype
- Språk for mottakeren
- Mottakers signaturrekkefølge/-flyt
- Mottakerroller
- Mottakergodkjenning
- Privat melding til mottakeren
- Tilgang til mottakeravtale
- Kopimottakerne
- Identitetskontroll
- Send en avtale kun til deg selv
- Send en avtale til andre
- Skriftlige signaturer
- Signeringsrekkefølge for mottakere
- Send samlet
- Send (komponer)-side
- Redigere felt til dokumenter
- Redigeringsmiljø i appen
- Opprette skjemaer og tekstkoder
- Opprette skjemaer med Acrobat (AcroForms)
- Felt
- Felttyper
- Vanlige felttyper
- E-signaturfelt
- Initialfelt
- Mottakernavnfelt
- E-postmottakerfelt
- Dato for signering-feltet
- Tekstfelt
- Datofelt
- Nummerfelt
- Avmerkingsboks
- Alternativknapp
- Nedtrekksmeny
- Koblingsoverlegg
- Betalingsfelt
- Vedlegg
- Stempel for deltakelse
- Transaksjonsnummer
- Bilde
- Firma
- Tittel
- Stempel
- Utseende på feltinnhold
- Feltvalideringer
- Verdier for maskerte felt
- Angi vis/skjul betingelser
- Beregningsfelt
- Felttyper
- Vanlige spørsmål om forfatting
- Signer avtaler
- Behandle avtaler
- Behandle sideoversikt
- Delegere avtaler
- Erstatte mottakere
- Begrense dokumentsynlighet
- Kansellere en avtale
- Opprette nye påminnelser
- Gå gjennom påminnelser
- Avbryte en påminnelse
- Få tilgang til Power Automate-flyter
- Flere handlinger ...
- Slik fungerer søk
- Vise en avtale
- Opprette en mal fra en avtale
- Skjule/vise avtaler fra visning
- Laste opp en signert avtale
- Endre filer og felt i en sendt avtale
- Redigere godkjenningsmetoden til en mottaker
- Legge til eller endre en utløpsdato
- Legge til et notat i avtalen
- Dele en enkeltavtale
- Oppheve deling av en avtale
- Laste ned en individuell avtale
- Laste ned de individuelle filene i en avtale
- Laste ned revisjonsrapporten for en avtale
- Laste ned feltinnholdet i en avtale
- Revisjonsrapport
- Rapportering og dataeksport
- Oversikt
- Gi brukere tilgang til rapportering
- Rapportdiagrammer
- Dataeksporter
- Gi nytt navn til et diagram / en eksport
- Duplisere en rapport/eksport
- Planlegge en rapport/eksport
- Slette en rapport/eksport
- Kontrollere transaksjonsbruk
Avanserte avtalefunksjoner og arbeidsflyter
- Nettskjemaer
- Gjenbrukbare maler (Bibliotekmaler)
- Overføre eierskap til nettskjemaer og bibliotekmaler
- Power Automate-arbeidsflyter
- Oversikt over Power Automate-integreringen og inkluderte rettigheter
- Aktivere Power Automate-integreringen
- Konteksthandlinger på Administrer-siden
- Sporing av Power Automate-bruk
- Opprette en ny flyt (eksempler)
- Utløsere som brukes for flyter
- Importere flyter fra utenfor Acrobat Sign
- Administrer flyter
- Rediger flyter
- Dele flyter
- Deaktivere eller aktivere flyter
- Slette flyter
- Nyttige maler
- Kun administrator
- Avtalearkiver
- Lagre de fullførte dokumentene i SharePoint
- Lagre de fullførte dokumentene i One Drive for Business
- Lagre de fullførte dokumentene på Google Disk
- Lagre dine fullførte dokumenter i DropBox
- Lagre de fullførte dokumentene i Box
- Arkivering av nettskjemaavtale
- Lagre fullførte nettskjemadokumenter i SharePoint-biblioteket
- Lagre fullførte nettskjemadokumenter i OneDrive for Business
- Lagre fullførte dokumenter på Google Disk
- Lagre fullførte nettskjemadokumenter i Box
- Avtaledatauttrekking
- Avtalevarsler
- Sende tilpassede e-postvarsler med avtaleinnholdet og signert avtale
- Få Adobe Acrobat Sign-varsler i en Teams-kanal
- Få Adobe Acrobat Sign-varsler i Slack
- Få Adobe Acrobat Sign-varsler i Webex
- Generering av avtaler
- Generere dokument fra Power App-skjema og Word-mal, sende til signering
- Generere avtale fra Word-mal i OneDrive, og få signatur
- Generere avtale for valgt Excel-rad, sende til gjennomgang og signering
- Tilpassede arbeidsflyter for sending
- Dele brukere og avtaler
Integrere med andre produkter
- Oversikt over Acrobat Sign-integrasjoner
- Acrobat Sign for Salesforce
- Acrobat Sign for Microsoft
- Andre integrasjoner
- Partneradministrerte integrasjoner
- Hvordan innhente en integrasjonsnøkkel
Acrobat Sign-utvikler
- REST-API-er
- Webhook
- Sandbox
Kundestøtte og feilsøking
Oversikt over dataeksporter og rapportdiagrammer
Den nye Rapporter-opplevelsen gjør det mulig for brukere i virksomhets- og bedriftsnivået å bygge, lagre og administrere sine egne tilpassede rapporter og dataeksport i en personlig visning.
Rapporter er maler som returnerer én eller flere grafer med et sammendrag av avtaledataene slik de er definert av brukeren. Antall og type rapporter som er tilgjengelige for brukeren, bestemmes av brukerens autoritetsnivå i systemet og tillatelsesområdet som brukes på bruker-ID-en.
Dataeksport gir brukere en metode for å trekke ut spesifikke feltdata fra avtalene innenfor deres myndighetsområde. Brukere kan bruke filtre for å fokusere det returnerte datasettet etter bruker, gruppe, arbeidsflyt eller avtalenavn.
Innenfor settet med filtrerte avtaler kan brukeren definere de individuelle feltene som skal eksporteres til en CSV-fil, og rydde bort eventuelle transaksjonsdata fra eksporten som de ikke trenger.


Rapporttyper inkluderer:
- Avtaler (alle brukere) – Avtalerapporter returnerer beregningene for avtaleaktivitet, for eksempel fullføringsrater, tid til fullføring, arbeidsflytbruk, volumtrender og avsender-/gruppetrender. Det er elleve avtalediagrammer.
- Transaksjonsforbruk (under utvikling) – Returnerer transaksjonsvolumet gjennom systemet etter bruker, gruppe, arbeidsflyt eller generell volumtrend. Det er fire transaksjonsforbrukdiagrammer.
- Brukere (under utvikling) – Brukerrapporter fokuserer på brukerberegninger som brukere/grupper opprettet, bruker-/gruppeveksttrender og brukeraktivitet. Det er seks brukerdiagrammer.
Rapporttypene Transaksjon og Brukere er inkludert i denne dokumentasjonen for bevissthet, men er for øyeblikket under utvikling og ikke tilgjengelig i den aktuelle utgivelsen.


Standard kontrollpanel (oversikt)
Når den nye Rapporter-opplevelsen først åpnes, lastes standardkontrollpanelet inn.
Kontrollpanelet laster automatisk inn en oversikt over avtaletrafikken fra de foregående syv dagene som inneholder et sammendrag øverst, og tre diagrammer som viser prosentandelen av fullførte avtaler, den totale avtalevolumtendensen og den gjennomsnittlige tiden for fulløring av en avtale.


To knapper er tilgjengelige for brukeren for å opprette nytt rapport-/eksportinnhold:


- Ny eksport – En ny eksportforespørsel lar brukeren definere en rekke avtaler, og deretter eksportere feltnivåverdier fra disse avtalene.
- f.eks., et RSVP-skjema vedlagt en hendelse hvor hjelpearbeidere kan velge et valg av måltid og liste opp spesielle hensyn
- Oppretteren av webskjemaet kan deretter velge avtalene (filtrert etter navnet på webskjemaet) og trekke ut feltene fra skjemaet (navn, måltidspreferanse, notater osv.) til en CSV-fil
- Ny rapport – En ny rapport gjør det mulig for brukeren å produsere et kontrollpanel med avtaledata som inneholder én eller flere grafer. Ulike graftyper brukes avhengig av konteksten:
- Avtaler fullført er et ringdiagram
- Tid til fullført trend er en linjediagram
- Avtaler etter avsender eller gruppe er en stolpediagram
- Avtalefullføring etter avsender er et spredningsdiagram
- Avtaler fullført er et ringdiagram
Både eksport og rapporter lar brukeren lagre malen for fremtidig bruk i sin personlige liste over eksporter og rapporter.
Bare eksport tillater brukeren å laste ned en CSV-fil av dataene som er forespurt.
Venstre skinne på skjermen gir koblinger for å vise innholdet i brukerens rapporter og dataeksporter. Skinnen har opptil fem klikkbare koblinger:


Oversikt – Tar brukeren til visningen av sine avtaledata i løpet av de siste syv kalenderdagene. Laster i hovedsak inn standard kontrollpanel på destinasjonssiden på nytt.
Rapporttyper – De tre rapporttypene (Avtaler, Transaksjonsforbruk og Brukere) har hver sin klikkbare kobling for å åpne den fullstendige listen over rapporter for den rapporttypen. Merk at rapporter alltid samler inn gjeldende data for filterinnstillingene (f.eks. Siste 30 dager) når de åpnes for visning.
- Antallet etter rapporttypen angir totalt antall rapporter som er tilgjengelige for den typen.
- Rapportene er oppført med de sist endrede øverst.
- Hver rapporttype har to standardrapporter som alltid er øverst på listen, og som ikke kan slettes:
- {Type} for uken – Viser en samling av alle tilgjengelige typespesifikke diagrammer for de foregående syv dagene.
- {Type} for måneden – Viser en samling av alle tilgjengelige typespesifikke diagrammer for de siste 30 dagene.
- {Type} for uken – Viser en samling av alle tilgjengelige typespesifikke diagrammer for de foregående syv dagene.
Hver rapporttypeoppføring har samme sideformat med tre kolonner:
- Rapportnavn – Navnet som angitt av rapportoppretteren.
- Dato opprettet – Klokkeslett/dato for når rapporten ble opprettet. Tidssoneforskyvningen er basert på den angitte tidssonen for brukerens primære gruppe.
- Sist vist – Angir klokkeslett/dato for når rapporten sist ble vist.
- Dupliser – Lager en kopi av rapporten som deretter kan redigeres og lagres med et nytt navn (etter behov).
- Gi nytt navn – Åpner et redigeringsfelt for å endre navnet på rapporten.
- Slett – Sletter rapporten. Denne handlingen kan ikke angres.
- Åpne – Åpner rapporten for visning.
- Samme funksjonalitet som hurtighandlingsknappen Åpne.
- Det er også mulig å redigere konfigurasjonen av en åpnet rapport og lagre den under det eksisterende navnet.
- Hvis et nytt navn ønskes, bør rapporten dupliseres først.
- Hvis et nytt navn ønskes, bør rapporten dupliseres først.


Eksporter (N) – Viser en liste over alle dataeksporter som er opprettet og lagret av brukeren. Merk at en dataeksport er en statisk rapport når den er generert og må oppdateres eksplisitt for å oppdatere dataene.
Oppsettet for Eksporter-siden inneholder fem kolonner:
- Eksportnavn – Eksportnavnet slik det ble definert av brukeren da det ble opprettet.
- Status –Gjeldende status for eksporten. Når en eksport først opprettes, kan det ta litt tid å kompilere dataene.
- Klar – Når eksporten er fullstendig bygget, vises en Klar-status. Bare eksport som er Klar kan lastes ned.
- Når en eksport fremdeles bygges, vises en behandlingslinje til eksporten er Klar.
- Klar – Når eksporten er fullstendig bygget, vises en Klar-status. Bare eksport som er Klar kan lastes ned.
- Datatype – Angir hvilken type data eksporten inneholder (Avtale, Transaksjonsforbruk eller Bruker)
- Dato opprettet – Klokkeslett/dato for når rapporten ble opprettet. Tidssoneforskyvningen er basert på den angitte tidssonen for brukerens primære gruppe.
- Sist vist – Angir klokkeslett/dato stempel når rapporten sist ble åpnet. Dette tidsstempelet krever ikke at eksporten endres og lagres på nytt for å oppdateres.
Merk at musen over en hvilken som helst eksportpost avslører to hurtighandlingsknapper: Åpne og Last ned.
I tillegg er det flere alternativer for å administrere rapporten, som du får tilgang til ved å velge ellipsen helt til høyre i posten. Disse alternativene er:
- Oppdater – Oppdaterer innholdet som er inkludert i eksporten til de mest oppdaterte dataene. Hvis rapporten ikke er oppdatert, presenteres de tidligere dataene.
- Dupliser – Lager en kopi av rapporten som deretter kan redigeres og lagres etter behov.
- Gi nytt navn – Åpner et redigeringsfelt for å endre navnet på rapporten.
- Slett – Sletter de eksporterte dataene. Denne handlingen er ugjenkallelig.
- Last ned – Laster ned en CSV-versjon av eksportinnholdet. Brukeren blir bedt om å oppgi et filnavn før nedlastingen.
- Samme funksjonalitet som hurtighandlingsknappen Last ned.
- Åpne – Åpner eksporten for rekonfigurasjon av feltverdiene som skal inkluderes i CSV-en.
- Samme funksjonalitet som hurtighandlingsknappen Åpne.


Visningsstadiet inneholder rapportsammendraget og diagrammer:


Nederst på siden er en rulleliste over de sist brukte/opprettede rapportene, med de nyeste nær toppen.
De to standardrapportene (per rapporttype) festes øverst i listen og kan ikke redigeres, endres eller slettes. Det er:
- {Report Type} for måneden – Oppretter en fullstendig kontrollpanelvisning av den påloggede brukerens avtaledata for de siste 30 kalenderdagene.
- {Report Type} for uken – Identisk med rapporten ovenfor, bortsett fra at tidsrommet bare dekker de foregående syv kalenderdagene.


Hurtighandlingsknappene vises ved å holde musepekeren over en rapport eller eksportoppføring:
- Åpne – Avhengig av oppføringstypen (rapport eller eksport):
- Rapporter åpner en visning av rapporten. Rapportdiagrammet og filtrene kan endres og porten lagres med den nye konfigurasjonen.
- Eksporter åpner feltkonfigurasjonen for eksporten, slik at eksporten kan rekonfigureres og lagres.
- Rapporter åpner en visning av rapporten. Rapportdiagrammet og filtrene kan endres og porten lagres med den nye konfigurasjonen.
- Last ned (bare eksport) – Setter en nedlastbar CSV-fil i kø.
I tillegg er det flere vanlige alternativer for å administrere de siste eksportene/rapportene, som du får tilgang til ved å velge ellipsen helt til høyre i posten. Disse alternativene er:
- Oppdater (kun eksport) – Oppdaterer innholdet som er inkludert i eksporten til de mest oppdaterte dataene. Hvis rapporten ikke oppdateres, presenteres de tidligere dataene.
- Dupliser – Lager en kopi av rapporten som deretter kan redigeres og lagres etter behov.
- Gi nytt navn – Åpner et redigeringsfelt for å endre navnet på rapporten.
- Slett – Sletter de eksporterte dataene. Denne handlingen er ugjenkallelig.
- Last ned (kun eksport) – Laster ned en CSV-fil av eksportinnholdet. Brukeren blir bedt om å oppgi et filnavn før nedlastingen.
- Samme funksjonalitet som hurtighandlingsknappen Last ned.
- Åpne – Funksjonene er de samme som hurtighandlingsknappene. Avhengig av oppføringstypen (rapport eller eksport):
- Rapporter åpner en redigerbar visning av rapporten.
- Eksporter åpner den redigerbare feltkonfigurasjonen for eksporten.
Filtrering for eksporter og rapporter
De fleste kontoer genererer nok volum til å kreve at avtaledatasettet bare returnerer verdiene for en valgt tidsramme, hendelse eller arbeidsstrøm.
Både eksporter og rapporter bruker det samme primære filtreringssystemet for å begrense antall avtaler som inkluderes i det returnerte datasettet.
Du kan begrense datasettet etter:
- Datoperiode – Begrenser det returnerte datasettet til en tidsboks basert på opprettelsesdatoen for avtalen
- Arbeidsstrømfiltre – Begrenser det returnerte datasettet basert på kjente arbeidsstrømsverdier i forhold til avtalen.
- Hvis det ikke er valgt noe filter, returneres alle avtaler innenfor dataområdet.
- Arbeidsstrømfiltre er additive. Alle avtaler som passer til ett (eller flere) av filtrene, er inkludert i det returnerte datasettet.
- Filtreringskategoriene er:
- Avsender – Filtrering basert på avsenderbrukerne i kontoen
- Arbeidsflyt – Filtre basert på arbeidsflyten som ble brukt til å sende avtalen
- Avtalenavn – Filtrer etter navnet på avtalene. Bra for avtaler fra webskjemaer og andre kilder som bruker et felles avtalenavn
- Gruppe – Filtrerer avtaler basert på gruppen(e) de ble sendt fra
- Avsender – Filtrering basert på avsenderbrukerne i kontoen
- Hvis det ikke er valgt noe filter, returneres alle avtaler innenfor dataområdet.


Når dette er valgt eksponerer arbeidsflytfiltre et underfilter for å tillate brukeren å eksplisitt velge fra verdier innenfor den filtertypen som er kjent for brukeren (ved hjelp av en rullegardinliste med flere valg).
Brukeren kan skrive inn en streng i feltet for å lage en liste over verdier som samsvarer.
Flere verdier kan velges.


Dataeksporter
Dataeksporter er tilgjengelige for alle brukere og tillater eksport av avtaledata på feltnivå.
Hver eksport er en statisk nedlasting av dataene som er tilgjengelige når eksporten opprettes. Hvis du vil oppdatere dataene i en eksport, må dataene oppdateres først.
Eksport kan opprettes for å hente data i forbindelse med avtaler, transaksjonsforbruk og bruker.
Eksporterte feltdata velges eksplisitt når eksporten opprettes og kan redigeres når som helst.
Rapportdiagrammer
Tilgjengeligheten av rapportdiagrammer er avhengig av brukernes autoritetsnivå i Acrobat Sign-systemet.
Tilgjengelige diagrammer:
- Elleve Avtalediagrammer
- Fire diagrammer for transaksjonsforbruk
- Seks brukerdiagrammer
| Rapporttype | Diagram |
Brukere | Gruppeadministratorer | Kontoadministratorer |
|---|---|---|---|---|
| Avtale | Avtaler fullført | Ja | Ja | Ja |
| Avtale | Gjennomsnittstid for fullføring | Ja | Ja | Ja |
| Avtale | Avtaler etter arbeidsflyt | Ja | Ja | Ja |
| Avtale | Avtalefullføring etter arbeidsflyt | Ja | Ja | Ja |
| Avtale | Tid til fullføring-trend | Ja | Ja | Ja |
| Avtale | Trend for avtalevolum | Ja | Ja | Ja |
| Avtale | Fullføringstidspunkt for avtale | Ja | Ja | Ja |
| Avtale | Avtaler etter avsender | Nei* | Ja | Ja |
| Avtale | Avtalefullføring etter avsender | Nei* | Ja | Ja |
| Avtale | Avtaler etter gruppe | Nei** | Nei** | Ja |
| Avtale | Avtalefullføring etter gruppe | Nei** | Nei** | Ja |
| I utvikling |
||||
| Transaksjonsforbruk | Trend for transaksjonsvolum | Nei** | Nei** | Ja |
| Transaksjonsforbruk | Transaksjoner etter avsender | Nei** | Nei** | Ja |
| Transaksjonsforbruk | Transaksjoner etter gruppe | Nei** | Nei** | Ja |
| Transaksjonsforbruk | Transaksjoner etter arbeidsflyt | Nei** | Nei** | Ja |
| Brukere | Antall brukere opprettet per dag | Nr. | Nr. | Ja |
| Brukere | Antall grupper opprettet per dag | Nr. | Nr. | Ja |
| Brukere | Totalt antall brukere over tid | Nr. | Nr. | Ja |
| Brukere | Totalt antall grupper over tid | Nr. | Nr. | Ja |
| Brukere | Antall unike avsendere per dag | Nr. | Nr. | Ja |
| Brukere | Brukerpåloggingsaktivitet | Nr. | Nr. | Ja |
*Disse rapportene er aktivert hvis brukeren får tilgang til data fra grupper de er medlem av.
** Disse rapportene aktiveres hvis brukeren får tilgang til dataene for hele kontoen.
Diagramformat
Alle diagrammer er bygget med samme layout og funksjonalitet:
- Navnet på det lagrede diagrammet vises øverst
- Filtrene som for øyeblikket brukes for å generere diagrammet som vist. Alle filtrene kan redigeres:
- Alle diagrammer – Angir diagrammene som vises. Ett eller flere diagrammer kan legges til og originalen kan fjernes.
- Datoområde – Datoomfanget for avtalene som brukes til å opprette diagrammet kan oppdateres.
- Filtre – Legg til eller endre filteret for Arbeidsflyt, Avsender, Avtalenavn eller Gruppe.
- Alle diagrammer – Angir diagrammene som vises. Ett eller flere diagrammer kan legges til og originalen kan fjernes.
- Det numeriske sammendraget av avtaler basert på status.
- Det grafiske diagrammet.
- Tabelldata – Gir tilgang til:
- Vis diagramdetaljene – En større visning av bare selve diagrammet.
- Vis datatabell – En tabellbasert representasjon av diagrammet.
- Vis rådata – En tabellliste over de individuelle avtalene som brukes til å generere diagrammet.
Redigering og lagring av en eksisterende rapport tillater ikke at rapporten får nytt navn under den nye konfigurasjonen.
Hvis du vil opprette en ny variant av en rapport, Dupliserer du rapporten først og navngir duplikatet i samsvar med den nye rapportens art.


Linje-, linje- og spredningsgrafer gir detaljer når pekeren holdes over et diagramdataelement.


Eksempler på avtalediagram


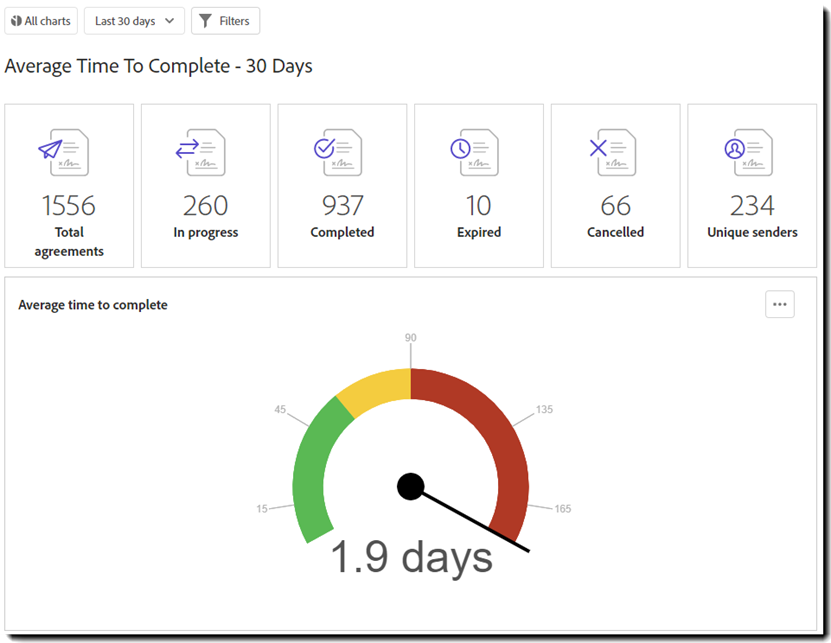
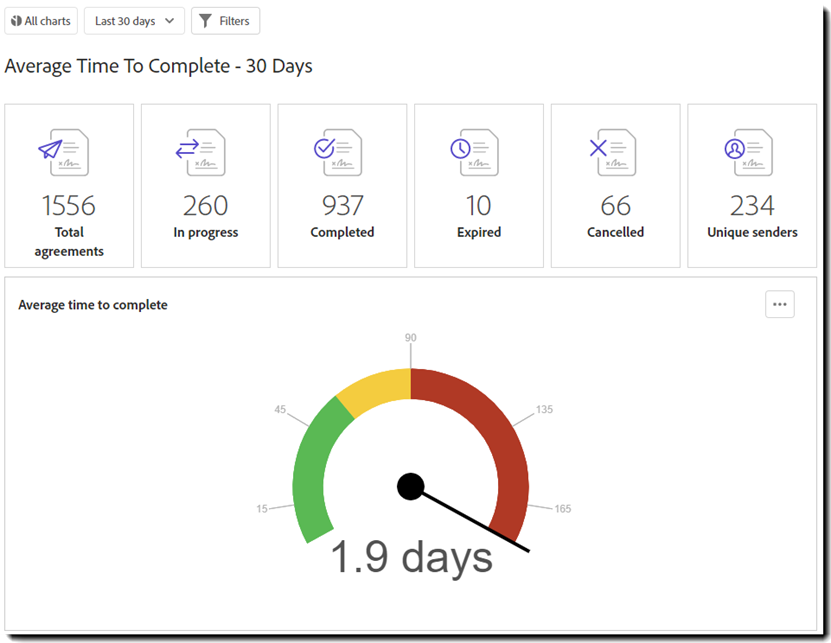


















Eksempler på Diagram over transaksjonsforbruk (under utvikling)








Eksempler på brukerdiagram (under utvikling)








-
Og overlegget presenterer alternativene for brukeren:
- Brukerens egne data og eventuelle data fra grupper de er administrator for – gir tilgang til brukerens avtaler og alle avtaler knyttet til gruppene der brukeren er identifisert som gruppeadministrator.
- Hvis brukeren ikke er gruppeadministrator, har de kun tilgang til sine egne avtaler.
- Hvis brukeren ikke er gruppeadministrator, har de kun tilgang til sine egne avtaler.
- Brukerens egne data og eventuelle data fra grupper de er medlem av – gir tilgang til brukerens avtaler og alle avtaler knyttet til gruppene hvor brukeren er identifisert som medlem.
- Data for hele kontoen – gir tilgang til alle avtaler fra alle grupper.
- Nødvendig for å kjøre rapporter og eksport for transaksjonsforbruk.
- Brukerens egne data og eventuelle data fra grupper de er administrator for – gir tilgang til brukerens avtaler og alle avtaler knyttet til gruppene der brukeren er identifisert som gruppeadministrator.
Det nye miljøet involverer ikke innstillingene som finnes i Kontoinnstillinger > Rapportinnstillinger.
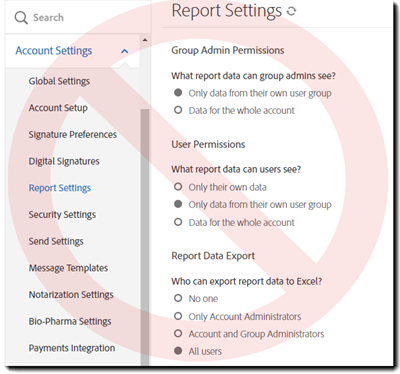
Oppretter eksport
Dataeksport tillater datautvinning av fullførte avtaler uten å måtte sile gjennom kolonner med data som ikke er meningsfylte for dine behov for øyeblikket.
Det er her det lønner seg å bruke en nyttig navneverdi på feltene dine.
Slik oppretter du en ny dataeksport:
-
Klikk på Ny eksport
-
Velg dataeksporttypen.
-
Definer filtrene dine:
- Velg et tidsrom for eksporten (evaluert basert på den sist endrede datoen for avtalen).
- Du kan eventuelt legge til ett eller flere arbeidsflytfiltre for å begrense datasettet til bare målrettede avtaler.
- Hvis ingen filtre er valgt, returneres alle avtaledata innenfor det valgte datoområdet.
- Hvis ingen filtre er valgt, returneres alle avtaledata innenfor det valgte datoområdet.
- Velg et tidsrom for eksporten (evaluert basert på den sist endrede datoen for avtalen).
-
Når filteret er riktig konfigurert, klikker du på Velg kolonner øverst til høyre i vinduet
-
Merk feltene du vil eksportere til CSV
- Hvert felt som er valgt, er en kolonne på tabellen
- Hver rad i tabellen representerer én mottakerpost
- Avtaler med flere mottakere kan ha flere rader.
- Avtaler med flere mottakere kan ha flere rader.
De tilgjengelige feltene er oppført under fire kategorier:
- Avtale – Felt germane til avtaletransaksjonen
- Avtale ekstern ID – Eksterne ID-er legges til via API eller integrasjon.
- Avtalestatus – Fullført, pågår, utløpt osv.
- Avtalenavn – Navnet angitt for avtalen da den ble opprettet
- Avtale-ID – Den interne Acrobat Sign-ID-en som er tilordnet transaksjonen.
- Opprettet dato – Klokkeslett/dato for når avtalen ble opprettet
- Transaksjonsdato –
- Dato for siste hendelse – siste gang avtalen ble endret
- Arbeidsflyt – ID-nummeret for arbeidsflyten som ble brukt til å sende avtalen
- Type – Maltypen som brukes til å opprette avtalen
- Avtale ekstern ID – Eksterne ID-er legges til via API eller integrasjon.
- Underskriver – Felt som er relevante for mottakere av avtalen
- Underskrivers fornavn – Fornavnsverdien som ble angitt av mottakeren
- Underskrivers etternavn – Etternavnsverdien som ble angitt av mottakeren
- Underskrivers e-post – E-postverdien til mottakeren
- Underskriverkonto – mottakerens konto-ID (hvis en eksisterer)
- Underskrivers fornavn – Fornavnsverdien som ble angitt av mottakeren
- Avsender
- Avsenders fornavn – Fornavnet på brukeren som sender
- Avsenders etternavn - Etternavnet på brukeren som sender
- Avsenders e-post – E-postadressen til brukeren som sender
- Avsenders konto – Konto-ID-en til brukeren som sender
- Avsenders fornavn – Fornavnet på brukeren som sender
- Skjemafelt – Dette er de egendefinerte feltene som er skrevet på avtalene.
Slik legger du til felt i det eksporterte datasettet:
- Velg en kategori og enkeltklikk på et felt for å velge det
- Klikk på Legg til-koblingen øverst i kolonnen (eller pilen som peker til høyre) for å legge til feltet i listen over returnerte verdier
- Hvis du må fjerne et felt fra det returnerte datasettet, merker du det med et enkelt klikk og klikker deretter på Fjern -koblingen øverst i kolonnen (eller klikker pilen til venstre)
Alternativet for å velge alle felt er tilgjengelig i begge kolonnene, og velger alle de tilgjengelige feltene i kolonnen som skal flyttes etter behov.
-
Når feltnivådataene for eksport er definert, klikker du på Lagre.
-
Angi et filnavn for dataeksporten, og klikk på Lagre.
Dette filnavnet brukes til å identifisere eksporten på Eksporter-filtersiden.
-
Siden oppdateres til Eksporter-filteret med den nye dataeksporten øverst.
Statuskolonnen indikerer at eksporten bygger seg opp over en viss tid.Hvis datasettet er ganske stort, kan dette ta noen sekunder.
-
Når eksportstatusen konverteres til Klar, fører du musen over eksportposten og velger hurtighandlingen Last ned (eller velger Last ned fra handlingsmenyen).
-
Angi et filnavn for den nedlastede CSV-filen.
Dette er det faktiske navnet på filen etter at den er lastet ned.
-
Klikk Last ned
En suksessmelding vises og CSV-filen lastes ned til det lokale systemet.
-
Den nedlastede CSV-filen er navngitt som definert, og inneholder de valgte feltene:
Opprette rapporter
Avtalerapporter lar brukeren opprette en visning av avtaler innenfor en definert tidsramme og representert i en numerisk oversiktstabell med minst ett diagram (diagramtypen avhenger av rapporten du kjører).
Slik oppretter du en ny avtalerapport:
-
Velg Ny rapport
-
Oppgi et Rapportnavn og klikk på Lagre.
Dette rapportnavnet er det som brukes til å identifisere rapporten på rapportfiltersiden.
Støtter funksjonalitet
Åpne en rapport for å vise eller redigere diagrammet
-
Logg på Acrobat Sign som eierkonto og naviger til rapporttypefilteret (Avtaler, Transaksjonsforbruk eller Brukere).
Alternativt kan du få tilgang til rapporten fra Nylige rapporter delen nederst i standard Oversikt-kontrollpanelet.
-
Hold musen over rapportoppføringen du vil vise/redigere, og klikk på Åpne-knappen.
Du kan også klikke på ellipsen på høyre side av rapportoppføringen og velge Åpne fra menyen.
-
Rapporten åpnes for å vise diagrammet og de valgte filtrene.
- Rapporter oppdater alltid rapportinnholdet når de åpnes basert på filtrene som er brukt.
- Du kan fritt justere de valgte filtrene, inkludert diagrammet(e) som er valgt.
-
Når ferdig Lagres redigeringene.
Rediger en eksport for å rekonfigurere de eksporterte feltene
Slik redigerer du feltene som er inkludert i en konfigurert eksport:
-
Logg på Acrobat Sign som eierkonto og naviger til Eksport-filteret.
Alternativt kan du få tilgang til eksporten fra Nylige rapporter-delen, nederst i standard Oversikt-kontrollpanelet.
-
Hold musen over eksportoppføringen du vil redigere, og klikk på Åpne-knappen.
Du kan også klikke på ellipsen på høyre side av eksportoppføringen og velge Åpne fra menyen
-
Eksporten åpnes til feltvalggrensesnittet.
Du kan fritt justere de valgte feltene og filtrene.
-
Når ferdig Lagres redigeringene.
Oppdater en eksport
Når en eksportoppføring opprettes, forblir dataene som samles inn tilgjengelig for senere nedlasting. Hvis du vil se ferske data, må du oppdatere eksportoppføringen før du laster den ned.
-
Logg på Acrobat Sign som eierkonto og naviger til Eksport-filteret.
Alternativt kan du få tilgang til eksporten fra Nylige rapporter-delen, nederst i standard Oversikt-kontrollpanelet.
-
Klikk på ellipsen på høyre side av eksportoppføringen du vil oppdatere, og velg Oppdater fra menyen.
-
Siden oppdateres og går tilbake til Eksport filter.
- En Nedlastingen forberedes-melding indikerer vellykket oppdatering av eksporten og byggingen av den nye CSV-en.
- Statusen for eksporten indikerer at dataene samles inn.
-
Når Status er Klar, er CSV-en klar til å lastes ned.
Last ned en eksport-CSV
-
Logg på Acrobat Sign som eierkonto og naviger til Eksport-filteret.
Alternativt kan du få tilgang til eksporten fra Nylige rapporter-delen, nederst i standard Oversikt-kontrollpanelet.
-
Hold musen over eksportoppføringen du vil redigere, og klikk på Last ned-knappen.
Du kan også klikke på ellipsen på høyre side av eksportoppføringen og velge Last ned fra menyen
-
Gi et Filnavn til den nedlastede CSV-en.
Dette er det faktiske navnet på filen etter at den er lastet ned.
-
Klikk Last ned
En suksessmelding vises og CSV-filen lastes ned til det lokale systemet.
-
Den nedlastede CSV-filen er navngitt som definert, og inneholder de valgte feltene:
Dupliser en eksport eller rapport
Slik kloner du en eksisterende rapport:
-
Finn rapporten du vil duplisere og klikk på ellipsen på høyre side av oppføringen.
Velg Duplisere fra den resulterende rullegardinmenyen.
Gi nytt navn til en eksport eller rapport
Slett en eksport eller rapport
Slik sletter du en rapport:
-
Logg på Acrobat Sign som eierkonto og naviger til Eksport- eller Rapporttype-filter (Avtaler, Transaksjonsforbruk eller Brukere).
Alternativt kan du få tilgang til eksporten/rapporten fra Nylige rapporter-delen nederst i standard Oversikt-kontrollpanelet.
-
Finn rapporten du vil slette og klikk på ellipsen på høyre side av oppføringen.
Velg Slett fra den resulterende rullegardinmenyen.
-
Et overleggspanel med gjeldende navn på rapporten presenteres. Klikk på Slett.
-
Siden oppdateres for å vise listen uten den slettede oppføringen.
En suksessmelding vises øverst på siden som indikerer at oppføringen ble slettet.






























