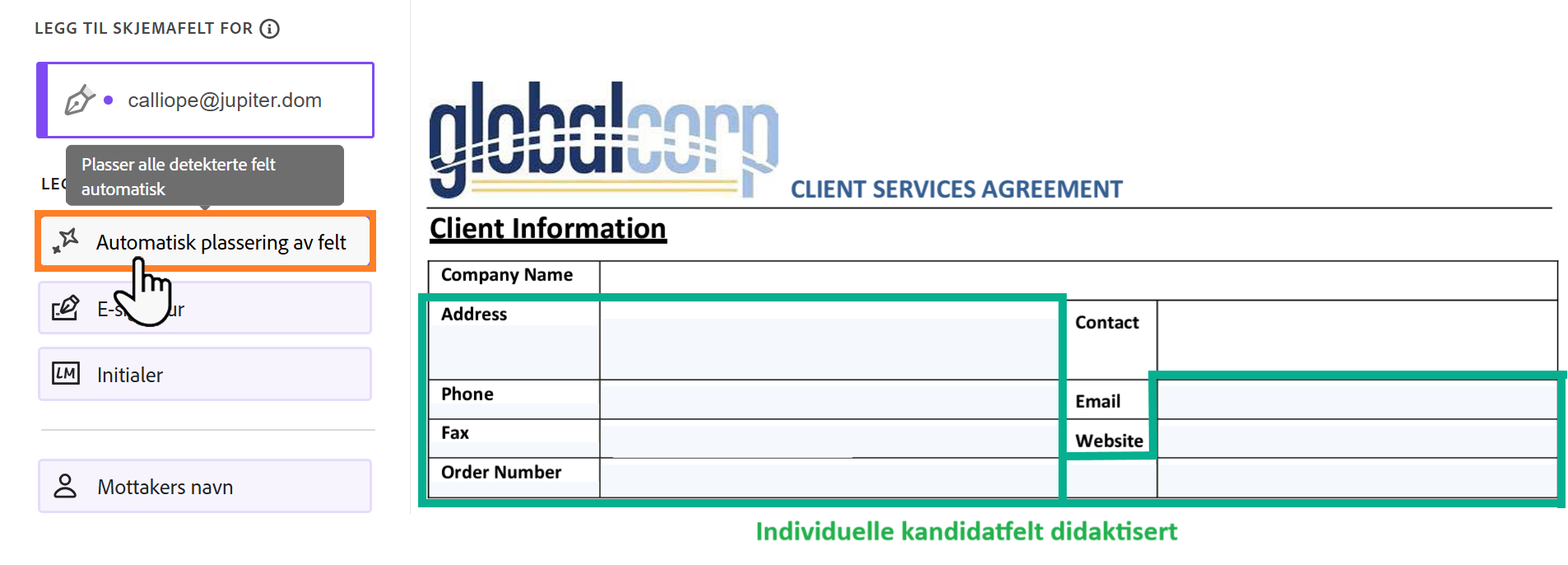Slett unødvendige felt
Hvis et felt ble tilordnet ved et uhell, kan du fjerne det ved hjelp av en av følgende metoder:
- Velg feltet og trykk på Slett-tasten på tastaturet.
- Dobbeltklikk på feltet, og velg deretter Slett felt fra panelet Avanserte felthandlinger til venstre.
- Høyreklikk (eller venstreklikk) på feltet og velg Slett felt fra hurtigmenyen.