フォームフィールドを配置したい位置にフレームを置きます。
- InDesign ユーザーガイド
- InDesign とは
- InDesign の概要
- ワークスペース
- 生成 AI(中国本土ではご利用いただけません)
- InDesign の概要
- ドキュメントの作成とレイアウト
- ドキュメントとページ
- グリッド
- フレックスレイアウト
- レイアウト補助
- コンテンツの追加
- テキスト
- テキスト編集
- テキストの書式設定
- レビューテキスト
- スペルチェックと言語の辞書
- 参照を追加
- スタイル
- 表
- インタラクティブ機能
- グラフィック
- カラーと透明度
- 検索と置換
- 共有
- 書き出し、読み込み、および公開
- 配置、書き出しおよび公開
- プリント
- InDesign の拡張
- トラブルシューティング
フォームワークフロー
InDesign を使用すると InDesign 内で簡単なフォームを作成でき、公開後に PDF ドキュメントを Acrobat で修正する必要がありません。ドキュメントページ内にシンプルなフォーム要素を追加できます。テキストフィールド、ラジオボタン、チェックボックス、署名などの一般的なフィールドの種類がサポートされています。フォームを電子メールで送信またはプリントするアクションを追加することもできます。
基本デザインに加えて InDesign のクリエイティブな機能を使用することで、フォームをデザイナー仕様のように仕上げることができます。
- ベタ線やベタ塗りを PDF フォームフィールドに追加できます。
- ボタン、チェックボックス、ラジオボタンにカスタムのオン、オフ、マウスによるポイントの各ステータスを追加できます。
- テキスト入力フィールドのフォントサイズを指定できます。
例えば、クレジットカード情報を収集するには、クレジットカードアイコンをラジオボタンとして使用し、選択したステートには他の画像を使用することができます。
高度なフォームワークフローでは、基本フォームを書き出し、Adobe Acrobat で編集を続けることができます。
フォームフィールドの追加
フォームフィールドをレイアウトに追加するには、ボタンとフォームパネルを使用します。インタラクティブなフォームフィールドを追加する手順は、ボタンを追加する場合と同じで、手順を新たに覚える必要はありません。Adobe Reader や Adobe Acrobat で使用できるフォームを作成できます。InDesign を使用することで、Acrobat を普通に使用していては作成できない、見栄えのよいフォームを作成できます。
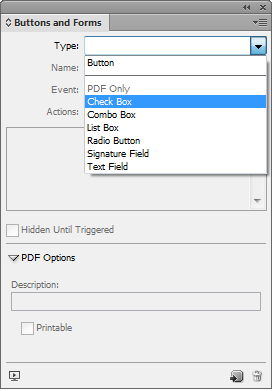
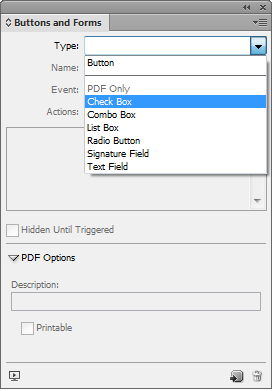
-
-
ボタンとフォームパネルを開きます(ウィンドウ/インタラクティブ/ボタンとフォーム)。
-
フレームを選択し、タイプのリストからフォーム要素の種類を選択します。または、フレームを右クリックしインタラクティブ/[...] に変換
を選択します。 -
フォームフィールドに名前を入力します。ラジオボタングループを作成するには、個々のボタンすべてが同じ名前であることが必要です。
-
イベントを選択し、それに関連付けるアクションを追加します。「フォームをクリア」、「フォームをプリント」、「フォームを送信」などのアクションが追加されます。「フォームを送信」アクションでは、URL を「mailto:xyz@example.com」のように指定します。
-
ラジオボタン、チェックボックス、ボタンの場合は、ステートごとに外観属性を設定します。各ステートには InDesign によりデフォルトのグラフィックが追加されますが、独自のグラフィックを追加することもできます。
-
リストボックス、コンボボックス、またはテキストフィールドの場合は、フォントファミリー、フォントタイプ、フォントサイズを選択します。
-
PDF オプションを指定します。
- 説明 - 入力された値がツールヒントに表示され、アクセスしやすいフォームの作成に使用されます。
- ボタンの値 - この値は Acrobat の書き出し値に対応しており、アクセスしやすいフォームのグループのラジオボタンの特定に使用されます。
タブ順の指定
アーティクルを使用したタブ順の指定
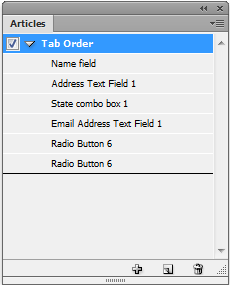
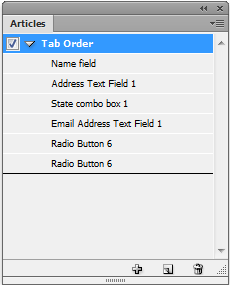
-
アーティクルパネルを開きます(ウィンドウ/アーティクル)。
-
フォームフィールドをアーティクルパネルにドラッグします。
-
アーティクルパネルで、フィールドをドラッグして必要な順序に並べ替えます。
指定された順序をスクリーンリーダーで使用できるようにするには、アーティクルパネルメニューで「タグ付き PDF の読み上げ順序に使用」を有効にします。PDF の書き出し時に「タグ付き PDF を作成」オプションを有効にしてください。
構造を使用したタブ順の指定
-
「オブジェクト/インタラクティブ/タブ順を設定」を選択します。
-
「上へ移動」または「下へ移動」を使用して、アイテムを必要なタブ順に配置します。
インタラクティブ PDF に書き出す場合は、PDF 書き出しダイアログボックスの「タブ順の設定に構造を使用」を有効にします。