- InDesign ユーザーガイド
- InDesign とは
- InDesign の概要
- ワークスペース
- 生成 AI(中国本土ではご利用いただけません)
- InDesign の概要
- ドキュメントの作成とレイアウト
- ドキュメントとページ
- グリッド
- フレックスレイアウト
- レイアウト補助
- コンテンツの追加
- テキスト
- テキスト編集
- テキストの書式設定
- レビューテキスト
- スペルチェックと言語の辞書
- 参照を追加
- スタイル
- 表
- インタラクティブ機能
- グラフィック
- カラーと透明度
- 検索と置換
- 共有
- 書き出し、読み込み、および公開
- 配置、書き出しおよび公開
- プリント
- InDesign の拡張
- トラブルシューティング
InDesign からのコンテンツの書き出し
InDesign から InCopy へコンテンツを書き出すことで、この 2 つのアプリケーション間のリンクが確立されます。次のいずれかの方法で、InDesign のテキストフレーム、グラフィックフレーム、およびそれらのコンテンツを InCopy に書き出します。
アサインファイル(*.icma)と呼ばれるコンテナファイルを作成し、関連するドキュメントアイテム(テキストおよびストーリー内のグラフィックなど)を一緒に編集できるように、それらのアイテムをグループ化してアサインに追加しますアサインの中のコンテンツは、*.icml ファイルとして書き出します。
編集/InCopy/書き出しの各サブメニューコマンドを使用して、テキストフレームとグラフィックフレームを(プレースホルダーフレームを含めて)それぞれ個別に書き出します。書き出したコンテンツは、*.icml ファイルとして保存します。
コンテンツが書き出されると、InDesign および InCopy で、書き出されたフレームの左上とアサインパネルに、小さいアイコンが表示されます。書き出したファイルへのリンクはリンクパネルに表示されます。これらのアイコンは、管理されているフレームのステータスを示し、ワークフローに属していないフレームと管理されているフレームを区別します。書き出されたコンテンツはすべてアサインパネルに表示されます。書き出しサブメニューコマンドを使用して書き出されたコンテンツは、アサインパネルのリストの「アサインされていない InCopy の内容」セクションに表示されます。どちらの方法でも、InCopy 用のコンテンツと InDesign ドキュメントとの間に管理された関連付けが確立されますが、一般的な方法はアサインファイルを使用する方法です。
コンテンツを書き出すことで、元の InDesign ドキュメントへのリンクを維持しながら、ユーザーがそのコンテンツをチェックアウトできるようになります(このリンクは InDesign から作成します。InCopy からリンクを作成することはできません)。
コンテンツを書き出すと、InCopy ユーザーは、InDesign ドキュメントで表示されるとおりのページレイアウト、スタイルなどを確認できます(ただし変更はできません)。
InCopy を使用してテキストまたはアンカー付きグラフィックを作成してから、InDesign ドキュメントに配置することもできます。
アサインパネルの概要
アサインに関する作業は、主にアサインパネルを使用しておこないます(InCopy の場合:ウィンドウ/アサイン、InDesign の場合:ウィンドウ/編集関連/アサイン)。アサインパネルには、現在アクティブな InDesign ドキュメントから書き出されたファイルと、そのファイルのステータスを示すアイコンが表示されます。また、アサインパネルメニューには、読み込みバージョンを管理するコマンドと、InCopy と InDesign の間でのファイル管理機能が含まれます。InCopy でアサインを開くと、アサインファイル名とそのコンテンツがアサインパネルに表示されます。アサインパネルでテキストフレームおよびグラフィックフレームをダブルクリックすることで、それらのフレームがドキュメントウィンドウ内で選択されます。
InCopy 用に書き出されたコンテンツまたはアサインに追加されたコンテンツはすべて、リンクパネルにも一覧表示されます。コンテンツのチェックアウトとチェックインなどの一部のワークフロー管理は実行できますが、これらの操作はアサインパネルで実行することをお勧めします。
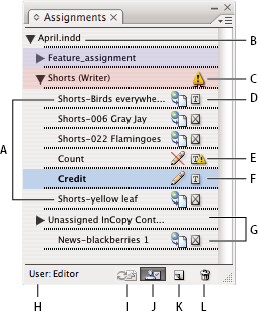
A. InCopy 用のコンテンツの名前 B. InDesign ドキュメント名 C. アサインが「期間切れ」のステータス D. 「使用可能」と「内容(テキスト)は最新」のステータス E. 「使用中」と「内容(テキスト)は更新が必要」のステータス F. 「編集中」と「内容(テキスト)は最新」のステータス G. アサインされていないコンテンツ H. ユーザー名 I. コンテンツを更新ボタン J. 選択範囲のチェックアウト / チェックインボタン K. 新規アサインボタン L. 選択したアサインを削除/内容を埋め込みボタン
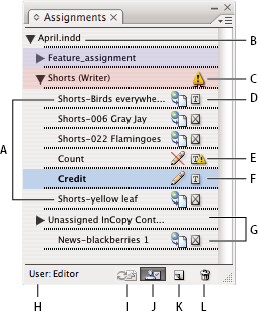
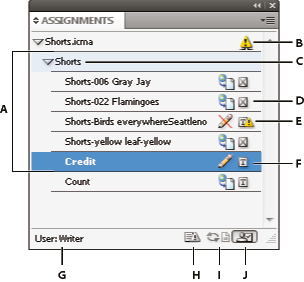
A. InCopy 用のコンテンツの名前 B. アサインが「期間切れ」のステータス C. アサインファイル名 D. 「使用可能」と「内容(テキスト)は最新」のステータス E. 「使用中」と「内容(テキスト)は更新が必要」のステータス F. 「編集中」と「内容(テキスト)は最新」のステータス G. ユーザー名 H. デザインを更新ボタン I. コンテンツを更新ボタン J. 選択範囲のチェックアウト / チェックインボタン
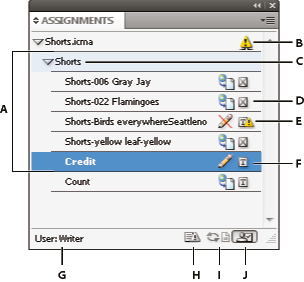
アサインファイル
InDesign では、アサインファイルは、ページアイテムを整理するためのコンテナです。例えば、ストーリー内のすべてのアイテム(ヘッドライン、署名、コピー、グラフィック、キャプション)を選択して、それらを 1 人の InCopy ユーザーにアサインするとします。これらのアイテムをアサインファイルに追加することで、InCopy ユーザーは、自分が担当するコンテンツだけに簡単にアクセスできるようになります。アサインファイル(*.icma)は、ファイルシステム上、InCopy ストーリーバー、ステータスメッセージに現れます。アサインファイルを作成できるのは InDesign ユーザーのみです。InCopy ユーザーは、アサインファイルを開くことのみが可能です。
アサインを作成すると、デフォルトでは InDesign ドキュメントと同じ場所にフォルダーが作成されます。このアサインフォルダーには、アサインファイル(*.icma)と content フォルダーが含まれます。content フォルダーには、書き出された InCopy のストーリーファイル(.icml 形式)が含まれ、これらのファイルは画像やその他のリソースの一部を成します。アサインが作成されたら、それをすべてのユーザーがアクセスできる場所にあるプロジェクトフォルダーに保管するか、アサインパッケージを作成して配布します。コンテンツがアサインに追加される前に書き出されると、書き出されたファイルはアサインの content フォルダーに移動されません。
アサインファイルには次のものが含まれます。
関連付けられた、プレースホルダフレームを含むページアイテムへのリンクおよび編集可 / 不可を示す情報。これらの要素により、InCopy ユーザーは InCopy の単一ファイルを開いて、複数のページアイテムを編集する権限を持てます。
移動、拡大 / 縮小、回転、傾斜など、アサインファイルに含まれるグラフィックに対する変形。
ページ構成。これにより InCopy ユーザーは、InDesign を開くことなく、フレームのレイアウトと、そのフレームの編集中のコンテンツを確認できます。
ドキュメント内のアサインされたフレームのカラー表示設定。
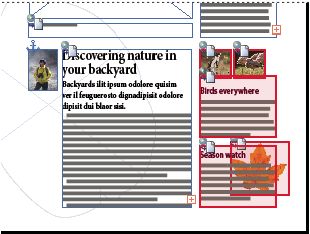
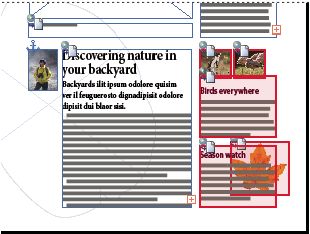
アサインの作成とコンテンツの追加(InDesign)
アサインの作成とアサインへのコンテンツの追加をおこなえるのは、InDesign ユーザーのみです。アサインを作成する方法はいくつかあります。どの方法を選択するかは、通常は、アサインを作成する時点で追加するコンテンツが存在しているかどうかによって異なります。
空のアサインファイルを作成します。InDesign ドキュメントから、後でコンテンツを追加するためのテンプレートとして機能する、空のアサインを作成できます。
アサインを作成し、同時にコンテンツを追加します。
既存のアサインファイルにコンテンツを追加します。既にリンクされているコンテンツ(InCopy 用のコンテンツとして書き出されているテキストとグラフィック)を追加するか、選択したページコンテンツを追加して、リンクされた InCopy 用のコンテンツとすることができます。選択したフレームのいずれかに既に InCopy コンテンツファイルが含まれている場合は、そのフレームを新規または既存のアサインファイルに追加することができます。
デフォルトでは、作成したアサインフォルダーは、InDesign ドキュメントと同じフォルダーに保存されます。このアサインフォルダーをサーバーに置くか、パッケージを作成して送信します。
InCopy ユーザーにグラフィックの配置やサイズの変更をおこなわせたくない場合は、アサインにグラフィックフレームを追加しないようにします。
空のアサインファイルの作成(InDesign)
-
InDesign で、ドキュメントを保存します。
-
アサインパネルで、パネルメニューから「新規アサイン」を選択します。
-
新規アサインダイアログボックスで、オプションを指定して「OK」をクリックします。
アサインの作成とコンテンツの追加を同時におこなう(InDesign)
-
InDesign で、1 つ以上のテキストフレーム、グラフィックフレームまたはプレースホルダアイテムを含むドキュメントを作成し、保存します。
-
追加するテキストフレームとグラフィックフレームを選択します。
-
次のいずれかの操作をおこないます。
アサインパネルメニューから「アサインに追加」を選択し、「新規」を選択します。
編集/InCopy/[対象] をアサインに追加/新規を選択します。
-
新規アサインダイアログボックスで、オプションを指定して「OK」をクリックします。
ドキュメントウィンドウでフレームを選択していた場合には、新規作成されたアサインファイルにそのフレームが含まれます。
既存のアサインへのコンテンツの追加(InDesign)
-
InDesign ドキュメントを保存します。
-
追加するテキストフレームとグラフィックフレームを選択します。
-
次のいずれかの操作をおこないます。
アサインパネルメニューから「アサインに追加」を選択し、目的のアサインを選択します。
アサインパネルの「アサインされていない InCopy の内容」セクションから既存のアサインにコンテンツをドラッグします。
選択ツールでページアイテムを選択し、アサインパネルの既存のアサインにドラッグします。
編集/InCopy/[対象] をアサインに追加を選択し、目的のアサインを選択します。
-
アサインパネルメニューから「すべてのアサインを更新」を選択し、InCopy ユーザーがコンテンツファイルを使用できるようにします。
同じドキュメント内のアサインに対してのみ、コンテンツを追加できます。ただし、同じコンテンツを複数のドキュメントに読み込み、それぞれのドキュメントでそのコンテンツをアサインに追加することができます。
アサインファイルのオプション(InDesign)
アサインファイルを作成または修正するときには、次のオプションを設定できます。
アサインファイル名
アサインパネル上でアサインを識別するための固有の識別情報です(例:「第 1 特集記事」)。この名前は、オペレーティングシステムのファイルの命名規則に従っている必要があります。
アサインするユーザー
そのファイルをアサインするユーザーの固有の識別情報です。このユーザー名は、アサインパネルでアサインファイル名に続けて、括弧で囲んで表示されます。ここで入力する名前は、情報としてのみ使用されます。そのユーザーに対して特別な権限や許可を与えるものではありません。
カラー
ドキュメントウィンドウ内で現在のアサインされているフレームに対して、およびアサインパネルでアサインファイル名のハイライト表示をおこなうために使用できる固有のカラーが一覧表示されます。このカラー設定によって、あるアサインに属するフレームを、別のアサインに属するフレームや、アサインされていないフレームと区別することができます。このカラー設定の表示を切り替えるには、表示/エクストラから「アサインされたフレームを表示」または「アサインされたフレームを隠す」を選択します。InCopy では、このカラー設定はレイアウトビューでのみ有効です。
アサインされたフレームの表示を切り替えると予期しない結果が生じる場合は、それらのフレームに XML タグが追加されており、表示/構造/タグ付きフレームを表示が有効になっている場合があります。アサインされたフレームの表示とタグ付きフレームの表示を同時に選択することはできません。
変更
「変更」ボタンをクリックして、アサインフォルダーの場所を指定します。デフォルトでは、アサインフォルダーは InDesign ファイルと同じ場所に作成されます。
プレースホルダーフレーム
アサインに含まれるテキストフレームとグラフィックフレームだけでなく、その InDesign ページに含まれるその他のすべてのフレームを表す四角(またはその他の形状)を、InCopy ユーザーが確認できるようにします。すべてのフレームとプレースホルダは、InDesign での元のフレームのサイズ、シェイプ、位置を正確に反映します。プレースホルダフレームは、InDesign ドキュメントでのコンテンツは一切表示しない、空のシェイプです。「プレースホルダフレーム」オプションを使用することで、再現度を最小限に抑え、パフォーマンスを最大にすることができます。InCopy では、プレースホルダフレームはレイアウトビューでのみ有効です。InCopy ユーザーは、プレースホルダフレームをチェックアウトして編集することはできません。
アサインされたスプレッド
アサインされているすべてのフレームだけでなく、同じページ上のアサインされていない他のフレームの内容全体を、InCopy ユーザーが確認できるようにします。InCopy では、アサインされていないフレームの内容は編集できず、レイアウトビューでのみ表示されます。
すべてのスプレッド
InDesign ドキュメントのすべてのコンテンツをアサインファイルに書き出します。このオプションを使用すると、再現度が最大になりますが、ユーザーが編集しているセクションとは関係のないページを含め、すべてのページのデザインとレイアウトがアサインファイルで表示されるため、パフォーマンスは最も低くなります。
パッケージ中にリンクされた画像ファイル
リンクされた画像がアサインパッケージ内に含まれます。このオプションを選択すると、InCopy ユーザーが画像にアクセスできるようになりますが、パッケージのファイルサイズが大きくなります。InCopy ユーザーは、パッケージの返送時に画像を含めることができます。
コンテンツを独立した InCopy ファイルとして書き出す(InDesign)
作業グループで、アサインファイルを使用するよりも個別のファイルを使用して作業することが望ましい場合は、アサインファイルを使用せずに InCopy ファイルを書き出すことができます。複数のコンテンツファイルおよびレイアウト情報への参照を含む単一のアサインファイルを作成する場合と比べて、単独のファイルを使用する方法では、ドキュメントで指定したテキストフレームまたはグラフィックフレームごとに個別のファイル(.icml)が作成されます。編集中のコンテンツの文脈を確認するには、関連付けられている InDesign ドキュメント(.indd)も開く必要があります。
ワークフローのニーズに応じて InDesign ドキュメントを調整します。例えば、編集者のすべてのコメントを 1 つのファイルに書き出す場合は、編集者のコメント用のレイヤーを作成しておけば、選択したレイヤーのすべてのコンテンツを書き出すことができます。
コンテンツを個別の InCopy ファイルとして書き出す簡単な方法は、選択ツールを使用して、選択したフレームをアサインパネルの「アサインされていない InCopy の内容」セクションにドラッグ&ドロップすることです。
-
InDesign で、1 つ以上のテキストフレーム、グラフィックフレーム、またはプレースホルダアイテムを含むドキュメントを作成します。
-
次のいずれかの操作をおこないます。
単一のストーリーのテキストフレームまたはグラフィックフレームを選択するか、Shift キーを押しながら複数のフレームをクリックします。
ストーリー内にテキスト挿入点を置くか、テキストフレーム内の一部のテキストを選択します。
-
編集/InCopy/書き出しから次のいずれかのオプションを選択します。
選択範囲
選択したテキストフレームとグラフィックフレームをすべて書き出します。
レイヤー
選択したレイヤー上のすべてのコンテンツを書き出します。
すべてのストーリー
まだ書き出されていないすべてのストーリーを書き出します。
すべてのグラフィック
まだ書き出されていないすべてのグラフィックを書き出します。
すべてのグラフィックとストーリー
まだ書き出されていないすべてのストーリーとグラフィックを書き出します。
注意:ドキュメント内のすべてのコンテンツを書き出した後で、同じドキュメントにさらにテキストフレームまたはグラフィックフレームを追加した場合は、「書き出し/すべてのストーリー」(または「すべてのグラフィック」や「すべてのグラフィックとストーリー」)コマンドをもう一度使用することで、新しいフレームを書き出す時間を節約できます。InDesign では、新しいコンテンツのみが書き出されます。
-
ファイルの名前と場所を指定して、「保存」をクリックします。
指定したファイル名は、書き出されたコンテンツファイルをファイルシステム上で識別するためのプレフィックスとして使用されます。複数のテキストフレームを書き出す場合、テキストの最初の数文字が自動的にファイル名に付加されます。例えば、「mystory-Upcoming cycling events.icml」のようなファイル名になります。複数のグラフィックフレームを書き出す場合は、「mystory-グラフィック」、「mystory-グラフィック-1」のようにファイル名が付けられます。このファイル名は、ファイルシステム上、InCopy ストーリーバーおよびステータスメッセージに表示されます。
-
ドキュメントの保存を確認するダイアログが表示されたら、「OK」をクリックして使用中の InDesign ファイルを保存します。
これで、InCopy 用のコンテンツは管理の対象となり、そのワークフローに関わる他のユーザーがチェックアウトして編集できるようになります。
InCopy 用に書き出した共有ファイルは、読み込まれたグラフィックと同様にリンクパネルに表示されます。共有ファイルの保存場所を手動で移動した場合は、リンクパネルを使用してリンクを更新できます。
コンテンツを書き出すと、テキストフレーム(InDesign および InCopy)およびアサインパネル上(InCopy)に、使用可能アイコン ![]() が表示されます。また、ストーリーバー(InCopy)には、「編集中」という文字が表示されます。
が表示されます。また、ストーリーバー(InCopy)には、「編集中」という文字が表示されます。