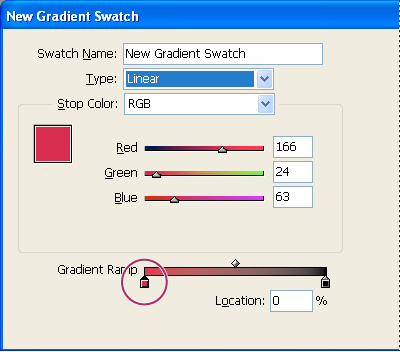- InDesign ユーザーガイド
- InDesign とは
- InDesign の概要
- ワークスペース
- 生成 AI(中国本土ではご利用いただけません)
- InDesign の概要
- ドキュメントの作成とレイアウト
- ドキュメントとページ
- グリッド
- フレックスレイアウト
- レイアウト補助
- コンテンツの追加
- テキスト
- テキスト編集
- テキストの書式設定
- レビューテキスト
- スペルチェックと言語の辞書
- 参照を追加
- スタイル
- 表
- インタラクティブ機能
- グラフィック
- カラーと透明度
- 検索と置換
- 共有
- 書き出し、読み込み、および公開
- 配置、書き出しおよび公開
- プリント
- InDesign の拡張
- トラブルシューティング
グラデーションについて
グラデーションとは、複数のカラー、または同じカラーの異なる濃度をブレンドして徐々に変化させたものです。使用する出力デバイスによって、グラデーションの色分解出力は異なります。
任意のカラーモードで定義した紙色、プロセスカラー、特色、混合インキカラーなどを使用してでグラデーションを作成することができます。グラデーションは、グラデーションバーの「グラデーション停止」によって定義されます。停止とは、グラデーションがカラーから次のカラーへ変化する地点で、グラデーションバーの下にあるカラーの四角形が「グラデーション停止」を表しています。デフォルトでは、グラデーションは 2 色のカラーで作成され、中間点は 50 %に設定されています。
複数のカラーモードのカラーを使用して作成したグラデーションを印刷または色分解出力すると、すべてのカラーが CMYK プロセスカラーに変換されます。カラーモードを変更すると、カラーが変化する可能性があります。最適な出力結果を得るには、CMYK カラーを使用してグラデーションを作成してください。
グラデーションスウォッチの作成
スウォッチパネルを使用して、グラデーションスウォッチを作成、登録、編集することができます。また、グラデーションパネルを使用して名称未設定グラデーションを作成することもできます。
-
スウォッチパネルメニューから「新規グラデーションスウォッチ」を選択します。
-
「スウォッチ名」に、グラデーションの名前を入力します。
-
種類ポップアップメニューから「線形」または「円形」を選択します。
-
グラデーションバーの下にある開始点のグラデーション停止を選択します。

開始点のグラデーション停止 
開始点のグラデーション停止 -
ストップカラーポップアップメニューで、次のいずれかの操作を行います。
スウォッチパネルにあるカラーを選択するには、「スウォッチ」をクリックし、リストからカラーを選択します。
名称未設定カラーでグラデーションを作成するには、任意のカラーモードを選択してカラー値を入力するか、スライダーをドラッグします。
ヒント:デフォルトでは、開始点のグラデーション停止は「白」に設定されます。開始点のグラデーション停止を透明に設定するには、「紙色」を適用してください。
-
グラデーションの終点になるカラーを変更するには、グラデーションバーの下にある終点のグラデーション停止を選択して、手順 5 を繰り返します。
-
グラデーションカラーの位置を調整するには、次のいずれかの操作を行います。
グラデーションバーの下にある各グラデーション停止をドラッグします。
グラデーションバーの下にあるグラデーション停止を選択し、そのカラーの位置を設定する値を「位置」に入力します。この位置は、前のカラーと次のカラーの間の距離の割合を表します。
-
2 色のグラデーションカラーの中間点(カラーが 50 %になる地点)を調整するには、次のいずれかの操作を行います。
グラデーションバーの上にあるダイヤモンド形の中間点アイコンをドラッグします。
グラデーションバーの上にあるダイヤモンド形の中間点アイコンを選択し、「位置」にそのカラーの位置を設定する値を入力します。この位置は、前のカラーと次のカラーの間の距離の割合を表します。
-
「OK」または「追加」をクリックします。グラデーションが名前付きでスウォッチパネルに保存されます。
グラデーションパネルを使用した名称未設定グラデーションの適用
グラデーションの作成や保存には、スウォッチパネルを使用することを推奨しますが、Adobe Illustrator を使用している場合は、使い慣れたグラデーションパネル(ウィンドウ/カラー/グラデーションを選択)でグラデーションの作成や変更を行うこともできます。また、現在選択されているグラデーションは、いつでもスウォッチパネルに追加することができます。グラデーションパネルは、あまり使用しない名称未設定のグラデーションを作成するときに便利です。
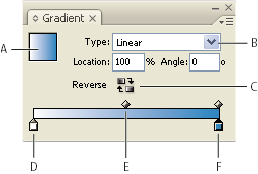
A. グラデーションの塗り B. グラデーションの種類メニュー C. 逆方向ボタン D. 開始点のグラデーション停止 E. 中間点 F. 終点のグラデーション停止
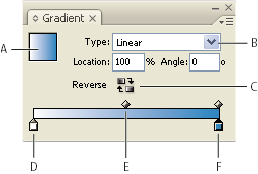
登録済みグラデーションが適用されているオブジェクトを選択し、グラデーションパネルを使用して、適用されているグラデーションを編集すると、そのオブジェクトのグラデーションだけが変更されます。ドキュメント全体に適用されているグラデーションスウォッチを編集するには、スウォッチパネル内でグラデーションスウォッチをダブルクリックして編集するようにしてください。
-
変更するオブジェクトを選択します。
-
スウォッチパネルまたはツールパネルで、塗りボックスまたは線ボックスをクリックします。グラデーションの塗りボックスが表示されていなければ、グラデーションパネルメニューから「オプションを表示」を選択します。
-
グラデーションパネルを表示するには、ウィンドウ/カラー/グラデーションを選択するか、ツールパネルでグラデーションツール
 をダブルクリックします。
をダブルクリックします。
-
グラデーションの開始点のカラーを定義するには、グラデーションバーの下の一番左側にある開始点のグラデーション停止をクリックしてから、次のいずれかの操作を行います。
スウォッチパネルから適用するスウォッチをドラッグし、グラデーション停止上にドロップします。
スウォッチパネルで、Alt キー(Windows)または Option キー(Macintosh)を押しながらカラースウォッチをクリックします。
カラーパネルで、スライダーまたはカラーバーを使用してカラーを作成します。
-
グラデーションの終点のカラーを定義するには、グラデーションバーの下の一番右側にある終点のグラデーション停止をクリックします。手順 4 と同じ方法で、適用するカラーを選択します。
-
種類メニューで「線形」または「円形」を選択し、カラーおよび中間点の位置を調整します。詳しくは、グラデーションスウォッチの作成を参照してください。
-
グラデーションの角度を調整するには、「角度」に値を入力します。
グラデーションの修正
カラーを追加してマルチカラーグラデーションを作成したり、グラデーション停止や中間点を調整することによって、グラデーションを修正することができます。グラデーションをオブジェクトに適用してから編集すると、変更内容をプレビューしながらグラデーションを調整できるので便利です。
Adobe Illustrator から AICB(Adobe Illustrator Clipboard)形式でペーストされたグラデーションも修正することができます(Illustrator グラフィックの InDesign へのペーストを参照してください)。グラデーションを選択するには、ダイレクト選択ツールを使用します。
カラースウォッチを編集すると、そのスウォッチを使用するグラデーション停止もすべて更新され、グラデーションも変更されます。
グラデーションへの中間色の追加
-
スウォッチパネル内のグラデーションスウォッチをダブルクリックするか、グラデーションパネルを表示します。
-
グラデーションバーの下の任意の位置をクリックして新しいグラデーション停止を追加します。追加したグラデーション停止には、クリックした位置のカラー値によって、自動的にカラー値が定義されます。
-
追加したグラデーション停止を調整します。注意:
スウォッチをスウォッチパネルからグラデーションパネルのグラデーションバーにドラッグして、新しいグラデーション停止を定義することもできます。
グラデーションカラーからの中間カラーの削除
-
中間のグラデーション停止を選択し、パネルの外側までドラッグします。
グラデーションのカラーの移行の反転
-
グラデーションが適用されているオブジェクト、グラデーションパネルの「グラデーションの塗り」またはグラデーションスウォッチをクリックして、グラデーションを有効にします。
-
グラデーションパネルで逆方向ボタン
 をクリックします。
をクリックします。
グラデーションツールでのグラデーションの調整
オブジェクトをグラデーションで塗りつぶした後、グラデーションスウォッチツール ![]() またはグラデーションぼかしツール
またはグラデーションぼかしツール ![]() を使用して、オブジェクト上をドラッグして塗りを「再ペイント」することで、そのグラデーションを修正することができます。グラデーションツールを使用して、グラデーションの方向を変えたり、グラデーションの開始点と終点を変更したり、複数のオブジェクトにわたってグラデーションを適用することができます。グラデーションぼかしツールを使用して、ドラッグした方向にグラデーションを半透明にすることができます。
を使用して、オブジェクト上をドラッグして塗りを「再ペイント」することで、そのグラデーションを修正することができます。グラデーションツールを使用して、グラデーションの方向を変えたり、グラデーションの開始点と終点を変更したり、複数のオブジェクトにわたってグラデーションを適用することができます。グラデーションぼかしツールを使用して、ドラッグした方向にグラデーションを半透明にすることができます。
-
スウォッチパネルまたはツールパネルで、元のグラデーションが適用された場所に応じて、塗りボックスまたは線ボックスを選択します。
-
グラデーションスウォッチツールまたはグラデーションぼかしツールを選択し、グラデーションの開始点にする位置にマウスポインターを置きます。グラデーションを適用する方向にオブジェクト上をドラッグします。Shift キーを押しながらドラッグすると、角度が 45 度単位に固定されます。
グラデーションを横切ってグラデーションぼかしツールをドラッグすると、ドラッグした領域内のグラデーションのカラーが徐々に半透明になります。
-
グラデーションの終点にする位置でマウスボタンを放します。
複数のオブジェクトへのグラデーションの適用
-
選択したすべてのオブジェクトにグラデーションが適用されていることを確認します。
-
ツールパネルで、塗りボックスまたは線ボックスを選択します。
-
グラデーションツール
 を選択し、グラデーションの開始点にする位置にマウスポイントを置きます。グラデーションを適用する方向にオブジェクト上をドラッグします。Shift キーを押しながらドラッグすると、角度が 45 度単位に固定されます。
を選択し、グラデーションの開始点にする位置にマウスポイントを置きます。グラデーションを適用する方向にオブジェクト上をドラッグします。Shift キーを押しながらドラッグすると、角度が 45 度単位に固定されます。
-
グラデーションの終点にする位置でマウスボタンを放します。


グラデーションが適用されている複合パスを選択すると、グラデーションパネルだけを使用してサブパス全部のグラデーションを編集できます。グラデーションツールは不要です。
テキストへのグラデーションの適用
単独のテキストフレーム内では、デフォルトの黒テキストおよびカラーテキストに、範囲を指定してグラデーションを適用することも可能です。
グラデーションの終点は、常にグラデーションのパスまたはテキストフレームの境界線ボックスに相対して固定されます。個々のテキストのカラーには、配置された位置のグラデーションのカラーが表示されます。テキストフレームのサイズを変更したり、テキストが改行されるような操作を行うと、テキストはグラデーション全体に再分配され、それに応じて個々の文字のカラーも変わります。

A. グラデーションの塗り B. グラデーションが適用されたテキストの文字 C. テキストを追加したことによって、グラデーションの塗りの位置が移動し、色が変ったテキスト

グラデーションの開始点から終点までのカラー全体がテキストの特定範囲に適用されるように調整するには、2 つの方法があります。
選択した文字だけにグラデーションが適用されるように、グラデーションツールを使用してグラデーションの終点を再設定します。
テキストを選択してアウトライン(編集可能パス)に変換してから、そのアウトラインにグラデーションを適用します。この方法は、テキストフレーム内の一部の短いテキストに適用する場合に最適です。グラデーションはテキストフレームではなくアウトライン化したテキストに固定されており、他のテキストと共に位置が移動しても、グラデーションもその文字と共に移動します。ただし、アウトライン化したテキストは、インライングラフィックとして扱われるため、テキストを編集することはできなくなります。また、組版のオプションも適用されなくなります。例えば、アウトラインに変換されたテキストはハイフンで区切ることができません。


テキストアウトラインからパスへの変換について詳しくは、テキストアウトラインを使用したパスの作成を参照してください。
1 つのテキストフレーム内の複数のグラデーション
1 つのテキストフレームで複数のテキスト範囲を選択し、各範囲に対して個々にグラデーションを適用することができます。各グラデーションはテキストフレームに追加され、各グラデーションを適用したときに選択した文字ごとに別々に塗り分けられます。ただし、各グラデーションの終点は、個々のテキスト範囲ではなく、テキストフレームの境界線ボックスになります。