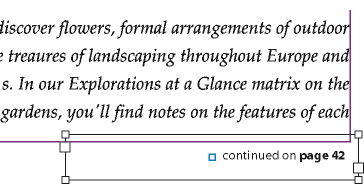- InDesign ユーザーガイド
- InDesign とは
- InDesign の概要
- ワークスペース
- 生成 AI(中国本土ではご利用いただけません)
- InDesign の概要
- ドキュメントの作成とレイアウト
- ドキュメントとページ
- グリッド
- フレックスレイアウト
- レイアウト補助
- コンテンツの追加
- テキスト
- テキスト編集
- テキストの書式設定
- レビューテキスト
- スペルチェックと言語の辞書
- 参照を追加
- スタイル
- 表
- インタラクティブ機能
- グラフィック
- カラーと透明度
- 検索と置換
- 共有
- 書き出し、読み込み、および公開
- 配置、書き出しおよび公開
- プリント
- InDesign の拡張
- トラブルシューティング
平等な言葉遣い:アドビのコアとなる包括性の価値を反映するために、InDesign 2022(バージョン 17.0)以降の非包括的言語を置き換えます。英語、デンマーク語、ハンガリー語、スペイン語、イタリア語、ブラジル語、ポルトガル語、および日本語のロケールのヘルプ記事では、マスターページへの参照はすべて親ページに置き換えられます。
セクション番号と章番号の追加
ドキュメントまたはブックに使用する番号の種類を決定します。長いドキュメントの場合、章番号を割り当てることができます。ドキュメントごとに 1 つだけ章番号を割り当てることができます。ドキュメント内で異なる番号を使用する場合には、セクションを使用してページ範囲を定義することで異なる番号付けを行うことができます。例えば、ドキュメントの最初の 10 ページ(前付)にはローマ数字のページ番号を使用し、残りの部分はアラビア数字を使用することができます。
1 つのドキュメントには 9,999 までのページを含めることができますが、ページ番号は 999,999 まで指定できます。(例えば、ページ 9,949 から始まる 100 ページのドキュメントに正しく番号を付けることができます)。デフォルトでは、最初のページは右ページ(左綴じの場合。右綴じの場合は左ページ)で、ページ番号 1 が付けられます。左綴じのドキュメントを作成する場合には、奇数番号のページは常に右に表示されます(右綴じの場合には常に左に表示されます)。「ページ番号とセクションの設定」コマンドを使用して最初のページ番号を偶数に変更した場合には、左綴じの場合には最初のページは左ページになります(右綴じの場合には右ページになります)。
ドキュメントの基本的なページ番号の作成については、基本的なページ番号の追加を参照してください。
自動更新される章番号の追加
章番号変数をドキュメントに追加できます。ページ番号同様、章番号を自動的に更新し、文字として書式設定することができます。通常、章番号の変数は、ブックを構成するドキュメントで使用されます。1 つのドキュメントには章番号を 1 つだけ割り当てることができます。1 つのドキュメントを複数の章に分ける場合は、代わりにセクションを作成することができます。
章番号は、生成された索引または目次に接頭辞(1-3、1-4 など)として含めることはできません。章番号を接頭辞として含める場合は、章番号ではなくセクションプレフィックスを使用します。
-
必要に応じて、章番号を表示したい位置にテキストフレームを作成します。複数のページに章番号を表示する場合は、親ページにテキストフレームを作成し、その親ページをドキュメントページに適用します。
-
章番号用のテキストフレームで、章番号の前後に表示するテキストを追加します。
-
章番号を表示したい位置にテキスト挿入点を置きます。次に書式/テキスト変数/テキスト変数を挿入/章番号を選択します。
レイアウト/ページ番号とセクションの設定を選択することにより、章番号の開始番号と書式設定を更新できます。
自動更新されるセクションマーカーの追加
-
ドキュメントのセクションを定義します(詳しくは、セクションの番号付けを定義を参照してください)。
-
セクションで使用しているページまたは親ページで、文字ツールをドラッグして、セクションマーカーを収容できる大きさのテキストフレームを作成するか、既存のテキストフレームをクリックします。
-
書式/特殊文字の挿入/マーカー/セクションマーカーを選択します。
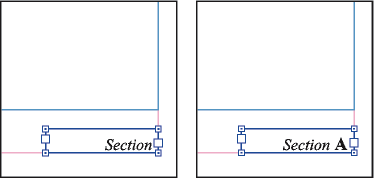
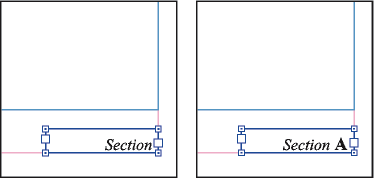
ページ番号および章番号の書式設定の変更
-
レイアウト/ページ番号とセクションの設定を選択します。
-
「ページ番号」または「ドキュメントの章番号」で、スタイルに対して使用する新しい番号書式を選択します。(詳しくは、ドキュメントの番号割り当てオプションを参照してください)。
-
「OK」をクリックします。
セクションの番号付けの定義
デフォルトでは、ブック内のページ番号と章番号には連続した番号が付けられます。「ページ番号とセクションの設定」では、ページ番号付けを特定ページで再開する設定や、ページ番号にプレフィックスを追加する設定、ページと章の両方について番号スタイルを変更する設定ができます。
セクションプレフィックスを定義して自動的にセクションページにラベルを付けることができます。例えば、ドキュメントの 16 ページのセクションプレフィックスに「A-」と指定してセクションプレフィックスを含める場合、そのページは目次または索引で「A-16」と表示されます。セクションマーカーとして指定した文字は、書式/特殊文字の挿入/マーカー/セクションマーカーを選択すると表示されます。

A. セクションの開始を示すセクションインジケーターアイコン B. 新しいセクションに合わせて変更されたページ番号 C. ドキュメントの長さを示すステータスバー

ドキュメントのセクションの定義
-
ページパネルで、定義したいセクションの先頭ページを選択します。
-
レイアウト/ページ番号とセクションの設定を選択するか、ページパネルメニューから「ページ番号とセクションの設定」を選択します。
-
「開始セクション」が選択されていることを確認します。このオプションは、選択されているページをセクションの先頭として記録します。デフォルトでは、このオプションは選択されています。
-
必要に応じて他のオプションを設定して(ドキュメント番号付けオプションを参照)、「OK」をクリックします。
セクションインジケーターアイコン
 がページパネルのページアイコン上に表示され、新しいセクションの開始位置を示します。
がページパネルのページアイコン上に表示され、新しいセクションの開始位置を示します。 -
セクションの後に別のセクションがない場合は、このセクションがドキュメントの最後まで続きます。
セクション番号の編集または削除
-
ページパネルで、ページアイコン上に表示されるセクションインジケーターアイコン
 をダブルクリックします。または、セクションマーカーを使用しているページを選択し、ページパネルメニューから「ページ番号とセクションの設定」を選択します。
をダブルクリックします。または、セクションマーカーを使用しているページを選択し、ページパネルメニューから「ページ番号とセクションの設定」を選択します。
-
次のいずれかの操作を行って、「OK」をクリックします。
スタイルまたは開始番号を変更するには、セクションと番号付けのオプションを変更します。
セクションを削除するには、「開始セクション」オプションの選択を解除します。
ページパネルですばやくセクションを確認するには、任意のセクションインジケーターアイコン ![]() にポインターを正しく置きます。ツールヒントにセクションプレフィックスが表示されます。
にポインターを正しく置きます。ツールヒントにセクションプレフィックスが表示されます。
ページパネルでの絶対番号またはセクション番号の表示
ページパネルには、絶対番号(ドキュメントの先頭ページから始まる連続番号をすべてのページに付ける)、またはセクション番号(セクション設定ダイアログボックスの指定に基づいてセクションごとにページに番号を付ける)を表示できます。
セクションの番号付け方式を変更すると、ページパネルやドキュメントウィンドウ下部のページボックスなど、InDesign 全体のページ番号付けの方法が変更されます。また、番号表示は、ドキュメントの印刷時または書き出し時にページ範囲を指定する方法に影響します。ただし、ドキュメントページ上のページ番号の表示には影響しません。
-
編集/環境設定/一般(Windows)または InDesign/環境設定/一般(macOS)を選択します。
-
「ページ番号」の表示ポップアップメニューから、番号付けの方法を選択します。
絶対番号を使用しているページパネル(左)と、セクション番号を使用しているページパネル(右) 絶対番号を使用しているページパネル(左)と、セクション番号を使用しているページパネル(右)
ドキュメント番号付けオプション
ドキュメントページ(親ページではない)を選択し、レイアウト/ページ番号とセクションの設定を選択すると、ドキュメントの番号付けのオプションを変更できます。ブックパネルメニューから「ドキュメントの自動番号設定」を選択して、これらのオプションを変更することもできます。
自動ページ番号
前のセクションに続けて、現在のセクションのページ番号をふる場合に選択します。このオプションを使用すると、その前にページを追加したときに、このドキュメントまたはセクションのページ番号は自動的に更新されます。
ページ番号割り当てを開始
ドキュメントまたは現在のセクションの先頭ページの開始番号を入力します。例えば、セクションから番号を振り直す場合は、「1」と入力します。セクション内の以降のページには、指定した番号に応じて順次ページ番号が再度ふられます。
アラビア数字以外のページ番号(ローマ字)などを選択した場合でも、このテキストボックスにはアラビア数字を入力する必要があります。
セクションプレフィックス
セクションの接頭辞として付加する文字を入力します。接頭辞とページ番号間に表示したいスペースや区切り文字も入力します(例えば、A–16 または A 16)。接頭辞は 8 文字まで指定できます。
スペースバーを押して空のスペースを入力することはできません。代わりに、ドキュメントウィンドウから固定幅スペース文字をコピー&ペーストすることはできます。また、セクションプレフィックスには「+」(プラス)「,」(コンマ)は使用することはできません(詳しくは、スペースの挿入を参照してください)。
スタイル(ページ番号)
ポップアップメニューからページ番号のスタイルを選択します。このスタイルは、セクションのページにのみ適用されます。
セクションマーカー
書式/特殊文字の挿入/マーカー/セクションマーカーを選択したときに表示されるセクションマーカー文字の位置に挿入される文字を入力します。
プレフィックスを含む
目次や索引を生成するときや、自動ページ番号を含むページを印刷するときに、セクションプレフィックスを表示する場合に選択します。このオプションが選択されていない場合は、セクションプレフィックスは InDesign 上では表示されますが、印刷されたドキュメント、索引および目次では表示されません。
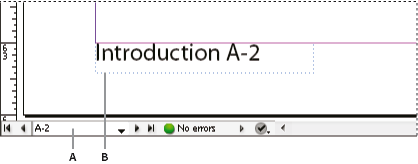
A. ドキュメントウィンドウの下部にあるページボックスのセクションプレフィックス B. ページ上のセクションマーカーとプレフィックス
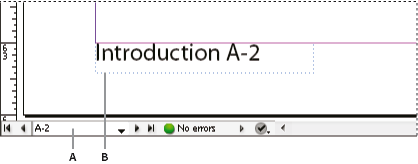
スタイル(ドキュメントの章番号)
メニューから章番号のスタイルを選択します。この章スタイルはドキュメント全体で使用されます。
自動章番号
ブック内のドキュメントに章番号を自動的に割り当てるには、このオプションを選択します。
章番号の開始位置
章番号の開始番号を入力します。このオプションは、連番以外の方法でブック内の章番号を割り当てる場合に便利です。
ブック内の前のドキュメントと同じ
ブック内の前のドキュメントと同じ章番号が割り当てられます。現在のドキュメントがブック内の前のドキュメントと同じ章を構成する場合は、このオプションを選択します。
ヘッダーとフッターの作成
ヘッダーとフッターはドキュメントのページの上下に表示し、ドキュメントの重要な基本情報を提供するためのものです。ページ番号を含む簡単なヘッダーやフッターの作成については、基本的なページ番号の追加を参照してください。
ヘッダーとフッターには、ページ、章、セクション番号、タイトルまたは見出しテキスト、著者の名前、ドキュメントのファイル名や作成日、修正日などを含めることができます。
テキスト変数を使用して、これらのアイテムの多くを追加することができます。InDesign には、作成日やファイル名などのいくつかの変数がプリセットとして用意されています。これらの変数を変更し、独自に作成することもできます。例えば、ページ上で最初に見出しの段落スタイルが適用されているテキストをヘッダーまたはフッターに表示する変数を作成できます。必要な変数を作成または編集したら、親ページで組み合わせてヘッダーとフッターを作成し、親ページを目的のドキュメントページに適用します。

A. 親ページに挿入されたフッター変数。 B. ページ上の最初の見出しを取得するテキスト変数によって表示されたドキュメントページ上のフッターテキスト

親ページでのヘッダーとフッターの作成
-
必要に応じて、ヘッダーまたはフッターに使用する変数を作成または編集します(詳しくは、ランニングヘッダーとランニングフッター用の変数の作成を参照してください)。
-
ヘッダーまたはフッターを追加したい親ページに移動します。
ヘッダーまたはフッターは、親ページが適用されるすべてのドキュメントページ上に表示されます。
-
すべてのヘッダーまたはフッター情報を含めるような大きさのテキストフレームを作成します。ドキュメントページの内容が表示される位置の上下にテキストフレームを置きます。
-
必要に応じて、テキスト、ページ番号および変数をテキストフレーム内に追加します。
-
ヘッダーまたはフッターを表示したいドキュメントページに親ページを適用します。
-
必要に応じて、追加の親ページにヘッダーおよびフッターを作成します。
ランニングヘッダーとランニングフッター用の変数の作成
デフォルトでは、ランニングヘッド変数は、ページの最初または最後に存在する特定のスタイルが適用されたテキストを挿入します。ランニングヘッド変数は、現在の見出しやタイトルをヘッダーまたはフッターに表示する場合に特に役立ちます。
-
ヘッダーやフッターに表示したいテキストのスタイルを登録していない場合には、段落スタイルまたは文字スタイルを作成してテキストに適用します。
-
書式/テキスト変数/定義を選択します。
-
「新規」をクリックし、変数の名前を入力します。
-
種類ポップアップメニューから、「ランニングヘッド(段落スタイル)」または「ランニングヘッド(文字スタイル)」を選択します。
-
次のオプションを指定します。
スタイル
ヘッダーまたはフッターに表示したいスタイルを選択します。
使用
ページ上の最初または最後に適用したスタイルが必要かどうかを決めます。「ページの先頭」は、あるページ上で最初に開始される段落(または文字)です。現在のページ上に指定したスタイルを持つ段落(または文字)が存在しない場合には、指定したスタイルが適用されている 1 つ前の段落(または文字)を使用します。ドキュメント上で 1 つ前の段落(または文字)の存在がない場合には、変数の値は空が入力されます。
区切り約物を削除
これが選択されている場合、この変数は、句読点(ピリオド、コロン、感嘆符、疑問符)を除いたテキストを表します。
大文字と小文字の変更
ヘッダーまたはフッターに表示されるテキストの大文字と小文字を変更するには、このオプションを選択します。例えば、ページの見出しにタイトル文字を表示する場合で、先頭のみ大文字を使用する場合があります。
-
「OK」をクリックし、テキスト変数ダイアログボックスで「完了」をクリックします。
これで、親ページで作成するヘッダーまたはフッターに変数を挿入できます。
ヘッダーまたはフッターテキストフレームが InDesign ドキュメントの親ページで作成されている場合は、ヘッダーまたはフッターの変数を挿入することができます(詳しくは、親ページのテキストの編集を参照してください)。
ストーリーのジャンプに対する自動ページ番号の追加
他のページから続く、または他のページに続くストーリーのジャンプ行(例えば、「42 ページに続く」など)を簡単に作成することができます。ストーリー内の次または前の連結テキストフレームを含むページの番号を自動的に更新するには、ジャンプ行ページ番号を使用します。ジャンプ行ページ番号を使用すると、ストーリー内の次または前の連結テキストフレームを移動したり、テキストがリフローしたりしても、ページ番号が自動的に更新されます。
通常、ジャンプ行ページ番号は、それが追跡しているストーリーとは別のテキストフレームに置きます。これによって、ストーリーのテキストがリフローされても、ジャンプ行ページ番号はその位置を保つことができます。
検索と置換ダイアログボックスに現在のページ番号文字を挿入すると、ジャンプ行ページ番号も検索されます。
-
文字ツールを使用してドラッグし、ジャンプ行を表示する新しいテキストフレームを作成します。
-
選択ツール
 を使用して、作成したテキストフレームの位置を、追跡するストーリーを含むテキストフレームに隣接または重なるように調整します。
を使用して、作成したテキストフレームの位置を、追跡するストーリーを含むテキストフレームに隣接または重なるように調整します。

テキストフレームが、追跡するストーリーを含むテキストフレームと重なるようにします。 
テキストフレームが、追跡するストーリーを含むテキストフレームと重なるようにします。 -
文字ツールを選択し、新しいテキストフレーム内にテキスト挿入点を置きます。次に、ページ番号の後に表示する文字(「に続く」、「から続く」など)を入力します。
-
書式/特殊文字の挿入/マーカーを選択し、次のオプションのいずれかを選択します。
次ページ番号
ストーリーの次のフレームを含むページの番号が挿入されます。続きのジャンプ行を作成するときは、この文字を使用します。
前ページ番号
ストーリーの前のフレームを含むページの番号が挿入されます。「から続く」のジャンプ行を作成するときは、この文字を使用します。
ページ番号が自動的に更新され、ストーリーの次のフレームまたは前のフレームの現在の位置が反映されます。
-
ストーリーをジャンプ行と常に連動して移動させるには、選択ツールで Shift キーを押しながらフレームを選択し、オブジェクト/グループを選択します。
-
必要に応じて、この手順を繰り返し、さらにジャンプ行を追加します。
ページ番号の先頭に不要な文字が表示される場合(例えば、ジャンプ行が「16 ページに続く」ではなく「A16 ページに続く」と表示されるなど)、ページ番号とセクションの設定ダイアログボックスでセクションプレフィックスを追加している可能性があります。この場合は、セクションプレフィックスを無効にするか編集します。