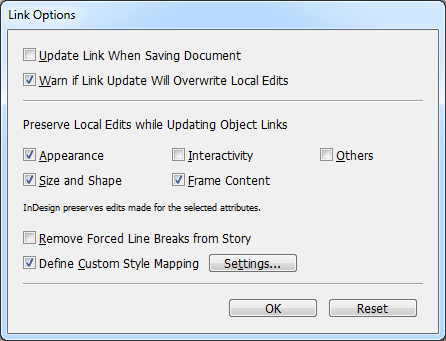フレームを選択するか、テキストに挿入カーソルを置いて、ページアイテムを選択します。Shift キーを押しながらクリックして複数のアイテムを選択することもできます。
- InDesign ユーザーガイド
- InDesign とは
- InDesign の概要
- ワークスペース
- 生成 AI(中国本土ではご利用いただけません)
- InDesign の概要
- ドキュメントの作成とレイアウト
- ドキュメントとページ
- グリッド
- フレックスレイアウト
- レイアウト補助
- コンテンツの追加
- テキスト
- テキスト編集
- テキストの書式設定
- レビューテキスト
- スペルチェックと言語の辞書
- 参照を追加
- スタイル
- 表
- インタラクティブ機能
- グラフィック
- カラーと透明度
- 検索と置換
- 共有
- 書き出し、読み込み、および公開
- 配置、書き出しおよび公開
- プリント
- InDesign の拡張
- トラブルシューティング
様々なページ間でコンテンツを複製するのは簡単な作業ではなく、コンテンツをコピーしてペーストする作業は面倒で時間がかかります。リンクされたコンテンツ機能を使用すると、コンテンツの複数のバージョンを管理できます。コンテンツは同じドキュメント内だけでなく異なるドキュメント間でも配置またはリンクできます。例えば、同じ内容でも縦のレイアウトと横のレイアウトをデザインする場合など、新しいワークフローにも簡単に対応できます。リンクされたコンテンツは、異なるページやドキュメントで定型テキストを同期する場合など、従来の印刷およびパブリッシングワークフローでも正常に機能します。
リンクされたコンテンツは、従来のリンクと同じように動作します。概要にについては、リンクパネルを参照してください。あるオブジェクトを親として指定し、それを別の場所に子オブジェクトとして配置することができます。親オブジェクトを更新するたびに子オブジェクトにはフラグが表示されるので、更新して親と同期することができます。
コンテンツ収集ツールを使用して、オブジェクトを配置し、リンクすることができます。
リンクされたオブジェクトの左上隅に ![]() アイコンが表示されます。そのアイテムはリンクパネルにリンクされたオブジェクトとして表示されます。
アイコンが表示されます。そのアイテムはリンクパネルにリンクされたオブジェクトとして表示されます。
コンテンツ収集ツール
コンテンツ収集ツールとコンテンツ配置ツールを使用すると、ページアイテムを複製し、開いている InDesign ドキュメントに配置できます。収集されたコンテンツはコンテンツコンベヤーに表示されます。コンテンツコンベヤーを使用して、開いているドキュメント内やドキュメント間で、複数のページアイテムを簡単にすばやく配置してリンクできます。
ツールボックスで ![]() をクリックして、コンテンツコンベヤーを開きます。
をクリックして、コンテンツコンベヤーを開きます。
- オブジェクトを選択してコンベヤーに追加するには、コンテンツ収集
 ツールを使用します。
ツールを使用します。 - ページオブジェクトをページに配置するには、コンテンツ配置ツール
 を使用します。
を使用します。

A. コンテンツ収集ツール B. コンテンツ配置ツール C. リンクを作成 D. スタイルをマップ E. カスタムスタイルマッピングを編集 F. 配置オプション G. 参照 H. すべての連結されたフレームを収集 I. コンベヤーに読み込み

コンテンツ収集ツール
アイテムを選択してコンベヤーに追加するには、コンテンツ収集ツールを使用します。
コンテンツ配置ツール
コンベヤーからアイテムを選択してドキュメントに追加するには、コンテンツ配置ツールを使用します。このツールを使用すると、現在のアイテムが配置アイコンに追加されます。
リンクを作成
配置されたアイテムを収集されたアイテムの元の場所とリンクさせるには、「リンクを作成」を選択します。リンクはリンクパネルを使用して管理できます。
スタイルをマップ
元のアイテムと配置されたアイテムの間で、段落、文字、表またはセルスタイルをマッピングします。デフォルトでは、スタイル名がマッピングに使用されます。カスタムスタイルマッピングを参照してください。
カスタムスタイルマッピングを編集
元のアイテムと配置されたアイテムの間でのカスタムスタイルマッピングを定義します。スタイルをマッピングすると、配置されたアイテムの元のスタイルが自動的に置き換えられます。
配置オプション
アイテムの配置時のコンベヤーオプションを指定します。
- 配置後にアイテムをコンベヤーから削除します。
- 現在のアイテムを繰り返し複数回配置できます。アイテムは配置アイコンに読み込まれたままになります。
- アイテムの配置後に次のアイテムに移動します。ただし、前のアイテムはコンベヤーに保持され続けます。
参照
コンテンツコンベヤー内のアイテム間を移動します。
すべての連結されたフレームを収集
連結されたすべてのフレームを収集する場合は、このオプションを選択します。ストーリーおよび全フレームが収集されます。このオプションが選択されていない場合、ストーリーは単一フレームで収集されます。
コンベヤーに読み込み
アイテムを含むコンベヤーを読み込むには、![]() を使用します。
を使用します。
- 選択範囲:このオプションを使用すると、選択されたすべてのアイテムが読み込まれます。
- ページ:このオプションを使用すると、指定されたページのすべてのアイテムが読み込まれます。
- ペーストボード上のオブジェクトを含むすべてのページ:このオプションを使用すると、すべてのページとペーストボードからアイテムが読み込まれます。
「単一セットを作成」を選択すると、全アイテムが単一セットにまとめられます。
個々のページアイテムを収集することも、関連したアイテムを「セット」として収集することもできます。場合によっては、ページアイテムの関係的整合性を維持するために、InDesign でセットが自動作成されることがあります。
アイテムをセットとして収集する方法をいくつか紹介します。手動で収集する方法と自動収集の方法があります。
- 選択ツールでアイテムを選択します。
- コンベヤーに読み込みオプションを使用してページの範囲またはすべてのドキュメントコンテンツを選択するか、アイテムを選択すると、アイテムがセットとして収集されます。
- 他のアイテムやステートが関連付けられているインタラクティブなボタンの一部として関連コンテンツを持つアイテムを収集すると、関連したすべてのアイテムがセットとして収集されます(このセットは常に一度にドロップされます)。
- 他のオブジェクトにまたがる連結テキストを持つテキストボックスを収集し、コンベヤーで「すべての連結されたフレームを収集」チェックボックスをオンにすると、連結されているすべてのテキストボックスがセットに収集されます。
リンクとして配置
-
-
編集/リンクとして配置を選択します。カーソルがアイテムと一緒に読み込まれ、アイテムがコンテンツコンベヤーに表示されます。
-
ページをクリックするか、フレームを描画してリンクされたアイテムを配置します。
リンクオプションの指定
-
リンクパネルでリンクアイテムを選択します。
-
リンクパネルメニューからリンクオプションを選択します。

リンクオプション 
リンクオプション 注意:「キャンセル」ボタンを「リセット」に変更するには、Alt キー(Windows)または Option キー(Mac OS)を押します。デフォルトオプションに戻すには、「リセット」をクリックします。
-
必要に応じてオプションを選択します。
ドキュメントの保存時にリンクを更新
このオプションを有効にすると、ドキュメントを保存したときにリンクが更新されます。
ローカルの編集結果がリンクの更新で上書きされる場合に警告
このオプションを有効にすると、リンクを更新することによってリンクオプジェクトに加えたローカル変更が上書きされる場合、警告メッセージが表示されます。
リンクオブジェクトの更新中にローカルの編集内容を保持
使用可能なカテゴリから選択して、リンクの更新中にローカルの編集内容が保存されるようにします。
カテゴリ
例
アピアランス
線、塗り、効果などのオブジェクトスタイル属性。これにより、オーバープリントや非表示設定などのテキストまたはテキストフレーム関連の属性が除外されます。
サイズとシェイプ
高さ、幅、変形、テキストフレーム属性およびその他の段組サイズ属性
インタラクティブ機能
アニメーション、オブジェクトステート、ボタンアクション
フレームコンテンツ
画像、ビデオ、フレームに配置またはペーストされたコンテンツ、およびそのオブジェクトに直接適用されたエフェクトおよび設定。
その他
他のカテゴリから除外された属性。フレームのテキストの回り込み、オブジェクト書き出しオプションなど。また、ベースラインオプション、自動サイズオプション、テキストの配置などのテキストフレーム属性など。
ストーリーから強制改行を削除
ストーリーの強制改行を削除できるようにします。改行を削除すると、サイズ変更または再フォーマットしたときに、テキストがリンクされたフレームにスムーズにリフローされます。
カスタムスタイルマッピングを定義
スタイルをマッピングし、代わりに別のスタイルをリンクしたコンテンツに自動的に適用する場合、このオプションを有効にします。カスタムスタイルマッピングを参照してください。
デフォルトのリンクオプションを指定するには、すべてのドキュメントを閉じた状態で、リンクパネルメニューを開き、「リンクオプション」を選択します。
カスタムスタイルマッピング
テキストスタイル(段落、文字、表、セル)またはスタイルグループはリンク中に様々なスタイルにマップできます。マッピングされたスタイルは、親に適用されたオリジナルスタイルではなく、リンクしたコンテンツに自動的に適用されます。カスタムスタイルマッピングが便利なのは、例えば、デジタルパブリケーションでは sans serif フォントを使用し、プリントパブリケーションでは serif フォントを使用するような場合です。または、テキストスタイルを横組みと縦組みで変えるような場合です。
カスタムマッピングを定義するには、次のいずれかの操作をおこないます。
- リンクオプションダイアログボックス(リンクパネル/リンクオプション)で、「カスタムスタイルマッピングを定義」を有効にし、「設定」をクリックします。
- コンテンツコンベヤーの
 をクリックします。
をクリックします。


- ソースドキュメントとスタイルの種類を選択します。
- 新規スタイルマッピングをクリックします。
- リストからソースとマッピングされるスタイル、またはスタイルグループを選択します。
「キャンセル」ボタンを「リセット」に変更するには、Alt キー(Windows)または Option キー(Mac OS)を押します。デフォルトオプションに戻すには、「リセット」をクリックします。
リンクされたアイテムの更新
元のアイテムを変更すると、![]() 記号がフレームとリンクパネルの上に表示されます。更新するには、次のいずれかの操作をおこないます。
記号がフレームとリンクパネルの上に表示されます。更新するには、次のいずれかの操作をおこないます。
- フレーム左上の
 をクリックします。
をクリックします。
- リンクパネルで、
 記号をダブルクリックします。
記号をダブルクリックします。
子アイテムにローカルな編集をおこなった場合、編集内容は元のアイテムの内容更新で上書きされます。ローカルの編集結果がリンクの更新で上書きされる場合に警告を設定すると、警告メッセージが表示されます。
リンク情報ペインを使用して、ストーリーにローカルな編集を行ったかどうかを判断します。ローカルな編集を行った場合は、ストーリーのステータスに「テキスト変更済み」と表示されます。