- InDesign ユーザーガイド
- InDesign とは
- InDesign の概要
- ワークスペース
- 生成 AI(中国本土ではご利用いただけません)
- InDesign の概要
- ドキュメントの作成とレイアウト
- ドキュメントとページ
- グリッド
- フレックスレイアウト
- レイアウト補助
- コンテンツの追加
- テキスト
- テキスト編集
- テキストの書式設定
- レビューテキスト
- スペルチェックと言語の辞書
- 参照を追加
- スタイル
- 表
- インタラクティブ機能
- グラフィック
- カラーと透明度
- 検索と置換
- 共有
- 書き出し、読み込み、および公開
- 配置、書き出しおよび公開
- プリント
- InDesign の拡張
- トラブルシューティング
表の書式設定
表内のテキストは、コントロールパネルまたは文字パネルを使用して書式設定することができます。この操作は、テキストフレーム内の通常のテキストに書式を設定する場合と同じです。また、表の属性またはセルの属性ダイアログボックスで、表自体に書式を設定することができます。行および列の数の変更、表の罫線および塗りの変更、表と段落間のスペースの設定、ヘッダー行やフッター行の編集、および他の表の書式の追加などを行うことができます。
表パネル、コントロールパネルまたはコンテキストメニューを使用して、表の書式を設定することもできます。1 つまたは複数のセルを選択し、右ボタンをクリック(Windows)または Control キーを押しながらクリック(Macintosh)して、表に関連するコマンドを含むコンテキストメニューを表示します。
列、行、表のサイズ変更
列、行および表のサイズを変更する方法はいくつかあります。
列および行のサイズ変更
-
サイズを変更する列または行内のセルを選択するか、テキスト挿入点を置きます。
-
次のいずれかの操作を行います。
- 表パネルの「列の幅」で列の幅を、「行の高さ」で行の高さを指定します。
- 表/セルの属性/行と列の設定を選択し、「行の高さ」および「列の幅」を指定してから、「OK」をクリックします。
注意:「最小限度」を選択して行を最小限の高さに設定しておくと、テキストを追加したり、フォントサイズを大きくしたときに、自動的に行の高さが高くなります。「指定値を使用」を選択して行の高さを固定しておくと、セルでテキストの追加や削除を行っても、行の高さは変わりません。行の高さを固定すると、セルがオーバーセットすることがあります(オーバーセットしたセルの操作を参照してください)。
- ポインターを行または列の境界線に合わせると、上下または左右の矢印アイコン( )が表示されます。列の幅を変更するには、横組みの場合は左右に、縦組みの場合は上下にドラッグします。行の高さを変更するには、横組みの場合は上下に、縦組みの場合は左右にドラッグします。
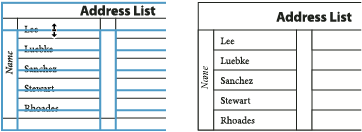
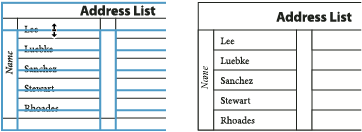
デフォルトでは、行の高さは現在のフォントサイズを基にして決定されます。したがって、テキスト中のフォントサイズまたは行の高さの設定を変更すると、行のサイズが変わります。行の高さの最大値は、セルの属性ダイアログボックスの「行と列の設定」の「最大」の値によって決定されます。
表の幅を変えない行または列のサイズ変更
- Shift キーを押しながら、表の境界線ではなく、行または列の境界線をドラッグします。1 つの行または列が大きくなり、別の行または列が小さくなります。
- 比率を維持したまま行または列のサイズを変更するには、Shift キーを押しながら、表の右辺または下辺をドラッグします。
Shift キーを押しながら表の右辺をドラッグすると、すべての列のサイズが比率を維持したままで変更されます。Shift キーを押しながら表の下辺をドラッグすると、すべての行のサイズが比率を維持したままで変更されます。
表全体のサイズ変更
-
横組みの場合、表の右下隅に文字ツール
 を合わせ、ポインターが斜め矢印アイコン
を合わせ、ポインターが斜め矢印アイコン  に変わったら、ドラッグして表のサイズを変更します。表の幅と高さの比率を維持したまま表全体のサイズを変更するには、Shift キーを押しながらドラッグします。
注意:
に変わったら、ドラッグして表のサイズを変更します。表の幅と高さの比率を維持したまま表全体のサイズを変更するには、Shift キーを押しながらドラッグします。
注意:表が複数のテキストフレームにまたがっている場合は、マウス操作で表全体のサイズを変更することはできません。
列および行の均等化
-
同じ幅または高さにしたい列または行にあるセルを選択します。
-
表/行高の均等化または列幅の均等化を選択します。
表の前後のスペースの変更
-
表の中にテキスト挿入点を置き、表/表の属性/表の設定を選択します。
-
「表の前のアキ」または「表の後のアキ」で、表の前後の間隔をそれぞれ指定し、「OK」をクリックします。
なお、フレームの最上部にある表の場合は、その表の上にアキを追加することはできません。
複数のテキストフレームにまたがる表の分割
表の段落分離禁止オプションを使用すると、分割されない行の数を指定したり、どこで行を分割するか(段組やフレームの先頭など)を指定することができます。
テキストフレームより高い、または長い表を作成した場合、テキストフレームはオーバーセットします。テキストフレームを連結すると、表は連結フレーム間で連続します。連結フレーム内で、表の行はテキストと同様に 1 行ずつ移動します。1 つの行を複数のテキストフレームにまたがって表示させることはできません。新しいフレームに繰り返し表示するヘッダー行またはフッター行を指定します。
-
目的の行にテキスト挿入点を置くか、分割したくない行のセル範囲を選択します。
-
表/セルの属性/行と列の設定を選択します。
-
選択した行が次の行と分割されないようにするには、「次の行と連動」を選択します。
-
特定の場所で行を分割するには、行の開始位置ポップアップメニューから「次のフレーム」などのオプションを選択してから「OK」をクリックします。
スプレッドの両方のページにまたがる 1 つの表を作成する場合、表の中央に空白の列を追加して、余白を作成できます。
表の前へのテキストの追加
表は前後の段落に固定されています。そのため、テキストフレームの先頭に表を挿入した場合は、表よりも前にテキストを挿入しようとしても、そこにテキスト挿入点を置くことができません。このような場合は、矢印キーを使用して表の前にテキスト挿入点を移動することができます。
-
横組みの表の場合、最初のセル内の段落の始めにテキスト挿入点を置き、左向き矢印キーを押して、表の外側にテキスト挿入点を移動してから、テキストを入力します。
-
次のいずれかの操作を行います。
横組みの表の場合、最初のセル内の段落の始めにテキスト挿入点を置き、左向き矢印キーを押して、表の外側にテキスト挿入点を移動してから、テキストを入力します。
表内のテキストの書式設定
表内のテキストを書式設定する方法は、ドキュメント上のテキストの書式設定と同じです。
表のセルへのタブの挿入
テキスト挿入点が表内にあるとき、Tab キーを押すとテキスト挿入点が次のセルに移動しますが、セル内にタブを挿入することも可能です。表でのタブ設定を定義するには、タブパネルを使用します。タブ設定は、セル内でテキスト挿入点が置かれている段落に適用されます。
-
文字ツール
 を使用して、タブを挿入する場所にテキスト挿入点を置きます。
を使用して、タブを挿入する場所にテキスト挿入点を置きます。
-
書式/特殊文字の挿入/その他/タブを選択します。
タブの設定を変更する列またはセルを選択し、書式/タブを選択してタブパネルを表示してからタブの設定を調整します。
通常、タブパネルを使用して 1 つまたは複数のセルに小数点揃えタブを適用する場合、各段落の先頭で Tab キーを押してセル内のテキストを小数点で揃える必要はありません。段落は、小数点揃えタブより優先される中央揃えなどの他の書式が設定されていないかぎり、自動的に小数点で揃えられます。
セル内でのテキストの整列
-
文字ツール
 を使用して、変更するセルを選択します。
を使用して、変更するセルを選択します。
-
表/セルの属性/テキストを選択します。
-
「テキストの配置」セクションで、「上」あるいは「右」、「中央」、「下」あるいは「左」、「均等配置」のいずれかの配置設定を選択します。
「均等配置」を選択した場合は、「段落スペース最大値」を指定します。これにより、最大の量のスペースが段落間に加えられるように設定されます(詳しくは、テキストフレーム内でのテキストの縦揃えを参照してください)。
-
「先頭ベースライン位置」の「オフセット」からオプションを選択して、横組みの場合はテキストがセルの上端からオフセットされる基準を決定します。縦組みの場合はテキストがセルの右端からオフセットされる基準を決定します。
この設定は、テキストフレームオプションダイアログボックスの対応する設定と同じです(テキストフレームのプロパティの変更を参照してください)。
-
「OK」をクリックします。
セル内のテキストの行揃えを変更するには、段落パネルの揃えオプションを使用します。セル内のテキストを小数点揃えタブで揃えるには、タブパネルを使用して小数点揃えタブの設定を追加します。
セル内のテキストの回転
-
テキストを回転させるセルにテキスト挿入点を置くか、そのセルを選択します。
-
表/セルの属性/テキストを選択するか、表パネルを表示します。
-
「角度」の値を選択して、「OK」をクリックします。
セル内の余白の変更
テキスト(テキストを含む)セルとグラフィック(グラフィックを含む)セルの両方のセル内の余白を設定できます。
テキストセル
-
文字ツール
 を使用して、変更を適用するセルにテキスト挿入点を置くか、そのセルを選択します。
を使用して、変更を適用するセルにテキスト挿入点を置くか、そのセルを選択します。
-
表/セルの属性/テキストを選択するか、表パネルを表示します。
-
「セルの余白」の「上」、「下」、「左」、「右」で、セル内の上下左右の余白値を指定し、「OK」をクリックします。
多くの場合、セル内の余白を増やすと、行の高さも高くなります。行の高さを固定値で設定している場合は、余白の値を大きくしすぎると、テキストがオーバーセットするので注意してください。
グラフィックセル
-
選択ツール
 を使用して、グラフィックを含むセルを選択します。注意:
を使用して、グラフィックを含むセルを選択します。注意:セルを選択できない場合は、セルの右上隅にあるリンクまたは埋め込みシンボルをクリックし、Esc キーを押します。
-
表/セルの属性/グラフィックを選択します。
-
「セルの余白」の「上」、「下」、「左」、「右」で、セル内の上下左右の余白値を指定し、「OK」をクリックします。
セルの結合と分割
表内のセルを結合または分割することができます。
セルの結合
同じ行または列にある複数のセルを 1 つのセルに結合できます。例えば、表タイトル用に使うセルを作成するために、表の最初の行内のセルを結合することができます。
-
文字ツール
 を使用して、結合するセルを選択します。
を使用して、結合するセルを選択します。
-
表/セルの結合を選択します。
セルを結合しない
-
結合したセル内にテキスト挿入点を置き、表/セルを結合しないを選択します。
セルの分割
縦または横にセルを分割することができます。これは表のフォームを作るときに役立ちます。複数のセルを選択して、それらを分割することができます。
-
分割したいセルにテキスト挿入点を置くか、行、列または複数のセルを選択します。
-
表/セルを縦に分割またはセルを横に分割を選択します。
オーバーセットしたセルの操作
表のセルは、ほとんどの場合、セルの高さよりも大きいグラフィックやテキストを追加すると、縦方向(横組み)または横方向に拡張されます。ただし、行の高さを固定している場合は、セルよりも大きいテキストやグラフィックを追加すると、セルがオーバーセットします。オーバーセットしているセルでは、小さい赤い点がセルの右下隅(横組み)または左下隅(縦組み)に表示されます。
オーバーセットしたテキストを他のセルに流し込むことはできません。そのため、セルの内容をすべて表示するためには、オーバーセットしたセルやテキストフレームのサイズを拡張したり、挿入する内容をあらかじめ編集しておいたりする必要があります。
インライングラフィック、セル内に配置したテキストフレーム内のテキストは、セルの境界線を越えて表示される場合があります。セルの属性ダイアログボックスの「内容をセル内に入る部分のみ表示」を選択すると、テキストやインライングラフィックがセルの境界線までの部分だけ表示されるようになります。ただし、インライングラフィックがセルの下端(横組みの場合)を越えてオーバーセットしている場合は無効です。
オーバーセットしたセルの内容の表示
-
次のいずれかの操作を行います。
セルのサイズを大きくします。
テキストの書式を変更します。セルの内容を選択するには、オーバーセットしたセルをクリックし、Esc キーを押します。それから、コントロールパネルを使用してテキストの書式を設定します。
セルからはみ出た画像の一部のクリッピング
画像がセルより大きいと、画像はセルの境界線からはみ出ます。セルの境界線からはみ出た画像の一部はクリッピングすることができます。
-
内容をクリッピングさせたいセルにテキスト挿入点を置くか、セル全体を選択します。
-
表/セルの属性/グラフィックを選択します。
-
「内容をセル内に入る部分のみ表示」を選択し、「OK」をクリックします。