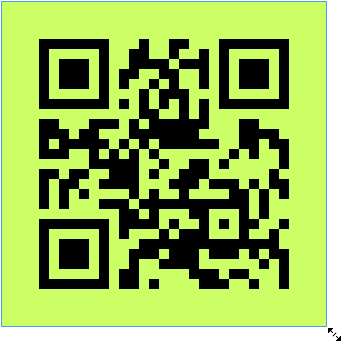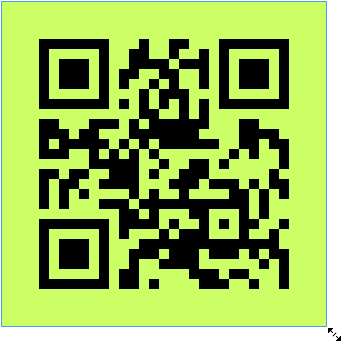メニューからオブジェクト/QR コードを作成を選択します。 QR コードを作成ダイアログボックスが表示されます。
- InDesign ユーザーガイド
- InDesign とは
- InDesign の概要
- ワークスペース
- 生成 AI(中国本土ではご利用いただけません)
- InDesign の概要
- ドキュメントの作成とレイアウト
- ドキュメントとページ
- グリッド
- フレックスレイアウト
- レイアウト補助
- コンテンツの追加
- テキスト
- テキスト編集
- テキストの書式設定
- レビューテキスト
- スペルチェックと言語の辞書
- 参照を追加
- スタイル
- 表
- インタラクティブ機能
- グラフィック
- カラーと透明度
- 検索と置換
- 共有
- 書き出し、読み込み、および公開
- 配置、書き出しおよび公開
- プリント
- InDesign の拡張
- トラブルシューティング
QR コードについて
QR コードはデータを機械で読み取り可能なコードとして印刷したもので、様々な業界で活用されています。 QR コードは消費者向け広告では一般的です。 スマートフォンを所有している消費者は、QR スキャナー機能を備えたアプリケーションをインストールしてコードを読み取り、URL 情報を解読して、スマートフォンの Web ブラウザーで企業の Web サイトを直接表示できます。
QR コードをスキャンすることで、テキストが表示される、デバイスに名刺の連絡先が追加される、Web ハイパーリンクが開く、電子メールまたはテキストメッセージが作成されるなどの操作が行われます。
InDesign での QR コードの管理
InDesign で高品質の独立した QR コードグラフィックを生成して編集できます。 生成される QR コードは、InDesign でネイティブなベクトルオブジェクトとまったく同様に動作する高精度のグラフィックオブジェクトです。 このオブジェクトは簡単にサイズを変更できるうえ、特定のカラーで塗りつぶすことができます。 効果、不透明度に加え、オーバープリントや特色インキ、トラップなどのプリント属性をオブジェクトに適用することもできます。 コードグラフィックは、ベクトルグラフィックオブジェクトと同様に Adobe Illustrator などの標準的なグラフィック編集ツールにコピー&ペーストできます。
QR コードの生成
-
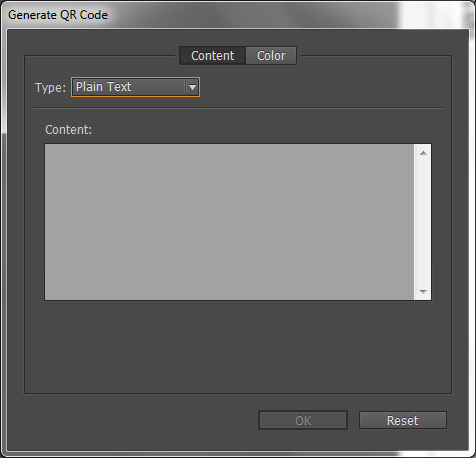
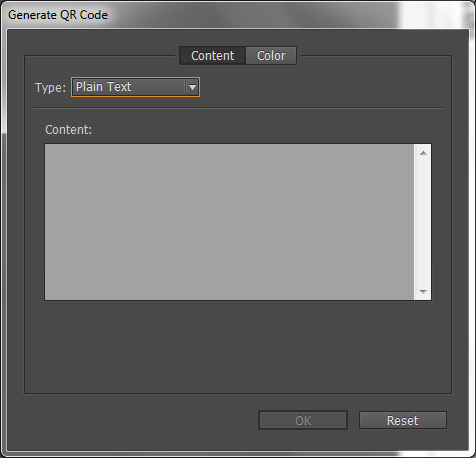
QR コードを作成または QR コードを編集ダイアログボックスには、「内容」と「カラー」の 2 つのタブがあります。
-
「内容」タブの「種類」ドロップダウンリストで、次のいずれかのデータの種類を選択します。
- web ハイパーリンク
- 書式なし
- テキストメッセージ
- メール
- 名刺
選択した種類に基づいて、QR コードの作成に必要な情報を指定するためのフィールドが表示されます。
-
「カラー」タブにはスウォッチリストが表示されます。 QR コードに特定の色を適用する場合は、「カラー」タブに切り替え、色を選択します。 初期設定では、QR コードは透明の背景に黒で生成されます。
-
「OK」をクリックします。
-
QR コードを生成する前にフレームが選択されている場合は、選択したフレームの内容に代わってコードが直接配置されます。
フレームが選択されていない場合、QR コードは配置アイコンに読み込まれ、従来の EPS オブジェクトと同様に配置できます。- ドキュメント内の任意の場所をクリックすると、元の初期設定サイズである 30 X 30(単位は mm)で配置されます。
- 既存のフレーム内をクリックすると、コードがフレーム内に初期設定サイズで配置されます (Alt キーを押しながらフレーム内をクリックすると、既存の内容は置き換えられます)。
- クリックしてドラッグすると、新しいフレームが固定の縦横比で描画され、マウスを放すとフレーム内にコードが配置されます。
ドキュメントに配置された QR コードは、オブジェクト上にカーソルを移動したときに内容の詳細が埋め込みコードの形式でツールヒントとして表示されることを除き、従来の EPS オブジェクトと同様に扱われます。
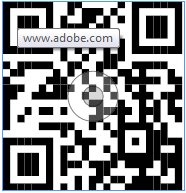
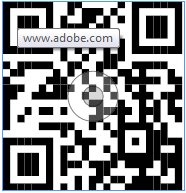
QR コードのコンテンツと色の編集
-
QR コードオブジェクトまたはフレーム(フレーム内をダブルクリック)を選択します。
-
メニューからオブジェクト/QR コードを編集を選択します。 右クリックしてコンテキストメニューで QR コードを編集を選択することもできます。
-
QR コードを編集ダイアログボックスに既存の内容およびカラー情報が表示されます。
-
「内容」タブで、必要に応じてデータの種類および内容を変更します。
-
QR コードに別の色を選択するには、「カラー」タブをクリックして、適切な色を選択します。
-
「OK」をクリックします。
QR コードのフレーム属性の変更
QR コードフレームの初期設定の背景は透明です。 ただし、カラー、線種、太さなど、フレームの塗りおよび線の属性は、従来のコントロールを使用して変更できます。
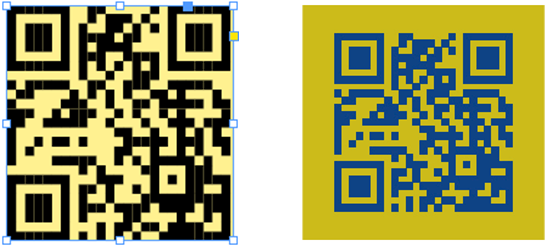
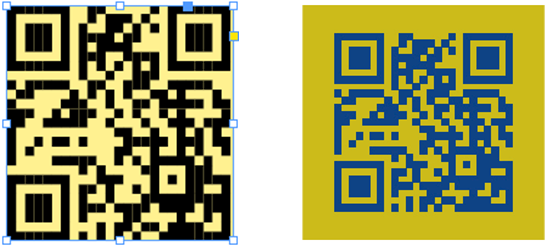
QR コードオブジェクトの変形
配置した QR コードオブジェクトは、選択ツールを使用して移動、サイズ変更、回転できます。 フレームのボックスをドラッグすると、フレームのサイズのみが変更されます。 以下の点に注意してください。
- Shift キーを押しながらドラッグすると、フレームの縦横比が維持されます。
- Ctrl キー(Windows)または Command キー(Mac)を押しながらドラッグすると、縦横比が維持されたままフレームと内容の両方のサイズが変更されます。
- Shift + Alt キー(Windows)または Option キー(Mac)を押しながらドラッグすると、フレームが中心点から拡大/縮小します。縦横比は維持されません。 Shift キーを押すと縦横比を維持できます。