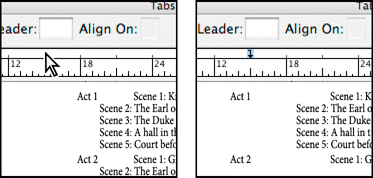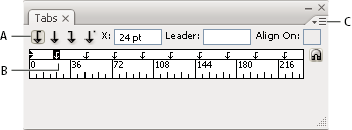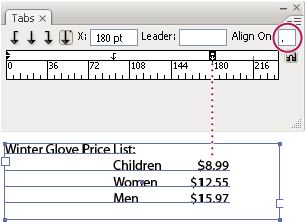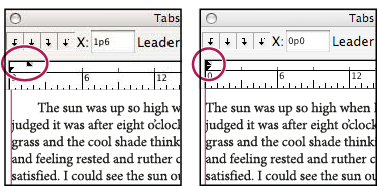- InDesign ユーザーガイド
- InDesign とは
- InDesign の概要
- ワークスペース
- 生成 AI(中国本土ではご利用いただけません)
- InDesign の概要
- ドキュメントの作成とレイアウト
- ドキュメントとページ
- グリッド
- フレックスレイアウト
- レイアウト補助
- コンテンツの追加
- テキスト
- テキスト編集
- テキストの書式設定
- レビューテキスト
- スペルチェックと言語の辞書
- 参照を追加
- スタイル
- 表
- インタラクティブ機能
- グラフィック
- カラーと透明度
- 検索と置換
- 共有
- 書き出し、読み込み、および公開
- 配置、書き出しおよび公開
- プリント
- InDesign の拡張
- トラブルシューティング
タブパネルの概要
タブを使用すると、テキストをテキストフレームの特定の位置に配置することができます。デフォルトのタブ設定は、環境設定ダイアログボックスの「単位と増減値」セクションで選択した単位に依存します。
タブは段落全体に適用されます。最初にタブを設定すると、そのタブより左側にある初期設定のタブはすべて削除されます。続けてタブを設定すると、設定したタブの間にある初期設定のタブはすべて削除されます。左 / 上揃え、中央揃え、右 / 下揃え、小数点(または指定文字)に揃えるタブを設定できます。
タブはタブパネルを使用して設定します。
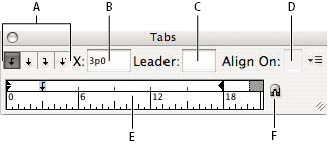
A. タブ揃えボタン B. タブの位置 C. タブリーダーボックス D. 揃え文字 E. タブ定規 F. フレームにスナップ
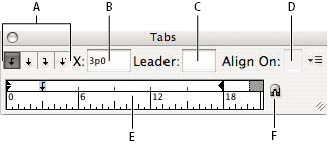
縦組みテキストフレームで作業している場合は、タブパネルも縦になります。タブパネルの方向がテキストフレームの方向と一致しない場合は、マグネットアイコン ![]() をクリックして、タブ定規を現在のテキストフレームに吸着させます。
をクリックして、タブ定規を現在のテキストフレームに吸着させます。
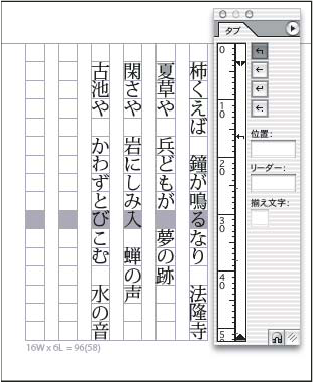
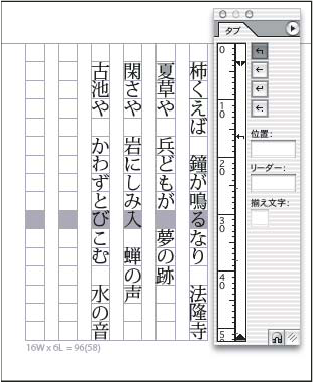
タブパネルを開く
-
文字ツールを使用して、テキストフレーム内をクリックします。
-
書式/タブを選択します。
フレームの最上部が表示されている場合、タブパネルは現在のテキストフレームに吸着され、現在の段幅に合わせた幅になります。
横組みフレームの最上部が表示されている場合、タブパネルは現在のテキストフレームの最上部に吸着され、現在の段幅に合わせた幅になります。縦組みフレームにテキスト挿入点がある場合、タブパネルはテキストフレームの右側に吸着し、現在の段の長さに合った長さで表示されます。
タブパネルの定規とテキストの揃え
-
レイアウトビューで、ドキュメントをスクロールして内容の最上部を表示します。
-
ドキュメントをスクロールしてテキストフレームの最上部を表示します。
-
タブパネルにあるマグネットアイコン
 をクリックします。タブパネルは、横組みフレームでは選択範囲またはテキスト挿入点がある段の最上部に吸着し、縦組みフレームでは段の右側に吸着します。
をクリックします。タブパネルは、横組みフレームでは選択範囲またはテキスト挿入点がある段の最上部に吸着し、縦組みフレームでは段の右側に吸着します。
タブの設定
左 / 上揃え、中央揃え、右 / 下揃え、小数点(または指定文字)に揃えるタブを設定できます。小数点タブを使用すると、特定の文字(コロンやドル記号など)をタブに揃えることができます。
-
タブ設定の変更の効果を確認するには、表示/レイアウトビューを選択します。
-
文字ツール
 を使用して、段落内にテキスト挿入点を置きます。
を使用して、段落内にテキスト挿入点を置きます。
-
Tab キーを押します。段落で文字間のアキを追加する位置にタブ文字を挿入します(タブの設定後にタブを追加することもできます)。
タブを使用して揃えたテキスト タブを使用して揃えたテキスト -
書式/タブを選択して、タブパネルを表示します。
-
タブ設定を適用する段落または段落グループを選択します。注意:
ゲラビューとストーリービューでは、段落の先頭にタブを追加すると、タブの位置に関係なく、同じ量だけテキストもインデントされます。レイアウトビューでは、タブの実際の間隔が表示されます。
-
タブパネルのタブ揃えボタン(左 / 上揃え、右 / 下揃え、中央揃え、小数点)のいずれかをクリックし、テキストをタブ位置に揃える方法を指定します。
-
次のいずれかの操作を行います。
- タブ定規上で新しくタブを設定する位置をクリックします。

タブ定規に新しいタブを追加 
タブ定規に新しいタブを追加 「位置」ボックスに値を入力して、Enter キーまたは Return キーを押します。「位置」にテキスト挿入点が置かれているときは、上または下向き矢印キーを押すと、設定値を 1 ずつ増減することができます。
-
別のタブ揃えを指定するタブを設定するには、手順 3 と 4 を繰り返します。
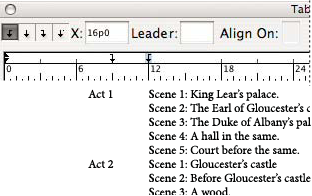
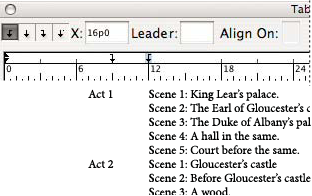
表にタブ文字を挿入するには、書式/特殊文字を挿入/その他/タブを選択します。
タブの繰り返し
「繰り返し」(InDesign)、または「タブの繰り返し」(Illustrator)コマンドを使用すると、左 / 上インデントまたは 1 つ前のタブから現在のタブまでの距離に基づいて、複数のタブが作成されます。
-
段落にテキスト挿入点を置きます。
-
タブパネルで定規上のタブ位置を選択します。
-
パネルメニューの「繰り返し」(InDesign)、または「タブの繰り返し」(Illustrator)を選択します。

繰り返して作成されたタブ A. タブ揃えボタン B. 定規上のタブ位置 C. パネルメニュー

繰り返して作成されたタブ
タブ設定の移動、削除および編集
タブ設定を移動、削除および編集するには、タブパネルを使用します。
タブ設定の移動
-
文字ツール
 を使用して、段落内にテキスト挿入点を置きます。
を使用して、段落内にテキスト挿入点を置きます。
-
タブパネルで、タブ定規上に設定されているタブを選択します。
-
次のいずれかの操作を行います。
「位置」に新しい数値を入力し、Enter キーまたは Return キーを押します。
タブを新しい位置までドラッグします。
タブ設定の削除
-
段落にテキスト挿入点を置きます。
-
次のいずれかの操作を行います。
タブをタブ定規の外にドラッグします。
タブを選択して、パネルメニューの「タブを削除」を選択します。
すべてのタブを消去するには、パネルメニューの「すべてを消去」を選択します。
タブ揃えの変更
-
タブパネルで、タブ定規上に設定されているタブを選択します。
-
タブ揃えボタンをクリックして選択します。注意:
Alt キー(Windows)または Option キー(Mac OS)を押しながらタブ設定をクリックすると、4 つの揃えオプションを順に切り替えることができます。
小数点揃えタブの文字の指定
小数点揃えタブは、小数点やドル記号などの指定した文字を基準にしてテキストを整列するときに使用します。
-
タブパネルのタブ定規上で、小数点揃えタブ
 を作成するか選択します。
を作成するか選択します。
-
「揃え文字」ボックスで、整列の基準となる文字を入力します。任意の文字を入力またはペーストできます。整列する段落に指定した文字が含まれていることを確認してください。

小数点揃えタブを使用して整列したテキスト 
小数点揃えタブを使用して整列したテキスト
タブリーダーの追加
タブリーダーとは、タブと次のテキストまでの間に表示させるドットやダッシュなどの文字の繰り返しのことです。
-
タブパネルで定規上のタブ位置を選択します。
-
ボックスに、最大 8 文字までの文字のパターンを入力して、Enter キーまたは Return キーを押します。入力した文字が、タブの幅内で繰り返されます。
-
タブリーダーのフォントまたはその他の書式を変更するには、テキストエリアでタブ文字を選択して、文字パネルまたは書式メニューを使用して書式を設定し、適用します。
右インデントタブの挿入
テキストを右揃えにする右インデントタブは、1 つの操作で設定でき、段組全体を使用した表組のテキストなどを簡単に設定することができます。右インデントタブは、標準のタブとは少し異なります。右インデントタブには以下のような特徴があります。
右インデントタブに続くすべてのテキストを、横組みテキストフレームの右端に揃えます。同じ段落で右インデントタブの後にタブがある場合、タブとテキストは次の行に置かれます。
右インデントタブは、タブパネル上ではなく、テキスト内に置かれた特殊文字です。右インデントタブを追加するには、タブパネルではなく、コンテキストメニューを使用します。右インデントタブは段落スタイルの一部にはなりません。
右インデントタブは、段落パネルの「右 / 下インデント」値とは異なります。「右 / 下インデント」値は、段落全体の右端とテキストフレームの右端との間隔です。
タブリーダーと一緒に使用できます。右インデントタブは、右マージンを越えた最初のタブストップのタブリーダーを使用します。ない場合は、右マージンの前の最後のタブストップが使用されます。
-
文字ツール
 を使用して、右インデントタブを挿入する行内をクリックし、テキスト挿入点を置きます。
を使用して、右インデントタブを挿入する行内をクリックし、テキスト挿入点を置きます。
-
書式/特殊文字を挿入/その他/右インデントタブを選択します。
インデントの設定
インデントは、テキストをフレームの端から内側へ向かって移動する段落設定です。一般に段落の先頭行を字下げする場合は、スペースやタブを使用するのではなく、インデントを使用します。
横組みフレームでは、先頭行のインデントは左インデント(縦組みフレームの場合は上インデント)にプラスして配置されます。例えば、横組みフレームで段落左端からのインデントが 25 ミリの場合、先頭行のインデントを 25 mm に設定すると、段落の先頭行はテキストフレームまたはテキストフレーム内マージンの左端から 50 mm 内側に配置されます。
インデントは、タブパネル、段落パネル、またはコントロールパネルを使用して設定できます。箇条書きリストや自動番号リストを作成するときにもインデントを設定できます。
CJK 文字を設定する場合は、文字組み設定を使用して、先頭行のインデントを指定できます。ただし、段落尾パネルで先頭行のインデントを指定しているテキストに対して、文字組み設定でもインデントを指定すると、テキストは両方のインデントを合計した値でインデントされます。
タブパネルを使用したインデントの設定
-
文字ツール
 を使用して、インデントする段落内にテキスト挿入点を置きます。
を使用して、インデントする段落内にテキスト挿入点を置きます。
-
書式/タブを選択して、タブパネルを表示します。
-
タブパネルのインデントマーカー
 を使用して、次のいずれかの操作を行います。
を使用して、次のいずれかの操作を行います。
- 上のマーカーをドラッグして、1 行目のテキストにインデントを設定します。段落全体をインデントするには、下のマーカーをドラッグして両方のマーカーを移動します。

先頭行にインデントを設定した段落(左)と、インデントを設定していない段落(右) 
先頭行にインデントを設定した段落(左)と、インデントを設定していない段落(右) 上のマーカーを選択して「位置」ボックスに値を入力し、1 行目のテキストのインデントを設定します。下のマーカーを選択して「X」ボックスに値を入力すると、両方のマーカーが移動し、段落全体のインデントが設定されます。
タブパネルの使用について詳しくは、タブパネルの概要を参照してください。
段落パネルまたはコントロールパネルを使用したインデントの設定
-
文字ツール
 を使用して、インデントする段落内にテキスト挿入点を置きます。
を使用して、インデントする段落内にテキスト挿入点を置きます。
-
段落パネルまたはコントロールパネルで、該当のインデント値を調整します。例えば、次のいずれかの操作を行います。
段落全体を 25 ミリインデントするには、値(25 mm など)を「左 / 上インデント」ボックス
 に入力します。
に入力します。段落の先頭行だけを 25 ミリインデントするには、値(25 mm など)を「1 行目左 / 上インデント」
 に入力します。
に入力します。25 ミリのぶら下がりインデントを作成するには、「左 / 上インデント」に正の値(25 mm など)を入力し、「1 行目左 / 上インデント」に負の値(-25 mm など)を入力します。詳しくは、インデントの設定を参照してください。
インデントのリセット
-
インデントを原点にリセットする段落をクリックします。
-
タブパネルメニューから「インデントをリセット」を選択します。
ぶら下がりインデントの作成
ぶら下がりインデントは、段落内の先頭行以外にインデントを適用し、先頭行だけを突き出させたインデントです。ぶら下がりインデントは、段落の先頭にインライングラフィックを追加するときに特に便利です。
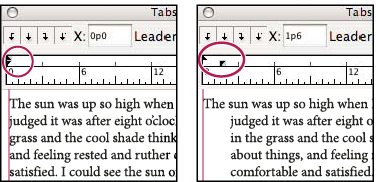
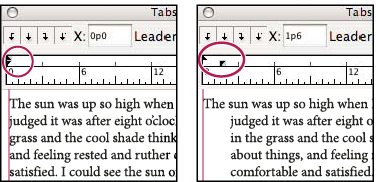
-
文字ツール
 を使用して、インデントする段落内にテキスト挿入点を置きます。
を使用して、インデントする段落内にテキスト挿入点を置きます。
-
タブパネルまたはコントロールパネルで、「左 / 上インデント」の値(0 以上の数値)を入力します。
-
先頭行をぶら下げるには、次のいずれかの操作を行います。
コントロールパネルで、「1 行目左 / 上インデント」
 にマイナスの値を入力します。
にマイナスの値を入力します。タブパネルで、上のマーカーを下のマーカーより左側(縦組みフレームの場合は上)へドラッグするか、上のマーカーを選択して、下のマーカーに対してインデントする値を「位置」にマイナス値で入力します。
通常は、手順 2 で入力した値の負の値を指定します。例えば、横組みフレームで左 / 上インデント 8 ミリを指定した場合は、先頭行のインデントを -8 ミリに設定します。
段落の最終行の右 / 下インデント
段落の最終行の右側にぶら下がりインデントを追加するには、「最終行の右 / 下インデント」を使用します。このオプションは、販売カタログなどで価格を右揃えするときに便利です。


-
段落を入力します。各段落の最終行で、インデントするテキストの前にテキスト挿入点を置き、書式/特殊文字を挿入/その他/右インデントタブを選択します。
-
段落を選択します。
-
段落の右インデントを作成するには、段落パネルまたはコントロールパネルの「右 / 下インデント」フィールドに値(5 mm など)を入力します。
-
タブに続くテキストの右インデントのオフセット値を指定するには、段落パネルまたはコントロールパネルの「最終行の右 / 下インデント」に負の値(-5 mm など)を入力します。
ここまでインデント文字の使用
特殊文字の「ここまでインデント」文字を使用すると、段落のインデント値とは別に、段落内の行をインデントすることができます。「ここまでインデント」文字は、段落のインデントとは以下の点で異なります。
「ここまでインデント」文字は、普通の文字のようにテキストの一部として扱われます。テキストが再フローすると、インデントはテキストと一緒に移動します。
「ここまでインデント」は、挿入された位置以降のすべての行に影響するので、段落の一部の行をインデントする場合に使用します。
書式/制御文字を表示を選択すると、「ここまでインデント」文字
 が表示されます。
が表示されます。


-
文字ツール
 を使用して、それ以降の行を左または上にインデントする位置をクリックし、テキスト挿入点を置きます。
を使用して、それ以降の行を左または上にインデントする位置をクリックし、テキスト挿入点を置きます。
-
書式/特殊文字を挿入/その他/「ここまでインデント」文字を選択します。