ページパネルが表示されていない場合は、ウィンドウ/ページを選択します。
- InDesign ユーザーガイド
- InDesign とは
- InDesign の概要
- ワークスペース
- 生成 AI(中国本土ではご利用いただけません)
- InDesign の概要
- ドキュメントの作成とレイアウト
- ドキュメントとページ
- グリッド
- フレックスレイアウト
- レイアウト補助
- コンテンツの追加
- テキスト
- テキスト編集
- テキストの書式設定
- レビューテキスト
- スペルチェックと言語の辞書
- 参照を追加
- スタイル
- 表
- インタラクティブ機能
- グラフィック
- カラーと透明度
- 検索と置換
- 共有
- 書き出し、読み込み、および公開
- 配置、書き出しおよび公開
- プリント
- InDesign の拡張
- トラブルシューティング
ドキュメント設定ダイアログボックス(ファイル/ドキュメント設定)の「見開きページ」チェックボックスを選択すると、ドキュメントのページはスプレッドで配置されます。スプレッドとは、一緒に表示される隣り合ったページのセットです。例えば、本や雑誌などの見開きページや、複数ページからなる折込みページなどは、スプレッドとして画面上に並べて表示することができます。すべての InDesign スプレッドは、ペーストボードを持っています。ペーストボードは、ページにまだ配置されていないオブジェクトを置いておくことができる、ページの外側の領域です。各スプレッドのペーストボードは、裁ち落とした(ページの端からはみ出した)オブジェクトに対応する領域となります。
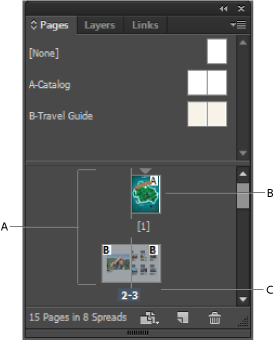
A. ページアイコン B. 親ページ「A」を適用したページ C. 選択されているスプレッド
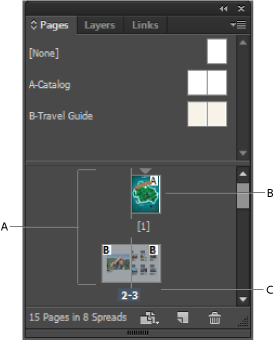
ドキュメント設定ダイアログボックスの「綴じ方」を「右綴じ」に設定すると、ページパネルのページアイコンに右から左に番号が付けられます。
長いドキュメントでは、レイアウト/ページへ移動を選択することで、目的のページにすばやく移動できます。
ページとスプレッドの表示の変更
ページパネルには、ページ、スプレッドおよび親ページ(他のページやスプレッドを自動的にフォーマットするページまたはスプレッド)に関する情報が含まれており、これらを制御することができます。デフォルトでは、ページパネルには各ページのコンテンツがサムネールで表示されます。
-
-
ページパネルメニューの「パネルオプション」を選択します。
-
「アイコン」セクションで、ページパネルのページサムネールの横に表示するアイコンを指定します。これらのアイコンは、透明やページ効果がスプレッドに追加されているかどうか、スプレッドビューが回転されているかどうかを示します。
-
「ページ」セクションおよび「親ページ」セクションで次の操作を行います。
「サイズ」でページおよび親ページのアイコンのサイズを選択します。
「縦に並べて表示」を選択すると、スプレッドが縦 1 列に表示されます。このオプションの選択を解除すると、スプレッドを横に並べて表示できます。
「サムネールを表示」を選択すると、各ページまたは親ページのコンテンツがサムネールで表示されます(このオプションは、「サイズ」のオプションで「小」以下のサイズが選択されている場合には使用できません)。
-
「パネルレイアウト」セクションでは、「ページを一番上に表示」を選択するとページアイコンのセクションが親ページアイコンのセクションの上に表示され、「親ページを一番上に表示」を選択すると親ページアイコンのセクションがページアイコンのセクションの上に表示されます。
-
パネルのサイズを変更したときのセクションの表示方法を制御するには、拡大/縮小ポップアップメニューのオプションを選択します。
パネルの「ページ」セクションと「親ページ」セクションの両方のサイズを変更するには、「縦横比を維持」を選択します。
「ページ」セクションのサイズを変更せずに、「親ページ」セクションのサイズだけを変更するには、「ページ固定」を選択します。
「親ページ」セクションのサイズを変更せずに、「ページ」セクションのサイズだけを変更するには、「親ページ固定」を選択します。
ページまたはスプレッドをターゲットにするまたは選択する方法
作業に応じて、ページまたはスプレッドを選択、またはターゲットにすることができます。InDesign の機能には、現在選択されているページまたはスプレッドに作用するものと、ターゲットページまたはターゲットスプレッドに作用するものがあります。例えば、定規ガイドはターゲットページまたはターゲットスプレッドのみにドラッグできますが、「スプレッドを複製」、「ページを削除」などのページ関連コマンドは、ページパネルで選択されているページまたはスプレッドに作用します。ターゲットにすることによりページやスプレッドがアクティブになり、この操作はドキュメントウィンドウで複数のスプレッドが表示されていて、特定のスプレッドにオブジェクトをペーストする場合などに役立ちます。
-
ページパネルで次の操作を行います。
ページまたはスプレッドをターゲットし、かつ選択するには、アイコンまたはアイコンの下のページ番号をダブルクリックします。ドキュメントウィンドウに表示されていなかった場合は、そのページまたはスプレッドが表示されます。
ヒント:または、ドキュメントウィンドウでページ、ページ上の任意のオブジェクトまたはそのペーストボードをクリックしても、ページまたはスプレッドをターゲットにしてかつ選択することができます。
ドキュメントウィンドウの垂直定規は、ターゲットページまたはターゲットスプレッドを除き、すべてにわたってグレー表示になります。
ページを選択するには、そのアイコンをクリックします(ページを選択し、かつそれをビューに移動する場合を除き、ダブルクリックはしないでください)。
スプレッドを選択するには、スプレッドアイコンの下のページ番号をクリックします。
注意:ページパネルメニューの操作など、スプレッドを操作の対象とする機能のいくつかは、スプレッド全体が選択されている場合のみ使用できます。
ドキュメントへの新しいページの追加
-
必要に応じて次の操作を行います。
アクティブな(ターゲットになっている)ページまたはスプレッドの後にページを追加するには、ページパネルの「ページを挿入」ボタンをクリックするか、レイアウト/ページ/ページを追加を選択します。追加したページは、アクティブなページと同じ親ページが使用されます。
ドキュメントの最後に複数のページを追加するには、ファイル/ドキュメント設定を選択します。ドキュメント設定ダイアログボックスで、ドキュメントの総ページ数を指定します。最後のページまたはスプレッドの後にページが追加されます。
親ページを指定してページを追加するには、ページパネルメニューから「ページを挿入」を選択するか、レイアウト/ページ/ページを挿入を選択します。ページの追加先と、適用する親ページを選択します。
ページサムネールのカラーラベルの作成
ページパネルで、ページサムネールにカラーラベルを割り当てることができます。例えば、カラーラベルを使用してページの状態を示すことができます。作業後のスプレッドには緑のラベル、作業中のスプレッドには黄色のラベル、作業前のスプレッドには赤いラベルを使用できます。
-
ページパネルで、カラーラベルを適用するページを選択します。
-
ページパネルメニューからページ属性/カラーラベルのサブメニューを選択し、割り当てるカラーを選択します。
カラーラベルは、ページパネルのサムネールの下に表示されます。
親ページにカラーラベルを適用すると、親ページが適用されているすべてのページに影響しますが、個別のドキュメントページにカラーラベルを適用した場合は、ドキュメントページのカラーラベルが優先されます。親ページのカラーラベルを使用するには、変更するドキュメントページを選択し、ページパネルメニューからページ属性/カラーラベル/親ページのカラーを使用を選択します。