アニメーションマットは、ビデオに適用した場合に異なるシェイプおよびスタイルで表示されるガイド付き編集です。オーバーレイを選択して適用し、ビデオや選択したシーンにドラマチックなエフェクトを追加します。
- Premiere Elements について
- Adobe Premiere Elements ユーザーガイド
- Adobe Premiere Elements の概要
- ワークスペースとワークフロー
- プロジェクトの操作
- 360° および VR ビデオ編集
- メディアの読み込みと追加
- クリップの並べ替え
- クリップの編集
- カラー補正とグレーディング
- トランジションの適用
- 特殊効果の基礎
- スペシャルエフェクトの適用
- パンとズームを使用したビデオのようなエフェクトの作成
- 透明化とスーパーインポーズ
- モーションエフェクトを使用したクリップの配置、スケール(拡大や縮小)および回転
- ビデオへのエフェクトマスキングの適用
- 色温度と色合いの調整
- 窓ガラス効果を作成 - ガイド付き編集
- ピクチャインピクチャオーバーレイの作成
- 調整レイヤーを使用したエフェクトの適用
- ムービーへのタイトルの追加
- かすみの除去
- ピクチャインピクチャの作成 - ガイド付き編集
- 周辺光量補正エフェクトの作成
- 明暗別色補正エフェクトの追加
- フィルムルックエフェクトの追加
- HSL チューナーエフェクトの追加
- フレームを埋める - ガイド付き編集
- タイムラプスの作成 - ガイド付き編集
- アニメーション化された空 - ガイド付き編集
- 被写体の選択
- アニメーションマット - ガイド付き編集
- 二重露光 - ガイド付き編集
- 特殊オーディオ効果
- ムービータイトル
- ディスクメニュー
- ムービーの共有と書き出し
アニメーションマットとは


このエフェクトを使用した場合のビデオの見え方
ビデオで使用されたアニメーションマットの例を次に示します。
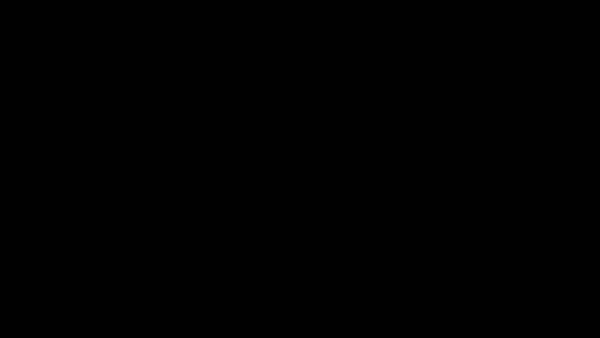
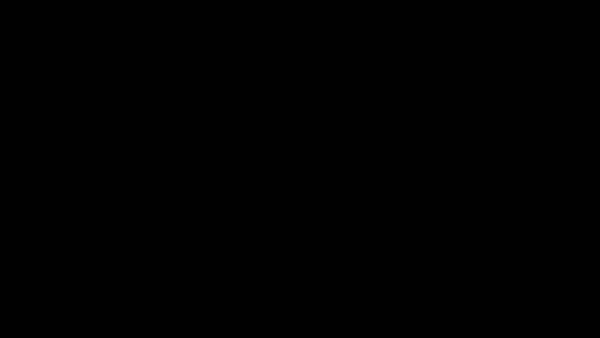
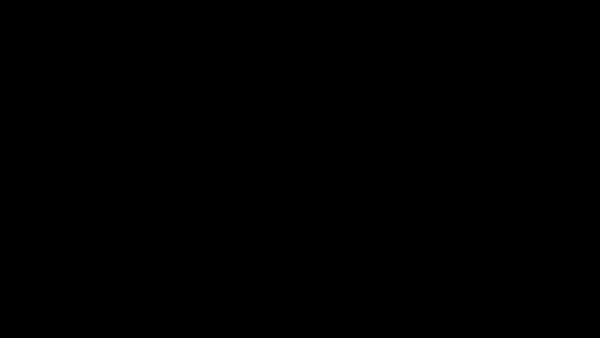
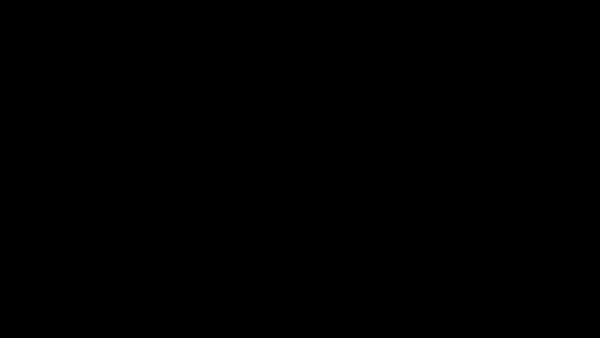
アニメーションマットをオーバーレイとして適用してビデオを表示する方法
ガイド/ビデオ調整/アニメーションマットを選択します。「メディアを追加」をクリックして、ビデオを追加します。適切な読み込みオプションを選択して、メディアを読み込みます。読み込むと、メディアファイルがプロジェクトのアセットビンに追加されます。タイムラインの「ビデオ 1」トラックにメディアファイルをドラッグ&ドロップします。


ここで、このメディアファイルにアニメーションオーバーレイを追加するために、右側のパネルでグラフィックアイコンをクリックします。これにより、使用可能なアニメーションマットオーバーレイが表示されます。適用したいアニメーションマットオーバーレイをドラッグして、タイムラインの「ビデオ 1」トラックのビデオクリップのすぐ上の別のビデオトラック(例:ビデオ 2)にドロップします。
メモ:複数のオーバーレイクリップを追加して、様々な効果を得ることができます。
再生ヘッドの上に、はさみアイコンが表示されます。アイコンをクリックして、ビデオでオーバーレイが適用されない部分を分割します。これにより、ビデオの残りの部分を保持できます。


アニメーションが再生されるに従って確実にビデオが表示されるようにするには、トラックマットキーエフェクトを追加します。右側のパネルにあるエフェクトアイコンをクリックして、トラックマットキーエフェクトをタイムラインの「ビデオ 1」トラック上のハイライトされたビデオにドラッグ&ドロップします。
右側のパネルにある適用されたエフェクトウィンドウで、追加したビデオトラック(例:ビデオ 2)にマットを設定し、コンポジット用マットをルミナンスマットに設定します。


ビデオを再生して、ドラマチックな方法でビデオが表示されることを確認します。最終出力を書き出すには、ファイル/書き出しと共有を選択します。利用可能な様々な書き出しと共有オプションについて詳しくは、ビデオの書き出しと共有を参照してください。
ビデオ間のトランジションとしてのマットの使用
アニメーションマットを 2 つのクリップ間のトランジションとして使用できます。トランジションを適用すると、あるクリップから別のクリップにスムーズに変更できます。また、トランジションは、トーンやムードを伝えたり、時間の経過を暗示したり、物語のパートを区切ったりすることもできます。






トランジションとしてのアニメーションマットの適用方法
アニメーションマットをトランジションとして使用する場合、2 つのビデオクリップが必要です。「メディアを追加」をクリックして、使用するアセットを追加します。適切な読み込みオプションを選択して、メディアを読み込みます。読み込むと、メディアファイルがプロジェクトのアセットビンに追加されます。


クリップ 2(先行するクリップ)をトラック 2にドロップします。エフェクトパネルでトラックマットキーエフェクトを選択して、そのクリップにドラッグ&ドロップします。このエフェクトの設定を調整するには、「マット」を「ビデオ 3」に設定し(次の手順で、「ビデオ 3」トラックに「ビデオマットを表示」を追加します)、「コンポジット用マット」を「ルミナンスマット」に設定します。「反転」チェックボックスが選択されていることを確認します。


「トラックマットを表示」クリップを「ビデオ 3」トラックに追加します。グラフィックパネルで、すべてを表示ドロップダウンを開いて、「ビデオマットを表示」を選択します。トランジションに適用するマットを選択し、タイムラインの「ビデオ 3」トラックにドロップして、クリップの終わりをクリップ 2 の終わりに揃えます。タイムストレッチを使用すると、トランジションエフェクトを速めたり遅くしたりできます。


クリップ 1(後続のクリップ)をトラック 1 に配置し、先頭をトラック 3 の「トラックマットを表示」クリップの先頭に揃えます。このクリップをフェードインさせるために、クリップを右クリックして、フェード/ビデオをフェードインを選択します。


ビデオを再生して、ドラマチックな方法でビデオが表示されることを確認します。最終出力を書き出すには、ファイル/書き出しと共有を選択します。