- Premiere Elements について
- Adobe Premiere Elements ユーザーガイド
- Adobe Premiere Elements の概要
- ワークスペースとワークフロー
- プロジェクトの操作
- 360° および VR ビデオ編集
- メディアの読み込みと追加
- クリップの並べ替え
- クリップの編集
- カラー補正とグレーディング
- トランジションの適用
- 特殊効果の基礎
- スペシャルエフェクトの適用
- パンとズームを使用したビデオのようなエフェクトの作成
- 透明化とスーパーインポーズ
- モーションエフェクトを使用したクリップの配置、スケール(拡大や縮小)および回転
- ビデオへのエフェクトマスキングの適用
- 色温度と色合いの調整
- 窓ガラス効果を作成 - ガイド付き編集
- ピクチャインピクチャオーバーレイの作成
- 調整レイヤーを使用したエフェクトの適用
- ムービーへのタイトルの追加
- かすみの除去
- ピクチャインピクチャの作成 - ガイド付き編集
- 周辺光量補正エフェクトの作成
- 明暗別色補正エフェクトの追加
- フィルムルックエフェクトの追加
- HSL チューナーエフェクトの追加
- フレームを埋める - ガイド付き編集
- タイムラプスの作成 - ガイド付き編集
- アニメーション化された空 - ガイド付き編集
- 被写体の選択
- アニメーションマット - ガイド付き編集
- 二重露光 - ガイド付き編集
- 特殊オーディオ効果
- ムービータイトル
- ディスクメニュー
- ムービーの共有と書き出し
メニューテンプレートについて
メニュー付き DVD または Blu-ray ディスクを作成するには、Premiere Elements に付属のあらかじめデザインされたメニューテンプレートを使用します。すべてのテンプレートには、メインメニュー 1 ボタンとシーンメニュー 1 ボタンが含まれています。メニューボタンは、エキスパートビュータイムラインのメニューマーカーおよびシーンマーカーに自動的にリンクされます。メインメニューには、少なくとも 2 つのボタンがあります。1 つはムービーを再生するためのボタン、もう 1 つはシーンメニューを表示するためのボタンです。一部のテンプレートのメインメニューには、タイムラインでマーカーが設定されている別のムービーにジャンプするためのボタンもあります。シーンメニューには、シーンのラベルとサムネール画像を含むボタンがあるのが一般的です。
メニューにサウンドとモーションを追加することができます。一部のテンプレートにはドロップゾーンが含まれており、静止画またはビデオをドラッグアンドドロップして、メニューの背景をカスタマイズできます。ドロップゾーンが含まれていないテンプレートにビデオまたは画像をドロップすると、ドロップされたビデオまたは静止画によってメニュー全体の背景が置き換わります。ビデオは、動きのあるメニュー背景として、またボタンの強調表示以外のあらゆる視覚的要素をメニューに加えるのに使用することができます。例えば、ビデオには、動きのある背景、スクロールするクレジット、ボタンの画像を含めることができます。背景ビデオまたはオーディオの再生時間は、メニューのデュレーションによって決まります。背景オーディオおよびビデオの 1 回のループ再生のデュレーションは、30 秒以下です。
フォント、カラー、背景、およびレイアウトを変更して、プロジェクトに合うようにテンプレートをカスタマイズすることができます。テンプレートの変更は、作業中のプロジェクトにだけ適用されます。Premiere Elements でテンプレートの変更を保存することはできません。
ディスクメニューテンプレートの適用
ディスクメニューテンプレートを選択する際、メニューボタンの数がムービーに設定したマーカーの数より少なくても心配する必要はありません。Premiere Elements では、必要に応じてメニューやボタンが追加されます。
テンプレートを選択すると、メニューに表示されるボタンテキストがメニューマーカーおよびシーンマーカーに指定した名前に変わります。テンプレートを選択したら、マーカーに名前を付けてメニューのタイトルを変更できます。マーカーの名前を設定しないと、ボタンの名前はサンプル表示のままになります。
テンプレートを選択する前にメニューおよびシーンマーカーを追加することも、テンプレートを選択してからその他のマーカーを追加、移動、削除することもできます。ディスクメニューはマーカーに合わせて自動的に調整され、必要に応じてボタンが追加または削除されます。
-
アクションバーの「ツール」をクリックして、ツールパネルで「ムービーメニュー」を選択します。
-
プロジェクトに適したテーマのテンプレートを選択します。メインメニューマーカーを使用した場合は、メインメニューにボタンが少なくとも 3 つあるテンプレートを選択してください(最初のボタンには「ムービー再生」、2 番目のボタンには「シーン選択」というラベルが表示されます。それ以外のボタンは、エキスパートビュータイムラインのシーンマーカーにリンクされます)。
-
Adobe Premiere Elements で自動的にメニューマーカーが追加されるようにするには、「メニューマーカーを自動的に追加」を選択します。「設定」をクリックして、次のいずれかのオプションを選択します。
すべてのシーン
ビデオ 1 トラック上の各クリップ間の編集ポイント(カット)ごとにシーンマーカーが設定されます。
間隔を指定
指定した間隔でシーンマーカーが配置されます(このオプションは、ムービー全体が 1 分以上ある場合にだけ使用することができます)。
マーカー総数指定
マーカーが、タイムラインのクリップの全範囲にわたって等間隔に配置されます。
注意:ここでマーカーを自動で追加しなくても、後からマーカーを追加することができます。メニューは動的に更新され、マーカーを追加するたびメインメニューマーカーのボタンまたはシーンメニューとボタンが追加されます。
-
「続行」をクリックします。必要に応じて、調整パネルでメニュープロパティを変更します。
ボタンがエキスパートビュータイムライン上のマーカーとリンクされ、マーカー名がボタンテキストに挿入されます。
-
ディスクレイアウトパネルの下部に表示されるメニューのサムネールをクリックして、メニューを表示します。必要に応じて、表示するサムネールまでスクロールするか、パネルのサイズを変更してサムネールを並べて表示します。
テンプレートを選択したら、メニューのカスタマイズ、ディスクのプレビューまたはディスクへの書き込みを行うことができます。
オンラインディスクメニューテンプレートのダウンロード
Adobe Premiere Elements のメニューテンプレートは、オンラインで入手できます。メニューテンプレートをダウンロードするには、次の操作を行います。
-
メニューテンプレートを右クリック(Mac OS では Control キーを押しながらクリック)します。
-
選択したテンプレートをダウンロードするには、「今すぐダウンロード」をクリックします。メニューテンプレートをすべてダウンロードするには、「すべてをダウンロード」をクリックします。
-
Adobe Premiere Elements で作業を継続しながらバックグランドでコンテンツをダウンロードするには、「バックグランドでダウンロード」ボタンをクリックします。
注意:コンテンツの右上隅の青のバーは、コンテンツがダウンロードされていないことを示します。コンテンツをダウンロードするには、インターネットに接続する必要があります。
メニューテンプレートのカスタマイズ
背景画像、ボタン、メニュー名、およびメニューテンプレートの書体をカスタマイズできます。
メニューの背景のカスタマイズ
メニューの背景に、ビデオクリップ、オーディオ付きビデオクリップ、オーディオクリップ、静止画またはオーディオ付き静止画を組み込んでカスタマイズできます。
一部のメニューには、ビデオや静止画を配置できる特別なドロップゾーンがあります。ドロップゾーンが付いたテンプレートには、黒のドロップ領域と「メディアをここに追加」 ![]() メッセージが含まれています。メニューにドロップゾーンがない場合でも、ビデオと静止画を配置することができます。この場合、背景全体がメディアによって置き換えられます。ドロップゾーンのない一部のメニューには、ビデオの前面に表示されたままになる追加のアートが含まれています。
メッセージが含まれています。メニューにドロップゾーンがない場合でも、ビデオと静止画を配置することができます。この場合、背景全体がメディアによって置き換えられます。ドロップゾーンのない一部のメニューには、ビデオの前面に表示されたままになる追加のアートが含まれています。
-
ディスクメニューパネルで、変更するメニューのサムネールをクリックします。
-
メニューパネルで「参照」をクリックし、ハードディスク上のクリップを探して選択します。注意:
ビデオとオーディオの両方が設定されていて、どちらかのクリップを置き換えた場合でも、もう一方のクリップは設定されたままになります。ただし、オーディオが含まれている背景ビデオを選択した場合は、既存のオーディオが背景オーディオで置き換えられます。
-
タスクパネルのプロパティビュー(メニューの背景パネル)で設定を指定します。
リセット
背景をテンプレートの初期設定の背景に戻します。
インポイント
ビデオまたはオーディオクリップのインポイントを設定します。タイムコードを目的のフレームまでドラッグします。
再生と一時停止
メディアをサムネール上で再生します。アイコンが再生ボタンから一時停止ボタンに変わります。再生を停止して背景のインポイントを設定するには、一時停止ボタンをクリックします。
静止画フレームを使用
ビデオクリップの現在のフレームを背景静止画として設定します。タイムコードをドラッグしてフレームを設定します。
ループ前にデフォルトのトランジションを適用
ビデオが最初から開始されるたびに、初期設定として設定したトランジションを追加します。
デュレーション
背景ビデオまたはオーディオのインポイントからのデュレーションを設定します。
すべてのメニューに適用
すべてのディスクメニューに設定した背景を適用します。
メニュー項目の配置とサイズの変更
-
ディスクレイアウトパネルの下部で、変更したいメニューのサムネールをクリックします。
-
次のいずれかの操作をおこないます。
メニュー項目のサイズを変更するには、ディスクレイアウトパネルでメニュー項目を選択します。項目を囲むように、8 つの選択ポイントのある四角形(境界ボックス)が表示されます。いずれかの選択ポイントをドラッグして項目のサイズを変更します。キーボードの -(マイナス)キーを使用して、縦横比を維持して項目のサイズを変更することもできます。欧米言語用のキーボードの場合は、同様に =(等号)キーを使用することもできます。等号キーを押すと、項目が大きくなります。

境界ボックスの選択ポイントをドラッグしてメニュー項目のサイズを変更します。 
境界ボックスの選択ポイントをドラッグしてメニュー項目のサイズを変更します。 メニュー項目を移動するには、項目を選択してドラッグします。キーボードの矢印キーを使用して項目を移動することもできます。
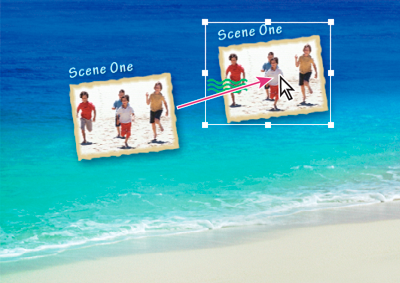
元の位置(左)と移動後の位置(右) 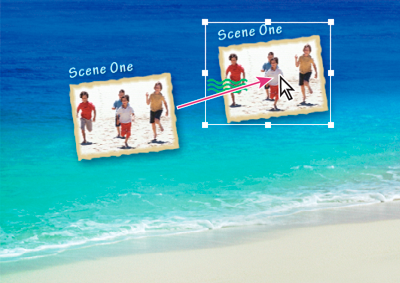
元の位置(左)と移動後の位置(右)
メニューテキストとボタンの編集
テンプレートを選択した後で、メニューのテキストを変更したり、メインメニューやシーンボタンの外観を変更することができます。また、ボタンを削除することもできます。ボタンはマーカーにリンクされているので、ボタンを削除すると、そのボタンを生成したマーカーも削除されます。
-
ディスクレイアウトパネルの下部で、変更したいメニューのサムネールをクリックします。
-
テキストを編集したり、マーカーにリンクされていないボタンを編集するには、メニュータイトルまたはボタンをダブルクリックして、テキストを変更ダイアログボックスでテキストを編集します。テキストを複数行入力するには、改行位置で Ctrl + Enter キーを押します。「OK」をクリックします。
-
マーカーにリンクされているボタンを編集するには、テキストまたはボタンをダブルクリックして、メニューマーカーダイアログボックスで次のいずれかの操作を行い、「OK」をクリックします。
マーカー(およびメニュー内のボタン)の名前を変更するには、新しい名前を入力して「OK」をクリックします。テキストを複数行入力するには、改行位置で Ctrl + Enter キーを押します。名前がメニューに収まり、別のボタンと重ならないよう、簡潔な名前を付けてください。
ボタンのサムネールに表示する画像を選択するには、サムネールのオフセットに示されるタイムコードをドラッグし、「OK」をクリックします(このサムネールはメニュー表示専用です。「モーションメニューボタン」を選択した場合、ボタンにリンクされているビデオはマーカーの位置から開始されます)。
ボタンを削除するには、「削除」ボタンをクリックします。マーカーがエキスパートビュータイムラインから削除され、ボタンがメニューから削除されます。または、タイムラインで該当するボタンのマーカーを右クリック(Mac OS では control キーを押しながらクリック)して、「メニューマーカーを削除」を選択することでもボタンを削除することができます。
テキスト設定の指定
メニュータイトルおよびボタンのテキストのプロパティ(フォント、サイズ、スタイル、カラー)を変更できます。
-
ディスクレイアウトパネルの下部で、変更したいメニューのサムネールをクリックします。
-
メニュータイトルまたはボタンのテキストを選択します。
-
プロパティパネルで次のいずれかの操作をおこないます。
テキストのフォントを変更メニューからフォントを選択します(テキスト属性オプションを表示するには、「テキスト」の左にある三角形をクリックします)。
フォントスタイルを変更メニューからテキストのスタイルを選択するか、太字、斜体、または下線アイコンをクリックします。複数のアイコンをクリックすることができます。
テキストのサイズを変更メニューからテキストのサイズを選択します。
テキストのサイズを変更メニューの横にあるテキストの色を変更アイコンをクリックして、カラーピッカーで色を選択します。
-
テキストの設定をすべてのメニューの類似したテキスト項目に適用するには、「すべてのシーンボタンに適用」、「すべてのテキスト項目に適用」、「すべてのマーカーボタンに適用」、「すべての再生ボタンに適用」、または「すべてのナビゲーション項目に適用」をクリックします。
ボタンのアニメート
サムネールを表示するボタンがテンプレートに含まれている場合は、メインメニューボタンおよびシーンメニューボタンにビデオを追加できます。
-
ディスクレイアウトパネルの下部で、変更したいメニューのサムネールをクリックします。
-
ディスクレイアウトパネルでボタンを選択します。
-
タスクパネルのプロパティビューで、「モーションメニューボタン」を選択します。
-
メニューが表示されたときのクリップの再生開始位置(インポイント)を設定します。再生/停止ボタンを使用して、クリップをサムネールで表示するか、インポイントタイムコードを編集することができます。
-
再生するクリップのデュレーションを設定するには、メニューの背景をクリックし、プロパティビューのモーションメニューボタンでデュレーションタイムコードを編集します。注意:
モーションメニューボタンに設定したデュレーションは、ディスクのすべてのモーションメニューボタンに適用されます。
別のメニューテンプレートへの切り替え
現在のディスクメニューを別のデザインに変更したい場合、簡単に別のテンプレートに変更することができます。変更すると、メニューのタイトル、マーカーボタン以外のボタンの名前(再生ボタンやシーンボタン)、およびテキストの設定(フォント、色、スタイルなど)で変更したものが失われます。背景やマーカーボタン(メインメニューマーカーおよびシーンマーカー)に行った変更は失われません。ボタンのテキストを編集すると、メニューマーカーの名前が変更され、新しいメニューを作成したときに新しいマーカー名が使用されます。
-
ムービーメニューパネルで「メニューテーマ」ボタンをクリックします。
-
メニューテンプレートを選択し、「続行」をクリックします。ディスクレイアウトパネルに、新しく選択したテンプレートが表示されます。
メニュー付きのディスクからオートプレイディスクへの変更
DVD または Blu-ray ディスクでメニューを使用しない場合は、レイアウトを設定し直して、オートプレイディスクを作成することができます。
オートプレイディスクにはマーカーにリンクされているメニューはありませんが、既存のメニューマーカーとシーンマーカーをプロジェクトに残しておくと便利です。マーカーを残しておけば、DVD や Blu-ray プレーヤーのリモコンの次へ進むボタンや前へ戻るボタンで、メインメニューマーカーやシーンマーカー間を前後にジャンプすることができます。ストップマーカーは無視されます。
-
調整パネルで、「オートプレイ」をクリックします。
調整パネルからメニューが削除され、マーカーはオートプレイディスクでチャプターポイントとして使用されます。