- Premiere Elements について
- Adobe Premiere Elements ユーザーガイド
- Adobe Premiere Elements の概要
- ワークスペースとワークフロー
- プロジェクトの操作
- 360° および VR ビデオ編集
- メディアの読み込みと追加
- クリップの並べ替え
- クリップの編集
- カラー補正とグレーディング
- トランジションの適用
- 特殊効果の基礎
- スペシャルエフェクトの適用
- パンとズームを使用したビデオのようなエフェクトの作成
- 透明化とスーパーインポーズ
- モーションエフェクトを使用したクリップの配置、スケール(拡大や縮小)および回転
- ビデオへのエフェクトマスキングの適用
- 色温度と色合いの調整
- 窓ガラス効果を作成 - ガイド付き編集
- ピクチャインピクチャオーバーレイの作成
- 調整レイヤーを使用したエフェクトの適用
- ムービーへのタイトルの追加
- かすみの除去
- ピクチャインピクチャの作成 - ガイド付き編集
- 周辺光量補正エフェクトの作成
- 明暗別色補正エフェクトの追加
- フィルムルックエフェクトの追加
- HSL チューナーエフェクトの追加
- フレームを埋める - ガイド付き編集
- タイムラプスの作成 - ガイド付き編集
- アニメーション化された空 - ガイド付き編集
- 被写体の選択
- アニメーションマット - ガイド付き編集
- 二重露光 - ガイド付き編集
- 特殊オーディオ効果
- ムービータイトル
- ディスクメニュー
- ムービーの共有と書き出し
オーディオサウンドトラックの追加
サウンドトラックトラックにオーディオクリップを追加して、ビデオクリップに含まれているサウンドや録音したナレーションを補足することができます。このトラックは、クイックビュータイムラインまたはエキスパートビュータイムラインに表示されます。エキスパートビュータイムラインのオーディオ部分を下にスクロールしないとサウンドトラックが表示されないことがあります。通常は、BGM や環境音が含まれているクリップを追加します。
-
必要に応じて、目的のオーディオファイルをプロジェクトに追加します。注意:
自分が著作権を保有しているファイル、または著作権保有者から使用許可を得たファイルのみを使用してください。
-
アクションバーの「音楽」をクリックし、音楽パネルを表示します。
-
オーディオクリップを、クイックビュータイムラインまたはエキスパートビュータイムラインのサウンドトラックトラックにドラッグし、オーディオクリップを開始させる位置でドロップします。注意:
プロジェクトのアセットパネルを使用して、オーディオクリップをエキスパートビュータイムラインにドラッグすることもできます。
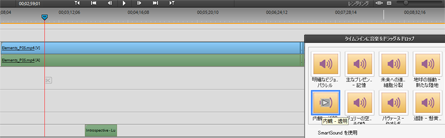
オーディオクリップをエキスパートビュータイムラインのサウンドトラックトラックに追加 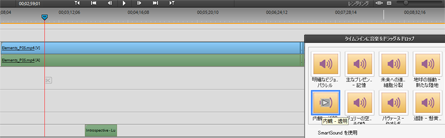
オーディオクリップをエキスパートビュータイムラインのサウンドトラックトラックに追加
サウンドトラックのプレビュー
サウンドトラックをプレビューして、サウンドトラックが意図したとおりにビデオに対応していることを確認できます。
-
クイックビュータイムラインまたはエキスパートビュータイムラインで、サウンドトラックトラックのオーディオクリップを選択します(オーディオトラックを下にスクロールしないとサウンドトラックが表示されないこともあります)。
-
次のいずれかの操作をおこないます。
モニターパネルで再生ボタンをクリックします。
スペースバーを押します。
Premiere Elements では、サウンドトラックオーディオクリップを、クイックビュータイムラインまたはエキスパートビュータイムラインでその上に位置する任意のオーディオおよびビデオクリップと共にプレビューできます。
-
プレビューを停止するには、次のいずれかの操作をおこないます。
モニターパネルで一時停止ボタンをクリックします。
スペースバーを押します。
サウンドトラックのビートマーカーの作成
サウンドトラックでビートが最も強調される部分にスナップマーカーを作成することができます。エキスパートビュータイムラインでオーディオクリップを右クリック(Mac OS では control キーを押しながらクリック)すると表示される、コンテキストメニューの「ビート検出」オプションを使用します。クリップをトリミングしたり、マーカーに追加したりできます。エキスパートビュータイムラインでクリップをドラッグまたはトリミングすると、クリップのインポイントまたはアウトポイントが最も近いビートマーカーにスナップされます。
ビートマーカーは、ビートトラックという独立した領域に青い線で表示されます。ビートトラックを表示するには、ムービーに少なくとも 1 つのビートマーカーが必要です。ビートトラックにはメディアを追加できません。
-
オーディオクリップ、またはオーディオを含むビデオクリップを、エキスパートビュータイムラインのサウンドトラックに追加します。
-
オーディオクリップを右クリック(Mac OS では control キーを押しながらクリック)し、コンテキストメニューの「ビート検出」オプションを選択します。
-
ビート検出の設定ダイアログボックスで、必要に応じて設定を指定して、「OK」をクリックします。ビート検出の設定ダイアログボックスの電球アイコン
 の横に、それぞれのオプションの説明が表示されます。
の横に、それぞれのオプションの説明が表示されます。
サウンドトラックのビートに対応して、エキスパートビュータイムラインにビートマーカーが表示されます。
-
ビートマーカーを手動で追加するには、エキスパートビュータイムラインのタイムラインルーラーでマーカーを追加する位置を右クリック(Mac OS では control キーを押しながらクリック)し、「ビートマーカーを設定」を選択します。
-
ビートマーカーを削除するには、エキスパートビュータイムラインのタイムラインルーラーでマーカーを右クリック(Mac OS では control キーを押しながらクリック)し、「ビートマーカーを消去」を選択します。すべてのビートマーカーを削除するには、タイムラインルーラーを右クリック(Mac OS では control キーを押しながらクリック)し、「すべてのビートマーカーを消去」を選択します。
-
別のビートマーカーへ移動するには、タイムラインルーラーを右クリック(Mac OS では control キーを押しながらクリック)して、ビートマーカーへ移動/次へ、またはビートマーカーへ移動/前へを選択します。
初めて SmartSound を使用する場合は、インターネットに接続していることを確認してください。SmartSound オプションを選択すると、SmartSound からのオーディオファイルがバックグラウンドでダウンロードされます。このプロセスには数分かかることがあります。
インターネットに接続していない場合は、インストールできません。インターネットに接続した状態で再度インストールしてください。
-
エキスパートビュータイムラインの音楽パネルから、「SmartSound を使用」をクリックします。
-
Sonicfire Pro Plug-In ダイアログが表示されます。初めてダイアログを表示するとき、多少時間がかかる場合があります。「Cancel」をクリックしないでください。
SmartSound Express Track ダイアログでは、青いアイコンの付いたファイルが無料で使用できるファイルです。アプリケーションの左上にある SmartSound Store のチェックを外すと、これらのファイルを表示できます。
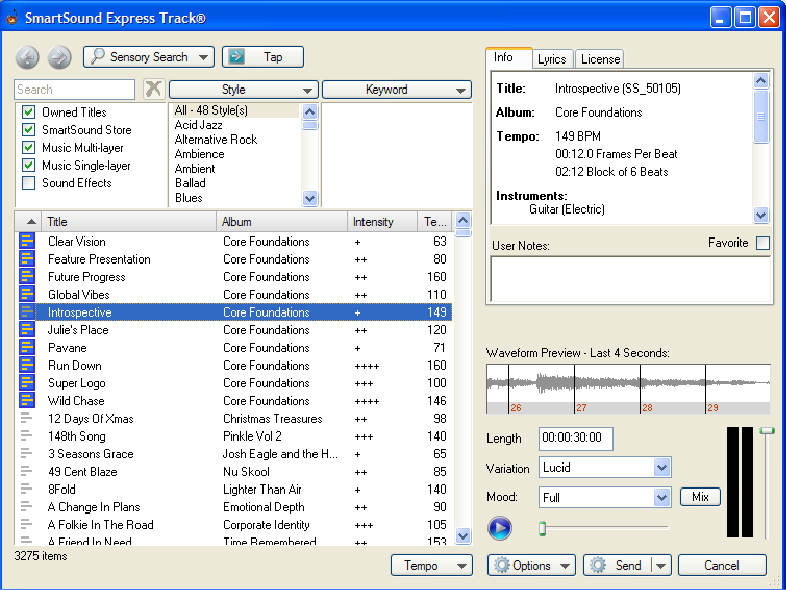
SmartSound Express Track ダイアログ 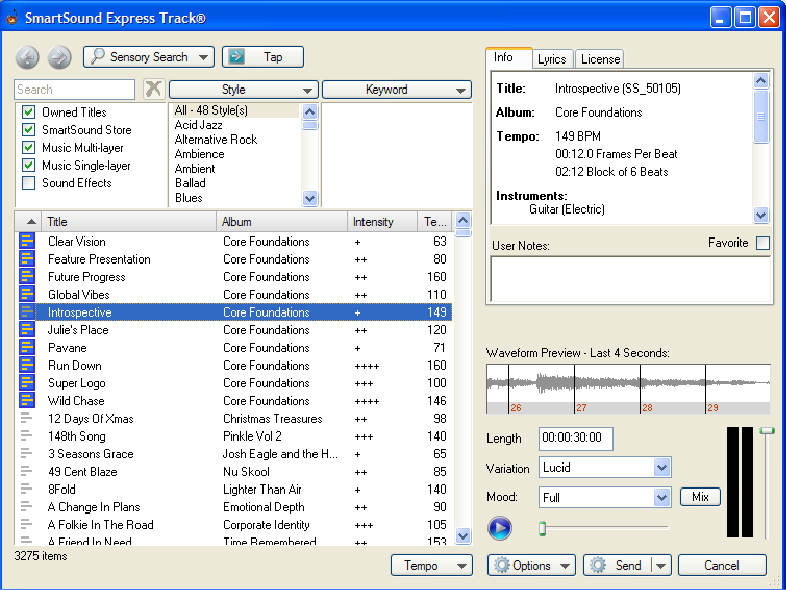
SmartSound Express Track ダイアログ 最初のインストール以降 SmartSound を使用する場合には、最新のアップデートを通知するダイアログが表示されます。プラグインをアップデートするには「Update Now」をクリックします。後でアップデートをインストールする場合は「Update Later」をクリックします。これらのアップデートは、Adobe Premiere Elements で SmartSound を使用するために必要なものではありません。
-
Adobe Premiere Elements で使用するファイルを選択します。サウンドをプレビューするには、再生ボタンをクリックします。
-
ファイルをプロジェクのアセットパネルに書き出すには、「Send」をクリックします。ドロップダウンメニューをクリックしないでください。
Adobe Premiere Elements に戻り、ファイルがプロジェクトのアセットパネルに追加されていることを確認します。
-
ファイルは Adobe Premiere Elements で扱うその他のサウンドファイルと同様に使用できます。
SmartSound からさらにファイルを読み込むには、音楽パネルから「SmartSound を使用」をクリックして、上記の手順を再度実行します。