- Premiere Elements について
- Adobe Premiere Elements ユーザーガイド
- Adobe Premiere Elements の概要
- ワークスペースとワークフロー
- プロジェクトの操作
- 360° および VR ビデオ編集
- メディアの読み込みと追加
- クリップの並べ替え
- クリップの編集
- カラー補正とグレーディング
- トランジションの適用
- 特殊効果の基礎
- スペシャルエフェクトの適用
- パンとズームを使用したビデオのようなエフェクトの作成
- 透明化とスーパーインポーズ
- モーションエフェクトを使用したクリップの配置、スケール(拡大や縮小)および回転
- ビデオへのエフェクトマスキングの適用
- 色温度と色合いの調整
- 窓ガラス効果を作成 - ガイド付き編集
- ピクチャインピクチャオーバーレイの作成
- 調整レイヤーを使用したエフェクトの適用
- ムービーへのタイトルの追加
- かすみの除去
- ピクチャインピクチャの作成 - ガイド付き編集
- 周辺光量補正エフェクトの作成
- 明暗別色補正エフェクトの追加
- フィルムルックエフェクトの追加
- HSL チューナーエフェクトの追加
- フレームを埋める - ガイド付き編集
- タイムラプスの作成 - ガイド付き編集
- アニメーション化された空 - ガイド付き編集
- 被写体の選択
- アニメーションマット - ガイド付き編集
- 二重露光 - ガイド付き編集
- 特殊オーディオ効果
- ムービータイトル
- ディスクメニュー
- ムービーの共有と書き出し
オーディオトラックに集中したい場合、エキスパートビュータイムラインの上部にある (オーディオ表示を表示)をクリックします(または Shift + A を押します)。
オーディオ表示では、オーディオの作業に集中するユーザーが、タイムラインへの影響を最小限に抑えながら、すべてのツールを便利に使用できるように、オーディオ機能を有効または無効にすることができます。
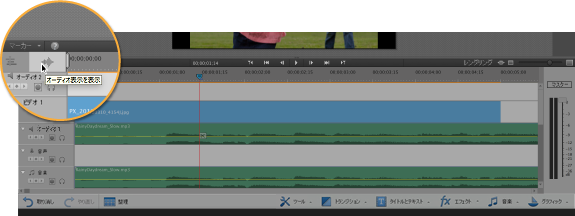
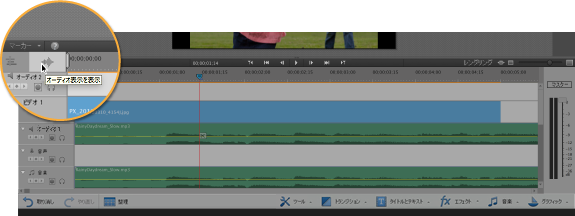
オーディオ表示では、ビデオトラックを折りたたんでいる間も、すべてのオーディオトラックが展開表示されます。そのため、タイムラインを操作せず、オーディオトラックの編集作業に集中しやすくなっています。
マスターボリューム
トラックの右側にマスターボリュームコントロールが表示されます。プロジェクトで複数のトラックに特に音の大きいオーディオクリップがある場合、クリッピング(スタッカートのようなひずみ)が発生してしまうことがあります。クリッピングを防ぐには、音量コントロールを下にドラッグして、プロジェクト全体のボリュームを下げます。
注意:これらのコントロールにはキーフレームを適用できません。
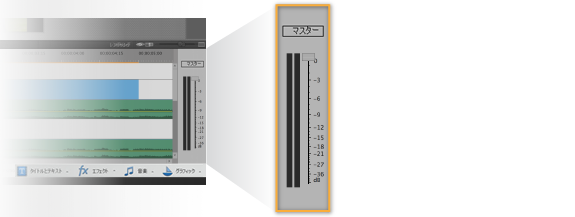
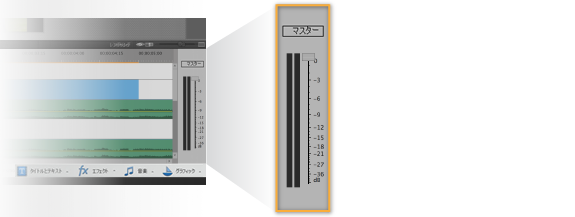
オーディオ録音
「ナレーションを追加」をクリックして、トラックに直接録音します。ナレーションダイアログが表示され、録音されたクリップがターゲットトラックに配置されます。ナレーションダイアログは、ツールパネルから起動することもできます。ツールパネルから「ナレーション」オプションを使用すると、ナレーションクリップが音声トラックに配置されます。必要に応じて別のトラックに移動できます。
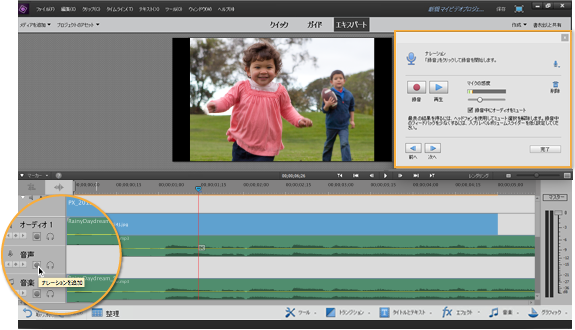
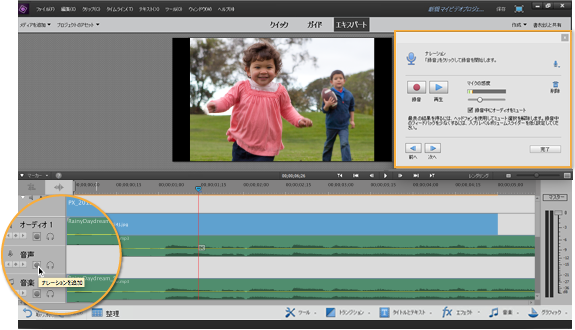
ソロトラックの再生
トラックと重なるクリップを削除せずに特定のトラックを再生するには、「ソロトラック」をクリックします。特定のトラックに対して「ソロ」を選択すると、他のトラックはミュートされ、出力に含まれません。
注意:複数のトラックを同時に再生するには、各トラックの「ソロトラック」を有効にしてください。
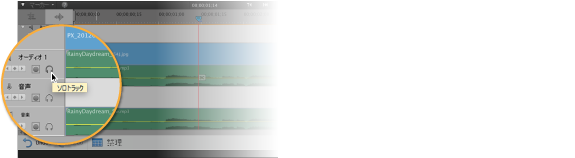
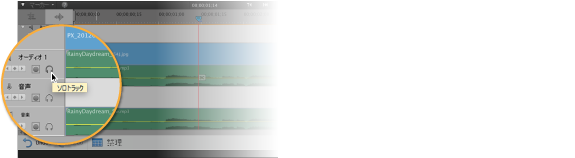
ビデオトラックとオーディオトラックのスタイルの表示
右クリックメニューのオプションから、ビデオトラックおよびオーディオトラックの適切な表示スタイルを選択します。
注意:デフォルトでは、オーディオトラックは「半波形」で表示され、ビデオトラックは「最初と最後のサムネール」で表示されます。
単独のオーディオクリップは緑で表示され、ビデオクリップにリンクされているオーディオクリップは青で表示されます。オーディオトラックのビデオへのリンクを解除すると、オーディオトラックは緑で表示されます。
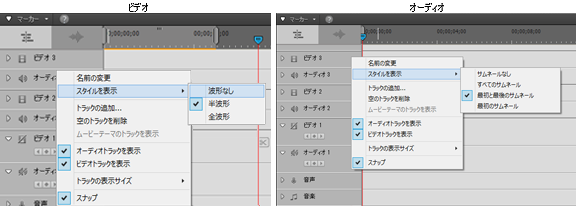
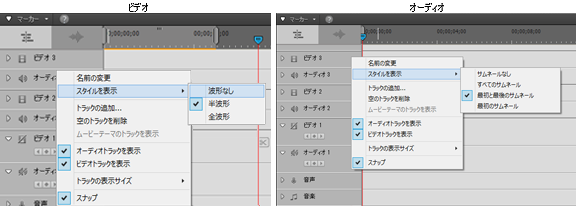
オーディオおよびビデオトラックの無効化
対応するトグルアイコンをクリックして、特定の  オーディオトラック、
オーディオトラック、 ビデオトラック、
ビデオトラック、 ボイストラック
、音楽トラックを無効にできるようになりました。無効にしたトラックは、書き出しと共有パネルを使用して作成される最終出力には含まれません。
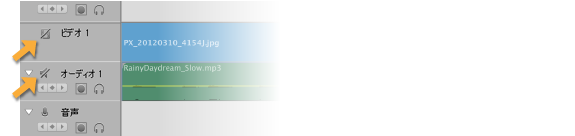
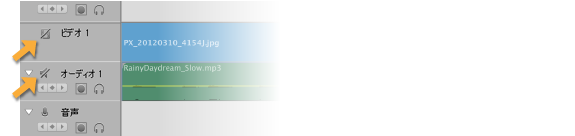
ビデオおよびオーディオのカテゴリ
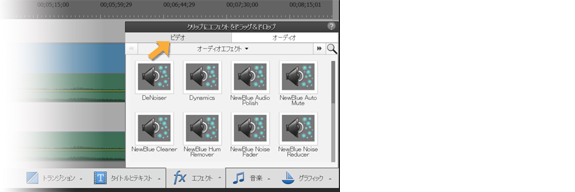
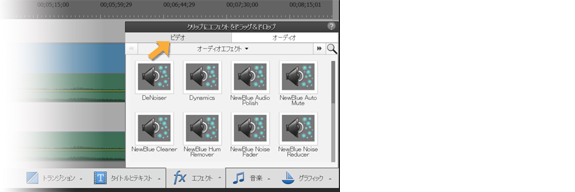
オーディオ表示では、オーディオカテゴリが選択された状態でアクションバーが開きます。必要に応じてビデオカテゴリに切り替えて、ビデオ機能の使用を続行することができます。
Premiere Elements 14 から、オーディオメーターは使用できなくなります。代わりにマスターメーターがオーディオメーターの機能を提供します。