二重露光は、刺激的な結果を生むために、1 つの画像またはビデオで 2 つの露光を組み合わせてスーパーインポーズしたものです。Premiere Elements でこの編集を使用して、写真内にビデオを追加し、ドラマチックで夢中にさせるプロジェクトを作成します。
- Premiere Elements について
- Adobe Premiere Elements ユーザーガイド
- Adobe Premiere Elements の概要
- ワークスペースとワークフロー
- プロジェクトの操作
- 360° および VR ビデオ編集
- メディアの読み込みと追加
- クリップの並べ替え
- クリップの編集
- カラー補正とグレーディング
- トランジションの適用
- 特殊効果の基礎
- スペシャルエフェクトの適用
- パンとズームを使用したビデオのようなエフェクトの作成
- 透明化とスーパーインポーズ
- モーションエフェクトを使用したクリップの配置、スケール(拡大や縮小)および回転
- ビデオへのエフェクトマスキングの適用
- 色温度と色合いの調整
- 窓ガラス効果を作成 - ガイド付き編集
- ピクチャインピクチャオーバーレイの作成
- 調整レイヤーを使用したエフェクトの適用
- ムービーへのタイトルの追加
- かすみの除去
- ピクチャインピクチャの作成 - ガイド付き編集
- 周辺光量補正エフェクトの作成
- 明暗別色補正エフェクトの追加
- フィルムルックエフェクトの追加
- HSL チューナーエフェクトの追加
- フレームを埋める - ガイド付き編集
- タイムラプスの作成 - ガイド付き編集
- アニメーション化された空 - ガイド付き編集
- 被写体の選択
- アニメーションマット - ガイド付き編集
- 二重露光 - ガイド付き編集
- 特殊オーディオ効果
- ムービータイトル
- ディスクメニュー
- ムービーの共有と書き出し
二重露光とは


このエフェクトを使用した場合のビデオの見え方
次に、二重露光エフェクトを適用したビデオの例をいくつか示します。
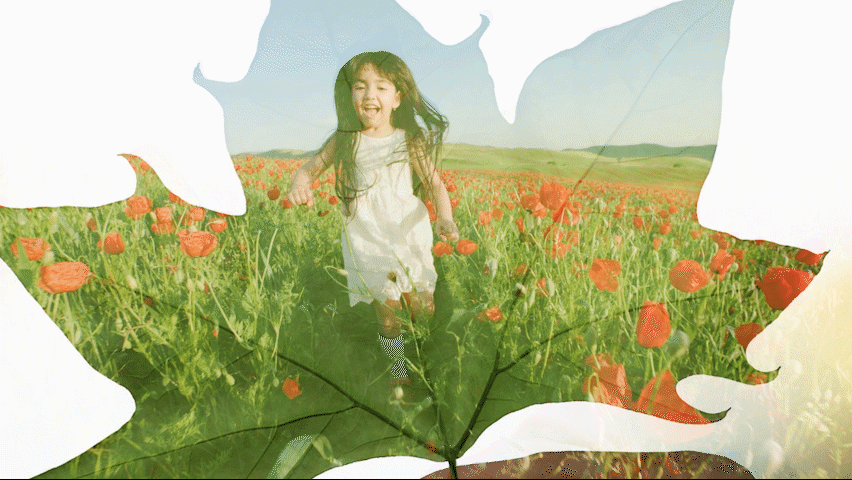
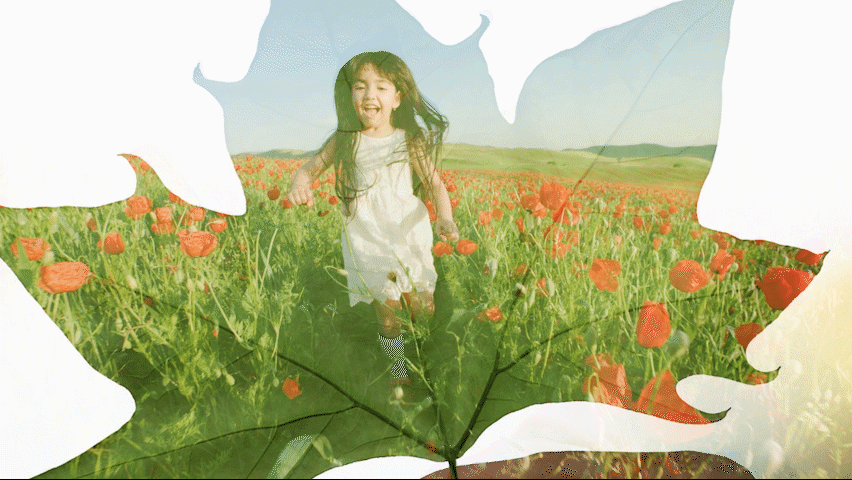






二重露光の適用方法
最初に、シルエットの写真を読み込みます。


ガイド/楽しい編集/二重露光を選択します。右側のパネルで、グラフィックアイコンをクリックして、写真カテゴリから写真を選択します。独自のアセットを使用する場合は、メディアを追加またはプロジェクトのアセットを選択します。1 つの写真のみを選択できることに注意してください。
タイムラインの「ビデオ 1」トラックに写真をドラッグ&ドロップします。
ビデオクリップの読み込みと追加


「メディアを追加」をクリックして、新しいビデオクリップを追加します。既にクリップを読み込み済みの場合は、「プロジェクトのアセット」をクリックして選択します。必ず 1 つのビデオクリップのみを追加します。
タイムラインの「ビデオ 2」トラックの再生ヘッドの位置にビデオクリップをドラッグ&ドロップします。
デュレーションを合わせる
写真のデュレーションをビデオに合わせるために、「ビデオ 1」トラックの写真の右端をクリックして、「ビデオ 2」トラックのクリップのデュレーションに一致するまでドラッグします。


描画モードの変更
右側のパネルにある適用されたエフェクトアイコンをクリックします。次に、描画モードドロップダウンをクリックし、環境設定に従っていずれかのモードを選択します。様々なエフェクトに対して様々な描画モードを試してみることをお勧めします。


調整とエフェクトの適用
ガイド付き編集で、「ビデオ 1」トラックの写真の露光量を調整するよう促されます。露光量をクリックして、いずれかのプリセットを選択します。同様に、写真の明るさやコントラストを変更することもできます。




「色温度と色かぶり補正」を選択して、いずれかのプリセットを適用し、ビデオの二重露光の見え方を変更します。
再生をクリックして、最終結果を確認します。最終出力を書き出すには、ファイル/書き出しと共有を選択します。利用可能な様々な書き出しと共有オプションについて詳しくは、ビデオの書き出しと共有を参照してください。