- Premiere Elements について
- Adobe Premiere Elements ユーザーガイド
- Adobe Premiere Elements の概要
- ワークスペースとワークフロー
- プロジェクトの操作
- 360° および VR ビデオ編集
- メディアの読み込みと追加
- クリップの並べ替え
- クリップの編集
- カラー補正とグレーディング
- トランジションの適用
- 特殊効果の基礎
- スペシャルエフェクトの適用
- パンとズームを使用したビデオのようなエフェクトの作成
- 透明化とスーパーインポーズ
- モーションエフェクトを使用したクリップの配置、スケール(拡大や縮小)および回転
- ビデオへのエフェクトマスキングの適用
- 色温度と色合いの調整
- 窓ガラス効果を作成 - ガイド付き編集
- ピクチャインピクチャオーバーレイの作成
- 調整レイヤーを使用したエフェクトの適用
- ムービーへのタイトルの追加
- かすみの除去
- ピクチャインピクチャの作成 - ガイド付き編集
- 周辺光量補正エフェクトの作成
- 明暗別色補正エフェクトの追加
- フィルムルックエフェクトの追加
- HSL チューナーエフェクトの追加
- フレームを埋める - ガイド付き編集
- タイムラプスの作成 - ガイド付き編集
- アニメーション化された空 - ガイド付き編集
- 被写体の選択
- アニメーションマット - ガイド付き編集
- 二重露光 - ガイド付き編集
- 特殊オーディオ効果
- ムービータイトル
- ディスクメニュー
- ムービーの共有と書き出し
Adobe Premiere Elements でムービーをプレビューする方法について説明します。
モニターパネルでのムービーのプレビュー
モニターパネルで、ムービーの全体または一部を簡単にプレビューできます。ムービーをプレビューするには、最初にエフェクト(モーション、不透明度、ボリュームの設定)を適用したり、すべてのトラック上のクリップを表示する準備を整えておく必要があります。ビデオの画質とフレームレートは、ムービーをリアルタイムでプレビューできるように自動的に調整されます。クリップの継ぎ目がカットのみのムービーは、通常、標準の品質とフレームレートでプレビューされます。エフェクトが適用されたり、ビデオとオーディオが多重構造になっている複雑なムービーの場合には、プレビューする前にレンダリングが必要になる場合があります。
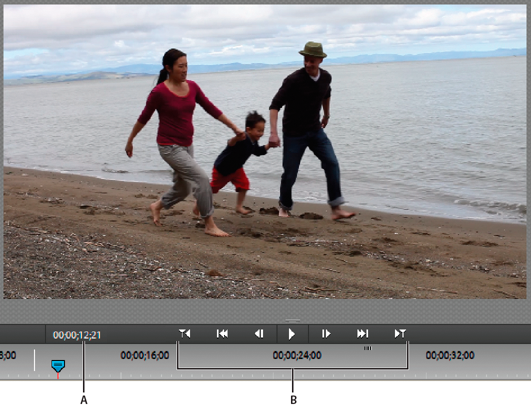
A. 現在の時間 B. 再生コントロール
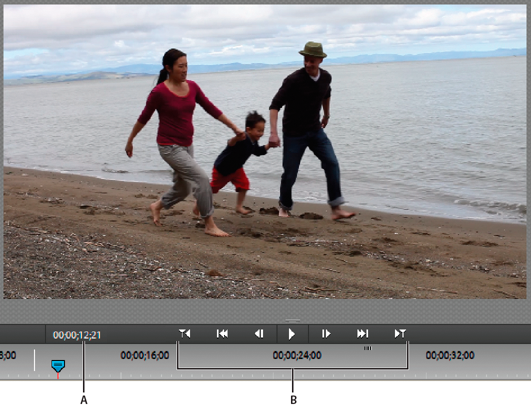
-
モニターパネルで、次のいずれかの操作をおこないます。
ムービーをプレビューするには、再生ボタンをクリックするか、スペースバーを押します。
注意:現在時刻インジケーターをムービーの先頭に設定するには、Home キーを押します。
再生画質を変更するには、モニターパネルで右クリック(Mac OS では control キーを押しながらクリック)します。再生画質/最高を選択します。設定を「最高」に変更すると、コンピューターの CPU 使用率と RAM 消費量が増加します。
プレビューを一時停止するには、一時停止ボタンをクリックするか、スペースバーを押します。
プレビューの表示速度を調整するには、シャトルスライダーを右にドラッグします。シャトルスライダーを大きくドラッグするほど、クリップの再生は速くなります。
逆再生するには、シャトルスライダーを左にドラッグします。シャトルスライダーを大きくドラッグするほど、クリップの巻き戻しは速くなります。
1 つ先のフレームへ移動するには、次のフレームボタンをクリックします。5 つ先のフレームへ移動するには、Shift キーを押しながら次のフレームボタンをクリックします。
1 つ前のフレームへ移動するには、前のフレームボタンをクリックします。5 つ前のフレームへ移動するには、Shift キーを押しながら前のフレームボタンをクリックします。
別のフレームにジャンプするには、現在の時間の表示をクリックし、新しい時間を入力します(コロンやセミコロンを入力する必要はありません。ただし、100 未満の数値はフレーム数として解釈されます)。
前のクリップの最後(カットまたは編集ポイント)へ移動するには、前の編集ポイントへ移動ボタンをクリックします。
次のクリップの先頭へ移動するには、次の編集ポイントへ移動ボタンをクリックします。
プレビュー時のエキスパートビュータイムラインのスクロール
表示されているタイムラインよりシーケンスが大きい場合は、エキスパートビュータイムラインを右から左へ自動的にスクロールするよう設定できます。これにより、シーケンス全体を表示するのにズームアウトする必要がなくなります。
-
Windows® では、編集/環境設定/一般を選択します。Mac® OS では、Adobe Premiere Elements 13/環境設定/一般を選択します。
-
再生時のタイムラインスクロールメニューからオプションを選択します。
スクロールなし
エキスパートビュータイムラインをスクロールしません。
ページスクロール
エキスパートビュータイムラインの可視領域を 1 ページ単位でスクロールします。
スムーズスクロール
表示されているタイムラインの中央に時間インジケーターがある間、エキスパートビュータイムラインをスクロールします。
モニターパネルでのセーフマージンの表示
モニターパネルには、セーフマージン(セーフガイド)を表示できます。この表示を参考にして、プロジェクト内のテキストやオブジェクトがセーフゾーンの外側にはみ出ないかどうかを確認できます。テキストやオブジェクトがセーフゾーンの外側にはみ出ている場合は、特定の画面で再生するときにその部分が途切れることになります。セーフマージンは、編集操作を行う際のガイドでしかなく、プレビューファイルやムービーを書き出したファイルには含まれません。
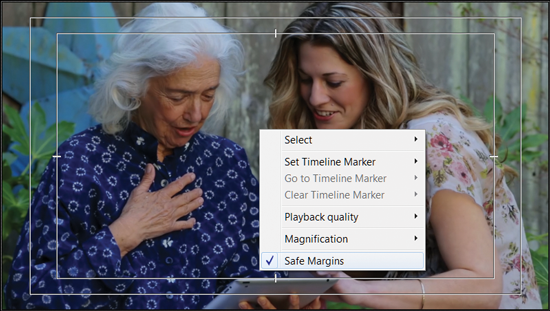
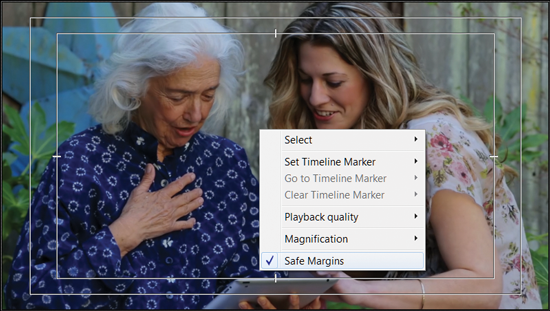
-
モニターパネルを右クリック(Mac OS では control キーを押しながらクリック)して、「セーフマージン」を選択します。名前の横にチェックマークが表示されている場合は、セーフマージンガイド表示がオンであることを示しています。注意:
標準のアクションセーフマージンとタイトルセーフマージンは、それぞれ 10 % と 20 % になっています。セーフマージンのサイズは、プロジェクト設定ダイアログボックスで変更できます。
フルスクリーンモードでのプレビュー
クリップまたはムービーの詳細を確認するには、フルスクリーンモードでプレビューします。このモードでは、コンピューターの画面いっぱいにビデオが表示され、クリップとムービーの詳細な部分まで確認できます。フルスクリーンでプレビューすると、他の人とも室内で作品を一緒に見ることができます。
ムービーのフルスクリーンモードでの再生
-
アプリケーションの右上隅にあるフルスクリーンボタンをクリックします。プレビュー画面が画面いっぱいに表示され、自動的に再生を開始します。
フルスクリーンプレビューの一時停止、逆再生および再生
フルスクリーンプレビューの再生および一時停止に加えて、1 フレーム単位で前に戻したり先に進めることができます。
-
コントロールバーを表示するには、画面下部にカーソルを移動します。
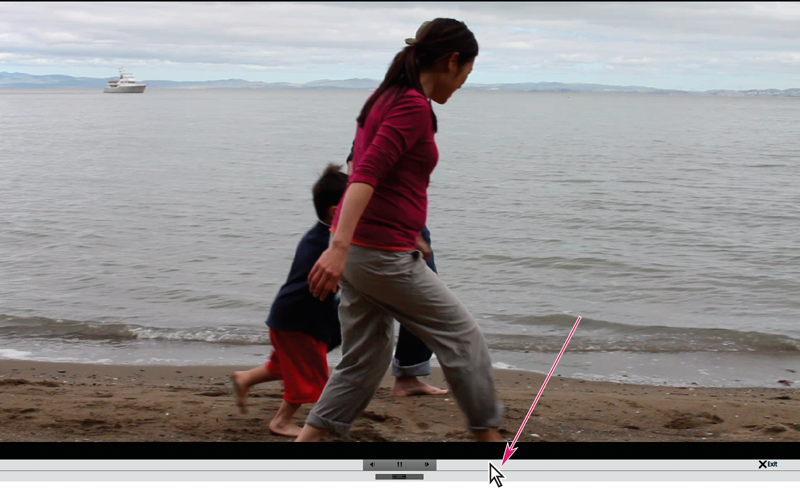
フルスクリーンプレビューでプレーヤーコントロールを表示するには、画面下部にカーソルを移動します。 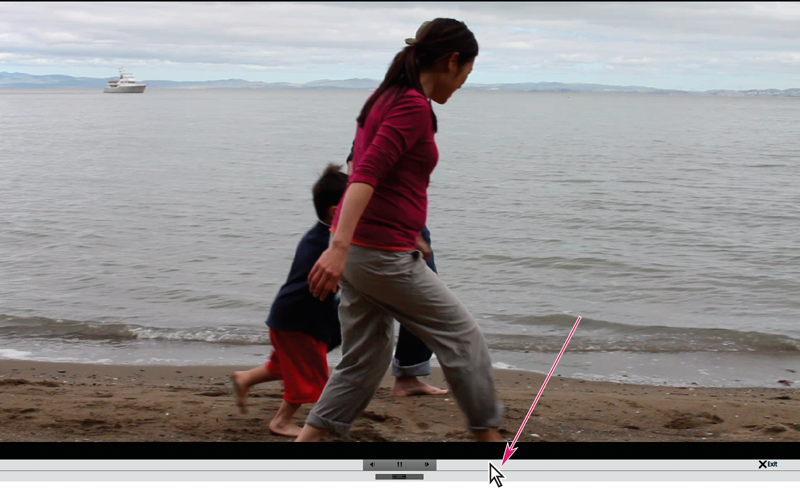
フルスクリーンプレビューでプレーヤーコントロールを表示するには、画面下部にカーソルを移動します。 -
一時停止ボタン、前のフレームボタン、または次のフレームボタンをクリックします。
フルスクリーンモードの終了
-
コントロールバーを表示するには、画面下部にカーソルを移動します。
-
コントロールバーの右側にある終了ボタンをクリックします。
テレビモニターでのプレビュー
ビデオカメラまたはアナログデジタルコンバーター(デジタイザー)を使用して、テレビモニターまたはビデオモニターでムービーをプレビューすることができます。プロジェクト設定ダイアログボックスには、DV デバイスを使用してプレビューするためのオプションがあります。ただし、これらの設定を変更する前に、ハードウェアを正しく設定しておく必要があります。
テレビモニターまたはビデオモニターがビデオカメラまたはアナログデジタルコンバーターに接続されていることを確認してください。また、デバイスが(通常は IEEE 1394 ポート経由で)コンピューターに正しく接続されていることを確認してください。デバイスがアナログオーディオとアナログビデオをモニターに出力するよう設定してください。モニターを自動検出するデバイス以外の場合には、メニューオプションからモニターを選択してください(詳しくは、使用するデバイスに付属の取扱説明書を参照してください)。
-
編集/プロジェクト設定/一般を選択します。
-
「リアルタイム再生」セクションで、次のオプションを選択します。
モニターパネルとテレビモニターでプレビューする場合は、「再生中のデスクトップビデオ表示」オプションをオンにします。モニターパネルでの再生が不安定な場合は、このオプションをオフにします。
「外部デバイス」で、テレビモニターに出力するビデオカメラまたはデジタイザーに合わせてオプションを選択します。
「縦横比を変換」で、「ハードウェア(サポートされている場合)」を選択します。
テレビモニターでビデオとともに音声もモニターする場合は、「外部デバイスオーディオ」をオンにします。このオプションを有効にすると、再生時に音声とビデオが同期されます。
注意:リアルタイム再生では、完全にレンダリングされた最終版のプレビューを即時に見ることができます。レンダリングを必要としない編集機能を使用すると、編集時の作業内容を自由に見直したり、いろいろな設定を試すことができます。最適な再生フレームレートを得るには、Pentium® 4、3GHz またはそれより上位のシステムを使用してください。
-
「書き出し」セクションの「外部デバイス」では、指定したデバイスに書き出すかどうかを選択します。このオプションは再生に影響しません。
-
「デスクトップ表示モード」セクションで、ディスプレイアダプターが DirectX® をサポートしている場合は、「GPU エフェクト高速化」をオンにします。サポートしていない場合は、「互換」または「標準」のうち、システムで最適な再生結果が得られるほうを選択します。
-
「OK」をクリックします。
-
プロジェクト設定ダイアログボックスで「OK」をクリックします。
プレビュー部分のレンダリング
エフェクトを適用したり、ビデオとオーディオが多重構造になっている複雑なムービーやインスタントムービーの場合には、正しく表示するために多くの処理時間が必要になります。Adobe Premiere Elements で十分な速度と品質で表示できない部分がある場合、細い赤い線がエキスパートビュータイムラインのタイムラインルーラーに追加されます。
これらの部分をプレビューするには、まずレンダリングという作業を行う必要があります。レンダリングを行うと、多重構造のトラックやエフェクトが計算され、プレビューがファイルに保存されます。Adobe Premiere Elements では、ムービーのその部分をプレビューするたびに、このプレビューファイルを使用します。一度レンダリングすると、対象部分を変更しない限り、レンダリングし直す必要はありません(レンダリングされた部分は、エキスパートビュータイムライン上に緑の線で示されます)。
注意:レンダリングした部分に大幅な変更を加える場合、プレビューファイルは意味がなくなり、緑の線は赤い線に変わります。複雑なエフェクトをフルフレームレートでプレビューするには、対象の部分を再度レンダリングする必要があります。
レンダリングする部分は、エキスパートビュータイムラインのワークエリアバーを使用して指定します。
レンダリングする部分の設定
- ワークエリアバーの中央(縦線が数本表示されている部分)を、プレビューする部分の上までドラッグします。ワークエリアバーは、必ず中央部分をドラッグしてください。この部分以外をドラッグすると、時間インジケーターが移動してしまいます。
- ワークエリアバーの中央(縦線が数本表示されている部分)が表示されていない場合は、Alt キーを押しドラッグすると、ワークエリアバーを移動することができます。
- 時間インジケーターを移動し、Alt + [ キーを押してワークエリアの開始位置を設定します。
- 時間インジケーターを移動し、Alt + ] キーを押してワークエリアの終了位置を設定します。
- ワークエリアバーの幅をムービー全体に設定するには、Alt キーを押しながらワークエリアバーをダブルクリックします。
- 単純にワークエリアバーをダブルクリックすると、タイムラインルーラーの幅とムービー全体の長さのどちらか短いほうに設定されます。
ヒント:ワークエリアバーの上にポインターを移動すると、ワークエリアバーの開始タイムコード、終了タイムコードおよびデュレーションを示すツールヒントが表示されます。
プレビューのレンダリング
-
プレビューする部分にワークエリアバーを設定して、「レンダリング」ボタンをクリックするか、タイムライン/ワークエリアをレンダリングを選択します(レンダリング時間は、お使いのシステムのリソースと該当するタイムラインの構成領域の複雑さによって変わってきます)。注意:
ワークエリアバーを設定して Enter キー(Windows)または Home キー(Mac OS)を押しても、プレビューをレンダリングできます。
プレビューファイルの削除
ムービーを再生すると、ムービーがモニターパネルで再生されている間、トラックとエフェクトがバックグラウンドで合成されます。
ムービーをレンダリングした場合には、プレビューファイルが作成され、ハードディスクに保存されます。一度レンダリングすると、トラックとエフェクトは再処理されず、プレビューファイルを直接再生できます。また、プレビューファイルがあれば、ムービーの書き出し時に時間を節約することができます。これは、Adobe Premiere Elements ではプレビューファイルに保存されている情報を使用でき、レンダリングし直す必要がないからです。
-
エキスパートビュータイムラインまたはクイックビュータイムラインをアクティブにして、タイムライン/レンダリング済みファイルを削除を選択します。削除を確認するダイアログボックスが表示されたら「OK」をクリックします。注意:
Windows デスクトップ上で直接ファイルを削除するのではなく、「レンダリングファイルを削除」コマンドを使用して削除してください。プロジェクトはソースメディアと同様にプレビューファイルを参照しています。そのため、このコマンドを使用せずにプレビューファイルを移動または削除すると、プロジェクトを次回開いたときに、ファイルの位置を問い合わせるダイアログが表示されます。