- Photoshop ユーザーガイド
- Photoshop の概要
- Photoshop とその他の Adobe 製品およびサービス
- Photoshop モバイル版(中国本土ではご利用いただけません)
- Photoshop iPad 版(中国本土ではご利用いただけません)
- Photoshop iPad 版 | よくある質問
- ワークスペースについて
- システム要件 | Photoshop iPad 版
- ドキュメントの作成、表示、書き出し
- 写真の追加
- レイヤーの操作
- ブラシを使用した描画とペイント
- 範囲の選択とマスクの追加
- 合成を修正する
- 調整レイヤーを使用する
- トーンカーブで合成の色調を調整する
- 変形操作の適用
- 合成画像の切り抜きと回転
- カンバスの回転、パン、ズーム、リセット
- テキストレイヤーを使用する
- Photoshop と Lightroom の連携
- Photoshop iPad 版で環境にないフォントを取得する
- Photoshop iPad 版での日本語テキスト
- アプリの設定の管理
- タッチショートカットとジェスチャー
- ショートカットキー
- 画像サイズの編集
- Photoshop iPad 版での制作過程をライブストリームで配信
- 修復ブラシで不具合を修正する
- Capture でブラシを作成して Photoshop iPad 版で使用する
- Camera Raw ファイルの操作
- スマートオブジェクトの作成と操作
- 覆い焼きと焼き込みを使用した画像の露光量調整
- Photoshop iPad 版の自動調整コマンド
- Photoshop iPad 版で画像内の領域を指先で操作する
- スポンジツールを使用した画像の彩度の調整
- iPad のコンテンツに応じた塗りつぶし
- Photoshop web 版(中国本土ではご利用いただけません)
- Photoshop(Beta)(中国本土ではご利用いただけません)
- 生成 AI(中国本土ではご利用いただけません)
- Content authenticity(中国本土ではご利用いただけません)
- クラウドドキュメント(中国本土ではご利用いただけません)
- ワークスペース
- ワークスペースの基本
- 環境設定
- Photoshop のもっと知るパネルによる学習の高速化
- ドキュメントの作成
- ファイルの配置
- デフォルトのショートカットキー
- ショートカットキーのカスタマイズ
- ツールギャラリー
- パフォーマンス環境設定
- コンテキストタスクバー
- ツールの使用
- プリセット
- グリッドとガイド
- タッチジェスチャー
- Photoshop での Touch Bar の使用
- タッチ機能とカスタマイズ可能なワークスペース
- テクノロジープレビュー
- メタデータと注釈
- 他のアプリケーションへの Photoshop 画像の配置
- 定規
- プリントしないエクストラの表示または非表示
- 画像のコラムの指定
- 取り消しおよびヒストリー
- パネルとメニュー
- スナップを使用した要素の配置
- ものさしツールを使用した配置
- プロジェクトで整理、共有、および共同作業
- Adobe Firefly 生成の微調整
- 画像とカラーの基本
- 画像のサイズを変更する方法
- ラスター画像とベクトル画像の操作
- 画像サイズと解像度
- カメラやスキャナーからの画像の取り込み
- 画像を作成、開く、読み込み
- 画像の表示
- 無効な JPEG マーカーエラー | 画像を開く
- 複数の画像の表示
- カラーピッカーとスウォッチのカスタマイズ
- ハイダイナミックレンジ(HDR)画像
- 画像のカラーの適用
- カラーモードの変換
- カラーモード
- 画像の一部の消去
- 描画モード
- カラーの選択
- インデックスカラーのカラーテーブルのカスタマイズ
- 画像情報
- ゆがみフィルターが使用できない
- カラーについて
- チャンネルを使用したカラーおよびモノクロの補正
- カラーパネルとスウォッチパネルでのカラーの選択
- サンプル
- カラーモードまたは画像モード
- 色かぶり
- アクションへの条件付きモード変更の追加
- HTML CSS と SVG からスウォッチを追加
- ビット数と環境設定
- レイヤー
- レイヤーの基本
- 非破壊編集
- レイヤーとグループの作成および管理
- レイヤーの選択、グループ化、リンク
- 画像をフレームに配置する
- レイヤーの不透明度と描画
- レイヤーのマスク
- スマートフィルターの適用
- レイヤーカンプ
- レイヤーの移動、重なり順の変更およびロック
- ベクトルマスクによるレイヤーのマスク
- レイヤーとグループの管理
- レイヤー効果とレイヤースタイル
- レイヤーマスクの編集
- アセットを抽出
- クリッピングマスクを使用したレイヤーの表示
- レイヤーからの画像アセットの生成
- スマートオブジェクトの操作
- 描画モード
- 複数の画像のグループ写真への合成
- レイヤーを自動合成を使用して画像を結合
- レイヤーの整列と分布
- レイヤーから CSS をコピー
- レイヤーまたはレイヤーマスクの境界線からの選択範囲の読み込み
- ノックアウトして他のレイヤーからコンテンツを表示
- 選択範囲
- 画像補正
- オブジェクトのカラーの置換
- 遠近法ワープ
- カメラの振動によるぶれの軽減
- 修復ブラシの使用例
- カラールックアップテーブルの書き出し
- 画像のシャープとぼかしの調整
- カラー調整について
- 「明るさ・コントラスト」補正の適用
- シャドウとハイライトのディテールの調整
- レベル補正
- 色相と彩度の調整
- 自然な彩度の調整
- 画像領域内のカラーの彩度の調整
- 色調のクイック補正
- 画像への特殊なカラー効果の適用
- カラーバランスの補正による画像の向上
- ハイダイナミックレンジ(HDR)画像
- ヒストグラムとピクセル値の表示
- 画像のカラーの適用
- 写真の切り抜きと角度補正
- カラー画像の白黒画像への変換
- 調整レイヤーと塗りつぶしレイヤー
- トーンカーブの補正
- 描画モード
- 出力用画像のターゲット指定
- レベル補正およびトーンカーブスポイトツールを使用したカラーと色調の補正
- HDR の露光量とトーンの調整
- 画像領域の覆い焼きまたは焼き込み
- 特定色域の色調の補正
- Adobe Camera Raw
- Camera Raw の必要システム構成
- Adobe Camera Raw の新機能
- Camera Raw の紹介
- パノラマの作成
- サポート対象レンズ
- Camera Raw でのカラーおよびトーンの調整
- Camera Raw の周辺光量補正、粒状、かすみの除去の効果
- デフォルトのショートカットキー
- Camera Raw の自動的な遠近法の補正
- Camera Raw の円形フィルター
- Camera Raw 設定の管理
- Camera Raw で画像を開いて処理および保存する
- Camera Raw の強化されたスポット除去ツールで画像を修復
- 画像の回転、切り抜きおよび調整
- Camera Raw でのカラーレンダリングの調整
- Camera Raw のプロセスバージョン
- Camera Raw での部分補正
- 余分な人物の削除
- 反射の削除
- AI 編集ステータスの表示と更新の管理
- 画像の修復および復元
- 画像の補正と変形
- 描画とペイント
- 対称パターンのペイント
- 長方形の描画とストロークオプションの変更
- 描画の概要
- シェイプの描画と編集
- スターなどの尖端があるシェイプの作成
- ペイントツール
- ブラシの作成と修正
- 描画モード
- パスへのカラーの追加
- パスの編集
- 混合ブラシによるペイント
- ブラシプリセット
- グラデーション
- グラデーション補間
- 選択範囲、レイヤーおよびパスの塗りつぶしおよび境界線の描画
- ペンツールによる描画
- パターンの作成
- パターンメーカーを使用したパターンの生成
- パスの管理
- パターンライブラリとプリセットの管理
- グラフィックタブレットによる描画またはペイント
- テクスチャブラシの作成
- ブラシへの動的な要素の追加
- グラデーション
- アートヒストリーブラシによる、スタイル化されたストロークのペイント
- パターンによるペイント
- 複数のデバイスでのプリセットの同期
- プリセット、アクションおよび設定の移行
- テキスト
- フィルターと効果
- 保存と書き出し
- カラーマネジメント
- Web、画面、アプリデザイン
- ビデオとアニメーション
- プリント
- 自動化
- トラブルシューティング
ゆがみフィルターの概要
ゆがみフィルターを使用すると、画像内の任意の領域のワープ、乱流、渦、移動、反射、縮小および膨張を実行できます。微妙なゆがみも大きなゆがみも作成できます。そのため、「ゆがみ」コマンドは、画像のレタッチや芸術的な効果の演出を実行する際に強力なツールになります。ゆがみフィルターは、8 bit/チャンネル画像または 16 bit/チャンネル画像に適用できます。
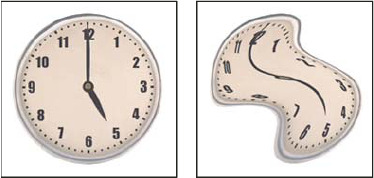
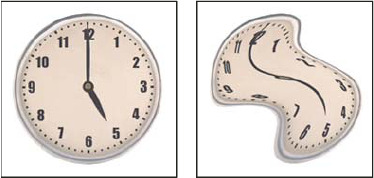
ゆがみフィルターのツール、オプション、画像プレビューは、ゆがみダイアログボックスにあります。ゆがみダイアログボックスを表示するには、フィルター/ゆがみを選択します。詳細設定モードを選択すると、より多くのオプションにアクセスできます。
プレビュー画像の拡大または縮小
ゆがみダイアログボックス内のズームツールを選択したとき、プレビュー画像をクリックまたはドラッグするとズームインします。また、Alt キー(Windows)または Option キー(Mac)を押しながらプレビュー画像をクリックまたはドラッグするとズームアウトします。ダイアログボックスの下部にある「ズーム」テキストボックスで倍率を指定することもできます。
プレビュー画像内での移動
ゆがみダイアログボックスで手のひらツールを選択し、プレビュー画像内でドラッグします。または、任意のツールを選択し、スペースバーを押しながらプレビュー画像内をドラッグします。
ゆがみフィルターの拡張機能(Creative Cloud のみ)
Photoshop の Creative Cloud バージョンでは、ゆがみフィルターの速度が大幅に向上します。ゆがみフィルターは、スマートオブジェクト(スマートオブジェクトビデオレイヤーを含む)をサポートし、スマートフィルターとして適用されます。
ゆがみフィルターのその他の拡張機能として、再構築ツールに新しい動作が追加されました。Alt キー(Windows)または Option キー(Mac OS)を押しながら、ワープを横切ってツールをドラッグすると、再構築ツールによってワープが縮小したり、削除される代わりに、ワープが滑らかになります。
ゆがみフィルターをスマートフィルターとして適用(Creative Cloud のみ)
ゆがみフィルターは、スマートオブジェクト(スマートオブジェクトビデオレイヤーを含む)をサポートし、スマートフィルターとして適用されます。ゆがみフィルターをスマートオブジェクトに適用すると、ドキュメント内で自動的にメッシュが保存されるようになりました。スマートオブジェクトに適用されたメッシュは圧縮され、ゆがみフィルターを再適用することで、再編集可能となります。埋め込まれたメッシュは、圧縮されている場合でも、ファイルのサイズを増加させます。
ゆがみフィルターをスマートフィルターとして適用するには:
-
レイヤーパネルで、スマートオブジェクトレイヤーを選択します。
-
フィルター/ゆがみを選択します。
顔立ちを調整
Photoshop CC 2015.5 リリースで導入
ゆがみフィルターには、目、鼻、口などの顔の特徴を自動的に識別し、それらを簡単に調整できる、詳細な顔対応機能が備わっています。顔立ちを調整は、人物写真のレタッチ、漫画の作成などに最適です。
顔立ちを調整は、非破壊編集のためのスマートフィルターとして使用できます。操作方法については、![]() Photoshop でのスマートフィルターの適用を参照してください。
Photoshop でのスマートフィルターの適用を参照してください。
前提条件:グラフィックプロセッサーの有効化
顔立ちを調整機能を使用する前提条件として、Photoshop のグラフィックプロセッサーが環境設定で有効になっていることを確認します。
- 編集/環境設定/パフォーマンスを選択します。
- グラフィックプロセッサーの設定領域で、グラフィックプロセッサーを使用を選択します。
- 詳細設定をクリックします。グラフィックプロセッサーを使用して計算を高速化が選択されていることを確認します。
- 「OK」をクリックします。
これらの設定は、Photoshop の初回起動時に初期設定で有効になっています。Photoshop の GPU の使用に関して質問がある場合は、![]() このドキュメントを確認してください。
このドキュメントを確認してください。
画面上のハンドルを使用して顔の特徴を調整
- Photoshop で、1 つ以上の顔を含む画像を開きます。
- フィルター/ゆがみを選択します。ゆがみフィルターダイアログが開きます。
- ツールパネルで、
 (顔ツール、キーボードショートカット:A)を選択します。写真の中の顔が自動的に識別されます。
(顔ツール、キーボードショートカット:A)を選択します。写真の中の顔が自動的に識別されます。
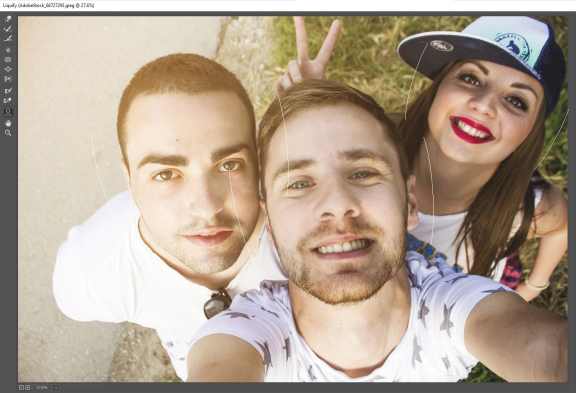
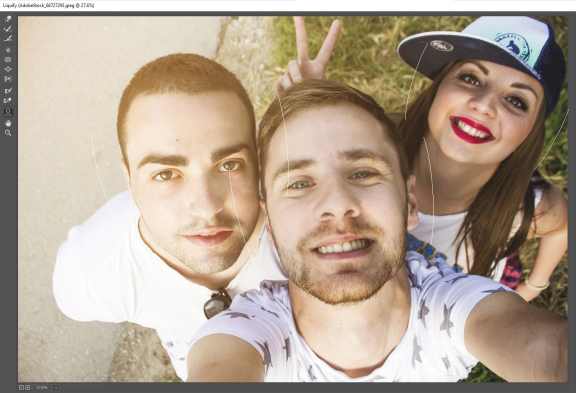
- 顔の上にポインターを合わせると、その周りに直感的な画面上のコントロールが表示されます。コントロールを調整して、顔に調整を加えます。例えば、目の大きさを大きくしたり、顔の幅を狭くすることができます。
- 希望通りに変更できたら、「OK」をクリックします。
スライドコントールを使用して顔の特徴を調整
- Photoshop で、1 つ以上の顔を含む画像を開きます。
- フィルター/ゆがみを選択します。ゆがみフィルターダイアログが開きます。
- ツールパネルで、
 (顔ツール、キーボードショートカット: A)を選択します。
(顔ツール、キーボードショートカット: A)を選択します。
写真内の顔が自動識別され、いずれか 1 つの顔が選択されます。識別された顔は、属性パネルの顔立ちを調整領域の顔を選択ポップアップメニューにも一覧表示されます。カンバス上の顔をクリックするか、ポップアップメニューから選択することで、別の顔を選択できます。
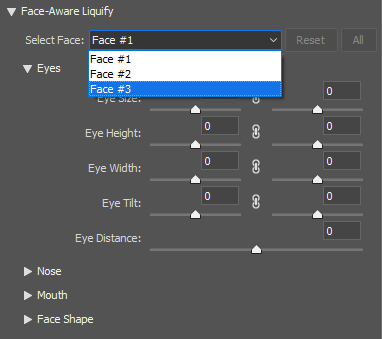
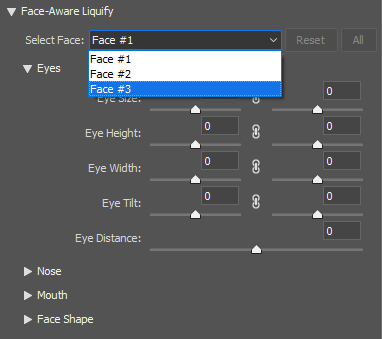
- 顔立ちを調整領域のスライダーを調整して、顔の特徴に適切な変更を加えます。
左目と右目のスライダーオプションを動かして、個別の効果または非対称効果を目に適用します。
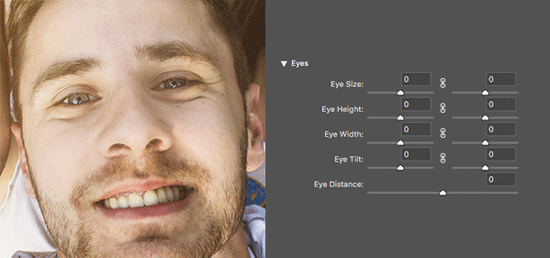
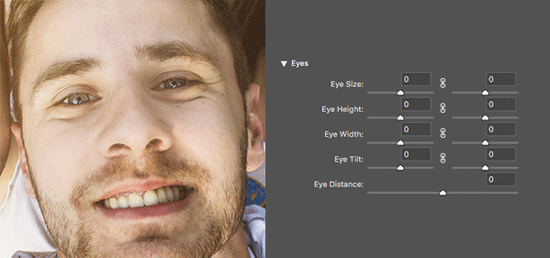
リンクアイコン ![]() をクリックして、左目と右目の設定をまとめてロックします。このオプションは、対称的な効果を目に適用するのに役立ちます。
をクリックして、左目と右目の設定をまとめてロックします。このオプションは、対称的な効果を目に適用するのに役立ちます。
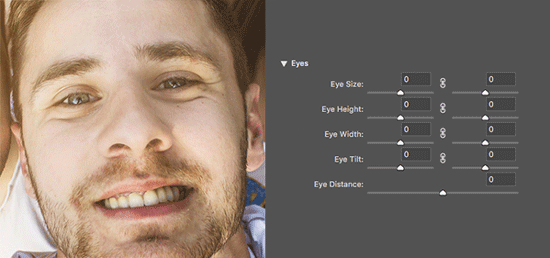
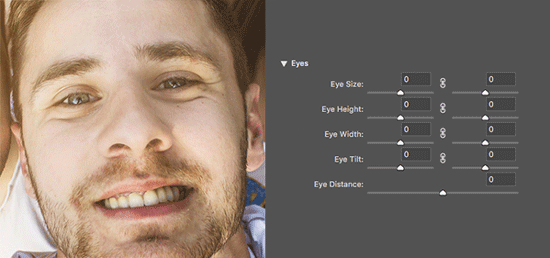
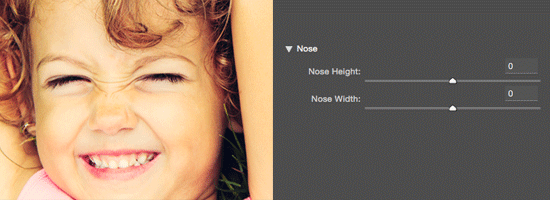
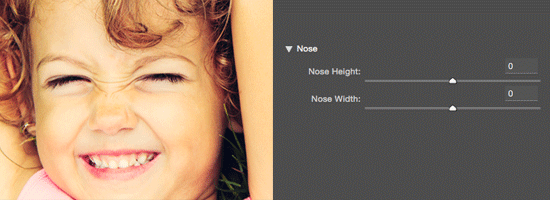
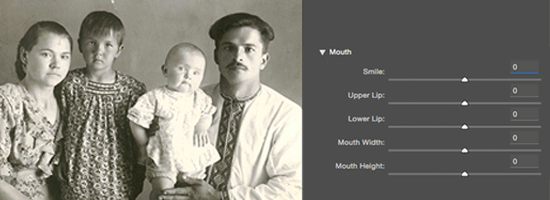
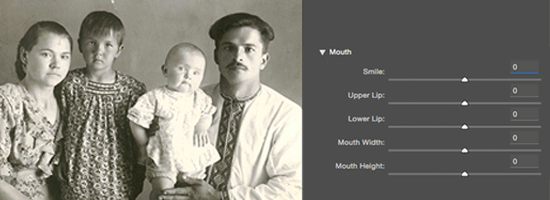
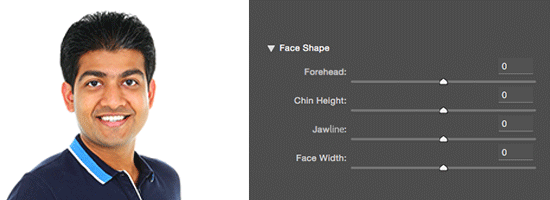
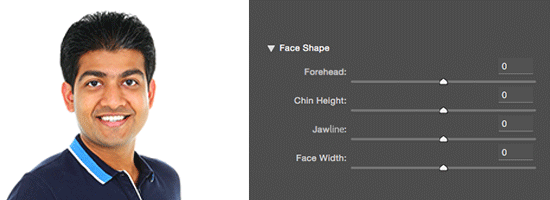
- 希望通りに変更できたら、「OK」をクリックします。
画面上のハンドルとスライダーコントロールを組み合わせることで、顔立ちを調整機能による変更をより適切に制御できます。
役に立つ考慮事項
- 顔立ちを調整機能は、顔の特徴がカメラの正面を向いている場合に最大の効果を発揮します。最適な結果を得るには、設定を適用する前に、タイトルが付いた顔を回転させます。
- 「再構築」および「すべてを復元」オプションは、顔立ちを調整の変更に適用されません。顔立ちを調整領域のリセットとすべてオプションを使用して、選択した顔とすべての顔に適用された変更をそれぞれリセットします。
ゆがみツール
ゆがみダイアログボックス内のいくつかのツールを使用すると、マウスボタンを押したときやドラッグしたときに、ブラシ領域を変形できます。集中的にゆがめられるのは、ブラシ領域の中心部分です。マウスボタンを押す時間を長くしたり、同じ領域を何度もドラッグしたりすると、効果が増大します。
前方ワープツール
![]()
ドラッグに合わせてピクセルを前に押し出します。
Shift キーを押しながら、ワープツール、ピクセル移動ツールまたは反射ツールをクリックすると、直前にクリックしたポイントから直線でドラッグしたような効果が得られます。
再構築ツール
マウスボタンを押しながらドラッグすると、追加済みのゆがみが元に戻ります。
渦ツール - 右回転
マウスボタンを押し下げる操作やドラッグ操作に合わせて、ピクセルを右に回転します。ピクセルを左に回転するには、Alt キー(Windows)または Option キー(Mac OS)を押しながら、マウスボタンを押すかドラッグします。
縮小ツール
マウスボタンを押し下げる操作やドラッグ操作に合わせて、ピクセルをブラシ領域の中心に向かって移動します。
膨張ツール
マウスボタンを押し下げる操作やドラッグ操作に合わせて、ピクセルをブラシ領域の中心から外に移動します。
ピクセル移動ツール
ツールを上にドラッグするとピクセルが左に移動します(下にドラッグするとピクセルが右に移動します)。オブジェクトの周りを時計回りにドラッグしてオブジェクトのサイズを大きくしたり、反時計回りにドラッグしてサイズを小さくしたりすることもできます。上にドラッグしたときにピクセルを右に押し出すには(または下にドラッグしたときにピクセルを左に移動するには)、Alt キー(Windows)または Option キー(Mac OS)を押しながらドラッグします。
ゆがみツールオプション
ダイアログボックスの「ツールオプション」領域で、次のオプションを設定します。
ブラシサイズ
画像を変形するために使用するブラシの幅を設定します。
ブラシの密度
ブラシのエッジのぼかし方を制御します。効果はブラシの中央で最も強く、エッジでは弱くなります。
筆圧
プレビュー画像内でツールをドラッグしたときに変形を適用する速度を設定します。筆圧が低いと、ブラシ操作の結果が反映されるのが遅くなるので、正確なタイミングでブラシ操作を停止できます。
ブラシの流量
プレビュー画像内でツール(渦ツールなど)を静止させているときに変形を適用する速度を設定します。設定値が大きいほど、変形が適用される速度が増します。
筆圧感知入力
筆圧感知入力タブレットから読み取った筆圧を使用します。このオプションは、筆圧感知入力タブレットを使用している場合だけ、使用可能です。「筆圧感知入力」が選択されている場合、ツールの筆圧は、スタイラスへの筆圧に筆圧ポップアップメニューの値を乗算した値になります。
画像のゆがみ
テキストレイヤーまたはシェイプレイヤーが選択されている場合は、テキストまたはシェイプをゆがみフィルターで編集できるように、レイヤーを先にラスタライズする必要があります。テキストレイヤーをラスタライズしないでテキストを変形するには、文字ツール用の「ワープ」オプションを使用します。
-
ゆがみを適用するレイヤーを選択します。現在のレイヤーの一部だけを変更するには、該当する領域を選択します。
-
フィルター/ゆがみを選択します。
-
画像内の変更しない部分にマスクをかけます。
-
任意のゆがみツールを使用して、プレビュー画像を変形します。プレビュー画像内をドラッグして画像を変形します。
-
プレビュー画像を変形した後、次の操作を行うことができます。
再構築ツール
 または再構築オプションを使用して、変更の全部または一部を元に戻します。
または再構築オプションを使用して、変更の全部または一部を元に戻します。他のツールを使用して、新しい方法で画像を変更します。
-
次のいずれかの操作を行います。
「OK」をクリックすると、ゆがみダイアログボックスが閉じ、アクティブなレイヤーに変更内容が適用されます。
「キャンセル」をクリックすると、レイヤーに変更内容を適用することなく、ゆがみダイアログボックスが閉じます。
Alt キー(Windows)または Option キー(Mac OS)を押しながら「初期化」をクリックすると、プレビュー画像に施したすべてのゆがみが元に戻り、すべてのオプションが初期設定にリセットされます。
注意:編集メニューの「フェード」コマンドを使用すると、追加の効果を作成できます。
領域のマスクとマスク解除
変更しない領域をマスクしたり、それらの領域を再度編集できるようマスク解除することができます。マスクした領域とマスク解除された領域を反転することもできます。
領域のマスク
プレビュー画像の領域をマスクすることで、それらの領域を変更されないように保護できます。マスクツール ![]() を使用してペイントした領域は、マスクされます。既存のマスク、選択範囲または透明効果を使用して領域をマスクすることもできます。プレビュー画像にマスクを表示すると、ゆがみが見やすくなります。
を使用してペイントした領域は、マスクされます。既存のマスク、選択範囲または透明効果を使用して領域をマスクすることもできます。プレビュー画像にマスクを表示すると、ゆがみが見やすくなります。
マスクツールの使用
マスクツール ![]() を選択し、保護する領域をドラッグします。Shift キーを押しながら 2 つのポイントをクリックすると、両ポイント間を直線的にマスクできます。
を選択し、保護する領域をドラッグします。Shift キーを押しながら 2 つのポイントをクリックすると、両ポイント間を直線的にマスクできます。
既存の選択範囲、マスク、透明領域チャンネルの使用
選択範囲、レイヤーマスク、透明領域またはアルファチャンネルを含むレイヤーにゆがみフィルターを適用する場合、ダイアログボックスの「マスク」オプション領域にある 5 つのアイコンのポップアップメニューのいずれかで、選択範囲、レイヤーマスク、透明部分、またはクイックマスクを選択します。これにより、プレビュー画像の領域をマスクしたり、マスク解除したりする方法が決定されます。
すべてのマスクされていない領域のマスク
ダイアログボックスの「マスクオプション」領域の「すべてをマスク」ボタンをクリックします。
マスクされていない領域とマスクされた領域の反転
ダイアログボックスの「マスクオプション」領域の「すべてを反転」ボタンをクリックします。
マスク領域の表示と非表示の切り替え
ダイアログボックスの「表示オプション」領域で、「マスクを表示」を選択または選択解除します。
マスク領域のカラーの変更
ダイアログボックスの「表示オプション」領域にあるマスク色ポップアップメニューでカラーを選択します。
ゆがみフィルターでのマスクオプション
画像内に既存の選択範囲、透明部分、またはマスクがある場合、ゆがみダイアログボックスを開いたときにその情報が保持されます。次のいずれかのマスクオプションを選択できます。
選択範囲を置き換え
元の画像の選択範囲、マスクまたは透明部分を表示します。
選択範囲に追加
元の画像のマスクを表示し、マスクツールを使用して選択範囲に追加できるようにします。チャンネル内で選択されたピクセルを現在のマスクに追加します。
現在の選択範囲から一部削除
チャンネル内のピクセルを現在のマスクから削除します。
現在の選択範囲との共通範囲
現在のマスク領域と、ポップアップメニューから選択したマスクとの共通領域をマスクします。
選択範囲を反転
選択されたピクセルを使用して現在のマスクを反転します。
選択範囲が設定されている場合は、プレビューおよび処理範囲が、選択範囲を含む長方形の領域に制限されます(長方形選択ツールの場合、選択範囲がプレビュー範囲となるため、マスクオプションにある「選択」は効果がありません)。
領域のマスク解除
マスク解除ツール
 を選択し、領域をドラッグします。Shift キーを押しながら 2 つのポイントをクリックすると、両ポイント間を直線的にマスク解除できます。
を選択し、領域をドラッグします。Shift キーを押しながら 2 つのポイントをクリックすると、両ポイント間を直線的にマスク解除できます。すべてのマスクを解除するには、ダイアログボックスの「マスクオプション」領域の「なし」ボタンをクリックします。
マスクされた領域とマスクされていない領域を反転するには、ダイアログボックスの「マスクオプション」領域の「すべてを反転」ボタンをクリックします。
メッシュの使用
メッシュを使用すると、ゆがみが見やすくなります。メッシュのサイズとカラーを選択し、画像のメッシュを保存して、別の画像に適用することができます。
メッシュを表示するには、ダイアログボックスの「表示オプション」領域で「メッシュを表示」を選択し、メッシュサイズおよびメッシュ色を選択します。
メッシュのみを表示する場合は、「メッシュを表示」を選択してから、「画像を表示」を選択解除します。
ゆがみメッシュを保存するには、プレビュー画像をゆがめた後、「メッシュを保存」をクリックします。メッシュファイルの名前と保存先を指定し、「保存」をクリックします。
保存されたゆがみメッシュを適用するには、「メッシュを読み込む」をクリックして、適用するメッシュファイルを選択し、「開く」をクリックします。画像とゆがみメッシュのサイズが同じでない場合は、画像のサイズに合うようにメッシュが拡大・縮小されます。
最後に保存されたゆがみメッシュを適用するには、「最後のメッシュを読み込む」をクリックします。
(Creative Cloud)メッシュが自動的にドキュメントに保存されます。スマートオブジェクトに適用されたメッシュは圧縮され、再編集可能です。
(Creative Cloud)埋め込まれたメッシュは、圧縮されている場合でも、ファイルのサイズを増加させます。
追加レイヤーのプレビュー表示の使用
プレビュー画像にはアクティブなレイヤーだけを表示したり、追加レイヤーを表示したりできます。モードオプションを使用すると、追加レイヤーをアクティブなレイヤーの手前または背後に表示して、加えた変更を確認しやすくしたり、ゆがみを別のレイヤーで行った別のゆがみに重ねたりできます。
他のレイヤーが表示されている場合でも、ゆがめられるのはアクティブなレイヤーだけです。
追加レイヤーの表示
「追加レイヤーのプレビュー表示」を選択してから、使用メニューで背景色を選択し、モードメニューでオプションを選択します。
追加レイヤーを表示せずに、ターゲットレイヤーへの変更を表示
使用メニューから「すべてのレイヤー」を選択します。不透明度を 0 に設定すると、ゆがみフィルターの全効果がターゲットレイヤーに表示されます。不透明度を大きな値に設定すると、ターゲットレイヤーに表示されるゆがみフィルターの効果は小さくなります。
ターゲットレイヤーと追加レイヤーの間の描画を変更
不透明度の値を指定します。
画像プレビューで、ターゲットレイヤーと追加レイヤーを組み合わせる方法の決定
モードメニューからオプションを選択します。
追加レイヤーの非表示
ダイアログボックスの「表示オプション」領域で、「追加レイヤーのプレビュー表示」の選択を解除します。
変形の再構築
プレビュー画像を変形した後で、様々なコントロールおよび再構築モードを使用して、変更を元に戻したり、新しい方法でやり直したりすることができます。再構築は 2 つの方法で適用できます。画像全体に再構築を適用して、マスクされていない領域の変形を滑らかにするか、または再構築ツールを使用して特定の領域を再構築することができます。変形された領域の再構築を防止するには、マスクツールを使用します。
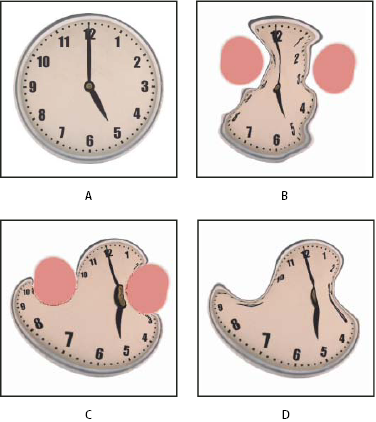
A. 元の画像 B. マスク領域によるゆがみ C. 「厳密に」モードでの再構築(ボタンを使用) D. マスク解除、「滑らかに」モードでのエッジの再構築(ツールを使用)
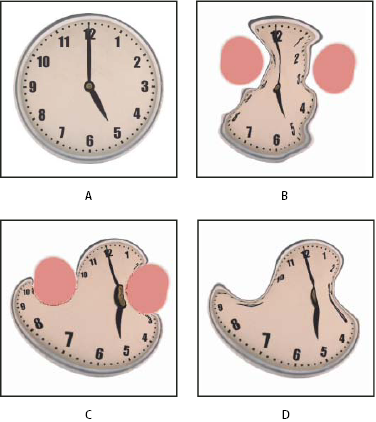
画像全体の再構築
ダイアログボックスの「再構築オプション」領域で、「再構築」をクリックします。次に、復帰再構築ダイアログボックスで、量を指定して「OK」をクリックします。
すべてのゆがみの除去
ゆがんだ画像の一部の再構築
-
ゆがみを維持したい領域をマスクします。
-
再構築ツール
 を選択して、ダイアログボックスの「ツールオプション」領域で、ブラシの各オプションを指定します。
を選択して、ダイアログボックスの「ツールオプション」領域で、ブラシの各オプションを指定します。
-
再構築する領域の上をドラッグします。ブラシの中心の方がより速くピクセルが移動します。Shift キーを押しながら 2 つのポイントをクリックすると、両ポイント間を直線的に再構築できます。
解決しない場合
|

